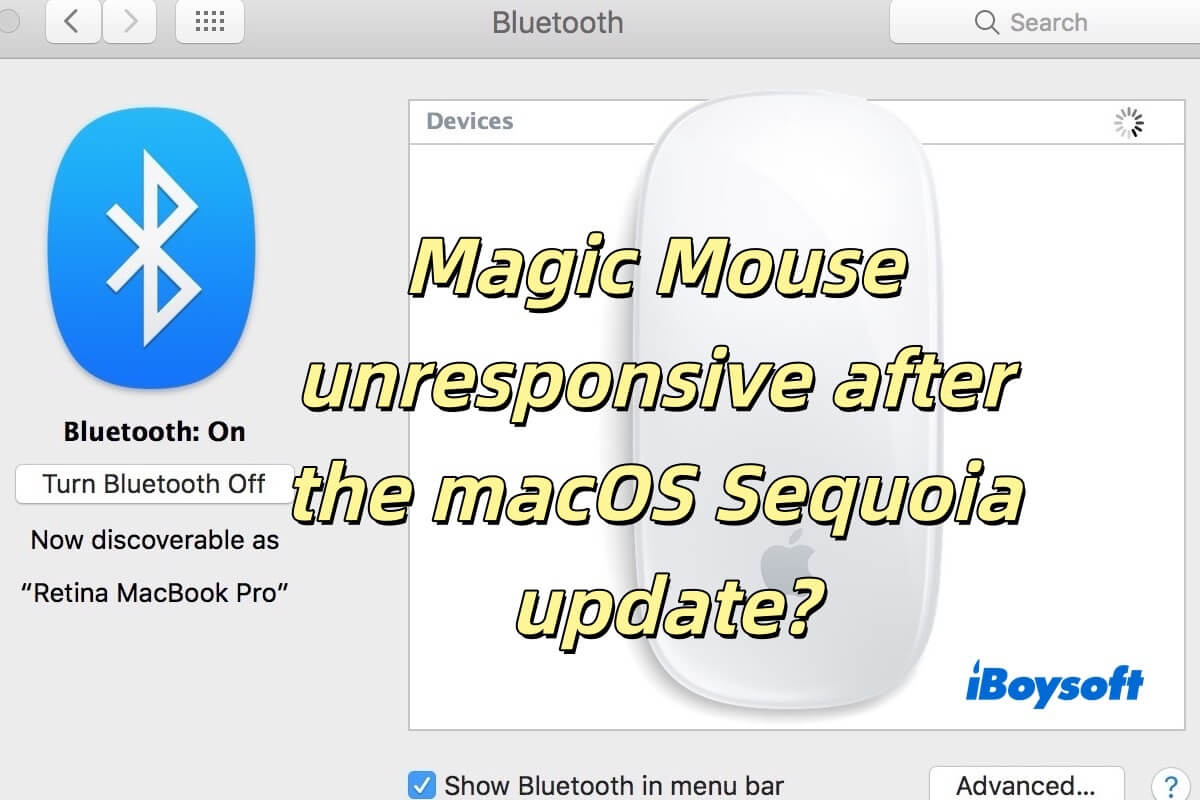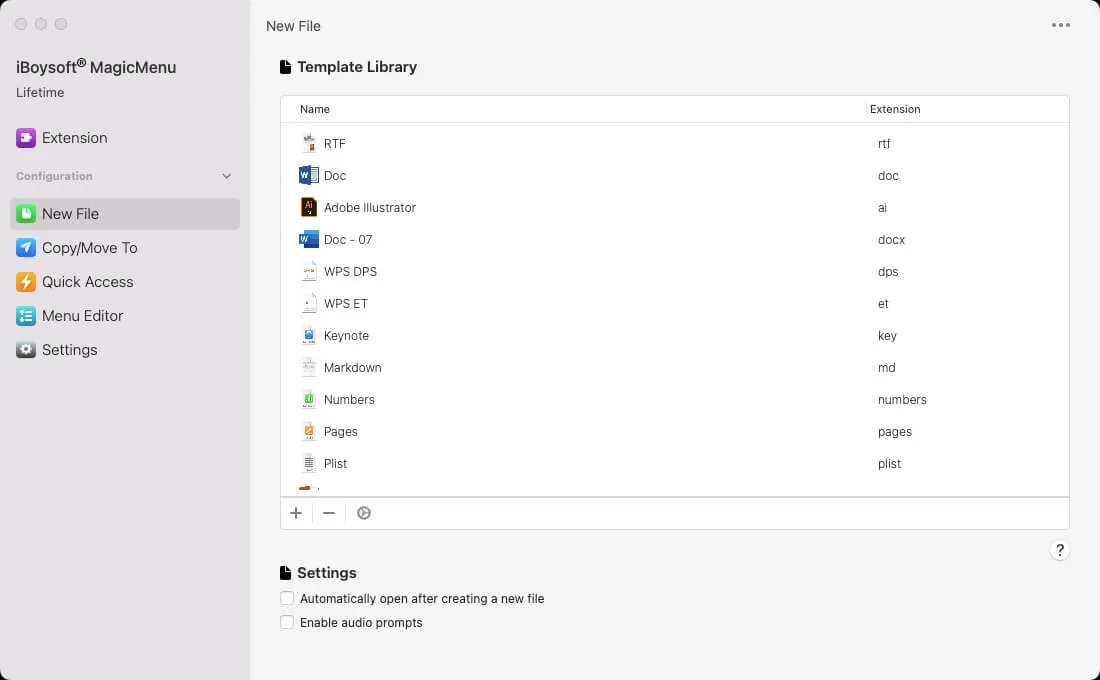Recentemente, atualizei do meu antigo MacBook Pro de 2016 e comprei um novo MacBook Air M3 de 2024 com 16GB de RAM e 15 polegadas, e após a última atualização, parece que estou tendo problemas com meu magic mouse, pois começou a apresentar problemas de lag e movimento inconsistente. - Comunidade da Apple
Muitos usuários de Mac têm encontrado o problema de Magic Mouse sem resposta após a atualização do macOS Sequoia. Problemas comuns incluem lag no mouse, movimento inconsistente ou o cursor do mouse não se movendo mesmo quando conectado.
Você já experimentou problemas semelhantes? Não se preocupe, seja o que estiver procurando, este post fornecerá dicas práticas e soluções para fazer com que seu Magic Mouse funcione suavemente novamente. Continue lendo!
Por que meu Magic Mouse está sem resposta após a atualização do macOS Sequoia?
O fato de o seu Magic Mouse estar sem resposta após a atualização do macOS Sequoia pode ter várias causas. Não é fácil identificar a causa exata, mas aqui estão algumas razões comuns para sua referência.
- Problemas de Conexão Bluetooth
- Incompatibilidade de Software ou Driver
- Interferência de Outros Dispositivos Sem Fio
- Uso Prolongado
- Problemas de Bateria ou Energia
- Reset das Preferências do Sistema
- Problemas de Rastreamento ou Rolagem
Isso foi útil para você? Compartilhe com seus amigos!
Como corrigir o Magic Mouse sem resposta após a atualização do macOS Sequoia?
As possíveis razões para o Magic Mouse estar sem resposta após a atualização do macOS Sequoia são algo que você provavelmente já conhece. Você pode reconectar o Magic Mouse ao seu Mac primeiro. Em seguida, forneceremos soluções para ajudá-lo a resolver esse problema.
- Reinicie os Dispositivos
- Verifique o Bluetooth
- Verifique a Bateria ou Substitua-a
- Atualize o macOS
- Ajuste as Preferências do Sistema
- Redefina o Módulo Bluetooth
- Teste em Outro Dispositivo
- Verifique Conflitos de Software de Terceiros
- Redefinir NVRAM/PRAM
1. Reinicie os Dispositivos
Reiniciar o dispositivo irá atualizar o sistema operacional e o estado de funcionamento do dispositivo e limpar dados temporários ou erros na memória, que podem fazer com que o mouse deixe de funcionar corretamente.
Reinicie o seu Mac: Clique no Menu da Maçã > Reiniciar. Esta ação atualiza o sistema operacional, eliminando bugs menores.
Desligue e ligue o Magic Mouse: Use o interruptor na parte inferior do mouse para desligá-lo, espere 10 segundos e ligue-o novamente. Este passo redefine o mouse e pode resolver problemas de comunicação menores.
2. Verifique o Bluetooth
Navegue até Configurações do Sistema > Bluetooth e confirme se a alternância está definida como "Ligada". Se o Magic Mouse estiver listado mas sem resposta, siga estes passos:
- Clique no ícone “i” ao lado do seu nome e selecione Esquecer Este Dispositivo.
- Desligue e ligue o mouse, e em seguida coloque-o no modo de emparelhamento certificando-se de que está visível.
- Reconecte selecionando o Magic Mouse na lista de dispositivos Bluetooth.
3. Verifique a Bateria ou Substitua-a
A falta de energia da bateria pode fazer com que o Magic Mouse não responda. A falta de energia da bateria pode fazer com que o mouse falhe em comunicar com o Mac corretamente ou até mesmo se torne completamente inoperante.
Magic Mouse 1: Se você usa o Magic Mouse 1, substitua as pilhas por novas. Certifique-se de inseri-las com a polaridade correta (+/-).
Magic Mouse 2: Se você usa o Magic Mouse 2, carregue o mouse por pelo menos 15 minutos usando um cabo Lightning certificado pela Apple. Você deve observar que evite usar o Magic Mouse enquanto ele estiver sendo carregado.
4. Atualize o macOS
O software desatualizado pode causar problemas de incompatibilidade. Novas atualizações do macOS frequentemente incluem correções que resolvem bugs e melhoram a compatibilidade de dispositivos, especialmente após um lançamento importante como o Sequoia.
- Abra Configurações do Sistema > Atualização de Software.
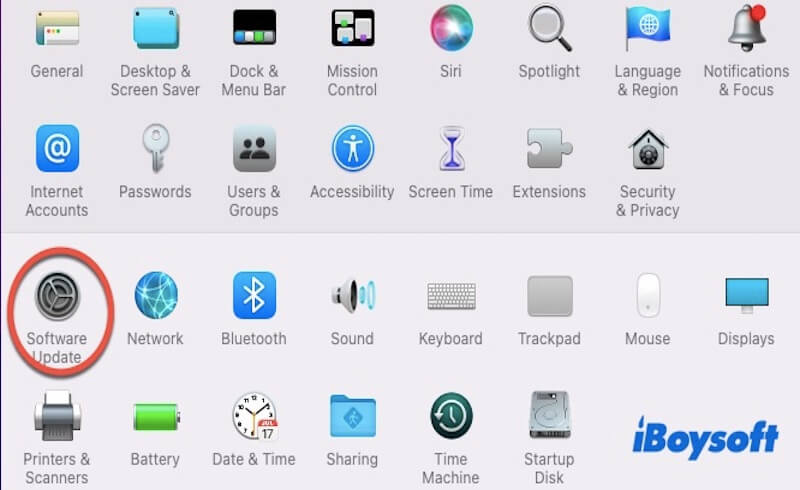
- Se uma atualização estiver disponível, clique em Baixar e Instalar.
- Reinicie o seu Mac após a conclusão da atualização.
5. Ajuste as Preferências do Sistema
Navegue até Configurações do Sistema > Mouse e revise o seguinte:
Velocidade de Rastreamento: Ajuste o controle deslizante para garantir que o ponteiro se mova suavemente.
Velocidade de Rolagem: Teste e ajuste o comportamento de rolagem.
Velocidade de Duplo Clique: Garanta que essa configuração não esteja muito rápida, pois pode fazer com que o mouse pareça não responder.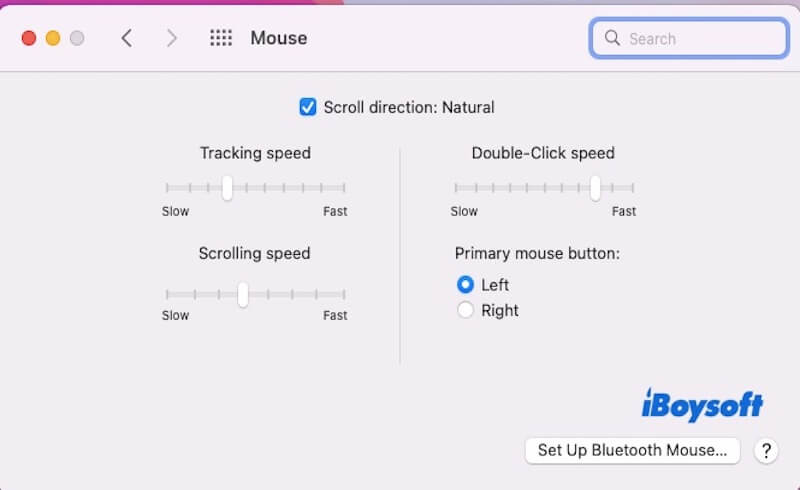
Clique em Restaurar Padrões para redefinir quaisquer configurações personalizadas que possam causar conflitos.
6. Resetar Módulo Bluetooth
Aqui estão os passos para redefinição:
- Pressione e segure Shift + Option, em seguida, clique no ícone Bluetooth na barra de menu.
- No menu suspenso, selecione Redefinir o Módulo Bluetooth.
- Reinicie seu Mac.
7. Teste em Outro Dispositivo
Conecte o Magic Mouse a um Mac, iPad ou dispositivo compatível diferente. Se funcionar em outro lugar, o problema provavelmente está relacionado ao software ou configurações do seu Mac. Se o Magic Mouse falhar em todos os dispositivos, pode ter um problema de hardware e exigir reparo ou substituição.
8. Verifique Conflitos de Software de Terceiros
A instalação de aplicativos como Karabiner, BetterTouchTool ou outros utilitários que modificam dispositivos de entrada pode interferir na funcionalidade do Magic Mouse. Portanto, é melhor desativar ou desinstalar esses aplicativos.
9. Resetar NVRAM/PRAM
A RAM não volátil (NVRAM) armazena configurações que podem afetar o comportamento de periféricos. Resetar NVRAM/PRAM está relacionado a exibição, som e reconhecimento de periféricos.
- Desligue seu Mac.
- Pressione e segure Option + Command + P + R imediatamente após ligá-lo novamente.
- Continue segurando as teclas até o Mac reiniciar e você ouvir o som de inicialização duas vezes.
Se tudo mais falhar, visite uma Apple Store ou entre em contato com o Suporte Apple para assistência profissional. Esses métodos ajudaram você a corrigir o problema do Magic Mouse não responsivo após a atualização do macOS Sequoia? Por favor, compartilhe.
Pensamentos finais
Ao ler este artigo, acreditamos que você tenha resolvido com sucesso o problema do Magic Mouse não responder após a atualização do macOS Sequoia. Se você deseja personalizar seu menu de clique direito para aumentar sua produtividade, experimente o iBoysoft MagicMenu!
Compartilhe este artigo se você resolveu a questão do Magic Mouse não responder após a atualização do macOS Sequoia.