J'ai récemment fait une mise à niveau depuis mon ancien MacBook Pro de 2016 et acheté un nouveau MacBook Air M3 16Go 15 pouces de 2024, et après la dernière mise à jour, j'ai des problèmes avec ma Magic Mouse car elle rencontre des problèmes de retard et de mouvements incohérents. - Communauté Apple
De nombreux utilisateurs de Mac ont rencontré le problème de la Magic Mouse non réactive après la mise à jour macOS Sequoia. Les problèmes courants incluent retard de la souris, mouvements incohérents ou le curseur de la souris qui ne bouge pas même lorsqu'elle est connectée.
Avez-vous rencontré des problèmes similaires? Ne vous inquiétez pas, peu importe ce que vous cherchez, cet article vous fournira des astuces et des solutions pratiques pour faire fonctionner votre Magic Mouse de manière fluide à nouveau. Continuez à lire!
Pourquoi ma Magic Mouse est-elle non réactive après la mise à jour macOS Sequoia?
Votre Magic Mouse non réactive après la mise à jour macOS Sequoia pourrait être causée par différentes raisons. Il n'est pas facile de déterminer la cause exacte, mais voici quelques raisons courantes à titre indicatif.
- Problèmes de connexion Bluetooth
- Incompatibilité logicielle ou de pilote
- Interférence d'autres appareils sans fil
- Utilisation prolongée
- Problèmes de batterie ou d'alimentation
- Réinitialisation des préférences système
- Problèmes de suivi ou de défilement
Cela vous a-t-il été utile? Partagez avec vos amis!
Pensées finales
En lisant cet article, nous pensons que vous avez résolu avec succès le problème de la Magic Mouse non réactive après la mise à jour macOS Sequoia. Si vous souhaitez personnaliser votre menu contextuel pour booster votre productivité, essayez iBoysoft MagicMenu !
Partagez cet article si vous avez résolu le problème de la Magic Mouse non réactive après la mise à jour macOS Sequoia.
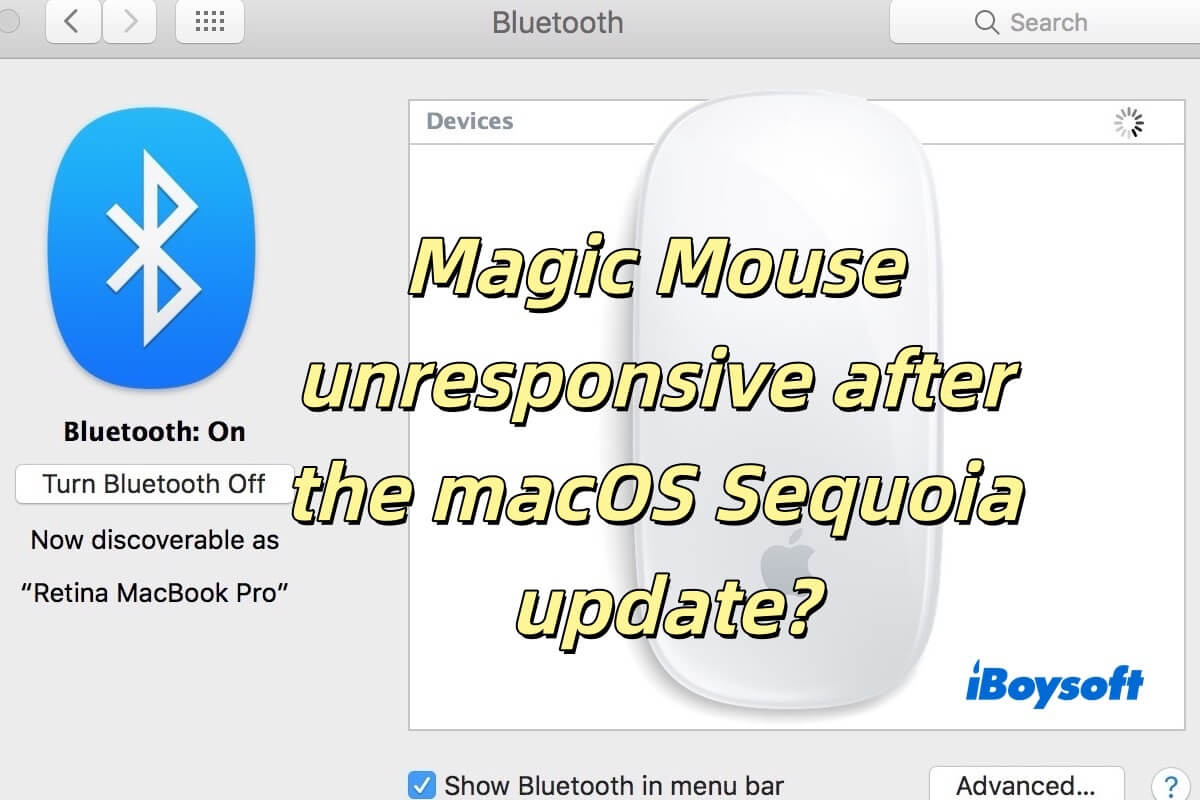
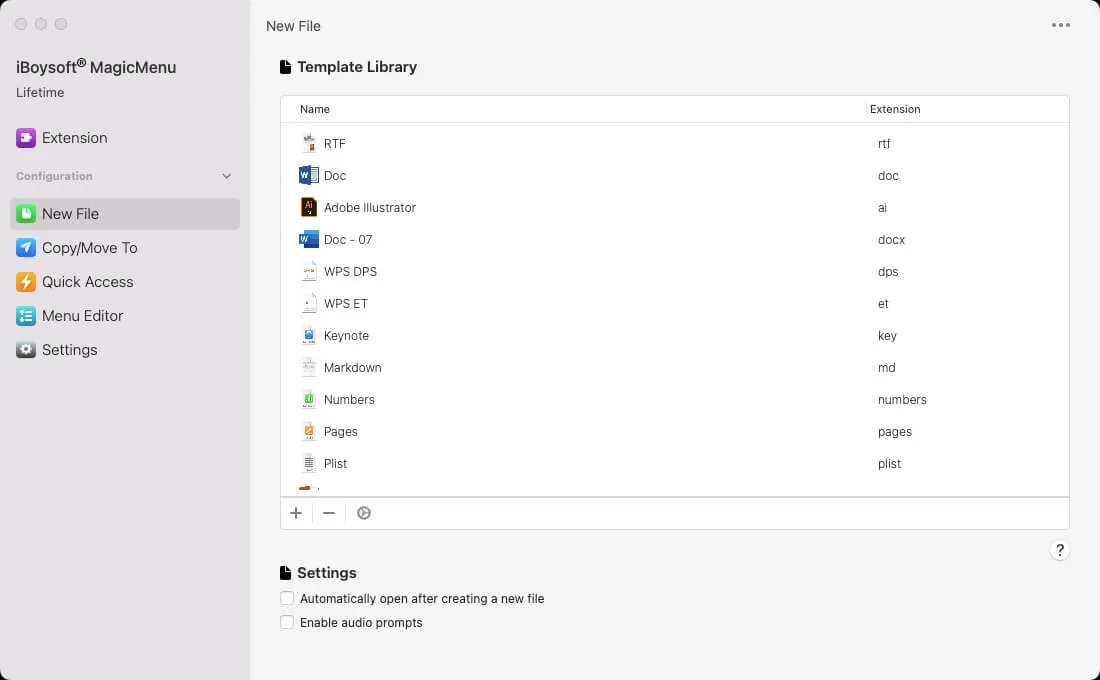
Comment résoudre le problème de Magic Mouse non réactive après la mise à jour macOS Sequoia?
Les raisons possibles pour lesquelles votre Magic Mouse est non réactive après la mise à jour macOS Sequoia sont probablement quelque chose que vous connaissez déjà. Vous pouvez reconnecter la Magic Mouse à votre Mac d'abord. Ensuite, nous fournirons des solutions pour vous aider à résoudre ce problème.
1. Redémarrer les appareils
Redémarrer l'appareil permet de rafraîchir le système d'exploitation et l'état d'exécution de l'appareil et de nettoyer les données temporaires ou les erreurs dans la mémoire, ce qui peut entraîner un dysfonctionnement de la souris.
Redémarrez votre Mac: Cliquez sur le menu Pomme > Redémarrer. Cette action rafraîchit le système d'exploitation, éliminant les bugs mineurs.
Éteignez et rallumez la Magic Mouse: Utilisez l'interrupteur situé au bas de la souris pour l'éteindre, attendez 10 secondes, puis rallumez-la. Cette étape réinitialise la souris et peut résoudre de petits problèmes de communication.
2. Vérifier le Bluetooth
Accédez aux Paramètres système > Bluetooth et confirmez que le basculement est activé. Si la Magic Mouse est répertoriée mais ne répond pas, vous pouvez suivre ces étapes :
3. Vérifier la batterie ou la remplacer
La faible puissance de la batterie peut rendre la Magic Mouse non réactive. Une puissance de batterie insuffisante peut empêcher la souris de communiquer correctement avec le Mac, voire la rendre totalement inopérante.
Magic Mouse 1: Si vous utilisez la Magic Mouse 1, remplacez les piles par des neuves. Assurez-vous de les insérer avec la polarité correcte (+/-).
Magic Mouse 2: Si vous utilisez la Magic Mouse 2, chargez la souris pendant au moins 15 minutes à l'aide d'un câble Lightning certifié Apple. Notez qu'il est préférable de ne pas utiliser la Magic Mouse pendant la charge.
4. Mettre à jour macOS
Un logiciel obsolète peut entraîner des problèmes d'incompatibilité. Les nouvelles mises à jour de macOS incluent souvent des correctifs qui résolvent des bugs et améliorent la compatibilité des appareils, surtout après une version majeure comme Sequoia.
5. Ajuster les préférences système
Accédez aux Paramètres système > Souris et vérifiez ce qui suit :
Vitesse de suivi : Ajustez le curseur pour que le pointeur se déplace en douceur.
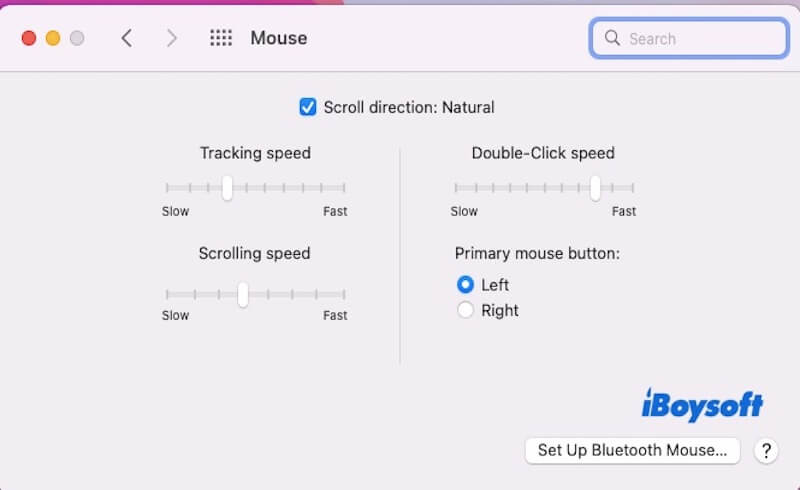
Vitesse de défilement : Testez et peaufinez le comportement du défilement.
Vitesse de double-clic : Assurez-vous que ce réglage n'est pas trop rapide, car cela pourrait donner l'impression que la souris ne répond pas.
Cliquez sur Restaurer les paramètres par défaut pour réinitialiser tout paramètre personnalisé pouvant entraîner des conflits.
6. Réinitialiser le module Bluetooth
Voici les étapes à suivre :
7. Testez sur un autre appareil
Connectez la Magic Mouse à un autre Mac, iPad ou appareil compatible. Si elle fonctionne ailleurs, le problème est probablement lié au logiciel ou aux paramètres de votre Mac. Si la Magic Mouse échoue sur tous les appareils, il peut y avoir un problème matériel et nécessiter une réparation ou un remplacement.
8. Vérifier les conflits de logiciels tiers
L'installation d'applications comme Karabiner, BetterTouchTool ou d'autres utilitaires qui modifient les périphériques d'entrée pourrait interférer avec la fonctionnalité de la Magic Mouse. Il vaut mieux désactiver ou désinstaller ces applications.
9. Réinitialiser la NVRAM/PRAM
La mémoire RAM non volatile (NVRAM) stocke des réglages qui peuvent influencer le comportement des périphériques. Réinitialiser la NVRAM/PRAM est lié à l'affichage, au son et à la reconnaissance des périphériques.
Si rien ne fonctionne, rendez-vous dans un Apple Store ou contactez le support Apple pour obtenir de l'aide professionnelle. Ces méthodes vous ont-elles aidé à résoudre le problème de la Magic Mouse qui ne répond pas après la mise à jour macOS Sequoia ? Merci de partager votre expérience.