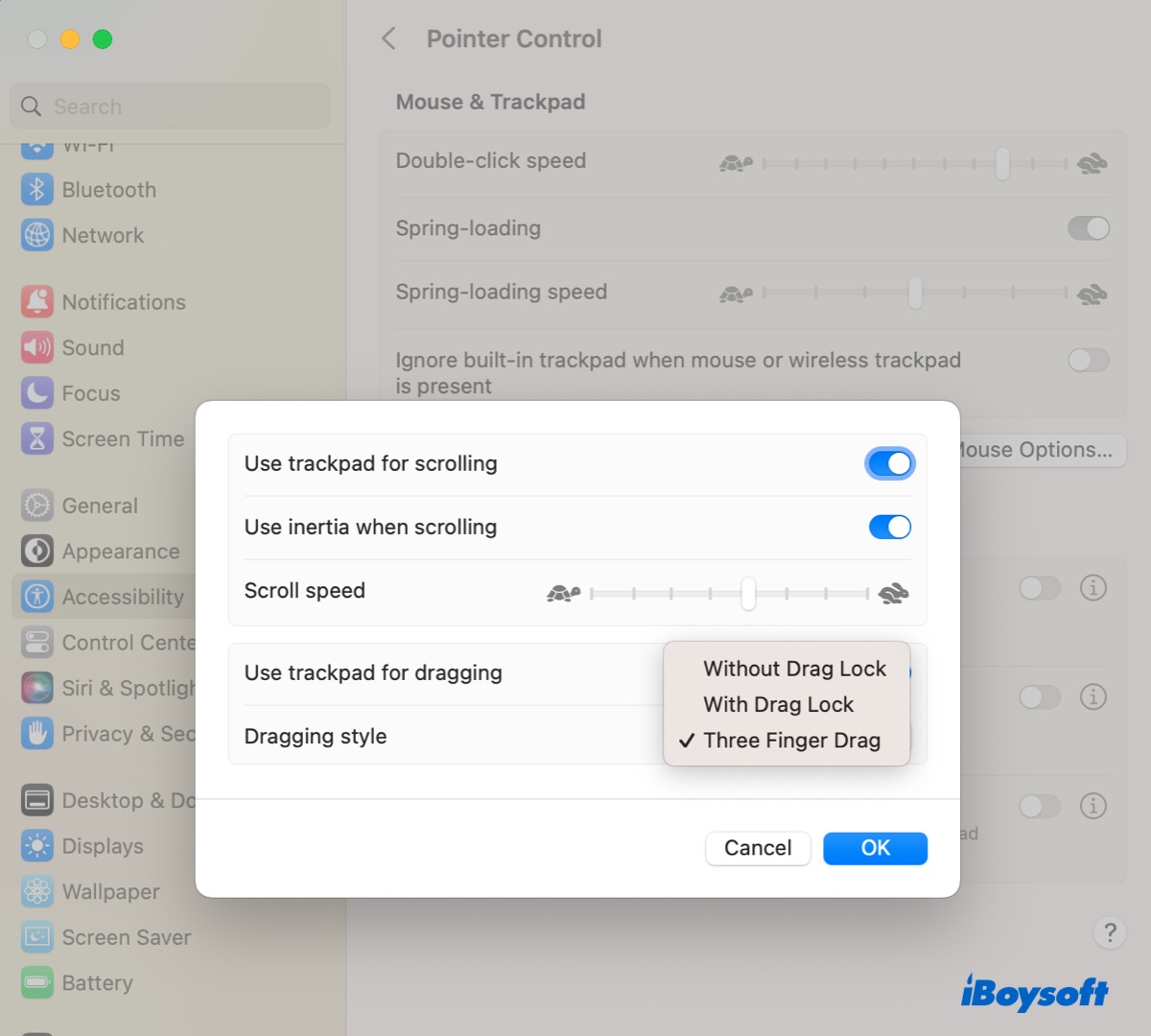
Three Finger Drag is a useful Trackpad gesture that allows you to select texts, and move files, windows, or other items on your Mac. It works the same as clicking and dragging on Mac, except it doesn't involve clicking, which is also the reason why some prefer using 3 finger drag.
If you don't like pushing down hard and holding on your trackpad to select texts, you may also favor Three Finger Drag. This gesture isn't automatically enabled on Mac. Here, we'll show you how to enable Three Finger Drag on Mac and what to do if it doesn't work.
How to enable Three Finger Drag on Mac?
The steps to enable 3 finger drag on MacBook or desktop Mac are slightly different on different macOS versions. We'll detail the steps on major macOS versions.
Note that you'll notice Three Finger Swipe not working after enabling Three Finger Drag. For instance, you can't enter Mission Control by swiping up with three fingers and switch desktops by three-finger swiping left and right. The solution is to use four fingers.
Besides, Three Finger Drag is only available when a trackpad is connected.
How to set up Three Finger Drag on macOS Ventura:
- Choose Apple menu from the top-left corner of your Mac.
- Select System Settings > Accessibility.
- Click Ponter Control.
- Tap the "Trackpad Options" button.
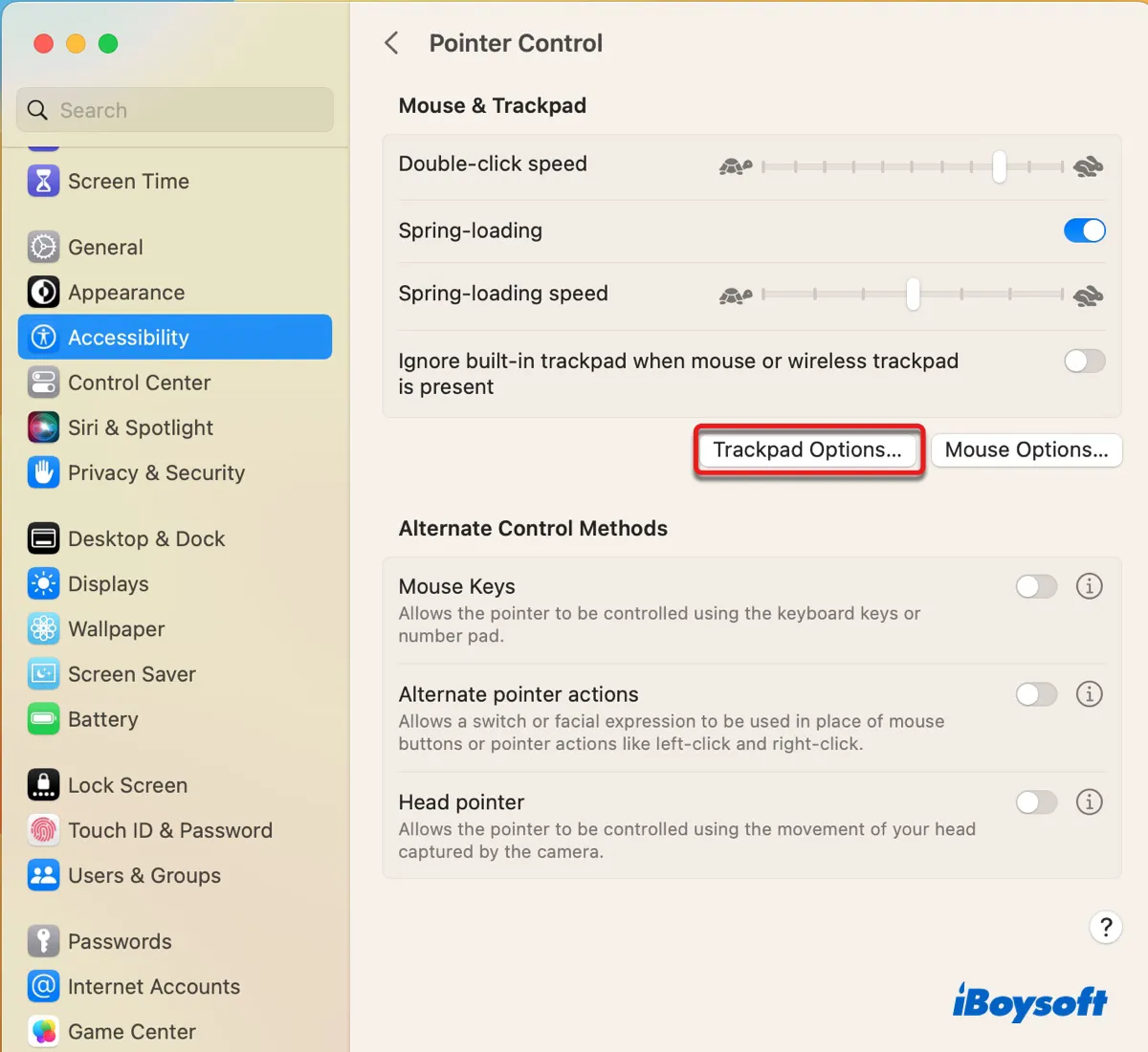
- Enable "Use trackpad for dragging."
- Select "Three Finger Drag" from the box next to "Dragging style."
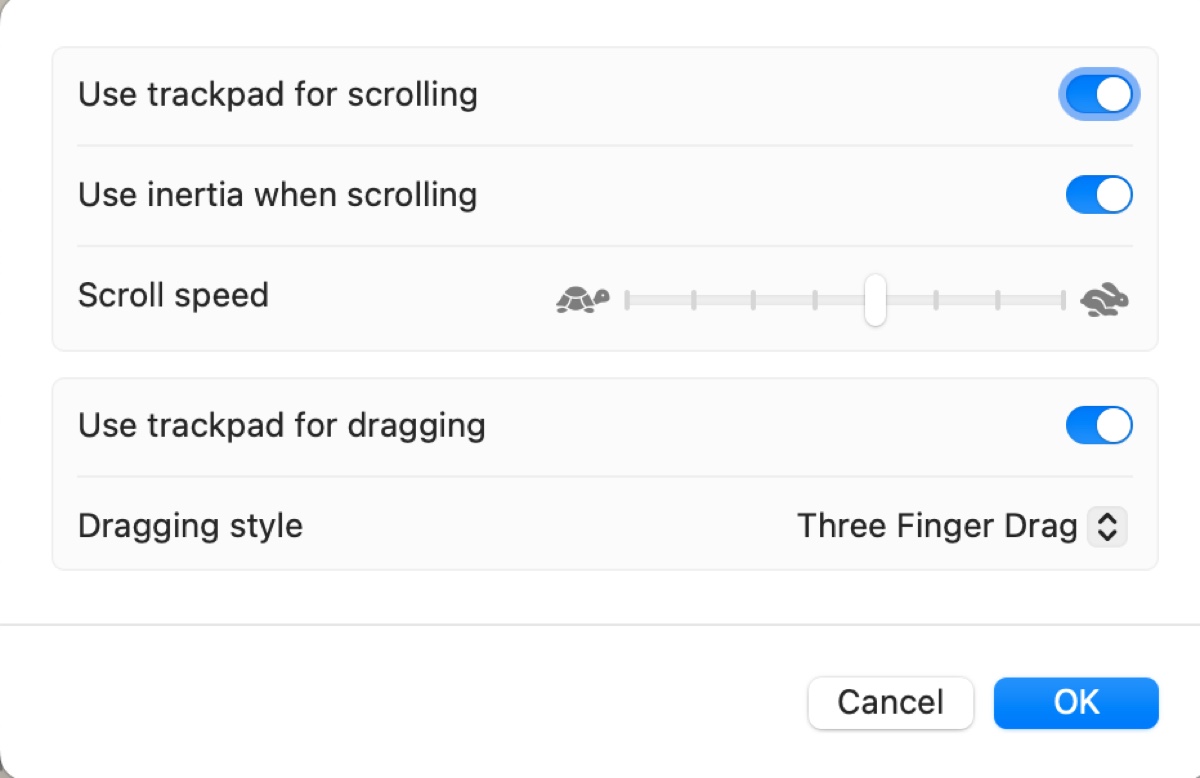
- Click OK.
How to use Three Finger Drag on macOS Monterey & Big Sur:
- Click Apple menu located in the top left of your screen.
- Select System Preferences > Accessibility.
- Click Pointer Control.
- Tap Trackpad Options.
- Tick the box next to "Enable dragging" and set it to "three finger drag."
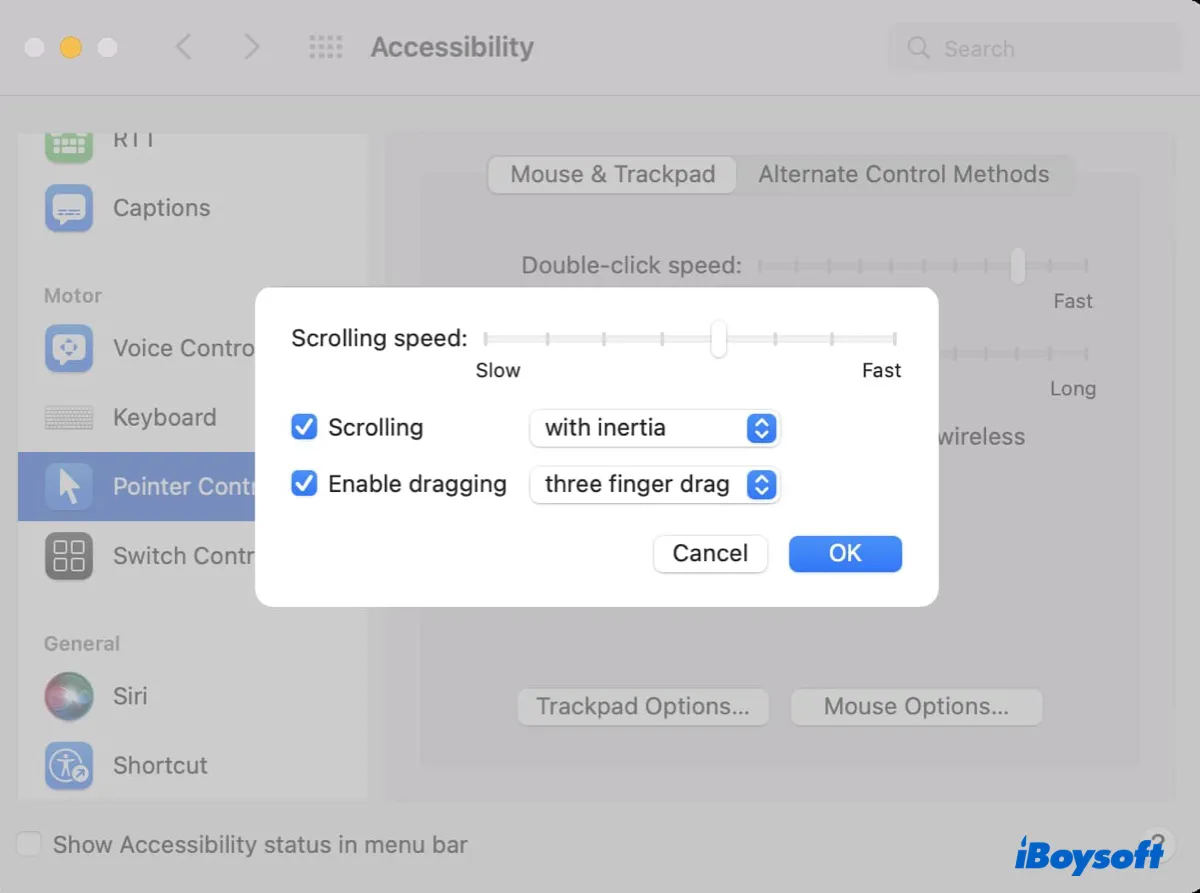
- Click OK.
How to enable Three Finger Drag on macOS Catalina or earlier:
- Click Apple menu in the top left of your screen.
- Select System Preferences > Accessibility. (Select the Trackpad menu if running OS X 10.9 Mavericks or earlier.)
- Click Mouse & Trackpad. (Click Point & Click and continue with step 6 on OS X 10.9 Mavericks or earlier.)
- Tap Trackpad Options.
- Select "Enable Dragging."
- Click "Three Finder Drag" in the dropdown menu.
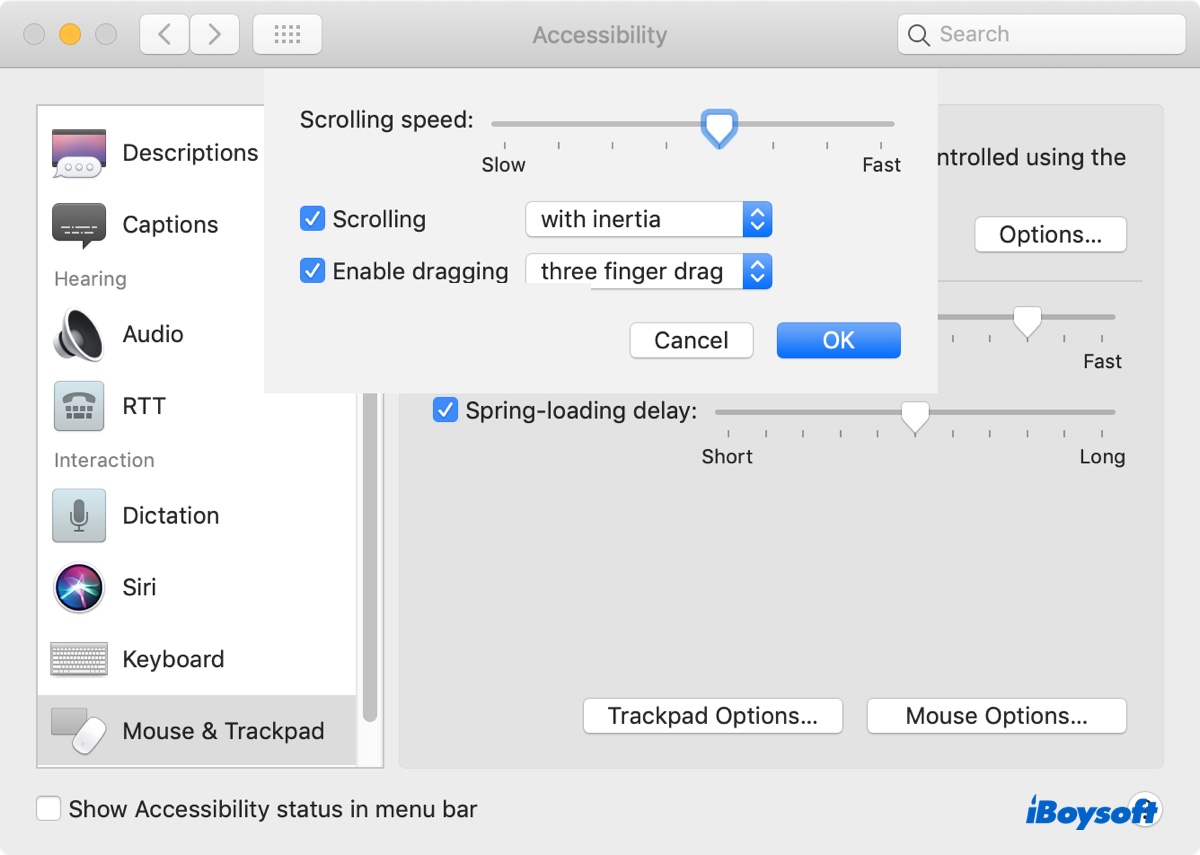
Now that you know how to do Three Finger Drag on your MacBook or desktop Mac, don't forget to share it with other people.
How to fix Mac trackpad Three Finger Drag not working?
If you have set up Three Finger Drag with the instructions above but find it not working properly, try the following solutions:
- Try holding your fingers parallel to the Space bar.
- Try holding your three fingers together.
- Test dragging on the center or different sides.
- Update macOS to get potential bug fixes.
- Reset the SMC.
Share this post to help more people learn the macOS Three Finger Drag gesture.