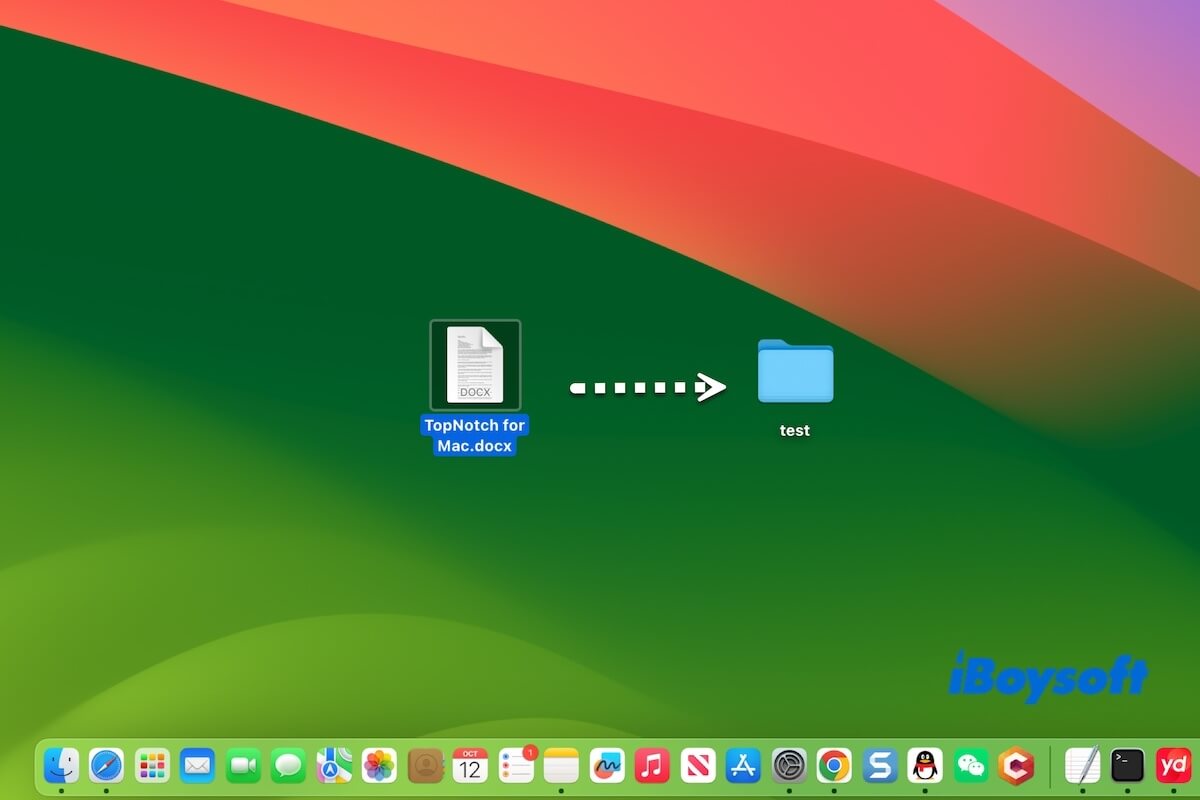Nach dem Update auf macOS Sonoma kann ich keine Dokumente in die Ordner auf dem Desktop ziehen und ablegen. Es ist so merkwürdig. Ich habe versucht, die Einstellungen zu ändern, aber kein Glück, warum kann ich keine Dokumente in die Ordner auf dem Desktop ziehen und ablegen nach macOS Sonoma? - Ein Benutzer aus der Apple-Community sagte
Es scheint wie ein Sonoma-Bug, aber manchmal auch nicht. Unterschiedliche Ursachen können dazu führen, dass das Ziehen und Ablegen auf Ihrem Mac nicht funktioniert, wenn Sie Dokumente und Dateien in Ordner verschieben.
In diesem Beitrag werden wir Ihnen helfen, die Gründe zu analysieren und Ihnen sagen, was zu tun ist, wenn Sie keine Dokumente in Ordner auf Ihrem Mac-Desktop ziehen und ablegen können.
Was tun, wenn Sie keine Dokumente in Ordner auf dem Desktop auf dem Mac ziehen und ablegen können:
- 1. Stellen Sie sicher, dass Ihre Zieh- und Ablegeoperation korrekt ist
- 2. Finder neu starten
- 3. Mac neu starten
- 4. Aktivieren Sie die Funktion zum Ziehen per Trackpad
- 5. Aktivieren Sie das Springen beim Zeiger
- 6. Deaktivieren Sie "Force-Click und haptisches Feedback"
- 7. Ändern Sie die Art und Weise, wie Dokumente verschoben werden
- 8. Sortieren von Desktop-Elementen durch Stacks abbrechen
- 9. Mac aktualisieren
Teilen Sie diese Wege, um anderen zu helfen, aus dem Dilemma herauszukommen.
Warum können Sie keine Dokumente in Ordner auf dem Mac-Desktop ziehen und ablegen?
Warum lässt Ihr Mac Sie keine Dateien auf dem Desktop verschieben? Warum lassen Sie Ihre Mac keine Dateien ziehen und ablegen? Die Gründe sind nicht eindeutig. Wir haben die möglichen Ursachen für das Nichtfunktionieren des Ziehens und Ablegens auf Ihrem Mac-Desktop zum Verschieben von Dateien in Ordner zusammengefasst.
- Unkorrekte Operationen.
- Systemfehler.
- Finder-Fehler.
- Ungültige Trackpad- oder Maus-Einstellungen.
Erklären Sie mehr Menschen, warum das Ziehen und Ablegen auf dem Desktop nicht funktioniert.
Kann keine Dokumente auf dem Mac-Desktop in Ordner ziehen und ablegen, wie beheben
Ob Sie Dokumente nicht auf den Desktop in Ordner ziehen und ablegen können oder andere Probleme mit dem Ziehen und Ablegen wie keine Ordner auf dem Mac-Desktop verschieben können können Sie dies mit den unten aufgeführten Methoden lösen.
Hinweis: Fast alle Lösungen werden in diesem Teil abgedeckt. Vielleicht sind einige Wege für Sie anwendbar, während andere für andere gelten, da die Situation für jeden unterschiedlich ist. Sie werden empfohlen, sie nacheinander auszuprobieren, bis das Problem behoben ist.
Weg 1: Stellen Sie sicher, dass Ihre Zieh-und-Ablege-Operation korrekt ist
Auf einem Mac müssen Sie zum Verschieben von Dateien durch Ziehen und Ablegen die Datei auswählen, die Sie ziehen möchten, und dann das Trackpad oder die Maus drücken und gedrückt halten, um die Datei an den Zielort wie einen Ordner zu ziehen. Beachten Sie, dass Sie auf dem MacBook-Trackpad nur einen Finger verwenden müssen, um zu drücken und zu halten, anstatt zwei oder drei Finger.
Weg 2: Finder neu starten
Ihr Finder hat bestimmte vorübergehende Probleme, die dazu führen, dass Sie auf Ihrem Mac Dateien nicht in Ordner auf dem Desktop ziehen und ablegen können. Sie können Finder erzwingen, neu zu starten, um zu überprüfen, ob das Problem behoben werden kann.
- Klicken Sie auf das Apple-Menü > Erzwingen Sie das Beenden.
- Wählen Sie Finder aus und klicken Sie auf Neu starten.
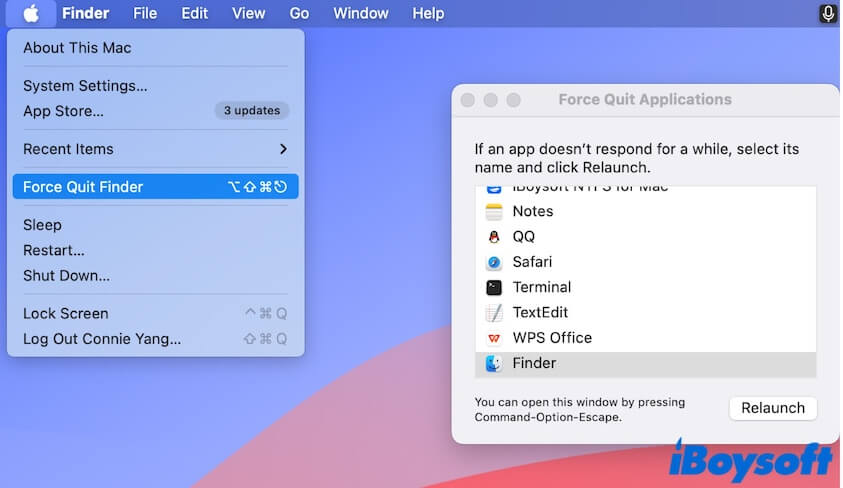
Weg 3: Mac neu starten
Vorübergehende Systemfehler können zu falscher Leistung auf Ihrem Mac führen, z.B. das Ziehen und Ablegen von Dokumenten in Ordner auf dem Desktop funktioniert nicht.
Um vorübergehende Systemprobleme zu beseitigen, können Sie versuchen, Ihren Mac neu zu starten, da der Neustart das gesamte macOS aktualisieren wird.
Weg 4: Aktivieren Sie die Ziehfunktion des Trackpads
Möglicherweise haben Sie versehentlich die Ziehfunktion auf Ihrem Trackpad deaktiviert. Gehen Sie zu den Trackpad-Einstellungen und aktivieren Sie sie, um dieses Problem sofort zu lösen.
- Klicken Sie auf das Apple-Symbol > Systemeinstellungen.
- Scrollen Sie nach unten, um Barrierefreiheit auszuwählen, und klicken Sie dann auf Zeigersteuerung.
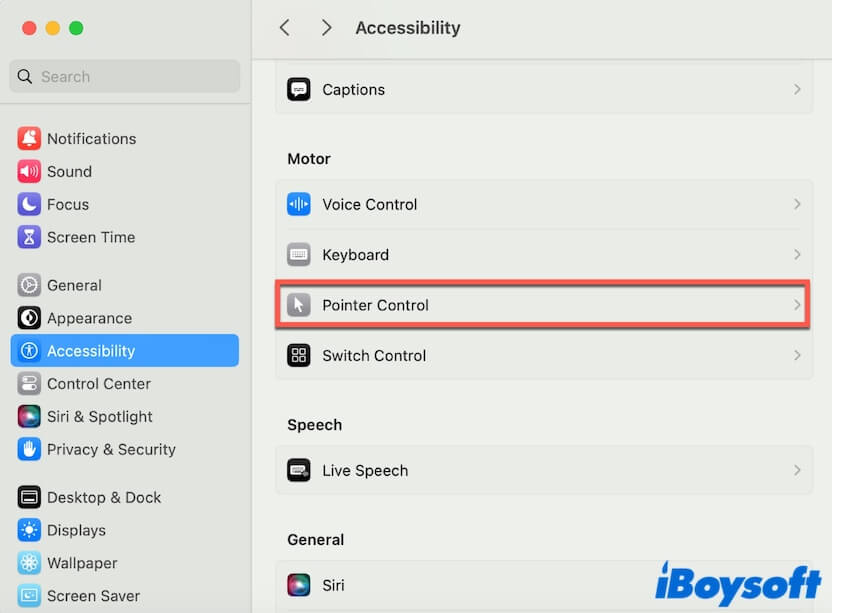
- Klicken Sie auf Trackpad-Optionen.
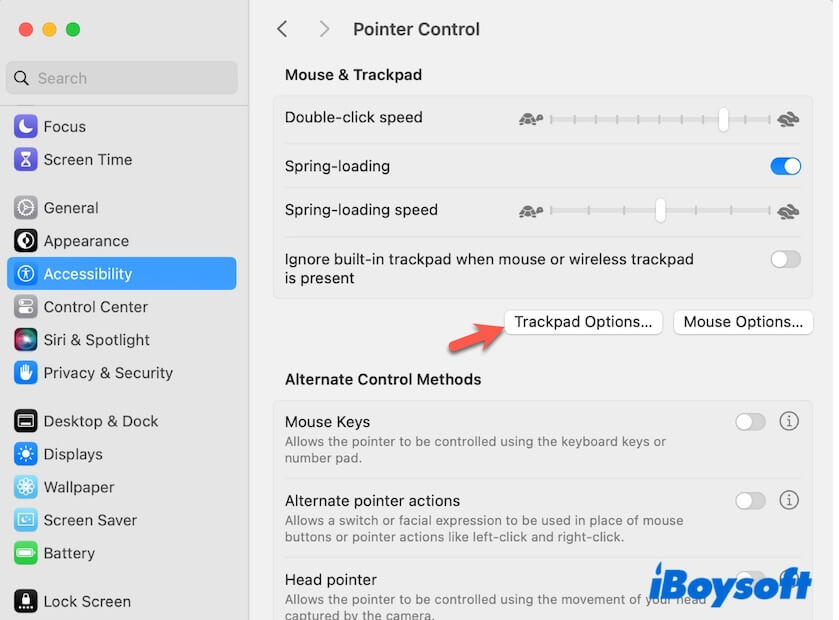
- Aktivieren Sie die Schaltfläche Verwenden Sie das Trackpad zum Ziehen.
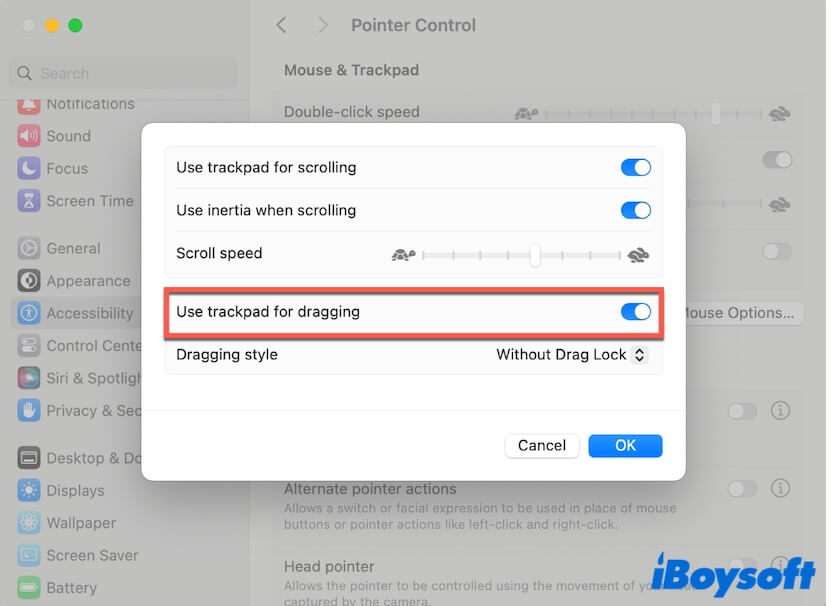
Weg 5: Aktivieren Sie das Federladen für den Zeiger
Die Federladetaste in den Barrierefreiheitseinstellungen auf einem Mac steuert die Funktion im Zusammenhang mit Zieh-und-Ablege-Aktionen. Das Federladen ermöglicht es Ihnen, über einem Element wie einer Datei oder einem Ordner zu schweben, während Sie es ziehen. Nach einer kurzen Verzögerung wird dieses Element automatisch geöffnet oder aktiviert, was es einfacher macht, das Zielfeld an der richtigen Stelle abzulegen.
Daher können Sie überprüfen, ob Sie die Spring-Loading-Taste in der Zeigersteuerung aktiviert haben, wenn nicht, aktivieren Sie sie.
- Klicken Sie auf das Apple-Menü > Systemeinstellungen > Bedienungshilfen > Zeigersteuerung.
- Aktivieren Sie die Spring-Loading-Funktion.
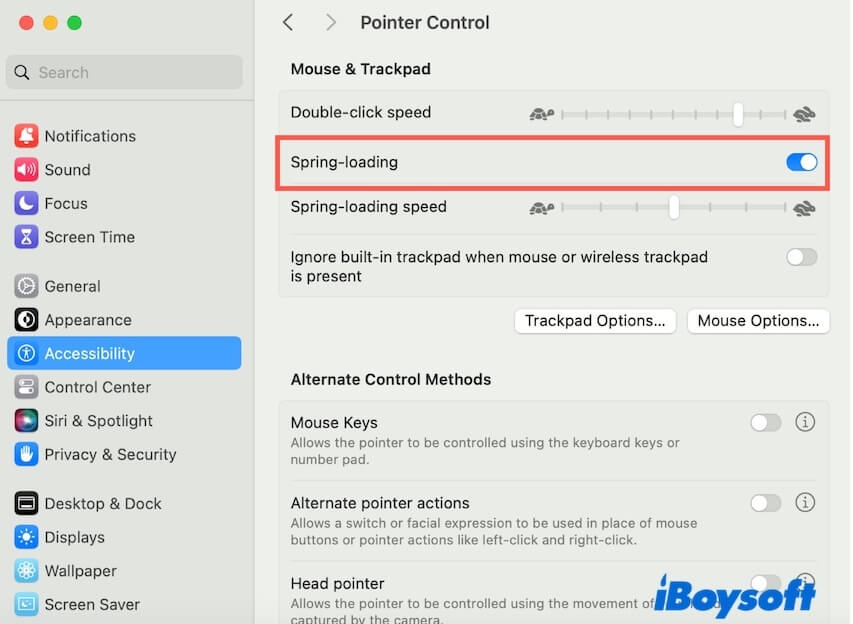
Weg 6: Deaktivieren Sie "Force-Klick und haptisches Feedback"
Wenn Sie einen MacBook verwenden, müssen Sie beim Verschieben von Dokumenten in den Ordner auf Ihrem Mac-Desktop leicht auf das Trackpad drücken und halten, um die Dokumente zu ziehen.
Die Funktion Force-Klick und haptisches Feedback auf dem Trackpad ermöglicht es Ihnen, stärker auf das Trackpad zu drücken (zusätzlichen Druck auszuüben), um zusätzliche Aktionen auszuführen. Wenn Sie diese Funktion aktiviert haben, wird Ihr leichtes Drücken zum Ziehen von Elementen möglicherweise nicht erkannt und aktiviert.
Sie können versuchen, die Schaltfläche "Force-Klick und haptisches Feedback" zu deaktivieren und dann überprüfen, ob das Problem weiterhin besteht oder nicht.
- Gehen Sie zum Apple-Symbol > Systemeinstellungen > Trackpad.
- Deaktivieren Sie Force-Klick und haptisches Feedback.
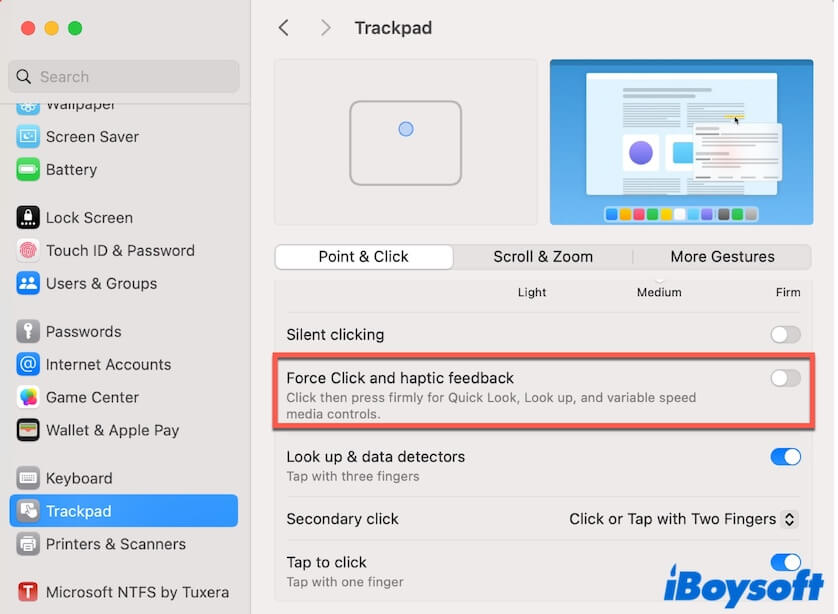
Weg 7: Ändern Sie eine Möglichkeit, Dokumente zu verschieben
Wenn Sie immer noch keine Dokumente auf den Desktop Ihres Mac ziehen und ablegen können, warum versuchen Sie es nicht mit anderen Methoden zum Verschieben von Dateien?
Rechtsklick, um Dateien zu verschieben
Sie können iBoysoft MagicMenu verwenden, um mit einem Rechtsklick Dateien zu verschieben. Dieses Dienstprogramm ist ein kostenloser Rechtsklick-Verbesserer, mit dem Sie Dateien, Ordner und andere Elemente mit einem Rechtsklick in den Standardordner oder in einen beliebigen gewünschten Ordner auf Ihrem Mac verschieben können.
So geht's:
- Laden Sie iBoysoft MagicMenu auf Ihren Mac herunter, installieren Sie es und öffnen Sie es.
- Klicken Sie mit der rechten Maustaste auf die Dokumente oder andere Dateien, die Sie verschieben möchten, und wählen Sie "Verschieben nach".
- Klicken Sie auf "Pfad auswählen" und wählen Sie einen Ordner aus, in den Sie die Dokumente fallen lassen möchten.
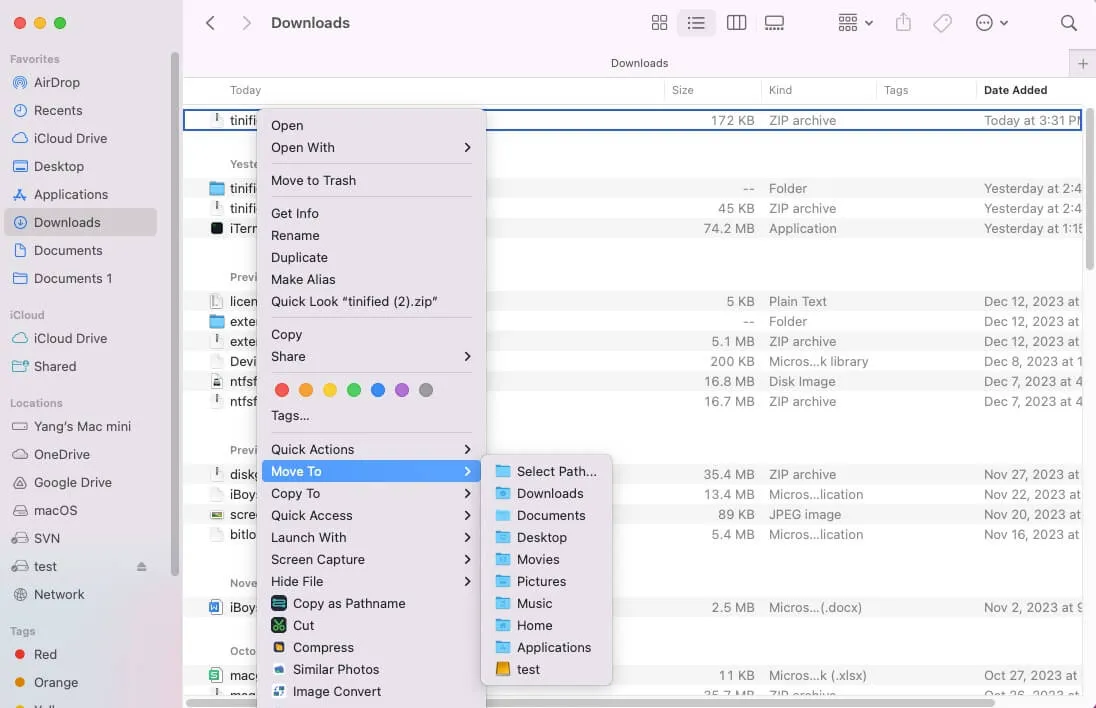
Hinweis: Die Option "Verschieben nach" listet auch die Standardordner auf Ihrem Mac auf, einschließlich Downloads, Schreibtisch, Dokumente, Home, Bilder, Filme, Musik und Anwendungen. Sie können Dateien auch direkt in einen von ihnen verschieben, wenn nötig.
Dateien kopieren und dann das Original löschen
Sie können auch mit der rechten Maustaste klicken, um die Dokumente in den Zielordner zu kopieren und dann die Originale zu löschen. Dieser Weg ist komplizierter im Vergleich zur Verwendung der Freeware - iBoysoft MagicMenu zum Verschieben von Dateien mit der rechten Maustaste.
Weg 8: Desktop-Elemente nicht nach Stapeln sortieren
Die Fehler im Stapel-Feature können manchmal auch dazu führen, dass Sie keine Dateien in Ordner auf dem Mac-Desktop ziehen und ablegen können. Deaktivieren Sie das Sortieren von Desktop-Elementen mit Stapeln, um das Problem zu lösen.
- Klicken Sie mit der rechten Maustaste auf die leere Fläche auf dem Desktop.
- Deaktivieren Sie "Stapel verwenden".
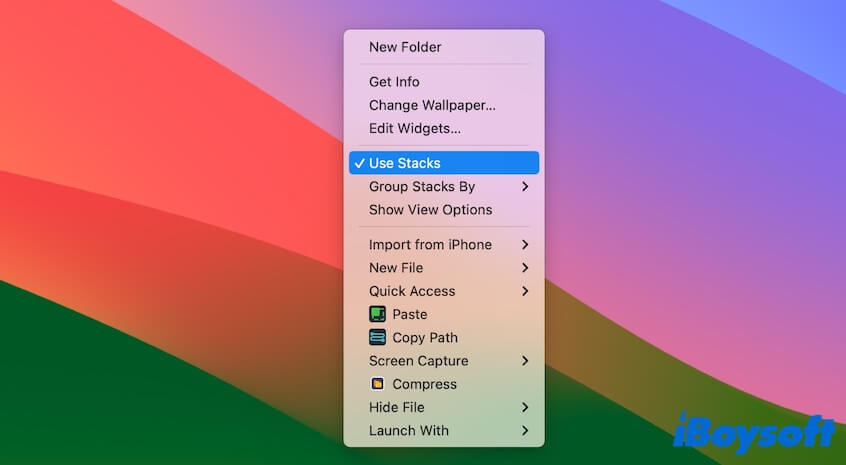
Weg 9: Mac aktualisieren
Wenn alle oben genannten Wege nicht helfen, wird das Problem wahrscheinlich durch den macOS Sonoma oder Sequoia Bug verursacht. Aktualisieren Sie Ihren Mac, wenn ein kleines Update verfügbar ist.
Klicken Sie auf die Share-Buttons, um anderen zu helfen, die auch keine Dokumente in Ordner auf dem Mac-Desktop ziehen und ablegen können.