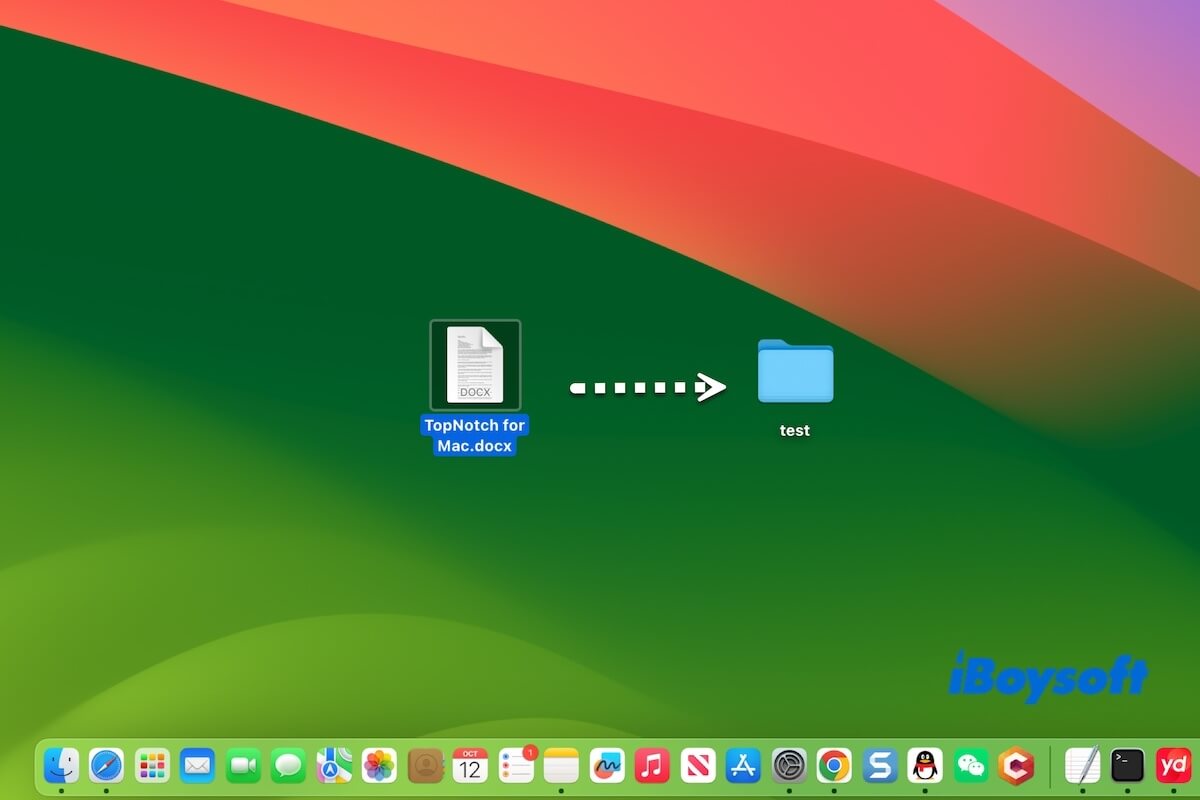Après la mise à jour vers macOS Sonoma, je ne peux pas faire glisser et déposer des documents dans les dossiers sur le bureau. C'est tellement étrange. J'ai essayé de changer les paramètres mais sans succès, pourquoi je ne peux pas faire glisser et déposer des documents dans les dossiers sur le bureau post macOS Sonoma ? - Un utilisateur de la communauté Apple a déclaré
Cela semble être un bug de Sonoma mais parfois ce n'est pas le cas. Diverses raisons peuvent faire en sorte que le glisser-déposer ne fonctionne pas sur votre Mac lorsque vous déplacez des documents et des fichiers dans des dossiers.
Dans ce post, nous vous aiderons à analyser les raisons et vous dire quoi faire lorsque vous ne pouvez pas faire glisser et déposer des documents dans des dossiers sur votre bureau Mac.
Que faire si vous ne pouvez pas faire glisser et déposer des documents dans les dossiers sur le bureau sur Mac :
- 1. Assurez-vous que votre opération de glisser-déposer est correcte
- 2. Relancer Finder
- 3. Redémarrer votre Mac
- 4. Activer la fonction de glissement du trackpad
- 5. Activer le chargement instantané pour le pointeur
- 6. Désactiver "Clic forcé et retour haptique"
- 7. Changer la manière de déplacer des documents
- 8. Annuler le tri des éléments du bureau par des piles
- 9. Mettre à jour votre Mac
Partagez ces solutions pour aider d'autres personnes à sortir de cette impasse.
Pourquoi ne pouvez-vous pas faire glisser et déposer des documents dans des dossiers sur le bureau Mac
Pourquoi votre Mac ne vous permet-il pas de déplacer des fichiers sur le bureau ? Pourquoi votre Mac ne vous permet-il pas de faire glisser et déposer des fichiers ? Les raisons ne sont pas uniques. Nous avons conclu les causes possibles pour le glisser-déposer qui ne fonctionne pas sur votre bureau Mac pour déplacer des fichiers dans des dossiers.
- Opérations incorrectes.
- Bugs système.
- Erreurs de Finder.
- Paramètres de trackpad ou de souris incorrects.
Expliquez pourquoi le glisser-déposer ne fonctionne pas sur le bureau à davantage de personnes.
Impossible de faire glisser et déposer des documents dans les dossiers sur le bureau Mac, comment résoudre
Que vous ne puissiez pas faire glisser et déposer des documents dans les dossiers sur le bureau ou que vous rencontriez d'autres problèmes de glisser-déposer comme ne pas pouvoir déplacer des dossiers sur le bureau sur Mac, vous pouvez le résoudre avec les méthodes décrites ci-dessous.
Remarque : Presque toutes les solutions sont couvertes dans cette partie. Peut-être que certaines méthodes s'appliquent à vous tandis que d'autres à d'autres car la situation de chacun est différente. Il est recommandé d'essayer une par une jusqu'à ce que le problème soit résolu.
Voie 1 : Assurez-vous que votre opération de glisser-déposer est correcte
Sur un Mac, pour déplacer des fichiers en les faisant glisser et en les déposant, vous devez sélectionner le fichier que vous souhaitez glisser, puis appuyer et maintenir le trackpad ou la souris pour glisser le fichier vers l'emplacement cible comme un dossier. Notamment, vous n'avez besoin que d'utiliser un seul doigt pour appuyer et maintenir sur le trackpad du MacBook plutôt que deux ou trois doigts.
Voie 2 : Relancer Finder
Votre Finder a certains problèmes temporaires, ce qui vous empêche de faire glisser et déposer des fichiers dans des dossiers sur le bureau de votre Mac. Vous pouvez forcer le relancement de Finder pour vérifier si le problème peut être résolu.
- Cliquez sur le menu Pomme > Forcer à quitter.
- Sélectionnez Finder et cliquez sur Relancer.
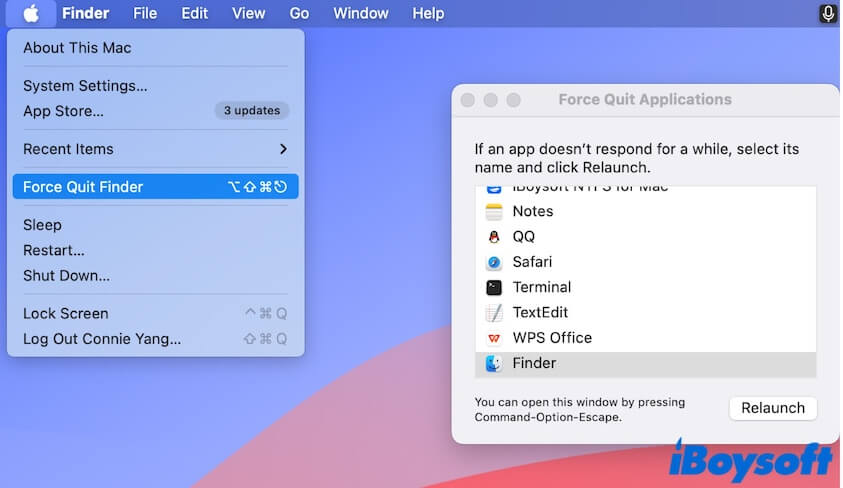
Voie 3 : Redémarrer le Mac
Des erreurs système temporaires peuvent entraîner un dysfonctionnement sur votre Mac comme le fait de ne pas pouvoir faire glisser et déposer des documents dans des dossiers sur le bureau.
Pour éliminer les problèmes système temporaires, vous pouvez essayer de redémarrer votre Mac car le redémarrage rafraîchira l'ensemble de macOS.
Voie 4 : Activer la fonction de glisser-déposer du trackpad
Peut-être avez-vous accidentellement désactivé la fonction de glisser-déposer sur votre trackpad. Aller dans les paramètres du trackpad et l'activer résoudra immédiatement ce problème.
- Cliquez sur l'icône Apple > Paramètres Système.
- Faites défiler vers le bas pour sélectionner Accessibilité, puis cliquez sur Contrôle du pointeur.
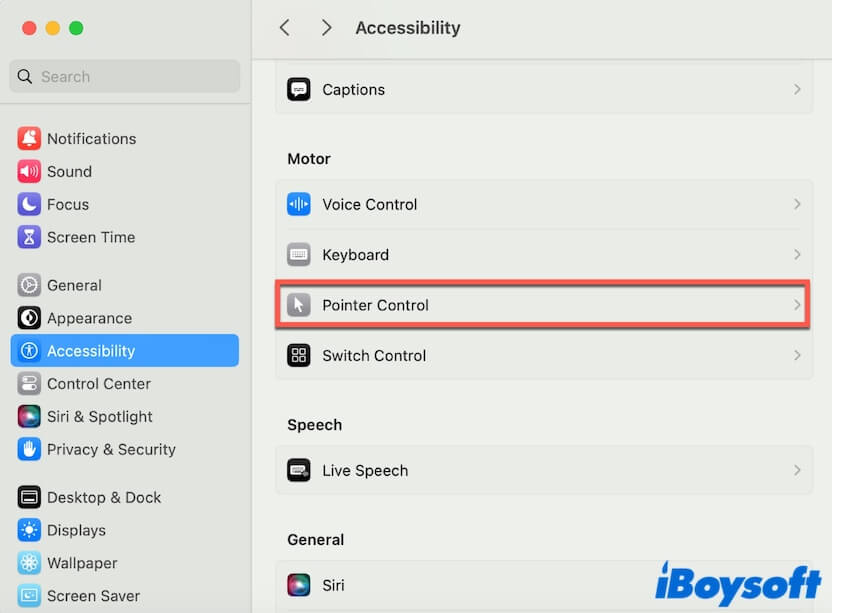
- Cliquez sur Options du trackpad.
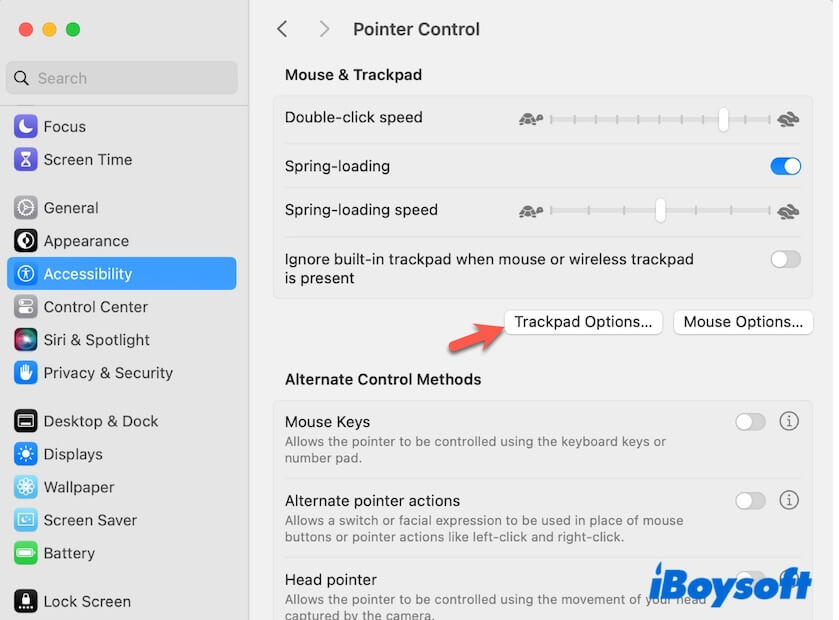
- Activez le bouton Utiliser le trackpad pour le glisser.
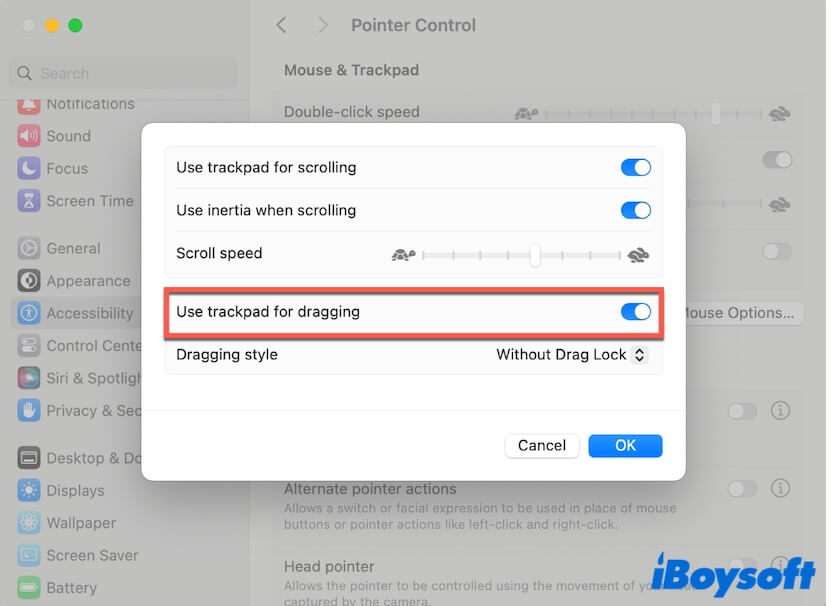
Voie 5 : Activer le chargement automatique pour le pointeur
Le bouton de chargement automatique dans les paramètres d'accessibilité sur un Mac contrôle la fonction liée aux actions de glisser-déposer. Le chargement automatique vous permet de survoler un élément comme un fichier ou un dossier tout en le faisant glisser. Après un court délai, cet élément s'ouvrira ou s'activera automatiquement, facilitant le dépôt de l'élément cible à l'endroit correct.
Par conséquent, vous pouvez vérifier si vous avez activé le bouton de chargement automatique dans le Contrôle du pointeur, sinon, activez-le.
- Cliquez sur le menu Pomme > Préférences Système > Accessibilité > Contrôle du pointeur.
- Activez le chargement automatique.
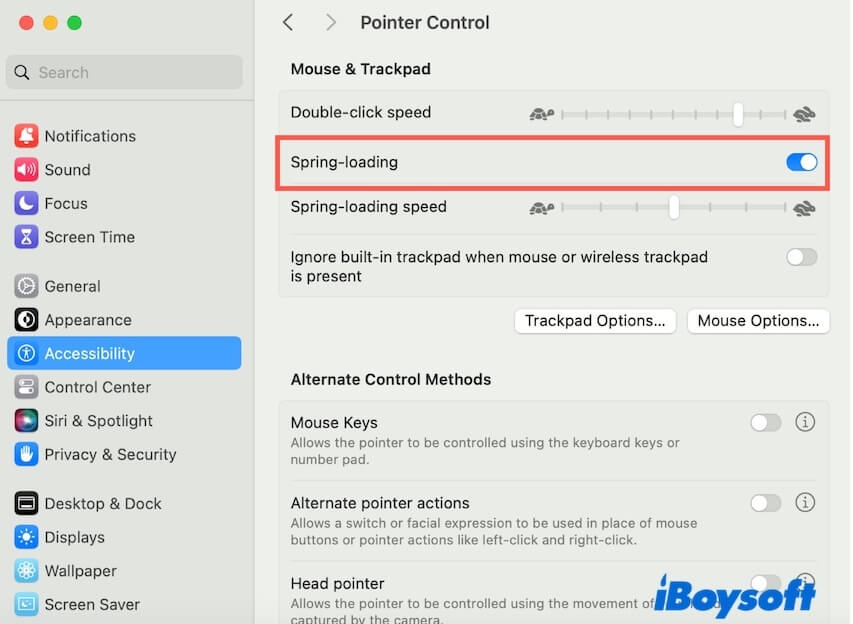
Voie 6 : Désactiver "Clic forcé et retour haptique"
Si vous utilisez un MacBook, déplacer des documents vers le dossier sur le bureau de votre Mac nécessite d'appuyer légèrement et de maintenir le trackpad pour faire glisser les documents.
La fonction Clic forcé et retour haptique du trackpad vous permet d'appuyer plus fort (avec une pression supplémentaire) sur le trackpad pour effectuer des actions supplémentaires. Ainsi, si vous avez activé cette fonction, votre pression légère pour faire glisser des éléments peut ne pas être détectée et activée.
Vous pouvez essayer de désactiver le bouton "Clic forcé et retour haptique" et ensuite vérifier si le problème persiste ou non.
- Allez sur l'icône Pomme > Préférences Système > Trackpad.
- Désactivez le Clic forcé et retour haptique.
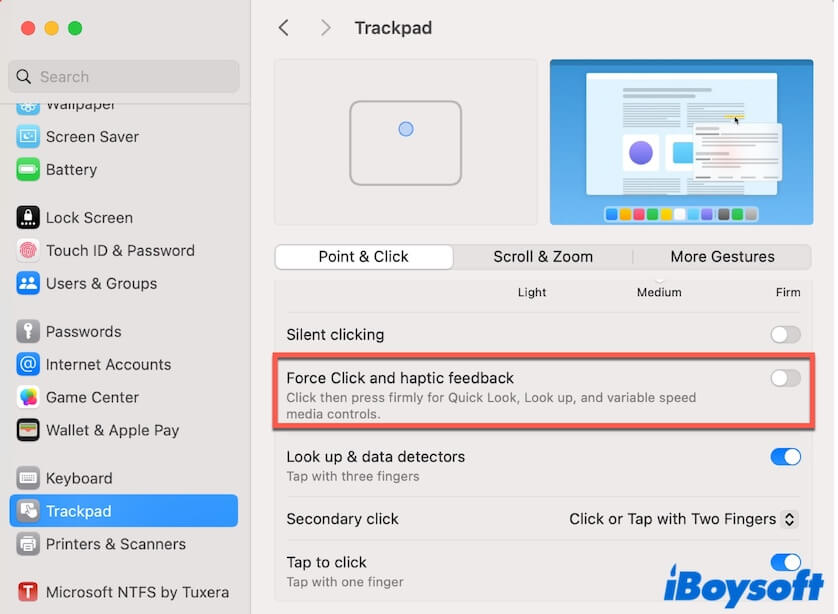
Voie 7 : Changer le mode de déplacement des documents
Si vous ne pouvez toujours pas faire glisser et déposer des documents dans des dossiers sur le bureau de votre Mac, pourquoi ne pas essayer d'autres moyens de déplacer des fichiers?
Clic-droit pour déplacer des fichiers
Vous pouvez iBoysoft MagicMenu pour déplacer des fichiers en cliquant avec le bouton droit. Cet utilitaire est un améliorateur de clic droit gratuit qui vous permet de déplacer des fichiers, des dossiers et d'autres éléments en cliquant avec le bouton droit vers le dossier par défaut ou tout autre dossier souhaité sur votre Mac.
Voici comment faire :
- Téléchargez, installez et ouvrez iBoysoft MagicMenu sur votre Mac.
- Cliquez avec le bouton droit sur les documents ou autres fichiers que vous souhaitez déplacer et sélectionnez Déplacer vers.
- Cliquez sur Sélectionner le chemin et choisissez un dossier où vous souhaitez déposer les documents.
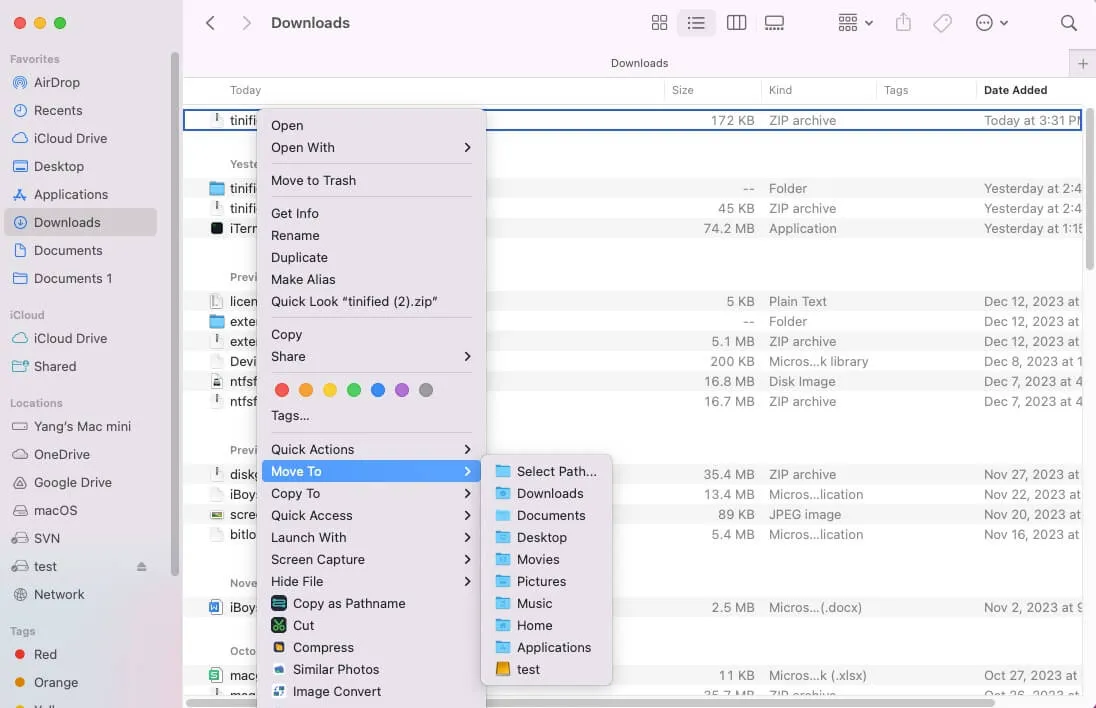
Remarque : Le menu Déplacer vers répertorie également les dossiers par défaut sur votre Mac, y compris les dossiers Téléchargements, Bureau, Documents, Accueil, Images, Films, Musique et Applications. Vous pouvez également déplacer directement des fichiers dans l'un d'entre eux si besoin est.
Copier les fichiers puis supprimer l'original
Vous pouvez également faire un clic droit pour copier et coller les documents dans le dossier cible, puis supprimer les originaux. Cette méthode est plus compliquée par rapport à l'utilisation du logiciel gratuit - iBoysoft MagicMenu pour déplacer des fichiers via un clic droit.
Voie 8 : Annuler le tri des éléments du bureau par piles
Les problèmes dans la fonctionnalité des piles peuvent parfois vous empêcher de glisser-déposer dans les dossiers sur le bureau Mac. Désactiver le tri des éléments du bureau en utilisant des piles peut vous aider.
- Faites un clic droit sur la zone vide du bureau.
- Décochez Utiliser des piles.
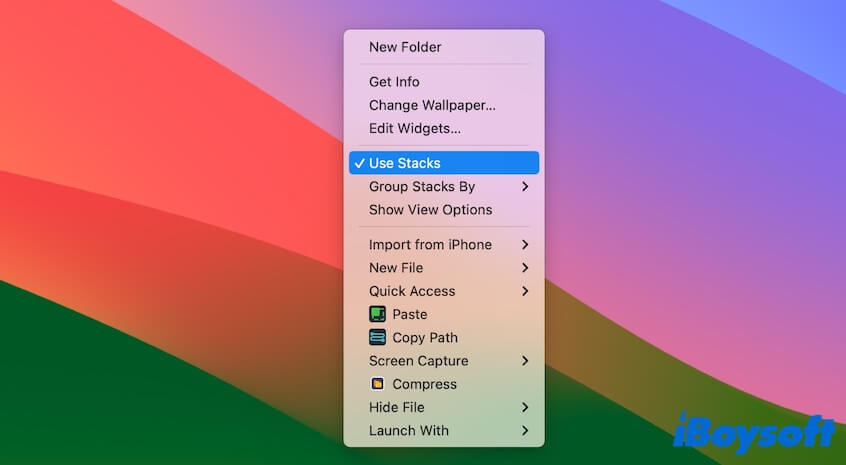
Voie 9 : Mettre à jour votre Mac
Si vous avez essayé toutes les méthodes ci-dessus en vain, le problème est probablement causé par le bug macOS Sonoma ou Sequoia. Vous pouvez mettre à jour votre Mac s'il y a une mise à jour mineure disponible.
Cliquez sur les boutons de partage pour aider les autres personnes qui ne peuvent pas glisser-déposer des documents dans les dossiers sur le bureau Mac non plus.