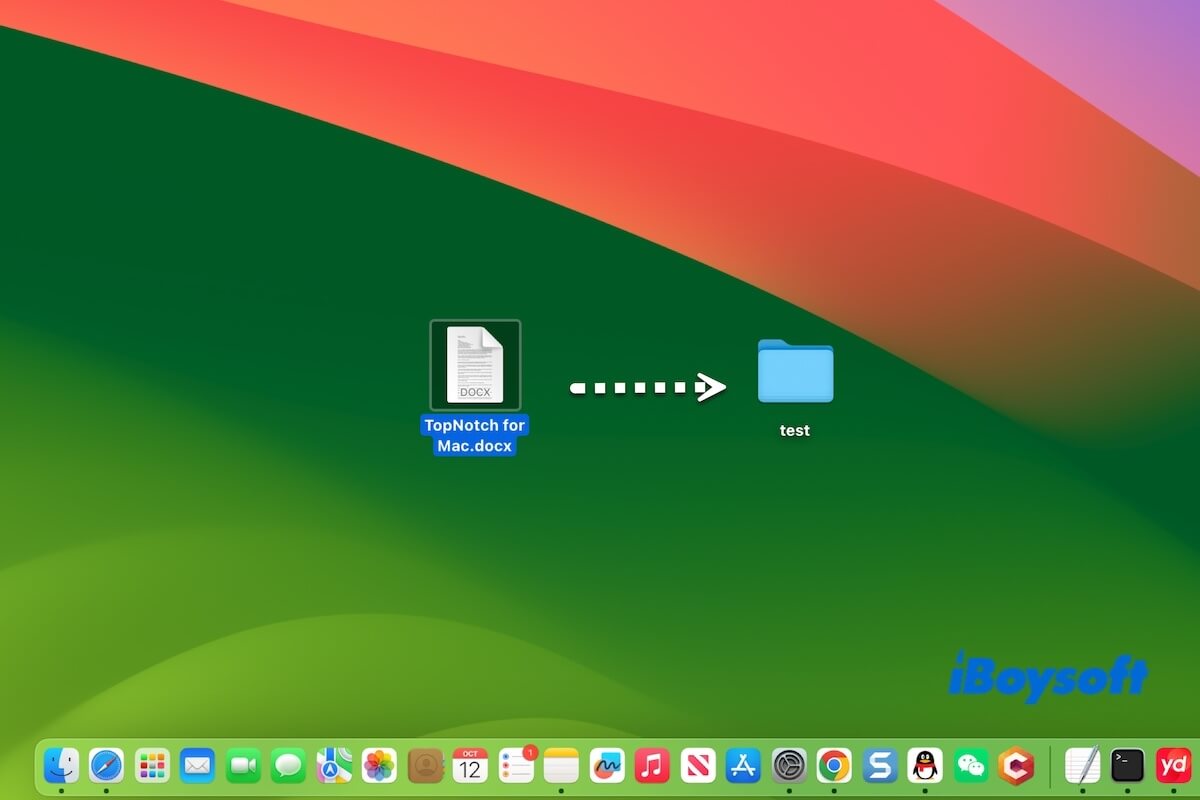Después de actualizar a macOS Sonoma, no puedo arrastrar y soltar documentos en las carpetas del escritorio. Es tan extraño. He intentado cambiar la configuración pero sin suerte, ¿por qué no puedo arrastrar y soltar documentos en las carpetas del escritorio después de macOS Sonoma? - Un usuario de la comunidad de Apple dijo
Parece ser un bug de Sonoma pero a veces no. Diversas causas pueden hacer que el arrastre y suelte no funcione en tu Mac al mover documentos y archivos en carpetas.
En esta publicación, te ayudaremos a analizar las razones y te diremos qué hacer cuando no puedes arrastrar y soltar documentos en carpetas en el escritorio de tu Mac.
Qué hacer si no puedes arrastrar y soltar documentos en las carpetas en el escritorio en Mac:
- 1. Asegúrate de que tu operación de arrastrar y soltar sea correcta
- 2. Reinicia Finder
- 3. Reinicia Mac
- 4. Habilita la función de arrastrar del trackpad
- 5. Activa la carga por resorte para el puntero
- 6. Desactiva "Clic forzado y retroalimentación háptica"
- 7. Cambia la forma de mover documentos
- 8. Cancela la ordenación de elementos del escritorio por montones
- 9. Actualiza Mac
Comparte estas formas para ayudar a otros a salir del dilema.
¿Por qué no puedes arrastrar y soltar documentos en las carpetas en el escritorio de Mac
¿Por qué tu Mac no te permite mover archivos en el escritorio? ¿Por qué tu Mac no te permite arrastrar y soltar archivos? Las razones no son únicas. Hemos concluido las posibles causas de por qué el arrastre y suelte no funciona en el escritorio de tu Mac para mover archivos en carpetas.
- Operaciones incorrectas.
- Bugs del sistema.
- Errores de Finder.
- Configuraciones incorrectas del trackpad o mouse.
Explica por qué el arrastre y soltado no funciona en el escritorio a más personas.
No se pueden arrastrar y soltar documentos en carpetas en el escritorio de Mac, cómo solucionarlo
Ya sea que no pueda arrastrar y soltar documentos en carpetas en el escritorio o enfrente otros problemas de arrastrar y soltar como no se pueden mover carpetas en el escritorio en Mac, puede resolverlo con los métodos descritos a continuación.
Nota: Casi todas las soluciones están cubiertas en esta parte. Quizás algunas formas se apliquen a usted mientras que otras a otros, ya que la situación de cada persona es diferente. Se sugiere probarlas una por una hasta que se solucione el problema.
Forma 1: Asegurarse de que su operación de arrastrar y soltar sea correcta
En un Mac, para mover archivos arrastrando y soltando, debe seleccionar el archivo que desea arrastrar y luego presionar y mantener presionado el trackpad o mouse para arrastrar el archivo a la ubicación deseada como una carpeta. Es importante destacar que solo necesita usar un dedo para presionar y mantener presionado en el trackpad de MacBook en lugar de dos o tres dedos.
Forma 2: Volver a iniciar Finder
Su Finder tiene ciertos problemas temporales, lo que le impide arrastrar y soltar archivos en carpetas en el escritorio en su Mac. Puede forzar el reinicio de Finder para verificar si el problema puede solucionarse.
- Haga clic en el menú de Apple > Forzar salida.
- Seleccione Finder y haga clic en Volver a iniciar.
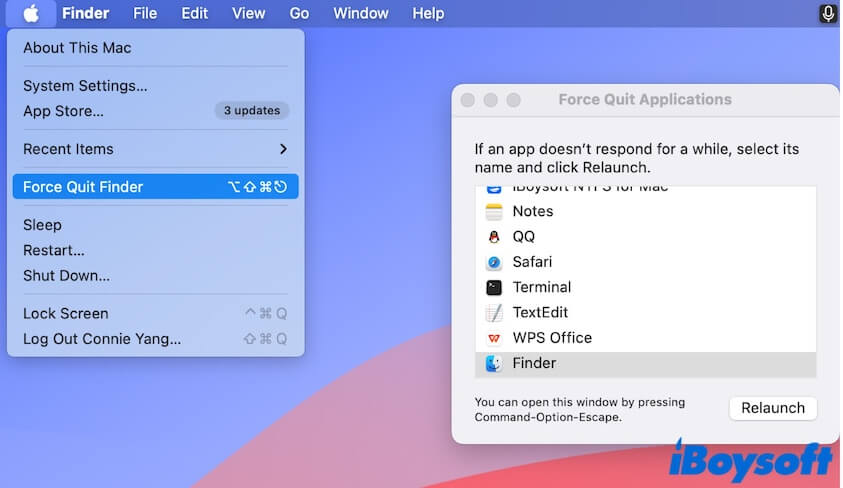
Forma 3: Reiniciar Mac
Errores temporales del sistema pueden provocar un rendimiento incorrecto en su Mac como que no funcione arrastrar y soltar documentos en carpetas en el escritorio.
Para eliminar los problemas temporales del sistema, puede intentar reiniciar su Mac ya que reiniciar refrescará todo macOS por completo.
Forma 4: Habilitar la función de arrastrar del trackpad
Tal vez haya deshabilitado accidentalmente la función de arrastrar en su trackpad. Ir a la configuración del trackpad y habilitarlo resolverá este problema de inmediato.
- Haga clic en el icono de Apple > Ajustes del sistema.
- Desplácese hacia abajo para seleccionar Accesibilidad y luego haga clic en Control de puntero.
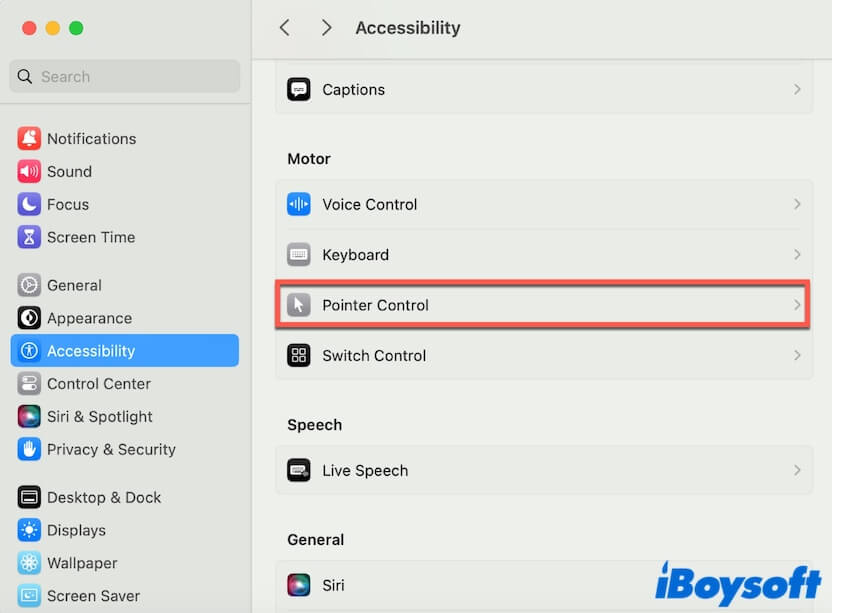
- Haga clic en Opciones del trackpad.
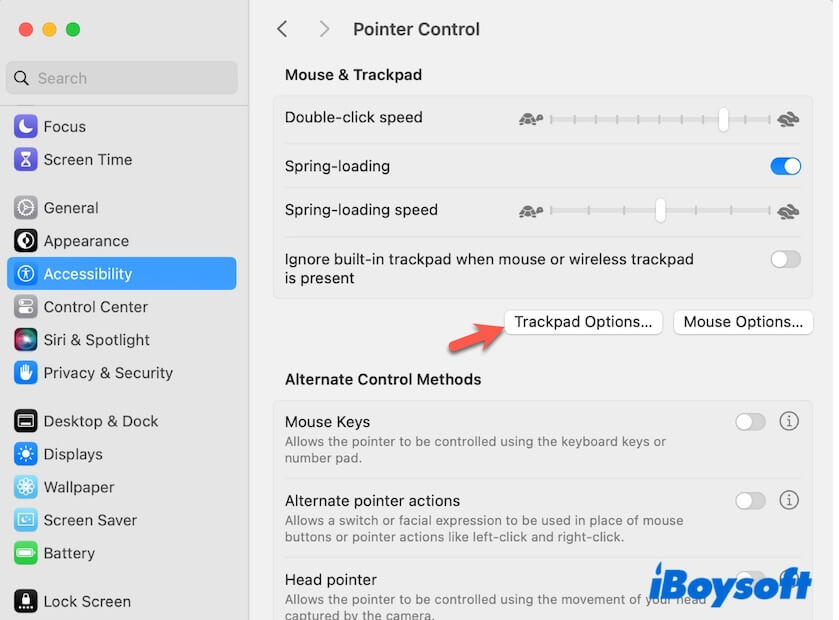
- Active el botón Usar trackpad para arrastrar.
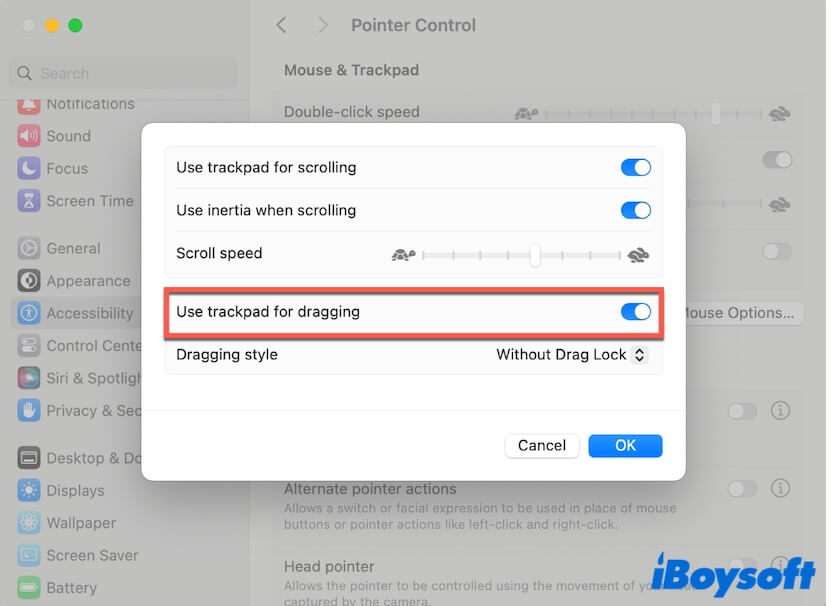
Forma 5: Activar la carga por resorte para el puntero
El botón de carga por resorte en la configuración de Accesibilidad en un Mac controla la función relacionada con las acciones de arrastrar y soltar. La carga por resorte le permite pasar el cursor sobre un elemento como un archivo o carpeta mientras lo arrastra. Después de una breve demora, ese elemento se abrirá o activará automáticamente, facilitando el soltar el elemento deseado en el lugar correcto.
Por lo tanto, puedes verificar si has activado el botón de carga rápida en Control de puntero, si no, actívalo.
- Haz clic en el menú de Apple > Configuración del sistema > Accesibilidad > Control de puntero.
- Activa la carga rápida.
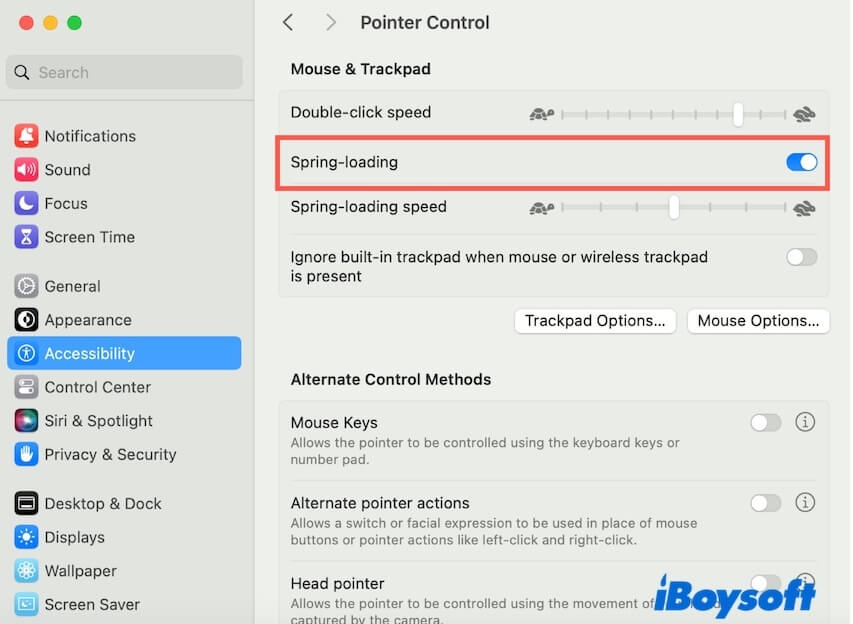
Forma 6: Deshabilitar "Clic forcado y retroalimentación háptica"
Si utilizas una MacBook, mover documentos a la carpeta en el escritorio de tu Mac requiere que presiones y mantengas presionado ligeramente el trackpad para arrastrar los documentos.
La función de Clic forcado y retroalimentación háptica en el trackpad te permite presionar con más fuerza (presionar con presión extra) en el trackpad para realizar acciones adicionales. Por lo tanto, si habilitaste esta función, es posible que tu presión ligera para arrastrar elementos no sea detectada y activada.
Puedes intentar desactivar el botón "Clic forcado y retroalimentación háptica" y luego verificar si el problema continúa o no.
- Ve al ícono de Apple > Configuración del sistema > Trackpad.
- Desactiva Clic forcado y retroalimentación háptica.
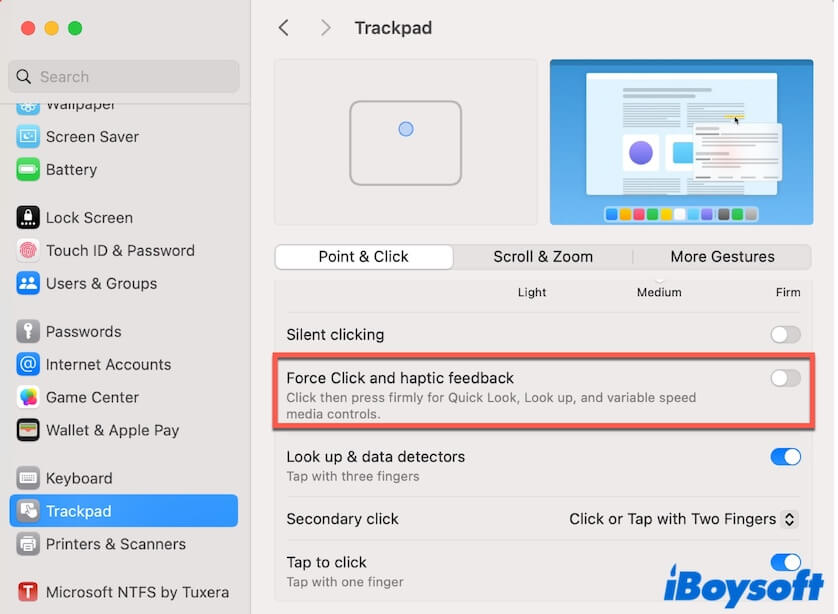
Forma 7: Cambiar la forma de mover documentos
Si aún no puedes arrastrar y soltar documentos en carpetas en el escritorio de tu Mac, ¿por qué no probar otras formas de mover archivos?
Haz clic derecho para mover archivos
Puedes iBoysoft MagicMenu para hacer clic derecho y mover archivos. Esta utilidad es un mejorador gratuito de clic derecho que te permite hacer clic derecho para mover archivos, carpetas y otros elementos a la carpeta predeterminada o a cualquier otra carpeta deseada en tu Mac.
Aquí tienes cómo:
- Descarga, instala y abre iBoysoft MagicMenu en tu Mac.
- Haz clic derecho en los documentos u otros archivos que deseas mover y selecciona Mover a.
- Haz clic en Seleccionar ruta y elige una carpeta donde quieras soltar los documentos.
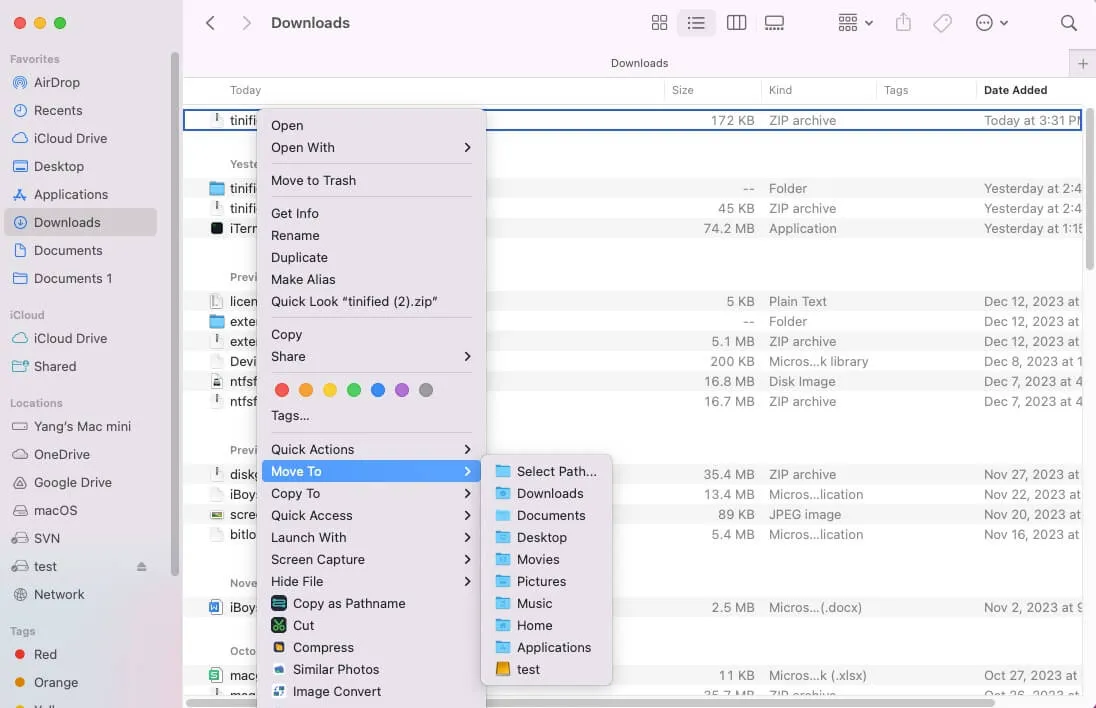
Nota: La lista Mover a también incluye las carpetas predeterminadas en tu Mac, como Descargas, Escritorio, Documentos, Inicio, Imágenes, Películas, Música y Aplicaciones. También puedes mover archivos directamente a una de ellas si es necesario.
Copiar archivos y luego eliminar el original
También puedes hacer clic derecho para copiar y pegar los documentos en la carpeta de destino y luego eliminar los originales. Esta forma es más complicada en comparación con el uso del software gratuito - iBoysoft MagicMenu para hacer clic derecho y mover archivos.
Forma 8: Cancelar la clasificación de elementos de escritorio por pilas
Las fallas en la función de Pilas a veces también pueden impedir arrastrar y soltar en carpetas en el escritorio de Mac. Deshabilitar la clasificación de elementos de escritorio usando pilas puede ayudarte.
- Haz clic derecho en un área vacía en el escritorio.
- Deselecciona Usar pilas.
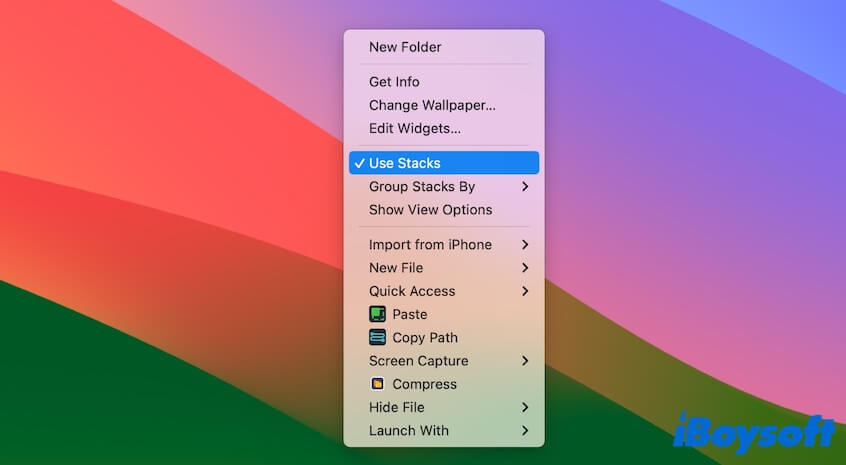
Forma 9: Actualizar Mac
Si realizas todas las formas anteriores sin éxito, el problema probablemente esté causado por un error en macOS Sonoma o Sequoia. Puedes actualizar tu Mac si hay alguna actualización menor disponible.
Haz clic en los botones de compartir para ayudar a otros que tampoco pueden arrastrar y soltar documentos en carpetas en el escritorio de Mac.