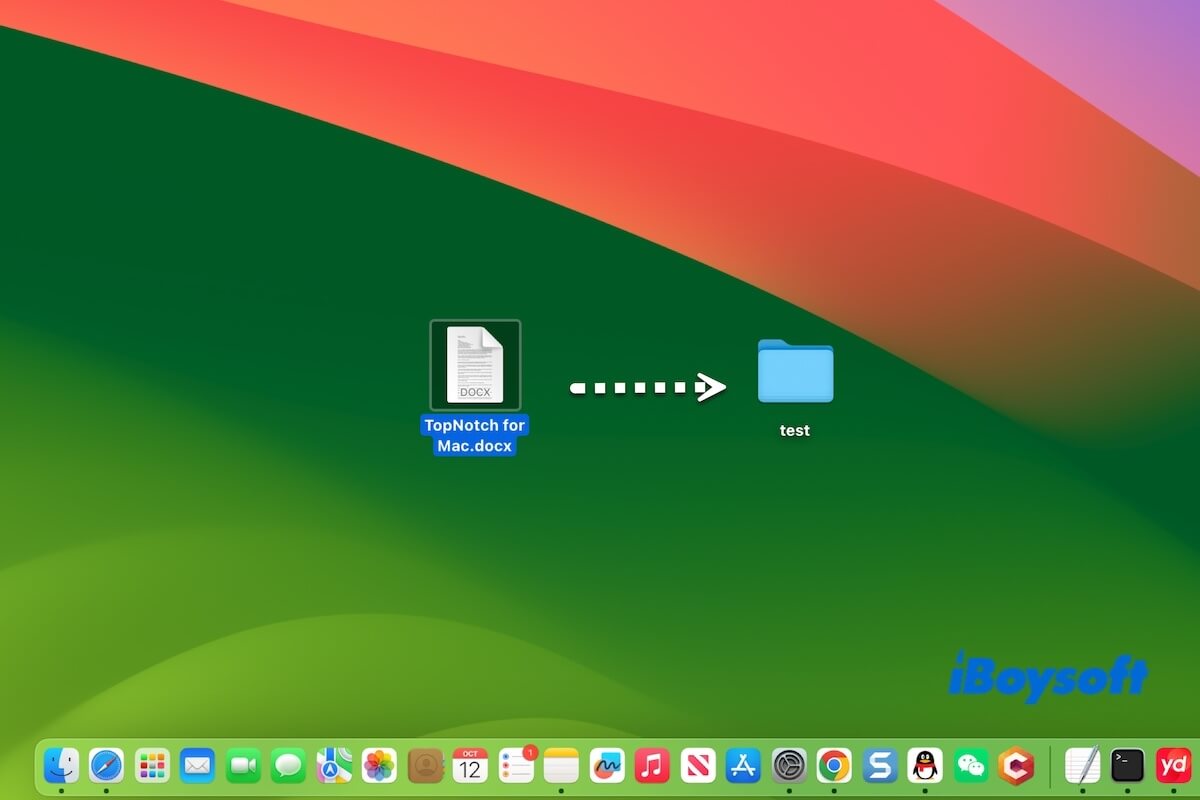Depois que atualizo para o macOS Sonoma, não consigo arrastar e soltar documentos nas pastas na área de trabalho. É tão estranho. Eu tentei mudar as configurações mas sem sorte, por que não consigo arrastar e soltar documentos nas pastas na área de trabalho após o macOS Sonoma? - Um usuário da comunidade da Apple disse
Parece ser um bug do Sonoma mas às vezes não. Diversas causas podem fazer com que o arrastar e soltar não funcione no seu Mac ao mover documentos e arquivos em pastas.
Neste post, vamos ajudá-lo a analisar as razões e dizer o que fazer quando você não pode arrastar e soltar documentos em pastas na sua área de trabalho do Mac.
O que fazer se você não pode arrastar e soltar documentos em pastas na área de trabalho no Mac:
- 1. Certifique-se de que sua operação de arrastar e soltar está correta
- 2. Reinicie o Finder
- 3. Reinicie o Mac
- 4. Ative a função de arrastar do trackpad
- 5. Ative o carregamento por mola para o ponteiro
- 6. Desative "Clique forçado e feedback tátil"
- 7. Mude a maneira de mover documentos
- 8. Cancelar a ordenação de itens da área de trabalho por pilhas
- 9. Atualize o Mac
Compartilhe essas maneiras para ajudar os outros a sair do dilema.
Por que você não consegue arrastar e soltar documentos em pastas na área de trabalho do Mac
Por que seu Mac não permite que você mova arquivos na área de trabalho? Por que seu Mac não permite que você arraste e solte arquivos? As razões não são únicas. Concluímos as possíveis causas para arrastar e soltar não funcionar na sua área de trabalho do Mac ao mover arquivos em pastas.
- Operações impróprias.
- Bugs do sistema.
- Erros do Finder.
- Configurações incorretas de trackpad ou mouse.
Explique por que o arrastar e soltar não está funcionando na área de trabalho para mais pessoas.
Não é possível arrastar e soltar documentos em pastas na área de trabalho do Mac, como corrigir
Se não consegue arrastar e soltar documentos em pastas na área de trabalho ou enfrenta outros problemas de arrastar e soltar como não consegue mover pastas na área de trabalho no Mac, você pode resolver isso com os métodos descritos abaixo.
Nota: Quase todas as soluções estão cobertas nesta parte. Talvez algumas formas se apliquem a você enquanto outras a outras pessoas, já que a situação de cada um é diferente. É sugerido que você tente uma por uma até o problema ser resolvido.
Forma 1: Certifique-se de que sua operação de arrastar e soltar está correta
No Mac, para mover arquivos arrastando e soltando, você precisa selecionar o arquivo que deseja arrastar e, em seguida, pressionar e segurar o trackpad ou mouse para arrastar o arquivo para o local de destino, como uma pasta. É importante ressaltar que você só precisa usar um dedo para pressionar e segurar no trackpad do MacBook em vez de dois ou três dedos.
Forma 2: Reinicie o Finder
O seu Finder tem certos problemas temporários, fazendo com que você falhe em arrastar e soltar arquivos em pastas na área de trabalho no seu Mac. Você pode forçar o reinício do Finder para verificar se o problema pode ser resolvido.
- Clique no menu Apple > Forçar Saída.
- Selecione Finder e clique em Reiniciar.
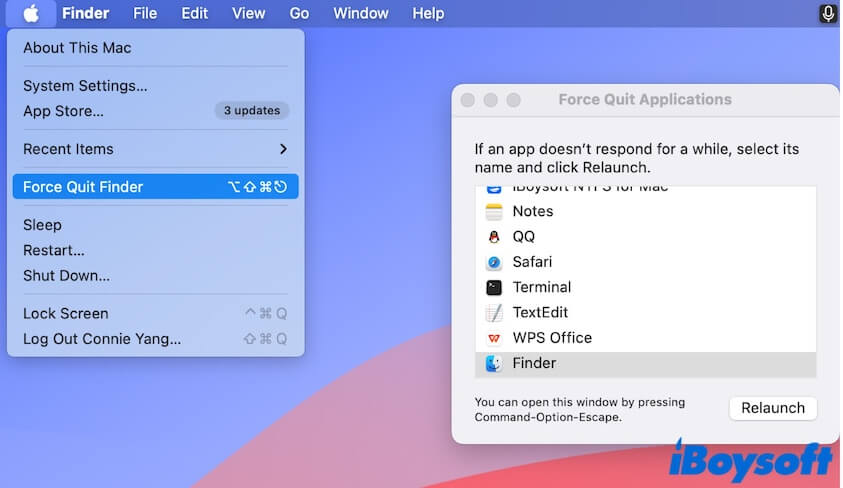
Forma 3: Reinicie o Mac
Erros temporários do sistema podem causar um desempenho inadequado no seu Mac, como arrastar e soltar documentos em pastas não está funcionando na área de trabalho.
Para eliminar os problemas temporários do sistema, você pode tentar reiniciar seu Mac, pois a reinicialização irá atualizar todo o macOS.
Forma 4: Ative a função de arrastar no trackpad
Talvez você tenha desativado acidentalmente a função de arrastar no seu trackpad. Ir para as configurações do trackpad e ativá-lo resolverá este problema imediatamente.
- Clique no ícone da Apple > Configurações do Sistema.
- Role para baixo para selecionar Acessibilidade e, em seguida, clique em Controle do Ponto.
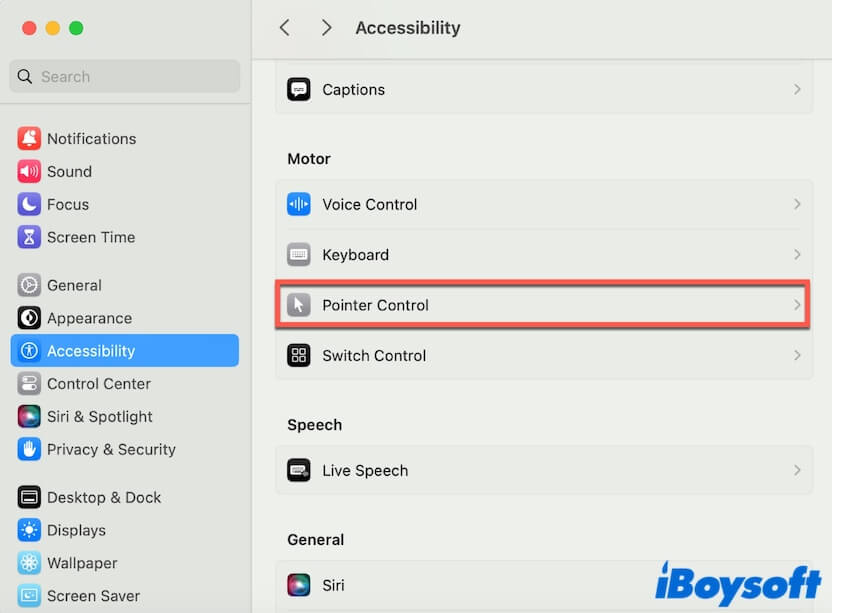
- Clique em Opções do Trackpad.
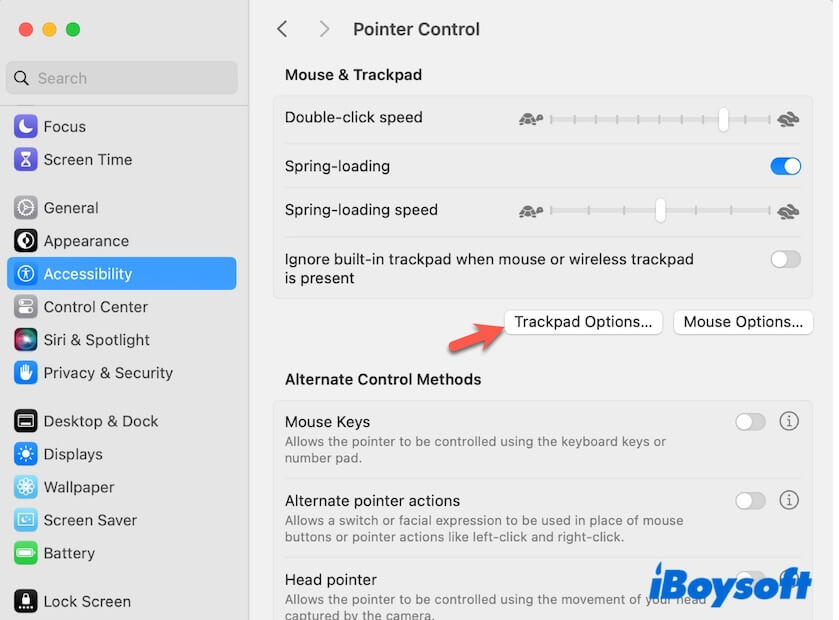
- Ative o botão Usar o trackpad para arrastar.
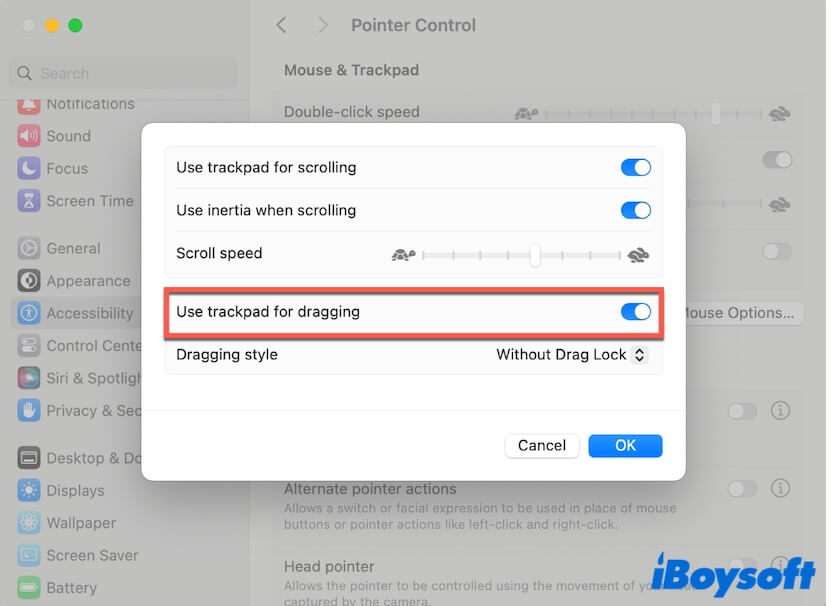
Forma 5: Ative a carga por mola para o ponteiro
O botão de carga por mola nas configurações de Acessibilidade em um Mac controla a função relacionada às ações de arrastar e soltar. A carga por mola permite que você passe o mouse sobre um item como um arquivo ou pasta enquanto o arrasta. Após um curto atraso, esse item abrirá ou ativará automaticamente, facilitando o drop do item de destino no local correto.
Portanto, você pode verificar se ativou o botão de carregamento por mola no Controle do Ponteiro, se não, ative-o.
- Clique no menu Apple > Configurações do Sistema > Acessibilidade > Controle do Ponteiro.
- Ative o carregamento por mola.
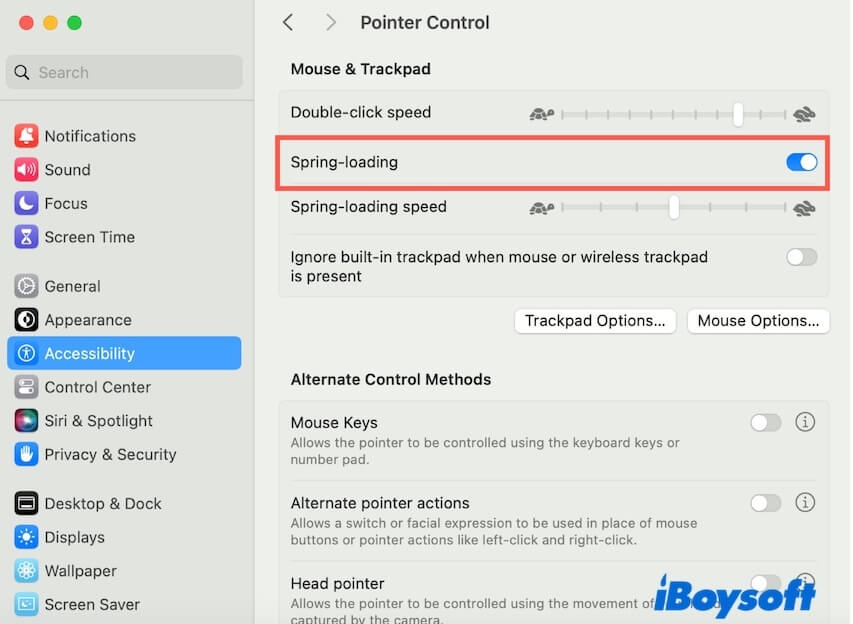
Caminho 6: Desativar "Clique por pressão e feedback tátil"
Se você usa um MacBook, mover documentos para a pasta na área de trabalho do Mac requer que você pressione e segure levemente o trackpad para arrastar os documentos.
A função Clique por pressão e feedback tátil no trackpad permite que você pressione com mais força (pressione com pressão extra) no trackpad para realizar ações adicionais. Assim, se você habilitou esta função, sua pressão leve para arrastar itens pode não ser detectada e ativada.
Você pode tentar desativar o botão "Clique por pressão e feedback tátil" e então verificar se o problema continua ou não.
- Vá para o ícone da Apple > Configurações do Sistema > Trackpad.
- Desative Clique por pressão e feedback tátil.
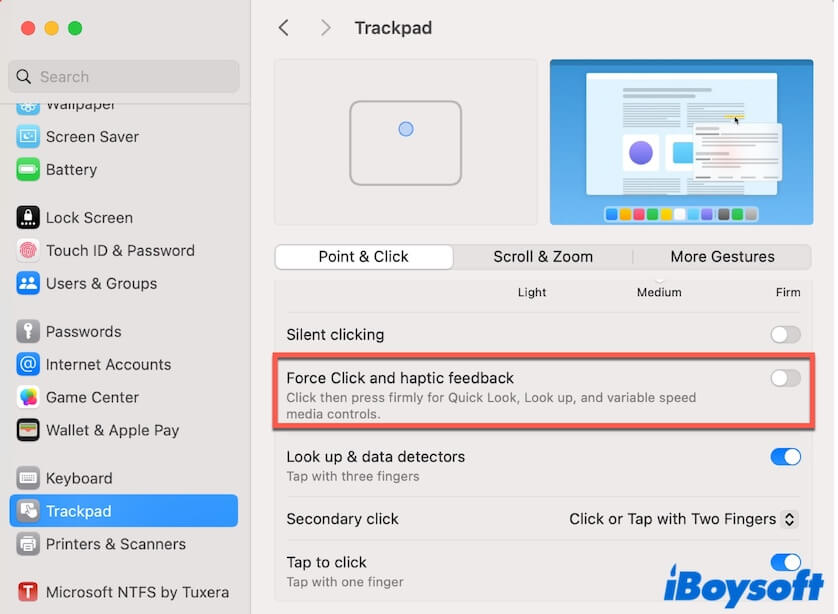
Caminho 7: Mudar a forma de mover documentos
Se ainda não consegue arrastar e soltar documentos em pastas na área de trabalho do seu Mac, por que não tentar outras formas de mover arquivos?
Clique com o botão direito para mover arquivos
Você pode iBoysoft MagicMenu para clicar com o botão direito para mover arquivos. Este utilitário é um aprimorador de clique com o botão direito gratuito que permite clicar com o botão direito para mover arquivos, pastas e outros itens para a pasta padrão ou qualquer outra pasta desejada no seu Mac.
Aqui está como:
- Realize o download, instale e abra o iBoysoft MagicMenu no seu Mac.
- Clique com o botão direito nos documentos ou outros arquivos que deseja mover e selecione Mover Para.
- Clique em Selecionar Destino e escolha uma pasta onde deseja soltar os documentos.
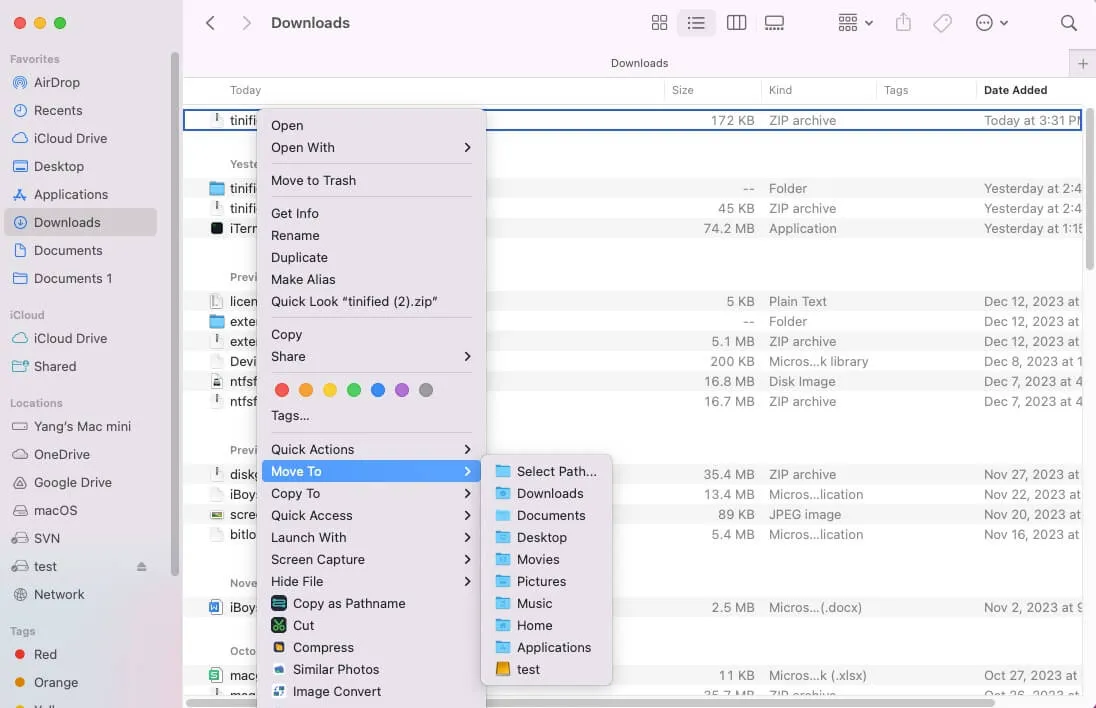
Nota: Nota: O menu Mover Para também lista as pastas padrão no seu Mac, incluindo Downloads, Área de Trabalho, Documentos, Início, Imagens, Filmes, Música e Aplicativos. Você também pode mover arquivos diretamente para uma delas se precisar.
Copiar arquivos e depois excluir o original
Também é possível clicar com o botão direito para copiar e colar os documentos na pasta de destino e, em seguida, excluir os originais. Este método é mais complicado se comparado com o uso do freeware - iBoysoft MagicMenu - para clicar com o botão direito e mover arquivos.
Caminho 8: Cancelar a ordenação dos ícones da área de trabalho por pilhas
Os problemas no recurso de Pilhas às vezes também impedem que você arraste e solte em pastas na área de trabalho do Mac. Desabilitar a ordenação de ícones na área de trabalho usando Pilhas pode ajudar você.
- Clique com o botão direito em uma área vazia na área de trabalho.
- Desmarque a opção Usar Pilhas.
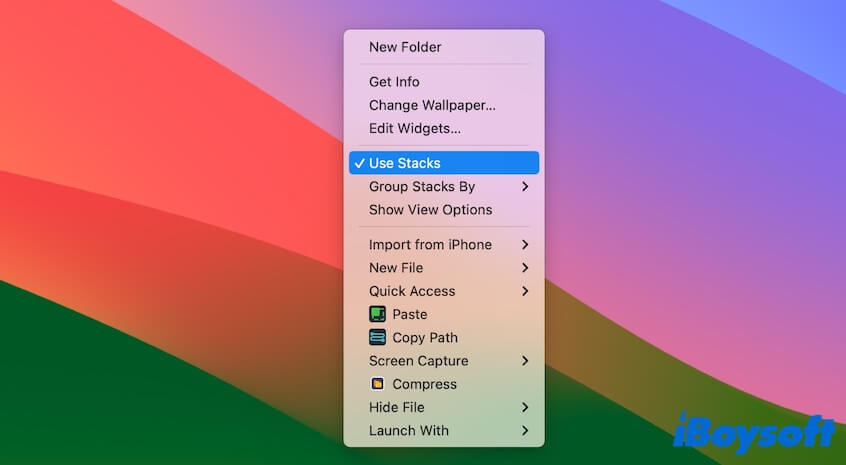
Caminho 9: Atualize o Mac
Se você tentou todos os caminhos acima sem sucesso, o problema provavelmente é causado pelo bug macOS Sonoma ou Sequoia. Você pode atualizar seu Mac se houver alguma atualização menor disponível.
Clique nos botões de compartilhamento para ajudar outras pessoas que não conseguem arrastar e soltar documentos em pastas na área de trabalho no Mac.