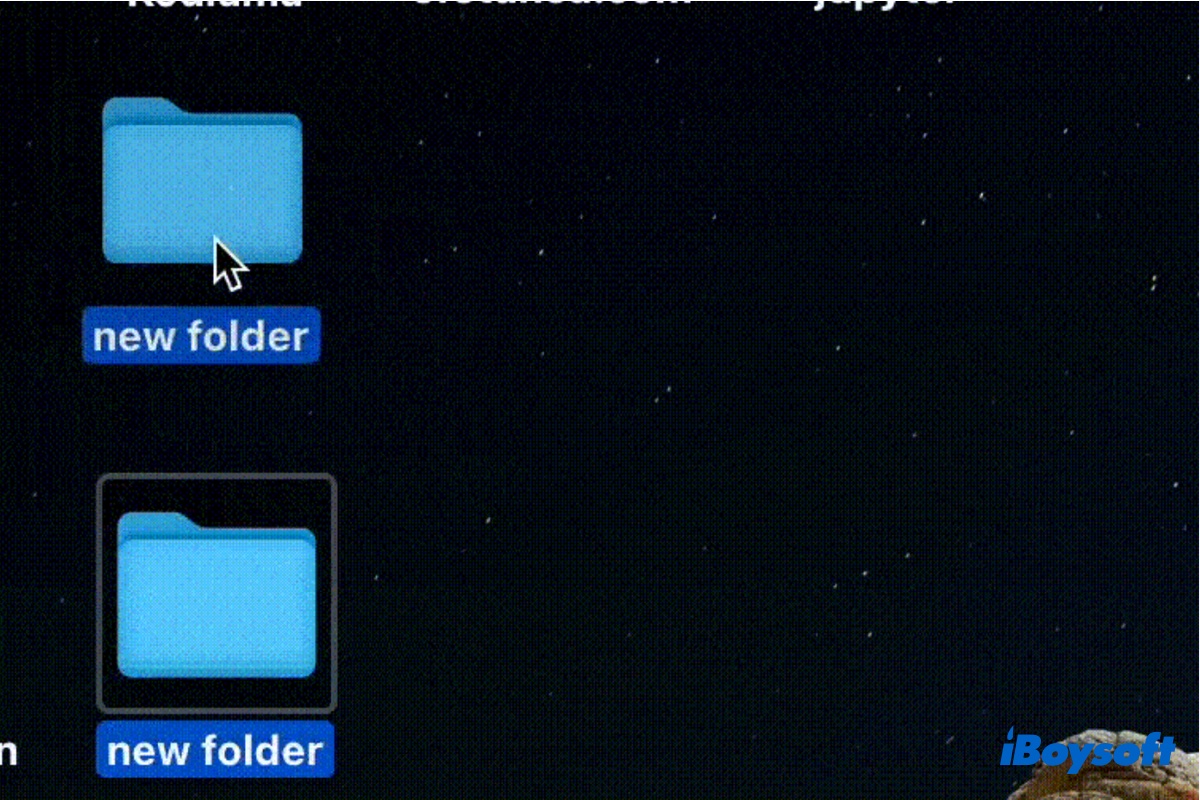Não consigo mover arquivos ou pastas para algumas posições na área de trabalho. Não há nada que me impeça de mover. Eu não consegui resolver o que causa esse problema. Às vezes o problema pode ser resolvido apenas reiniciando, mas nem sempre.
Todas as pastas na minha Área de Trabalho estão presas no lado direito, e não consigo movê-las livremente para onde eu quiser. Na verdade, consigo excluir ou mover uma pasta para outra, mas eu simplesmente não consigo organizá-las onde quero que estejam, elas têm que estar à direita!
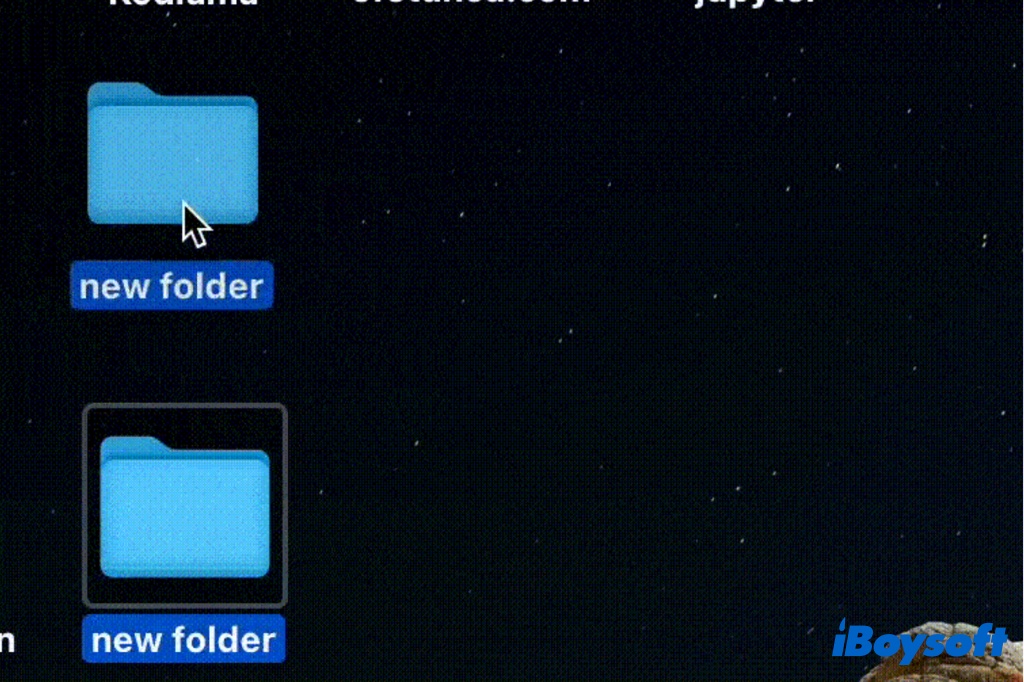
Muitos usuários de Mac têm encontrado o mesmo problema que os casos acima - não consigo mover pastas na Área de Trabalho do Mac. Você pode querer alterar a localização da pasta em sua Área de Trabalho, mas não consegue, então esta postagem é ideal para você.
Compartilhe esta postagem com pessoas que têm dificuldade em mover itens na Área de Trabalho do Mac!
Por que não consigo mover pastas na Área de Trabalho do Mac?
Você seleciona um item na Área de Trabalho do Mac, em seguida, pressiona e segura o trackpad ou mouse enquanto arrasta o item para uma nova localização, ou pressiona e segura a tecla Option enquanto arrasta para copiá-lo. No entanto, não acontece como você espera, o item retorna para sua localização original, e você não consegue mover itens na Área de Trabalho do Mac.
As razões pelas quais você não consegue mover arquivos/pastas na Área de Trabalho do Mac podem ser:
- Você ativou Grupos para agrupar itens na Área de Trabalho do Mac.
- Você ativou Stage Manager > Snap to Grid.
- Arrastar e soltar/Copiar e colar não está funcionando no Mac.
- Problemas de permissão no item.
- Problemas com a conta de usuário atual.
- Erros do sistema.
Clique no botão abaixo para fazer mais pessoas lerem esta postagem informativa!

Se você não consegue criar uma nova pasta na área de trabalho do Mac, siga esta postagem para verificar as razões e aprender as soluções.
Discussão no Reddit sobre não conseguir mover itens da área de trabalho para a esquerda
Alguns usuários de Mac relataram que não conseguem mover os itens da área de trabalho do Mac para a esquerda mesmo que nenhum arquivo/pasta esteja ocupando o espaço, sempre retorna para onde o item está.
Nesta postagem, o problema de não conseguir mover itens da área de trabalho para a esquerda pode estar relacionado às configurações da área de trabalho, incluindo Stacks, Ordenar por, Alinhar à Grade e Gestor de Espaços. Portanto, alterar essas configurações relacionadas pode corrigir o erro de não mover os itens na área de trabalho do Mac.
Como consertar não consigo mover itens da área de trabalho do Mac para a esquerda ou para outros lugares?
Agora, é hora de aprender soluções eficazes para corrigir o problema de não conseguir mover itens na área de trabalho do Mac, para que você possa organizar os arquivos e pastas na área de trabalho do Mac como desejar. No primeiro passo, tente reiniciar o Mac, se não funcionar, siga os métodos abaixo um por um.
Alterar opções de visualização da área de trabalho
Talvez você tenha acidentalmente usado stacks para organizar sua área de trabalho, é um recurso que veio com o macOS Mojave e posterior. Com stacks ativado, para que sua área de trabalho fique livre de bagunça, ele adiciona automaticamente o novo arquivo à pilha apropriada e você não pode mover aleatoriamente os itens na área de trabalho.
Aqui está como desativar as stacks em uma área de trabalho do Mac:
- Verifique se você está no Finder clicando em qualquer lugar na sua área de trabalho.
- Clique em Visualizar na barra de menu superior do Finder.
- No menu suspenso, clique em Usar Pilhas para desativá-lo.
- Clique em Ordenar Por, se Ajustar à Grade estiver destacado, escolha Nenhum.
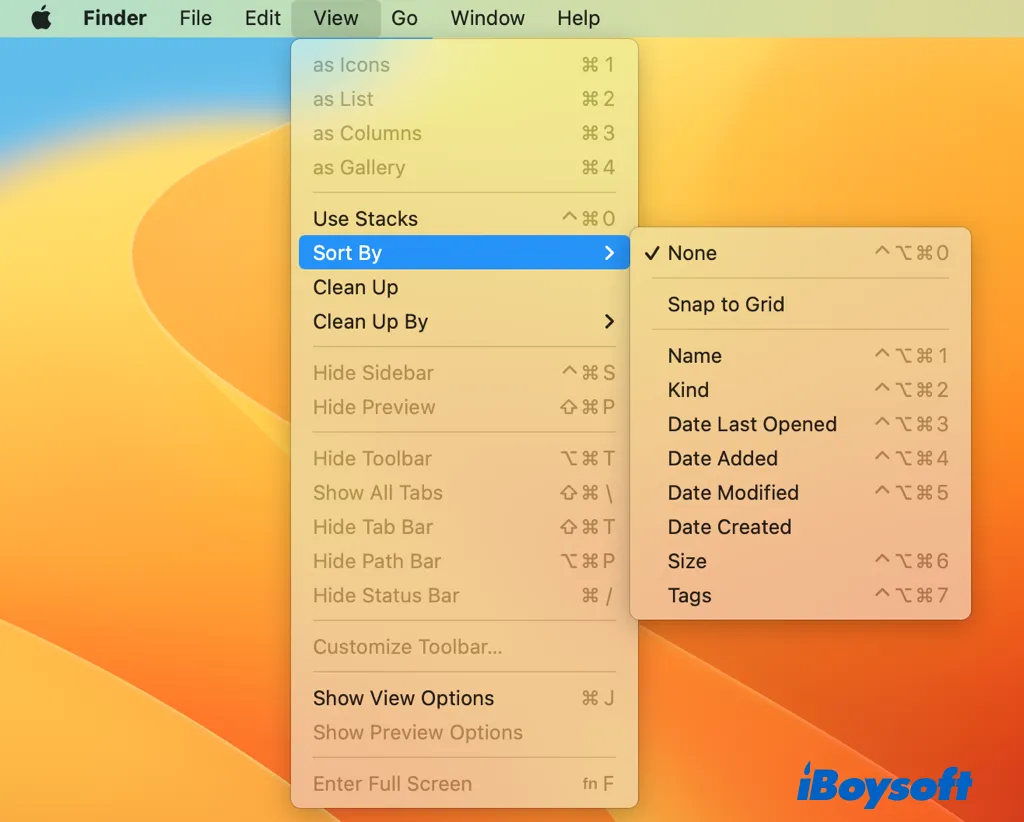
Caso deseje classificar os itens da área de trabalho ajustando à grade para evitar a bagunça, você pode pressionar Command enquanto move os itens da área de trabalho para o lado esquerdo da área de trabalho. Se o problema persistir, continue lendo para outras soluções.
Desativar o Gerenciador de Palco
O Gerenciador de Palco é um recurso introduzido no macOS Ventura, quando ativado, a janela em que o usuário está trabalhando agora tomará centro do palco, com outras janelas ou aplicativos abertos rearranjados em uma barra lateral à esquerda.
Dessa forma, o Gerenciador de Palco libera toda a parte esquerda da área de trabalho para outros aplicativos abertos, você não pode mover itens para a esquerda mesmo que não haja ícones diminuídos de aplicativos abertos. Veja como desativar o Gerenciador de Palco no macOS Ventura e posterior:
- Abra o menu Apple e escolha Preferências do Sistema.
- Clique em Área de Trabalho & Dock na barra lateral esquerda.
- Na seção Área de Trabalho & Gerenciador de Palco, desligue o Gerenciador de Palco.
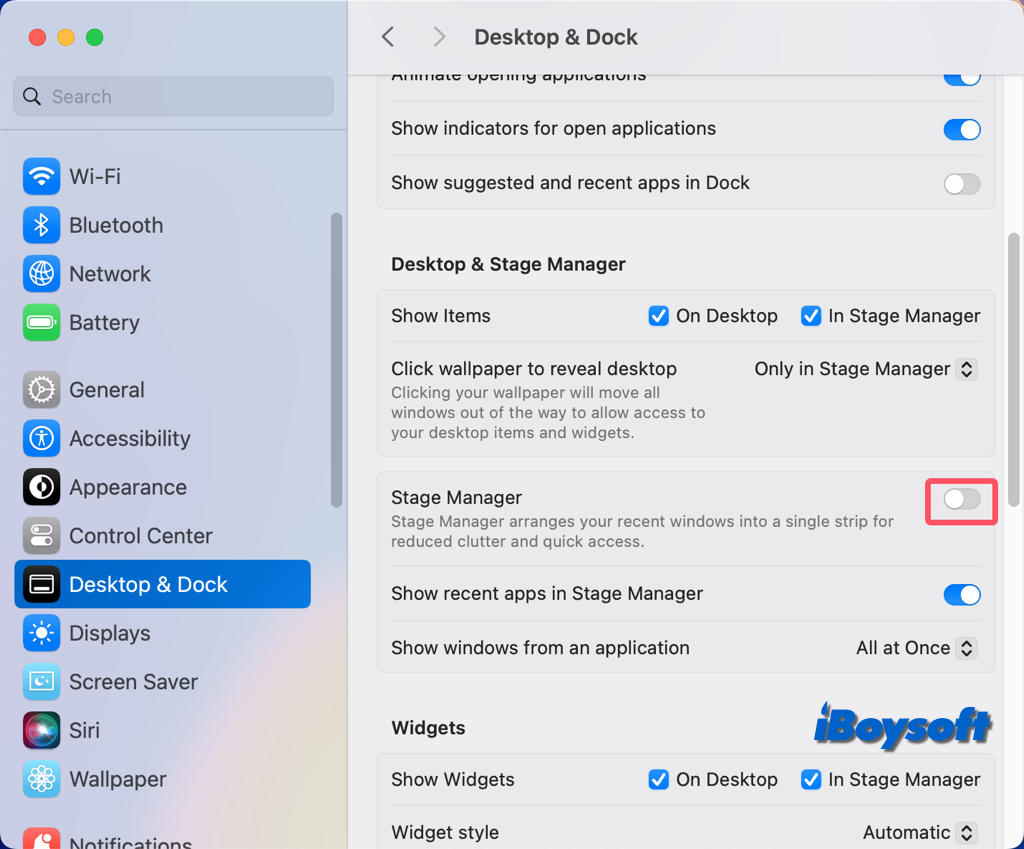
Use o iBoysoft MagicMenu
iBoysoft MagicMenu é um aprimorador de clique com o botão direito, ele enriquece as opções do menu de clique com o botão direito, e você pode usá-lo para mover arquivos/pastas na área de trabalho ou no Finder para um caminho selecionado no seu Mac, como Downloads, Documentos, unidades externas, etc. Se o arrastar e soltar não estiver funcionando, ou o copiar-colar não estiver funcionando no Mac, você pode usar o iBoysoft MagicMenu para mover rapidamente itens na sua área de trabalho.
Veja como mover arquivos/pastas na área de trabalho do Mac com o iBoysoft MagicMenu:
- Baixe e instale o iBoysoft MagicMenu no seu Mac.
- Selecione os itens que deseja mover na sua área de trabalho.
- Clique com o botão direito no item escolhido, escolha Mover Para e selecione uma pasta. Escolha Selecionar Caminho se desejar movê-lo para uma pasta que não está listada lá, navegue pelo seu Mac e escolha o destino desejado, então clique em Selecionar Caminho.
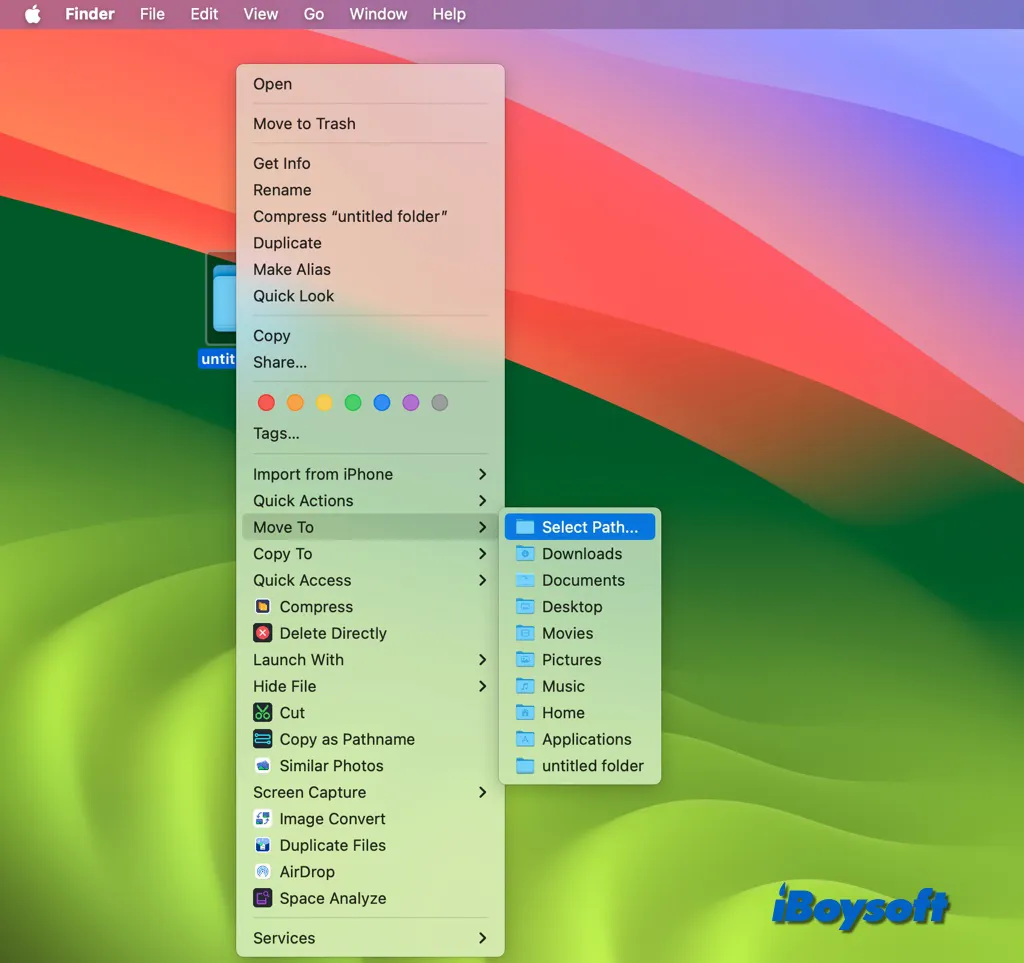
Com o iBoysoft MagicMenu, você pode fazer mais usando o menu do botão direito, incluindo criar um novo arquivo, copiar arquivos, acessar rapidamente um item, desinstalar aplicativos indesejados, comprimir arquivos, encontrar arquivos duplicados, converter formato de imagem, etc. Basta baixar o iBoysoft MagicMenu para simplificar seu trabalho no Mac!
Alterar as permissões do arquivo
Se o arquivo/pasta estiver bloqueado ou você não tiver permissão para acessá-lo, você pode falhar ao mover os itens na área de trabalho do Mac. Portanto, é necessário verificar a permissão do item que deseja mover e alterar permissão no Mac para o arquivo, pasta, a unidade onde o item está localizado, se necessário.
- Clique com o botão direito no arquivo, pasta e ícone da unidade na sua área de trabalho e escolha Obter Informações.
- Na nova janela, certifique-se de que a caixa Bloqueado em Geral não está marcada.
- Clique em Compartilhamento e Permissões para expandir e garantir que você tenha o privilégio de Leitura-Escrita.
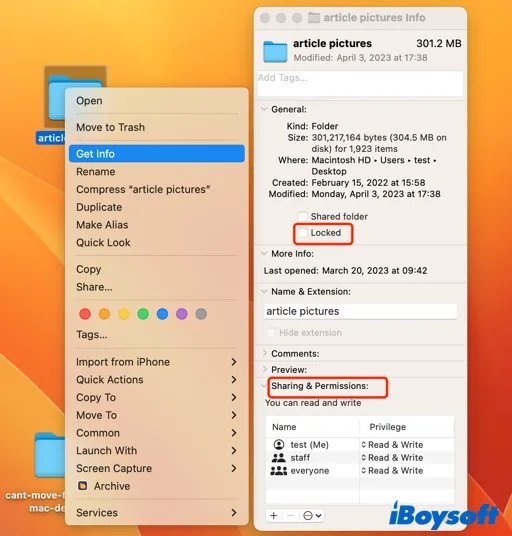
Se você não conseguir alterar a permissão, deve entrar em contato com o proprietário do arquivo ou pasta ou um administrador do seu Mac. Caso você seja o administrador, mas não consiga fazer alterações, certifique-se de ter feito login com a conta de administrador, verifique essas informações no menu da Apple > Configurações do Sistema > Usuários e Grupos.
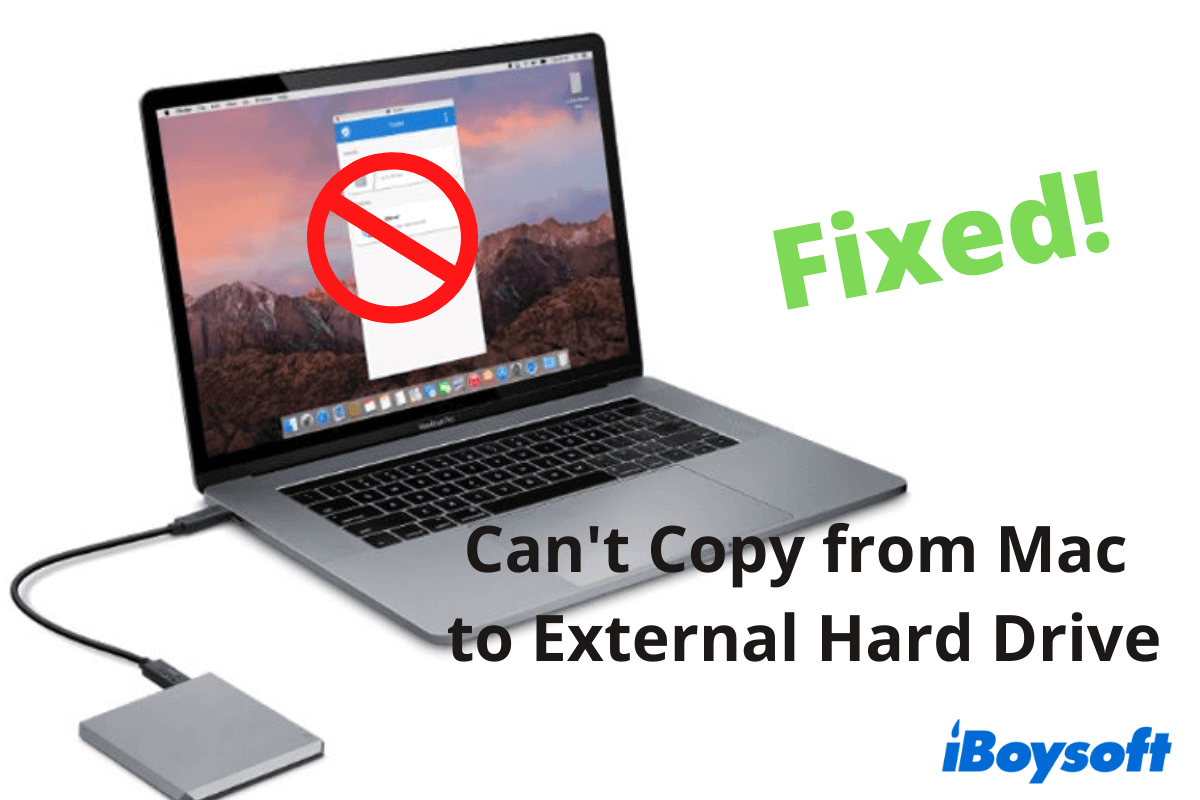
Não é Possível Copiar do Mac para o Disco Rígido Externo, Soluções e Motivos
Se você não conseguir copiar arquivos do seu Mac para um disco rígido externo, você pode encontrar motivos e soluções alternativas neste post. Este tutorial oferece métodos passo a passo para corrigir o problema de não poder copiar, mover ou transferir arquivos para HDs WD, Seagate ou outros discos rígidos externos no Mac. Leia mais >>
Criar uma nova conta de usuário
Às vezes, o problema pode estar na conta de usuário atual, então você não pode mover itens na área de trabalho do Mac. A conta de usuário atual pode estar corrompida devido aos caches e arquivos de preferências problemáticos, e o método fácil e rápido para resolvê-lo é criar uma nova conta de usuário no Mac e começar a partir daí.
Corrigir a não funcionalidade de arrastar e soltar/copiar e colar
Quando você não consegue mover itens na área de trabalho do Mac, a razão pode ser o mau funcionamento do arrastar e soltar no seu Mac, você não pode mover os itens dentro da área de trabalho ou colocá-los em outras pastas e discos rígidos externos. Portanto, você deve corrigir o arrastar e soltar que não está funcionando no Mac para colocar de volta nos trilhos, incluindo verificar a conexão entre o trackpad/mouse e o seu Mac, redefinir o trackpad, etc.
O problema de não conseguir mover itens na área de trabalho do Mac pode acontecer quando você tenta copiar e colar arquivos da área de trabalho do Mac para outras localizações ou seus discos rígidos externos, o que pode estar relacionado com a área de transferência anormal, um espaço de buffer especial da função de copiar e colar. Portanto, corrigir o problema de copiar e colar não funcionando no Mac pode resolver o problema.
Toda compartilhamento será apreciado!