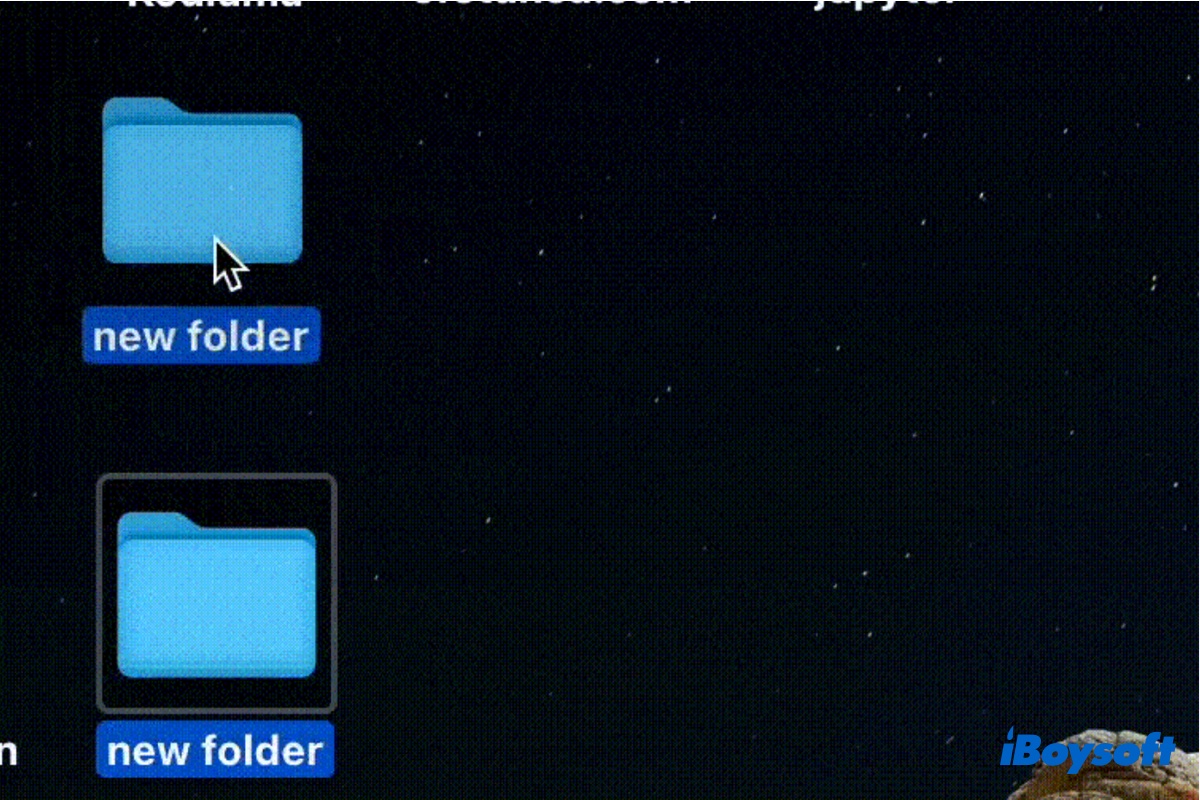デスクトップ上のファイルやフォルダを特定の位置に移動できません。移動を邪魔するものは何もありません。この問題の原因が分かりません。再起動するだけで問題が解決されることもありますが、必ずしもそうではありません。
デスクトップ上のすべてのフォルダが右側に固定されており、自由に移動できません。実際、フォルダを削除したり別のフォルダに移動したりすることはできますが、自分が望む場所に配置することができません。それらは右側になければなりません!
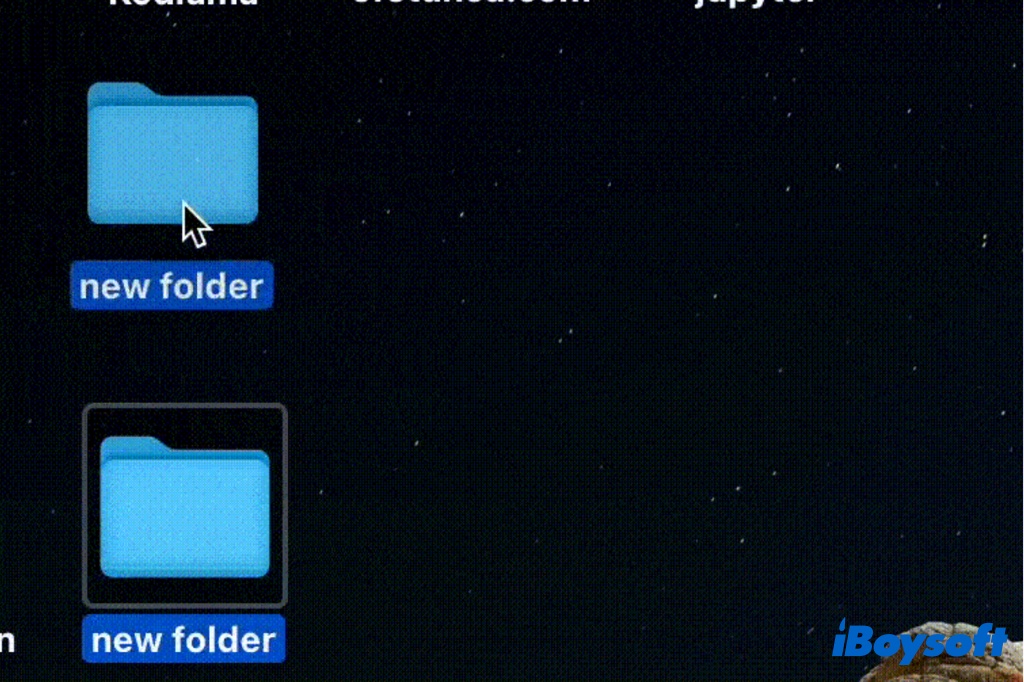
多くのMacユーザーが上記のような問題に直面しています - Macデスクトップ上のフォルダを移動できない。デスクトップ上のフォルダの場所を変更したいと思ってもできない場合は、この投稿が役立ちます。
Macデスクトップ上のアイテムを移動するのに問題がある人とこの投稿を共有してください!
なぜMacデスクトップ上のフォルダを移動できないのですか?
Macデスクトップ上のアイテムを選択し、トラックパッドやマウスを押したまま新しい場所にアイテムをドラッグするか、Optionキーを押しながらコピーするつもりでドラッグします。しかし、期待どおりに進まず、アイテムが元の場所に戻り、Macデスクトップ上のアイテムを移動できなくなります。
Macデスクトップ上のファイル/フォルダを移動できない理由は次のとおりです:
- Macデスクトップ上のアイテムをグループ化するためにスタックをオンにしています。
- ステージマネージャのSnap to Gridを有効にしています。
- Macでのドラッグ&ドロップ/コピー&ペーストが機能しない。
- アイテムに権限の問題があります。
- 現在のユーザーアカウントに問題があります。
- システムエラーが発生しています。
この情報が多くの人に読んでもらえるように、以下のボタンをクリックしてください!
Redditディスカッション:Macデスクトップのアイテムを左に移動できない問題
一部のMacユーザーは、Macデスクトップのアイテムを左に移動できないと報告しています。ファイル/フォルダーがスペースを占有していない場合でも、常に元の場所に戻るそうです。
この投稿によると、Macデスクトップのアイテムを左に移動できない問題は、スタック、並べ替え、グリッドにスナップ、ステージマネージャーなどのデスクトップ設定に関連している可能性があります。したがって、これらの関連設定を変更することでMacデスクトップのアイテムを移動できないエラーを修正できます。
Macデスクトップのアイテムを左に移動できない時の対処法
今、Macデスクトップでアイテムを移動できない問題を修正する効果的な方法を学ぶことができます。最初に、Macを再起動してみてください。それでもうまくいかない場合は、以下のメソッドを1つずつ試してください。
デスクトップ表示オプションを変更する
おそらく、Macデスクトップを整理するためにスタックを誤って使用しています。これは、macOS Mojave以降に付属している機能です。スタックを有効にすると、Macデスクトップを整理しますが、新しいファイルを適切なスタックに自動的に追加し、デスクトップ上のアイテムを好きなようにランダムに移動することはできません。
Macデスクトップでスタックを無効にする方法:
- デスクトップのどこかをクリックして、Finderにいることを確認してください。
- Finderの上部メニューバーから表示をクリックします。
- ドロップダウンメニューで、整理するをクリックしてオフにします。
- 並び替えをクリックし、グリッドにスナップが強調表示されている場合は、なしを選択します。
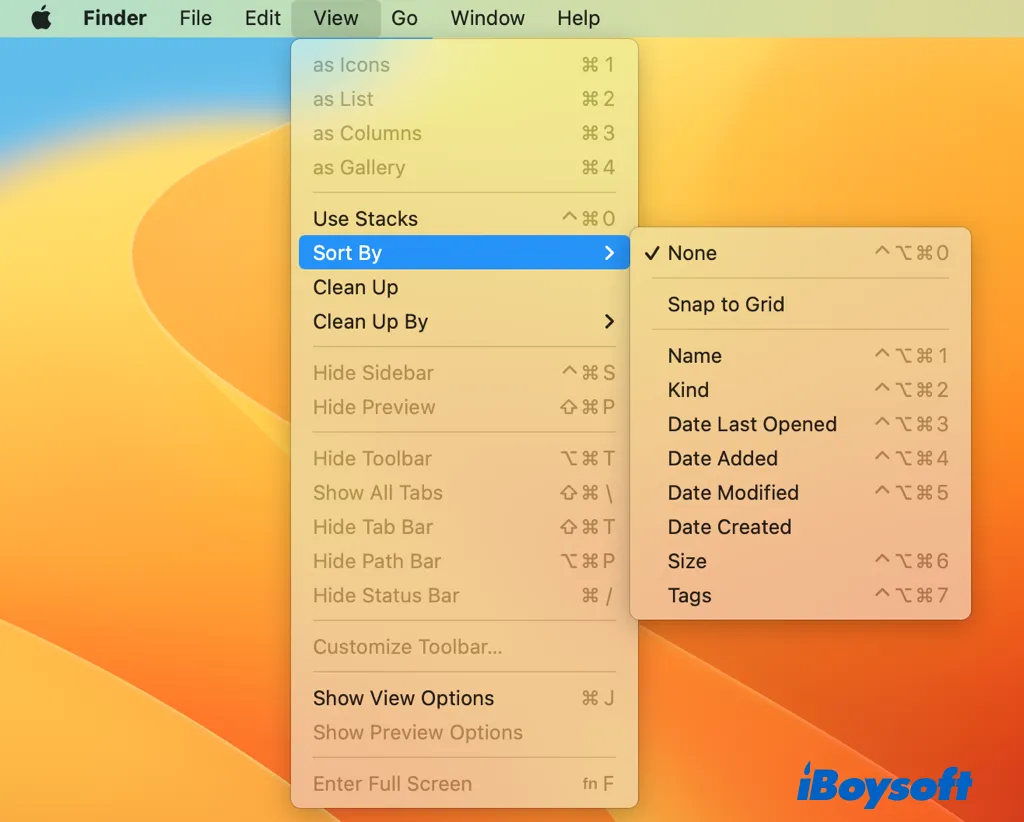
デスクトップアイテムをグリッドにスナップすることで、乱れを避けてアイテムを整理したい場合は、デスクトップアイテムを左側に移動する際にCommandキーを押しながらドラッグします。問題が解決しない場合は、他の解決策を読み続けてください。
ステージマネージャーをオフにする
ステージマネージャーはmacOS Venturaで導入された機能で、有効になっていると、ユーザーが現在作業しているウィンドウが中心になり、他の開いているウィンドウやアプリが整然とした左側のサイドバーに再配置されます。
そのため、ステージマネージャーはデスクトップの左側全体を他の開いているアプリに利用可能にします。開いているアプリのアイコンが縮小されていなくても、アイテムを左側に移動することはできません。macOS Ventura以降でステージマネージャーをオフにする方法は次のとおりです:
- Appleメニューを開き、システム環境設定を選択します。
- 左側のサイドバーでデスクトップ&ドックをクリックします。
- デスクトップ&ステージマネージャーセクションで、ステージマネージャーをオフに切り替えます。
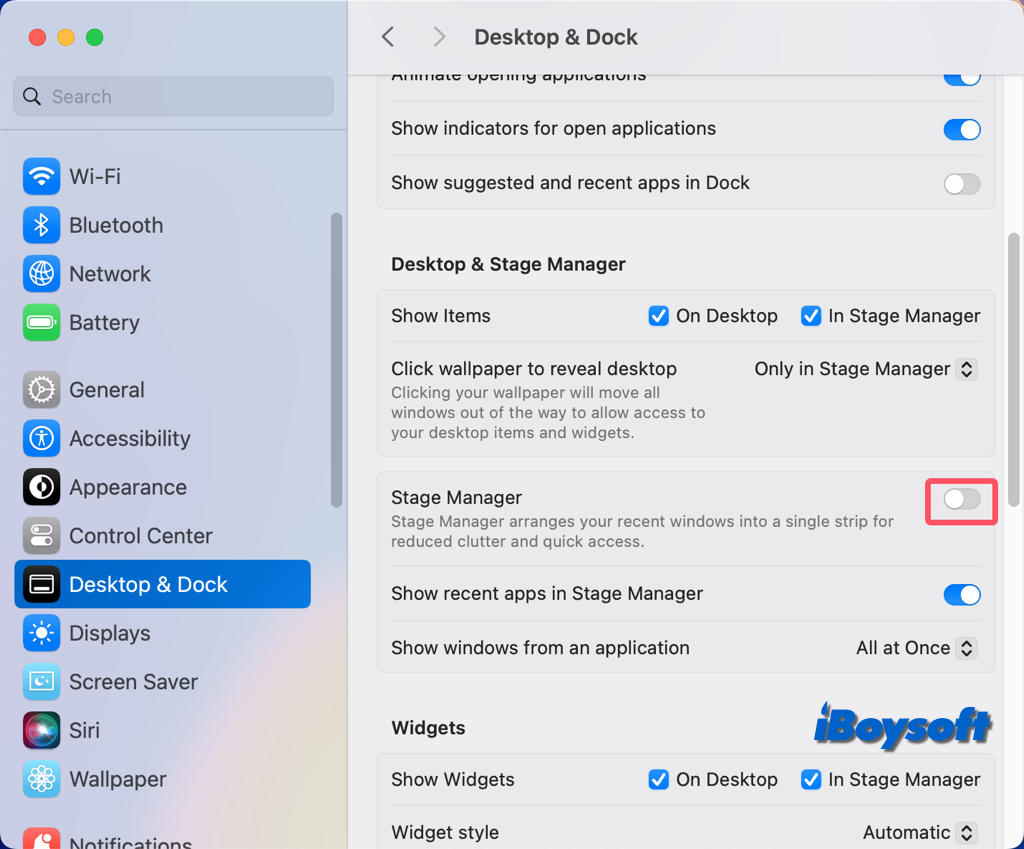
iBoysoft MagicMenuを使用する
iBoysoft MagicMenu は右クリック拡張機能で、右クリックメニューオプションを充実させ、デスクトップやFinder内のファイル/フォルダをMacのDownloads、Documents、外部ドライブなどへ移動することができます。Macでドラッグアンドドロップが機能しない場合やコピー&ペーストが機能しない場合は、iBoysoft MagicMenuを使用してデスクトップ上のアイテムを迅速に移動できます。
Macデスクトップ上のファイル/フォルダをiBoysoft MagicMenuで移動する方法は次のとおりです:
- iBoysoft MagicMenuをMacにダウンロードしてインストールします。
- デスクトップで移動したいアイテムを選択します。
- 選択したアイテムを右クリックし、移動先を選択し、フォルダを選択します。そこに表示されていないフォルダに移動したい場合は、Macをブラウズして目的地を選択し、選択したパスをクリックします。
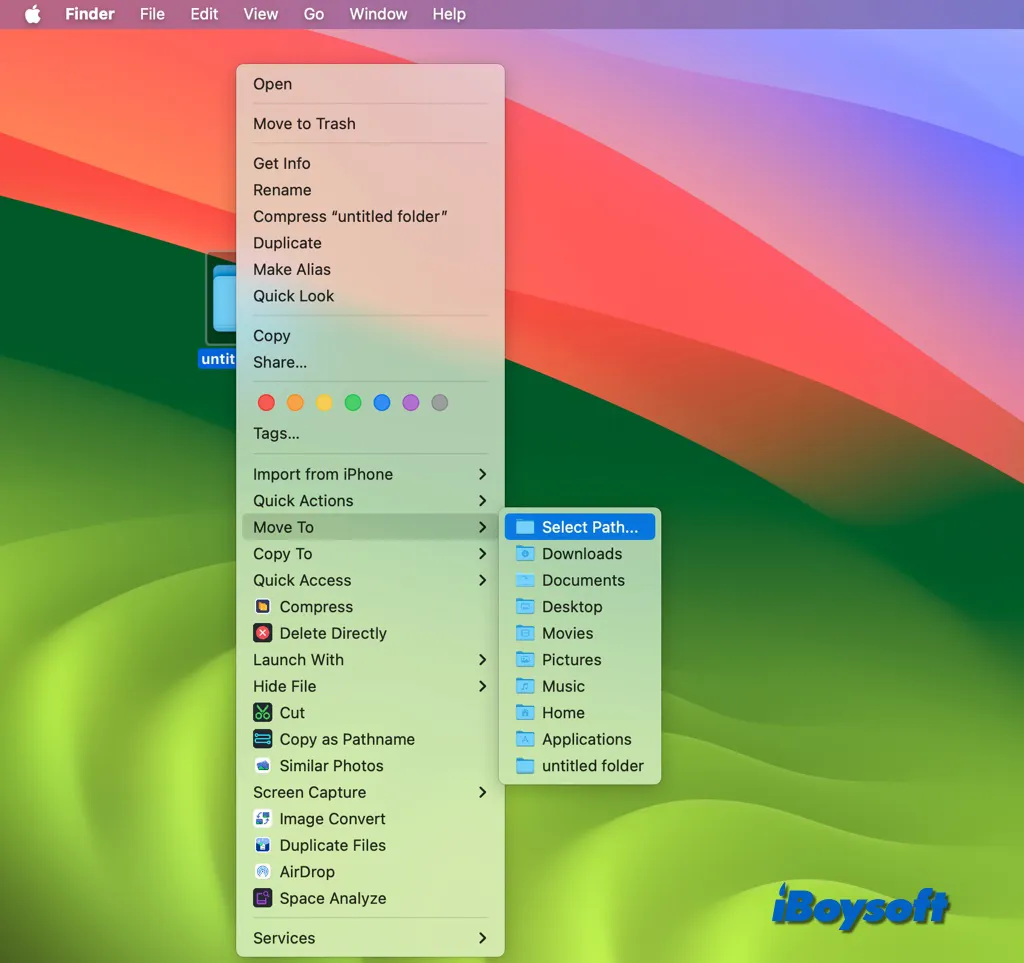
iBoysoft MagicMenuを使用すると、右クリックメニューを使用して新しいファイルを作成したり、ファイルをコピーしたり、アイテムに素早くアクセスしたり、不要なアプリケーションをアンインストールしたり、ファイルを圧縮したり、重複するファイルを検索したり、画像形式を変換したりなど、さまざまなことができます。iBoysoft MagicMenuをダウンロードして、Macでの作業を簡素化しましょう!
ファイルのアクセス許可を変更する
ファイル/フォルダがロックされているか、アクセス許可がない場合、Macデスクトップ上のアイテムを移動できないことがあります。したがって、移動したいアイテムの許可を確認し、ファイル、フォルダ、アイテムが存在するドライブの許可を必要に応じて変更する必要があります。
- デスクトップ上のファイル、フォルダ、ドライブアイコンを右クリックし、「情報を取得」を選択します。
- 新しいウィンドウで、一般の下にあるロックボックスがチェックされていないことを確認します。
- 共有と権限を拡張するために共有と権限をクリックし、読み書き特権を持っていることを確認します。
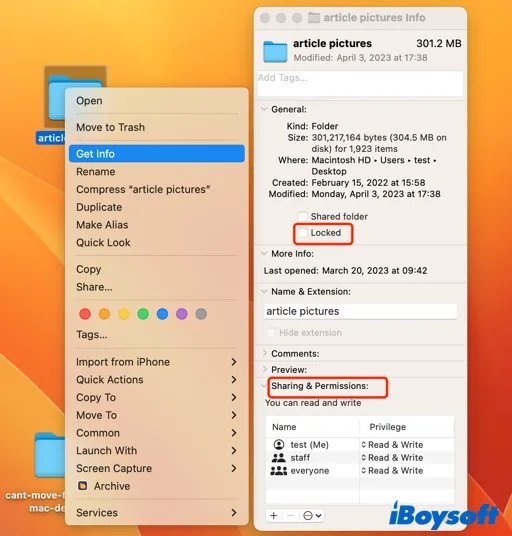
許可を変更できない場合は、ファイルやフォルダの所有者、またはMacの管理者に連絡する必要があります。管理者であるにもかかわらず変更できない場合は、管理者アカウントでログインしていることを確認し、この情報をAppleメニューから確認してください。 >システム設定 >ユーザーとグループ。
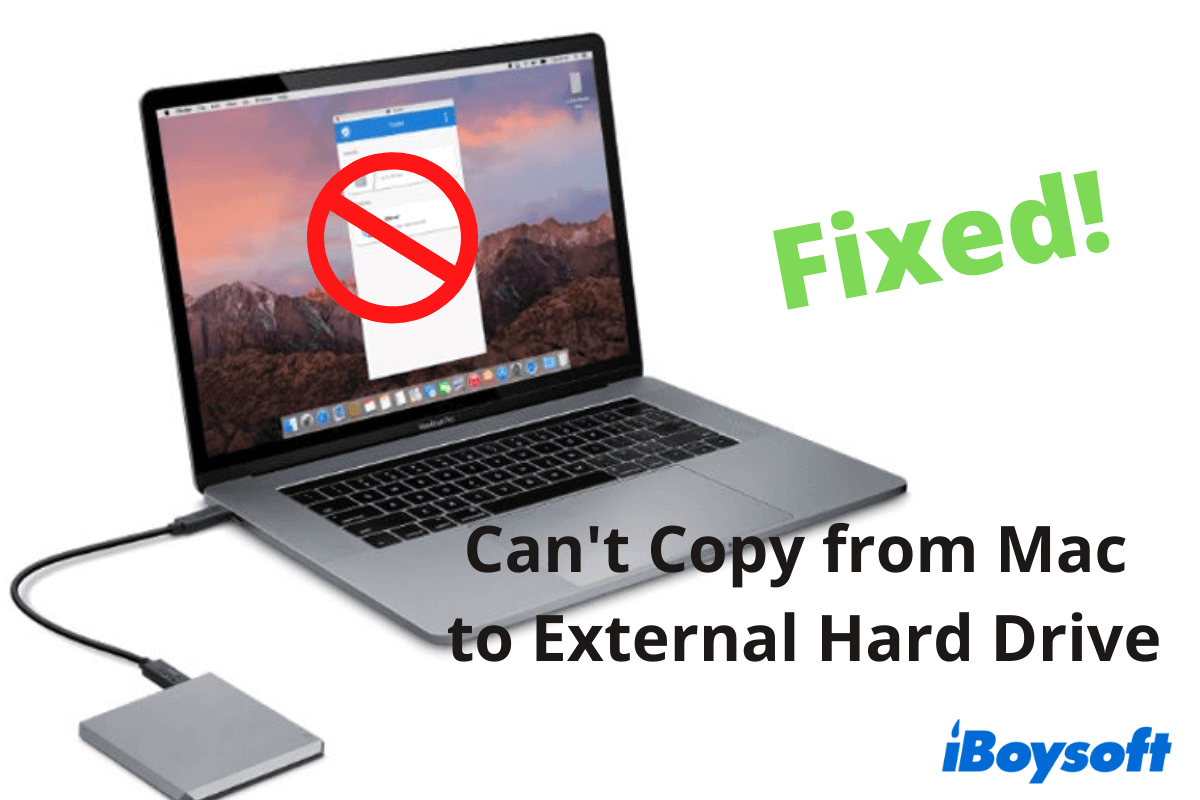
Macから外部ハードドライブにコピーできない場合の修正方法と原因
Macから外部ハードドライブにファイルをコピーできない場合、この投稿で原因と対処法を見つけることができます。このチュートリアルでは、MacでWD、Seagate、または他の外部ハードドライブにファイルをコピー、移動、または転送できない問題を修正する手順を紹介します。>> 続きを読む
新しいユーザーアカウントを作成する
現在のユーザーアカウントに問題があるため、Macデスクトップ上のアイテムを移動できない場合があります。現在のユーザーアカウントが問題のキャッシュや設定ファイルによって破損している場合、解決するための簡単で迅速な方法は、Macで新しいユーザーアカウントを作成してここから始めることです。
ドラッグアンドドロップ/コピーペーストが機能しない場合を修正する
Macデスクトップ上のアイテムを移動できない場合、その原因はMac上でのドラッグアンドドロップの機能の不具合である可能性があります。デスクトップ内のアイテムを移動したり、別のフォルダや外部ハードドライブに入れたりできない場合は、トラックパッド/マウスとMacの間の接続をチェックし、トラックパッドをリセットするなどして、Macでのドラッグアンドドロップの機能を復元する必要があります。Macでドラッグアンドドロップが機能しない問題を修正
Macデスクトップのアイテムが移動できない問題は、Macデスクトップから他の場所や外部ハードドライブにファイルをコピー&ペーストしようとするときに発生する可能性があります。これは、コピー&ペースト機能の特別なバッファースペースであるクリップボードが異常である可能性が関係しています。したがって、Macのコピー&ペーストが機能しない問題を修正することで、この問題を解消することができる場合があります。
どんなシェアも歓迎します!