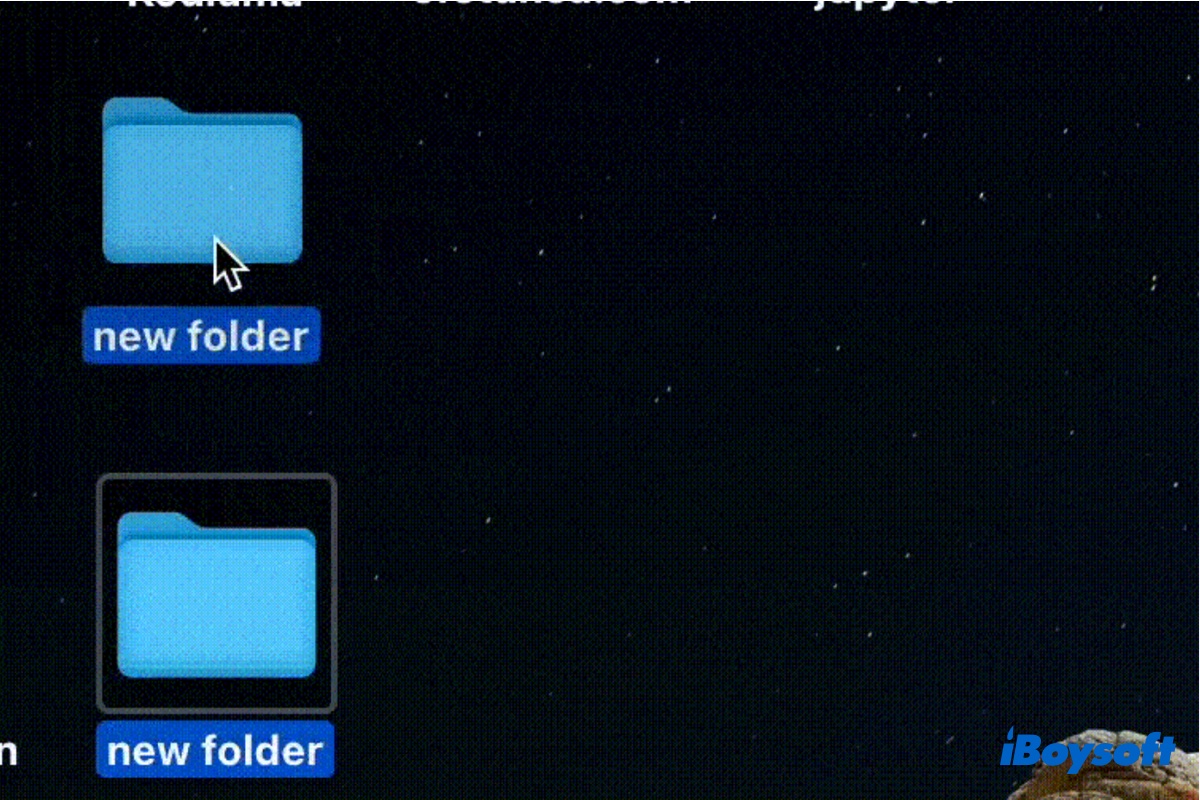Ich kann Dateien oder Ordner nicht an bestimmte Positionen auf dem Desktop verschieben. Es gibt nichts, was mich daran hindert zu verschieben. Ich konnte nicht herausfinden, was dieses Problem verursacht. Manchmal kann das Problem durch einen Neustart gelöst werden, aber nicht immer.
Alle Ordner auf meinem Desktop sind auf der rechten Seite festgefahren, und ich kann sie nicht frei bewegen, wohin ich will. Ich kann tatsächlich einen Ordner löschen oder in einen anderen verschieben, aber ich kann sie einfach nicht so anordnen, wie ich es möchte, sie müssen rechts sein!
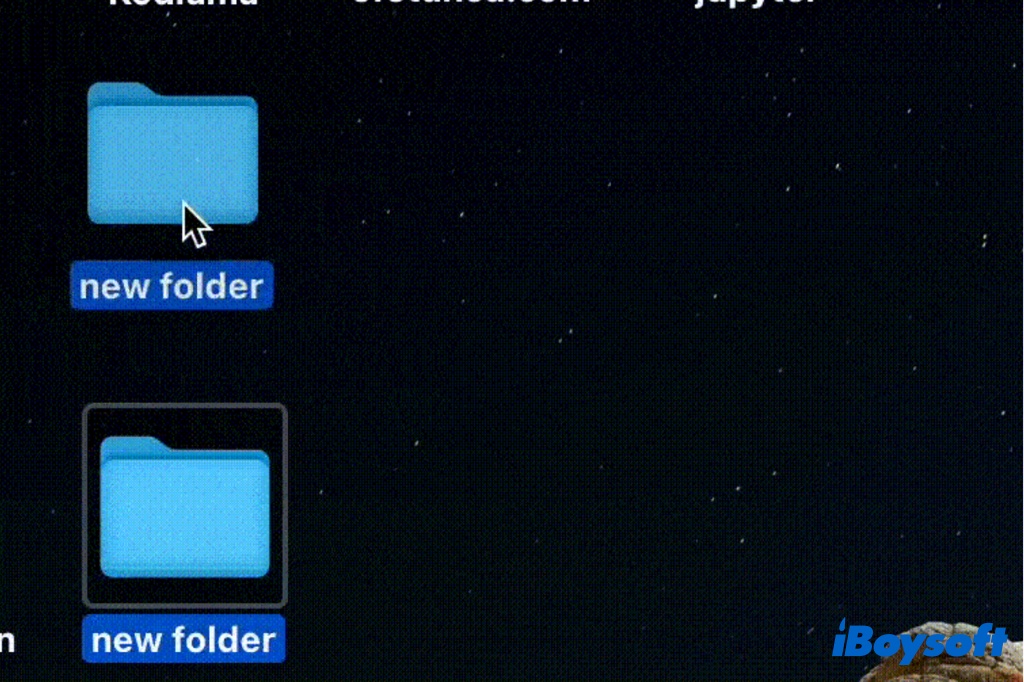
Ziemlich viele Mac-Benutzer haben das gleiche Problem wie die oben genannten Fälle - kann Ordner auf dem Mac-Desktop nicht bewegen. Wenn Sie den Speicherort eines Ordners auf Ihrem Desktop ändern möchten, dies aber nicht können, dann ist dieser Beitrag das Richtige für Sie.
Teilen Sie diesen Beitrag mit Personen, die Probleme beim Verschieben von Elementen auf dem Mac-Desktop haben!
Warum kann ich keine Ordner auf meinem Mac-Desktop verschieben?
Sie wählen ein Element auf Ihrem Mac-Desktop aus, drücken und halten das Trackpad oder die Maus, während Sie das Element an einen neuen Ort ziehen, oder drücken und halten die Optionstaste, während Sie es ziehen, um es zu kopieren. Es läuft jedoch nicht wie erwartet, das Element geht zurück an seinen ursprünglichen Ort, und Sie können Elemente auf dem Mac-Desktop nicht verschieben.
Die Gründe, warum Sie Dateien/Ordner auf einem Mac-Desktop nicht verschieben können, könnten sein:
- Sie haben Stapel aktiviert, um Elemente auf dem Mac-Desktop zu gruppieren.
- Sie haben Stage Manager > Raster ausrichten
- Drag & Drop/Kopieren & Einfügen funktioniert nicht auf dem Mac.
- Berechtigungsprobleme beim Element.
- Probleme mit dem aktuellen Benutzerkonto.
- Systemfehler.
Klicken Sie auf den Button unten, um mehr Menschen diesen informativen Beitrag lesen zu lassen!
Reddit-Diskussion über das Verschieben von Desktop-Elementen nach links
Einige Mac-Benutzer haben berichtet, dass sie die Mac-Desktop-Elemente nicht nach links verschieben können, auch wenn kein Datei/Ordner den Platz einnimmt, geht es immer dort hin, wo das Element ist.
Basierend auf diesem Beitrag könnte das Problem, dass Desktop-Elemente nicht nach links verschoben werden können, mit den Desktop-Einstellungen zusammenhängen, einschließlich Stacks, Sortieren nach Rasterlinien anzeigen und Stagemanager. Das Ändern dieser relevanten Einstellungen könnte den Fehler beheben, dass Desktop-Elemente auf dem Mac nicht verschoben werden können.
Wie man das Problem behebt, dass man Mac-Desktop-Elemente nicht nach links oder anderswo verschieben kann
Jetzt ist es an der Zeit, effektive Lösungen zu erlernen, um das Problem zu beheben, dass Desktop-Elemente auf dem Mac nicht verschoben werden können, damit Sie die Dateien und Ordner auf Ihrem Mac-Desktop nach Belieben organisieren können. Im ersten Schritt versuchen Sie, den Mac neu zu starten, wenn es nicht funktioniert, folgen Sie den unten aufgeführten Methoden nacheinander.
Desktop-Ansichtsoptionen ändern
Möglicherweise haben Sie versehentlich Stapel verwendet, um Ihren Desktop zu organisieren, dies ist eine Funktion, die mit macOS Mojave und später eingeführt wurde. Mit aktivierten Stapeln fügt Ihr Mac-Desktop automatisch die neue Datei zum entsprechenden Stapel hinzu, und Sie können die Elemente nicht beliebig auf dem Desktop bewegen.
So deaktivieren Sie Stapel auf einem Mac-Desktop:
- Stellen Sie sicher, dass Sie sich im Finder befinden, indem Sie irgendwo auf Ihrem Desktop klicken.
- Klicken Sie oben in der Menüleiste des Finders auf Ansicht.
- Klicken Sie im Dropdown-Menü auf Stapel verwenden, um es auszuschalten.
- Klicken Sie auf Nach sortieren, wenn Am Raster ausrichten markiert ist, wählen Sie Keine.
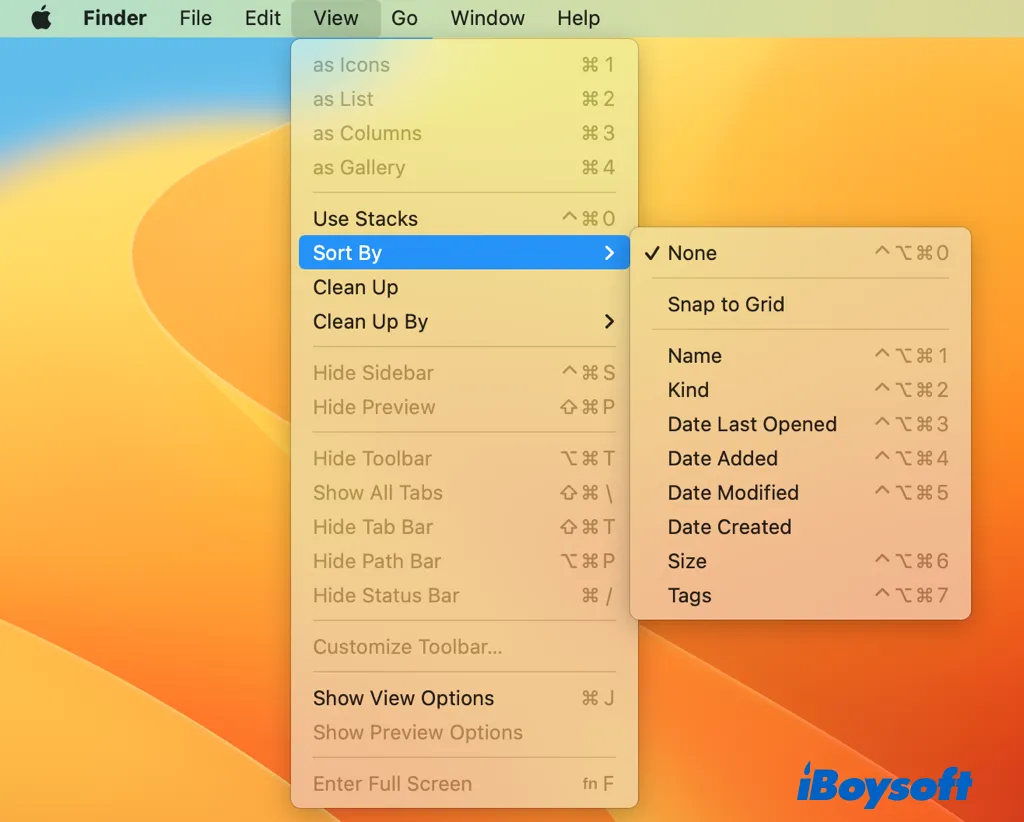
Falls Sie die Desktop-Elemente sortieren möchten, indem Sie sie am Raster ausrichten, um das Durcheinander zu vermeiden, können Sie Befehl drücken, während Sie die Desktop-Elemente nach links bewegen. Wenn das Problem weiterhin besteht, lesen Sie weiter nach anderen Lösungen.
Deaktivieren des Bühnenmanagers
Der Bühnenmanager ist eine Funktion, die auf macOS Ventura eingeführt wurde. Wenn der Bühnenmanager aktiviert ist, wird das Fenster, an dem der Benutzer gerade arbeitet, in den Mittelpunkt gerückt, und andere geöffnete Fenster oder Apps werden in einer ordentlichen linken Seitenleiste neu angeordnet.
So macht der Bühnenmanager die gesamte linke Seite des Desktops für andere geöffnete Apps verfügbar, selbst wenn keine verkleinerten Symbole von geöffneten Apps vorhanden sind. So deaktivieren Sie den Bühnenmanager auf macOS Ventura und neuer:
- Öffnen Sie das Apple-Menü und wählen Sie Systemeinstellungen.
- Klicken Sie auf dem linken Seitenbereich auf Schreibtisch & Dock.
- In der Abschnitt Schreibtisch & Bühnenmanager, schalten Sie den Bühnenmanager aus.
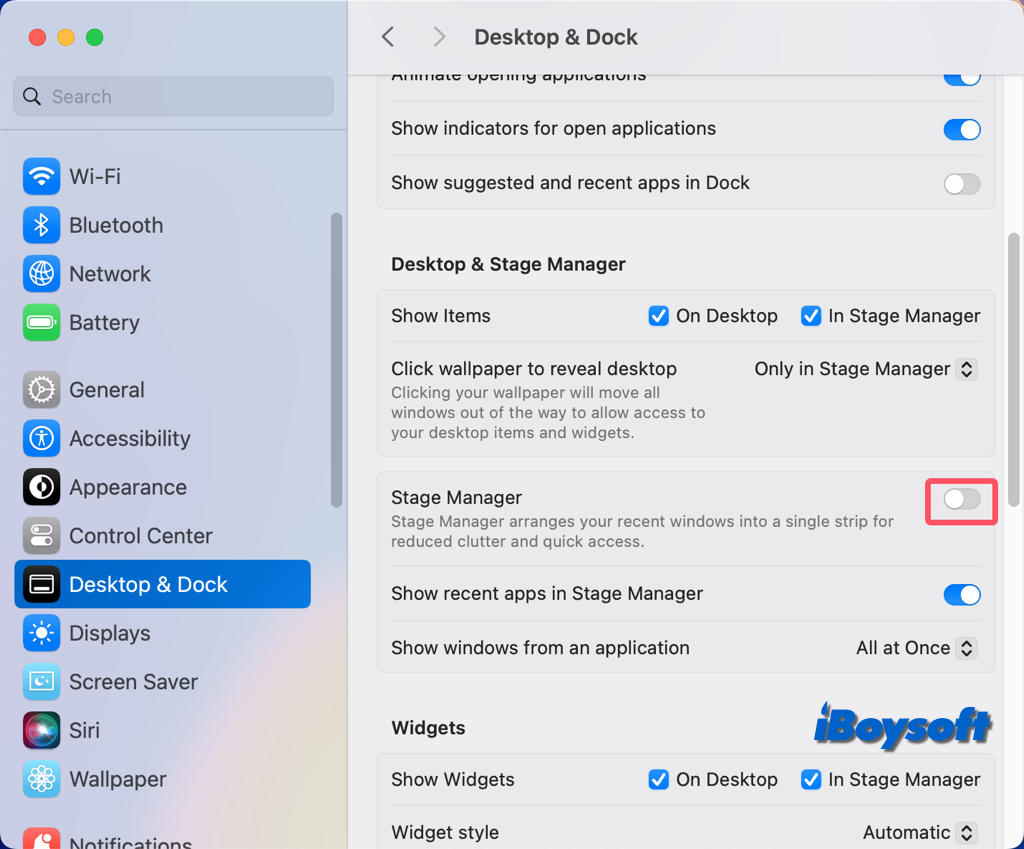
Verwenden von iBoysoft MagicMenu
iBoysoft MagicMenu ist ein Rechtsklick-Verbesserer, der die Optionen im Rechtsklick-Menü erweitert, und Sie können ihn verwenden, um Dateien/Ordner auf dem Desktop oder im Finder an einen ausgewählten Pfad auf Ihrem Mac wie Downloads, Dokumente, externe Laufwerke usw. zu verschieben. Wenn Drag & Drop nicht funktioniert oder das Kopieren und Einfügen auf dem Mac nicht funktioniert, können Sie iBoysoft MagicMenu verwenden, um Elemente auf Ihrem Desktop schnell zu verschieben.
So verschieben Sie Dateien/Ordner auf dem Mac-Desktop mit iBoysoft MagicMenu:
- Laden Sie iBoysoft MagicMenu auf Ihrem Mac herunter und installieren Sie es.
- Wählen Sie die Elemente aus, die Sie auf Ihrem Desktop verschieben möchten.
- Klicken Sie mit der rechten Maustaste auf das ausgewählte Element, wählen Sie Verschieben nach und wählen Sie einen Ordner aus. Wählen Sie Auswählen, wenn Sie es in einen Ordner verschieben möchten, der dort nicht aufgeführt ist, durchsuchen Sie Ihren Mac und wählen Sie das Zieldateziel aus, dann klicken Sie auf Auswählen.
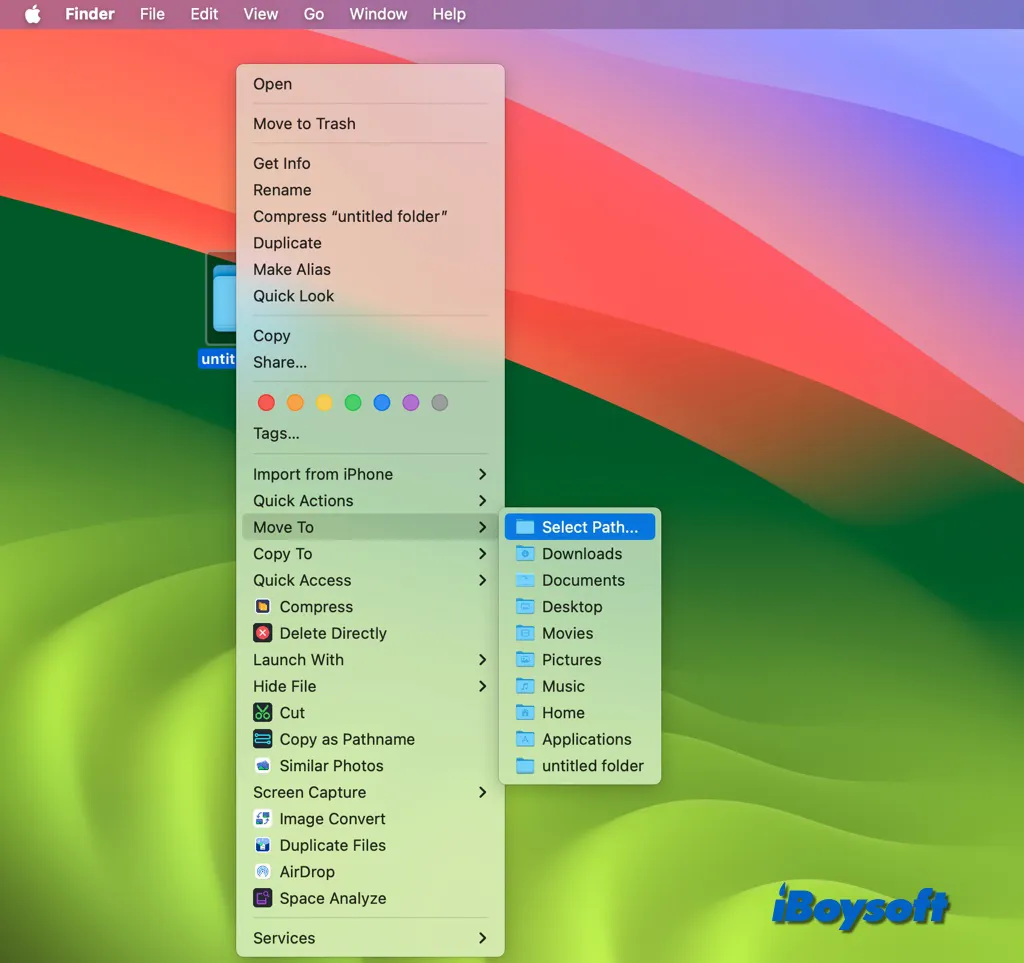
Mit iBoysoft MagicMenu können Sie mit dem Rechtsklick-Menü mehr machen, einschließlich eines neuen Datei erstellen, Dateien kopieren, schnell auf ein Element zugreifen, unerwünschte Anwendungen deinstallieren, Dateien komprimieren, doppelte Dateien finden, Bildformat konvertieren usw. Laden Sie einfach iBoysoft MagicMenu herunter, um Ihre Arbeit auf dem Mac zu vereinfachen!
Ändern Sie die Dateiberechtigung
Wenn die Datei/der Ordner gesperrt ist oder Sie keine Zugriffsberechtigung haben, können Sie möglicherweise keine Elemente auf dem Mac-Desktop verschieben. Daher müssen Sie die Berechtigung für das Element, das Sie verschieben möchten, überprüfen und die Berechtigung auf dem Mac ändern für die Datei, den Ordner, das Laufwerk, in dem sich das Element befindet, falls erforderlich.
- Klicken Sie mit der rechten Maustaste auf das Datei-, Ordner- und Laufwerksymbol auf Ihrem Desktop und wählen Sie Informationen abrufen.
- Vergewissern Sie sich auf dem neuen Fenster, dass das Kästchen Gesperrt unter Allgemein nicht aktiviert ist.
- Klicken Sie auf "Freigabe & Rechte", um sie zu erweitern, und stellen Sie sicher, dass Sie das Lesen-Schreiben-Privileg haben.
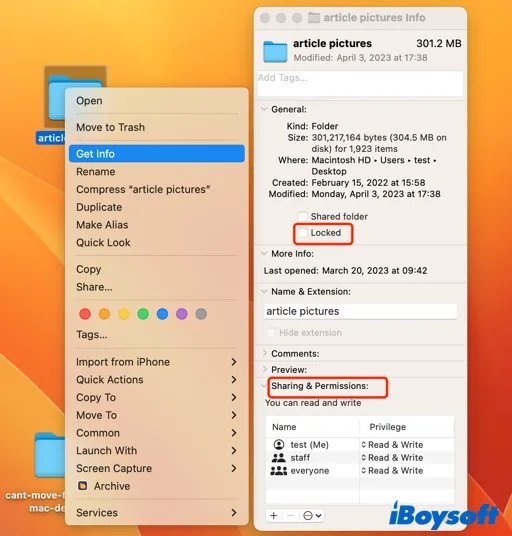
Wenn Sie die Berechtigung nicht ändern können, sollten Sie sich an den Eigentümer der Datei oder des Ordners oder an einen Administrator Ihres Macs wenden. Falls Sie der Administrator sind, aber keine Änderungen vornehmen können, vergewissern Sie sich, dass Sie mit dem Admin-Konto angemeldet sind, prüfen Sie diese Informationen im Apple-Menü > Systemeinstellungen > Benutzer & Gruppen.
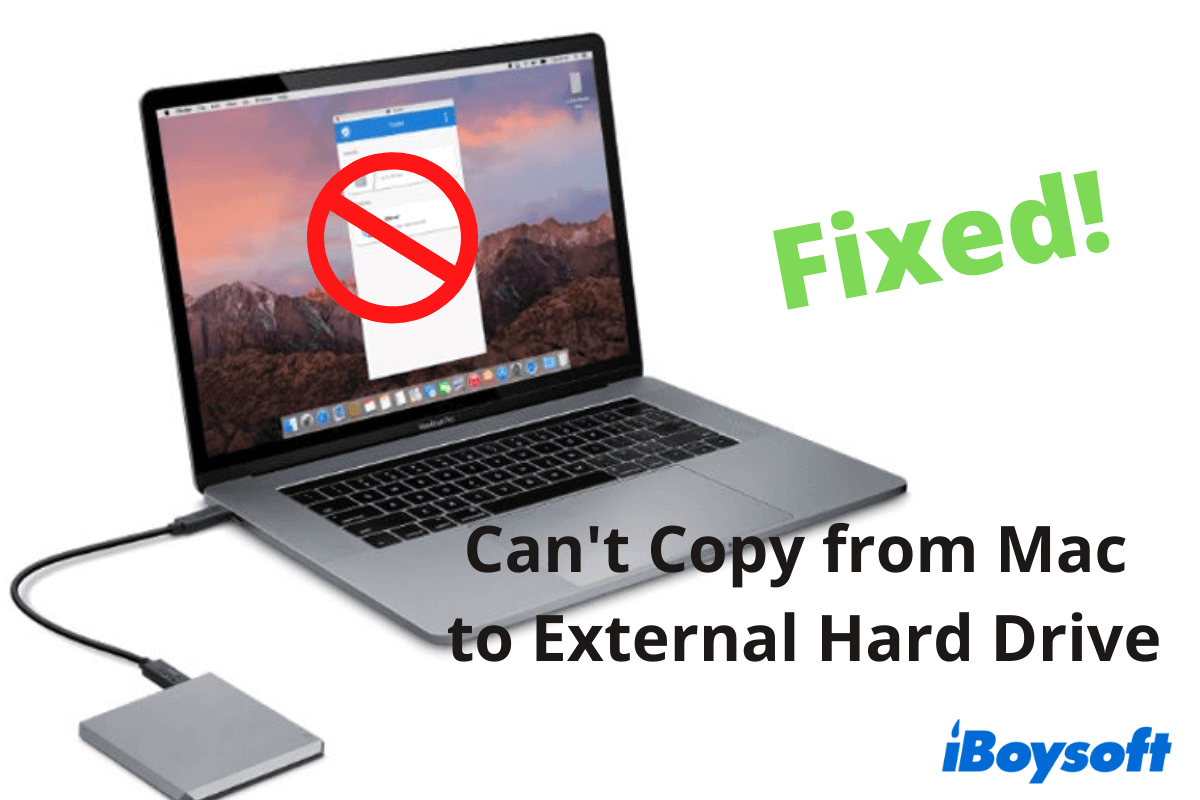
Kann nicht von Mac auf externe Festplatte kopieren, Lösungen & Gründe
Wenn Sie Dateien nicht von Ihrem Mac auf eine externe Festplatte kopieren können, finden Sie Gründe und Lösungswege in diesem Beitrag. Dieses Tutorial bietet schrittweise Methoden zur Behebung des Problems, dass Sie Dateien nicht auf WD, Seagate oder andere externe Festplatten auf dem Mac kopieren, verschieben oder übertragen können. Weiterlesen >>
Erstellen Sie ein neues Benutzerkonto
Manchmal liegt das Problem möglicherweise am aktuellen Benutzerkonto, sodass Sie keine Elemente auf dem Mac-Desktop verschieben können. Das aktuelle Benutzerkonto kann aufgrund problematischer Caches und Einstellungsdateien beschädigt sein, und die einfache und schnelle Methode, um es zu lösen, besteht darin, ein neues Benutzerkonto auf dem Mac zu erstellen und von dort aus zu beginnen.
Beheben Sie das Problem mit Drag & Drop/Kopieren & Einfügen funktioniert nicht
Wenn Sie keine Elemente auf dem Mac-Desktop verschieben können, könnte der Grund dafür die fehlerhafte Drag & Drop-Funktion auf Ihrem Mac sein. Sie können die Elemente nicht innerhalb des Desktops verschieben oder in andere Ordner und externe Festplatten einfügen. Daher sollten Sie das Problem mit Drag & Drop auf dem Mac beheben, um es wieder in Gang zu bringen, einschließlich der Überprüfung der Verbindung zwischen dem Trackpad/Maus und Ihrem Mac, dem Zurücksetzen des Trackpads usw.
Das Problem mit dem Verschieben von Elementen auf dem Mac-Desktop kann auftreten, wenn Sie versuchen, Dateien vom Mac-Desktop an andere Orte oder externe Festplatten zu kopieren und einzufügen, was mit der abnormalen Zwischenablage zusammenhängen kann, einem speziellen Pufferspeicher der Kopier- und Einfügefunktion. Daher kann das Beheben des Problems mit dem Kopieren und Einfügen auf dem Mac dazu führen, dass das Problem behoben wird.
Jedes Teilen wird geschätzt!