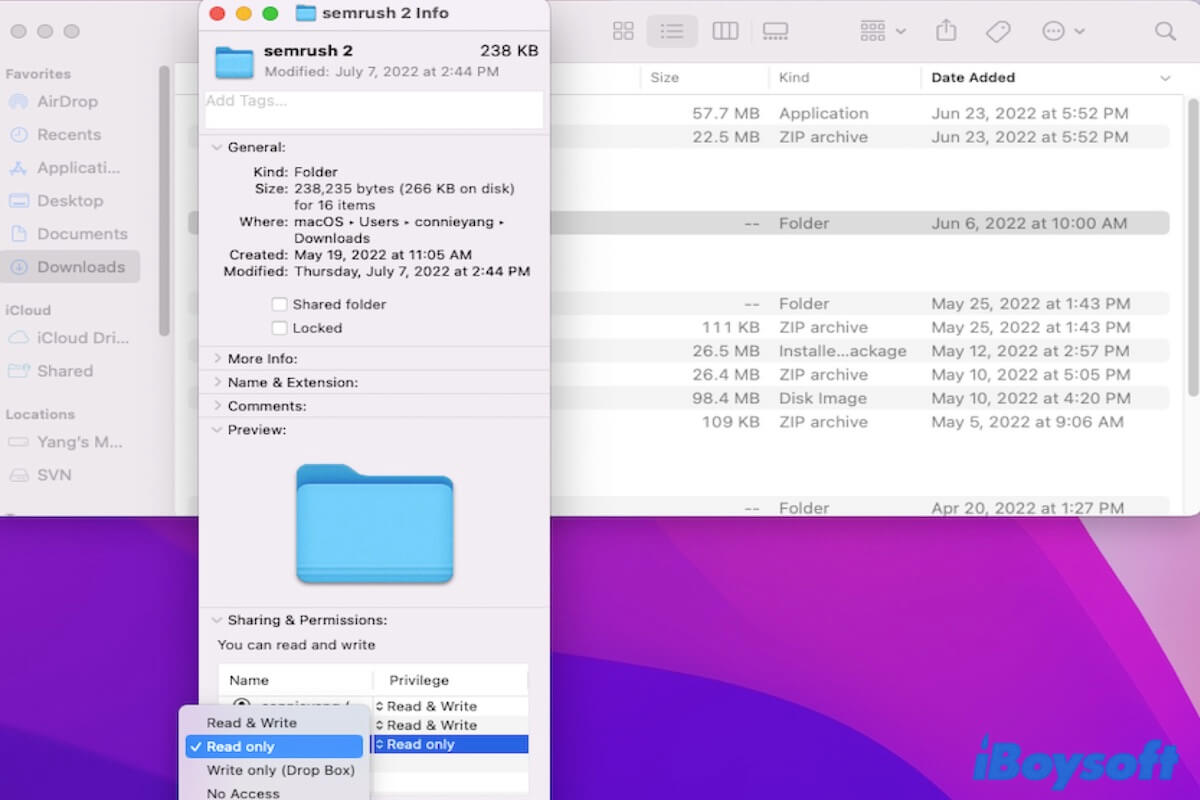Unter macOS können Sie die Zugriffsrechte für Dateien, Ordner oder Festplatten auf Ihrem Mac verwalten oder festlegen. Sie können dem angegebenen Benutzer oder der Gruppe den Zugriff für die bestimmte Datei auf Ihrem Computer erteilen.
Wenn Sie mehrere Benutzer auf Ihrem Mac-Computer haben oder Sie zu anderen Benutzern über Dateifreigabe verbunden sind, ist es zum Schutz Ihrer Privatsphäre notwendig, die Berechtigungen für bestimmte Dateien und Ordner auf Ihrem Mac zu verwalten.
In diesem Tutorial können Sie erfahren, wie Sie die Zugriffsrechte auf dem Mac ändern. Wenn Sie die Zugriffsrechte nicht ändern können, können Sie auch die Gründe und mögliche Lösungen in diesem Artikel finden.
Wie überprüfen Sie die Zugriffsrechte für Datei auf dem Mac?
macOS bietet eine Reihe von Berechtigungen für jede Datei und Ordner. Der Administrator kann festlegen, welche Art von Berechtigungen ein einzelner Benutzer oder eine Gruppe für eine bestimmte Datei, einen Ordner oder eine externe Festplatte hat.
Wenn Sie die Zugriffsrechte für Datei auf dem Mac überprüfen möchten, können Sie:
- Klicken Sie mit der rechten Maustaste auf die Datei im Finder und wählen Sie im Menü Informationen. Oder Sie können die Datei im Finder auswählen und zum oberen Finder-Menü navigieren und auf Datei > Informationen klicken.
- Im Bereich Freigabe & Zugriffsrechte können Sie die Berechtigungen jedes Benutzers oder jeder Gruppe für diese Datei sehen.
Wenn Sie die Berechtigungen für jede Gruppe (außer Administratoren) erweitern, werden vier verfügbare Berechtigungen angezeigt.
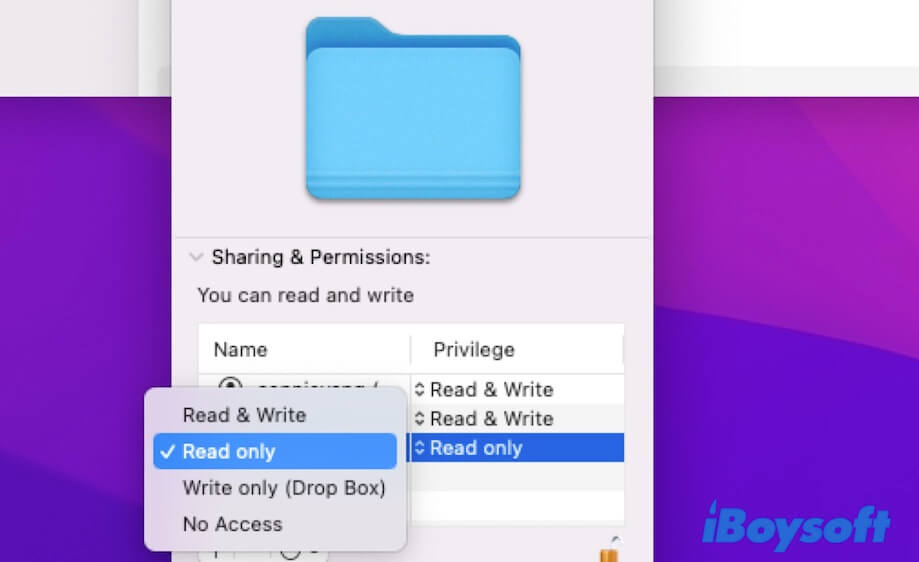
- Nur Lesen: Ermöglicht es dem Benutzer, die Datei nur anzusehen, aber keine Änderungen vorzunehmen.
- Nur Schreiben: Ordner werden zu Dropboxen, in denen Benutzer Objekte einfügen können, ohne sie zu öffnen. Nur der Eigentümer des Briefkastens kann den Briefkasten öffnen.
- Lesen & Schreiben: Ermöglicht es dem Benutzer, die Datei oder den Ordner zu öffnen, anzuzeigen und zu bearbeiten.
- Keine Rechte: Alle Zugriffsversuche auf das Objekt werden abgewiesen.
Sie können die Methode zur Überprüfung der Berechtigungen auf dem Mac mit Freunden teilen.
Wie ändern Sie die Zugriffsrechte für Datei, Ordner oder Festplatten auf dem Mac?
Wenn Sie die Lese- und Schreib-Zugriffsrechte für Datei, Ordner oder Festplatten auf Ihrem Mac ändern möchten, können Sie die nächsten Methoden befolgen.
Berechtigungen für Benutzer und Gruppen ändern/erteilen
- Klicken Sie mit der rechten Maustaste auf die Zieldatei oder den Ordner und wählen Sie Informationen.
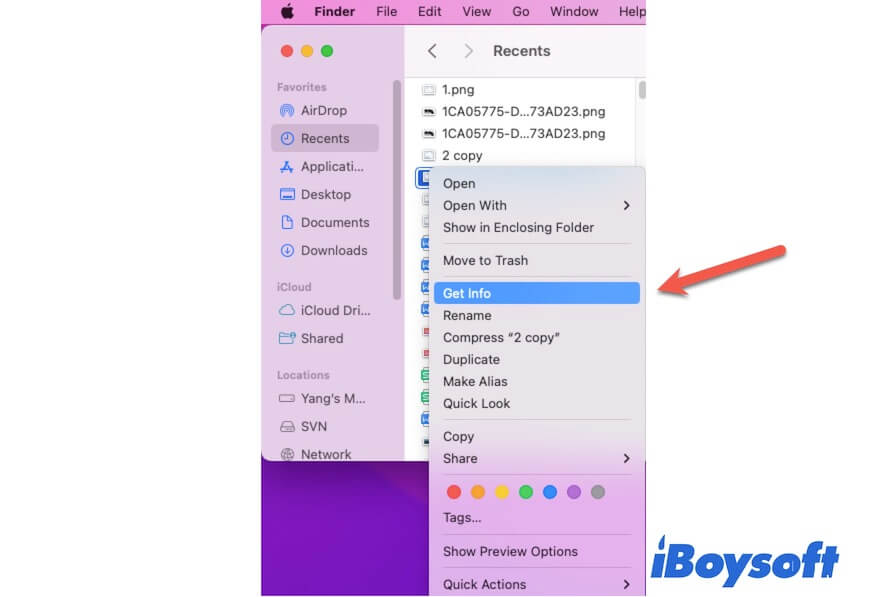
- Klicken Sie auf das Schlosssymbol am unteren Rand und geben Sie das Administratorpasswort ein.
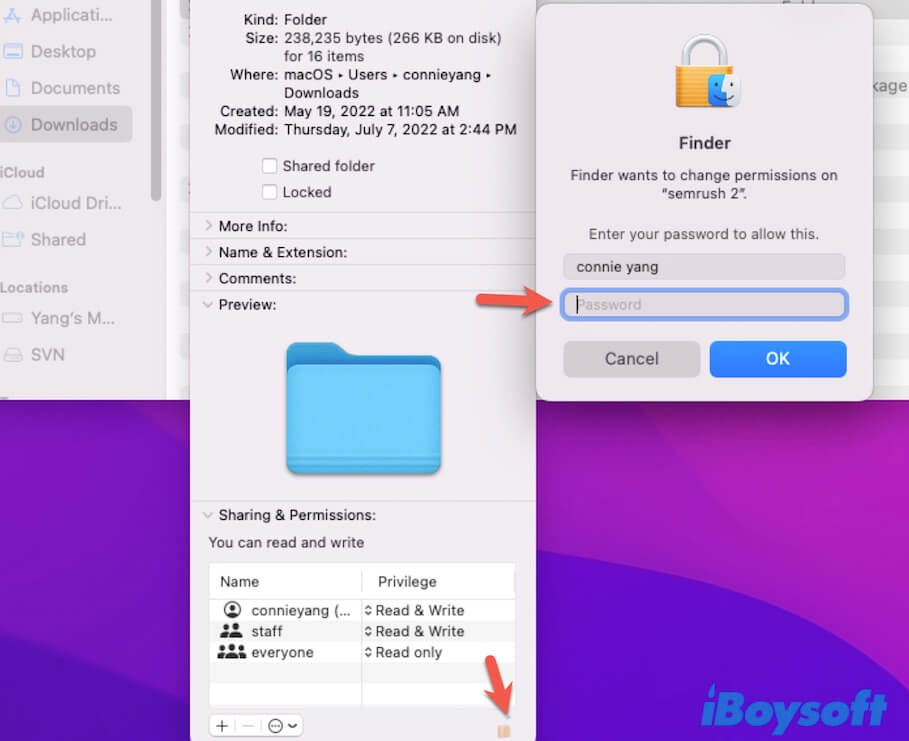
- Wählen Sie im Bereich Freigabe & Zugriffsrechte den Benutzernamen aus und erweitern Sie seine Berechtigung.
- Wählen Sie aus dem Dropdown-Menü die Berechtigung, auf die Sie zurücksetzen möchten.
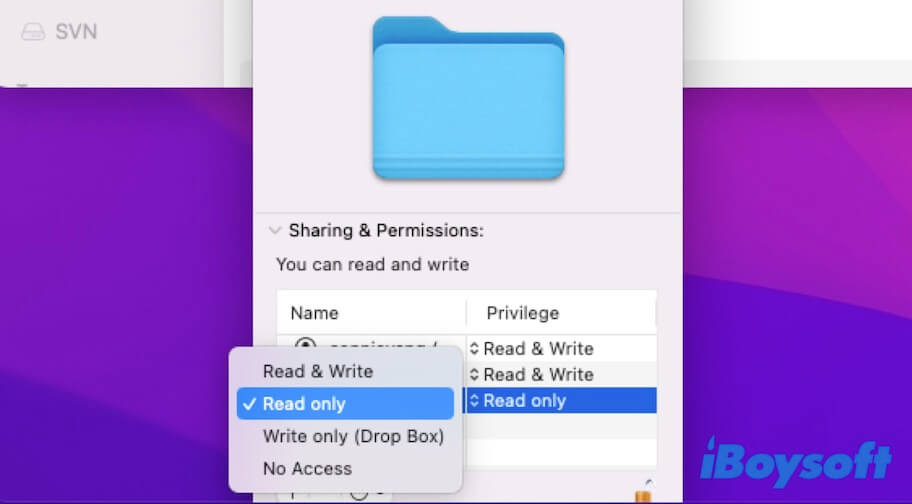
Berechtigungen für alle Dateien in einem Ordner oder einer Festplatte erteilen
- Wählen Sie den Ordner oder die Festplatte aus und wechseln Sie zur oberen Finder-Menüleiste.
- Wählen Sie Datei > Informationen.
- Klicken Sie auf das untere Schlosssymbol und geben Sie Ihr Administratorkennwort ein, um es zu entsperren und Änderungen vorzunehmen.
- Klicken Sie auf das Aktionsmenü (der Kreis mit den drei Punkten am unteren Rand) und wählen Sie "Auf alle Unterobjekte anwenden".
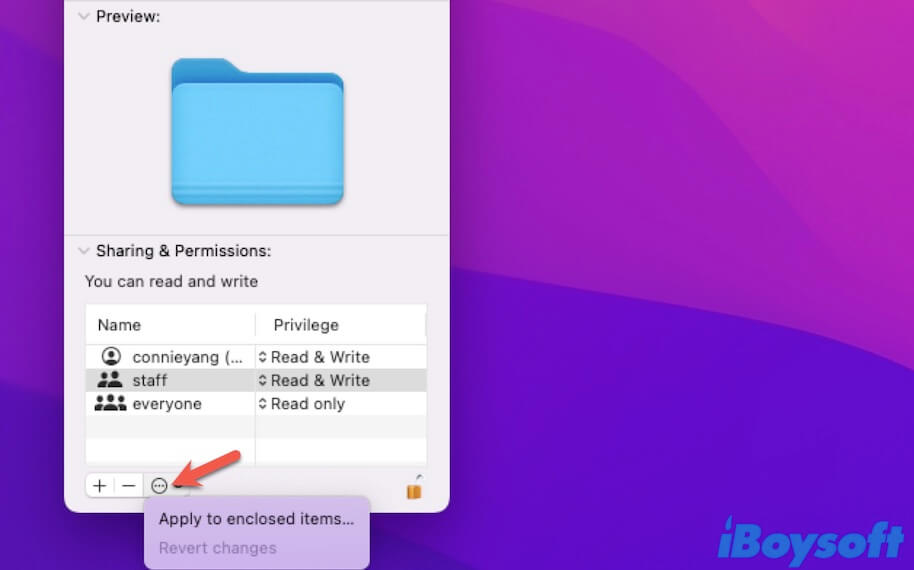
Eigentümer von Datei/Ordner/Festplatte ändern
- Wählen Sie die Datei, den Ordner oder die Festplatte aus und wählen Sie Datei in der oberen Menüleiste > Informationen.
- Entsperren Sie das untere Schloss, indem Sie Ihr Administratorpasswort eingeben.
- Wählen Sie im Bereich Freigabe & Zugriffsrechte den neuen Eigentümer aus der Liste der Namen aus. Wenn es den Namen des neuen Besitzers nicht gibt, klicken Sie auf "Hinzufügen" + und fügen einen neuen Eigentümer hinzu.
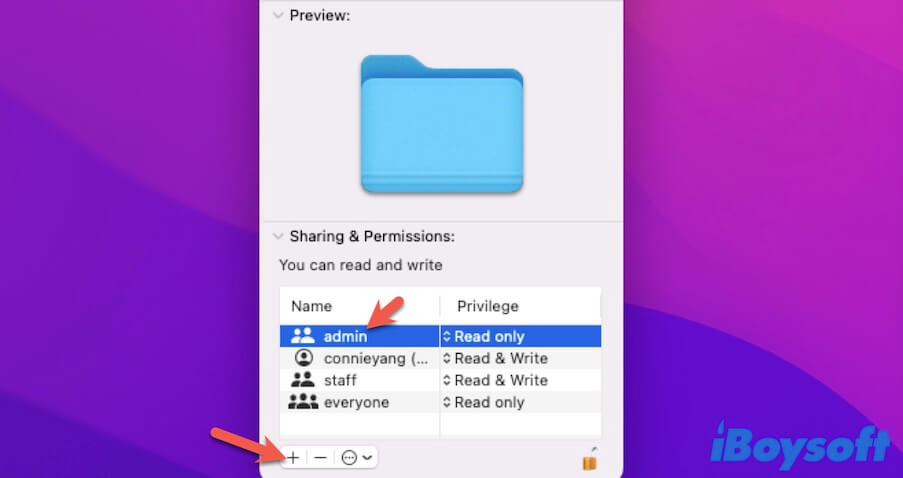
- Klicken Sie auf das Aktionsmenü und wählen Sie "..." als Eigentümer festlegen.
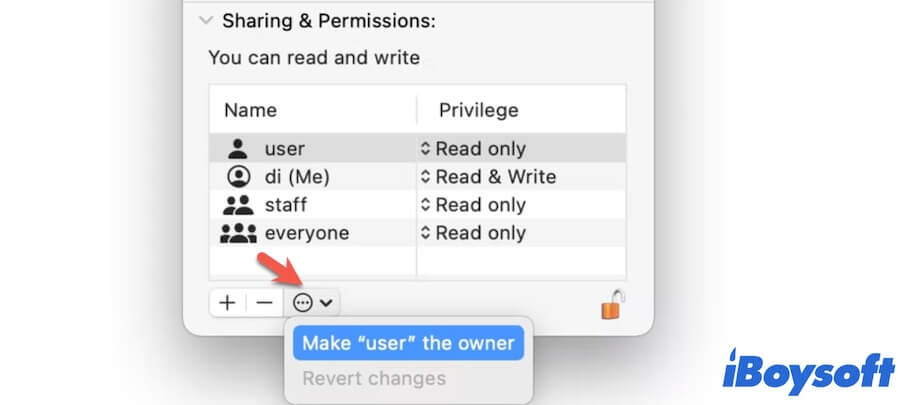
Hinweis: Wenn Sie die geänderten Berechtigungen für Benutzer und Gruppen zurücksetzen möchten, können Sie auf das Aktionsmenü klicken und Änderungen zurücksetzen auswählen.
Benutzer oder Gruppe in der Dateiberechtigungsgruppe hinzufügen oder aus ihr entfernen
- Klicken Sie mit der rechten Maustaste auf die Zieldatei und wählen Sie dann Informationen.
- Entsperren Sie das Schloss, um Änderungen vorzunehmen.
- Benutzer oder Gruppe hinzufügen: Klicke unter der Liste auf das Symbol +, wähle einen Benutzer oder auf eine Gruppe aus und klicke auf "Auswählen".
- Benutzer oder Gruppe entfernen: Wählen Sie einen Benutzer oder eine Gruppe aus und klicken auf das Symbol - unter der Liste.
Wenn Sie die oben genannten Möglichkeiten, Berechtigungen auf dem Mac zu ändern, für hilfreich halten, teilen Sie sie mit mehr Menschen.
Wie ändern Sie die Zugriffsrechte auf dem Mac mit Terminal?
Neben der Verwendung des Finders zum Ändern von Zugriffsrechte auf Ihrem Mac können Sie mit Terminal die Dateiberechtigungen besser kontrollieren. Um Berechtigungen mit Mac-Terminal zu verwalten und anzupassen, müssen Sie die ls-Befehlszeile verwenden, um die Berechtigungen anzuzeigen, und die chmod-Befehlszeile, um sie zu ändern.
Überprüfen Sie die Dateiberechtigungen auf dem Mac mit Terminal
Im ersten Schritt müssen Sie Is in Terminal ausführen, um die Berechtigungen der Dateien und Ordner auf Ihrem Mac anzuzeigen.
- Öffnen Sie Terminal vom Launchpad aus oder Sie können die Tastenkombinationen Befehl-Leertaste drücken, um Terminal zu starten.
- Geben Sie ls -l in das Terminalfenster ein. Dann sehen Sie eine Liste wie folgt:
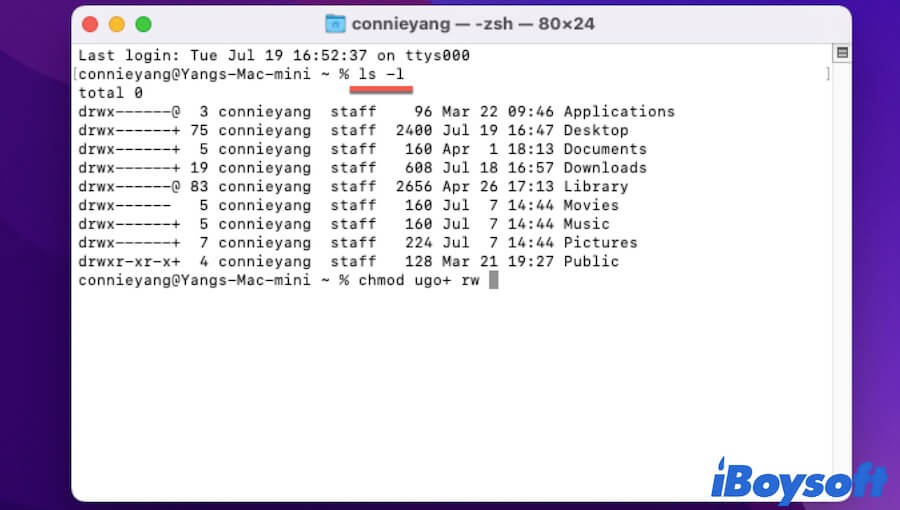
Jetzt können wir uns anhand der im Terminalfenster angezeigten Informationen ein Bild von den Datei- und Ordnerberechtigungen machen.
Wenn der erste Buchstabe d anzeigt, stellt dieses Objekt einen Ordner dar, während - anzeigt, es sich um eine Datei handelt. Und die nächsten drei Zeichen bedeuten die Berechtigungen des Eigentümers für diese Datei oder diesen Ordner - r (Lesezugriff), w (Schreibzugriff), x (Zugriff ausführen) und - (keine Rechte).
Nehmen wir den Anwendungen-Ordner als Beispiel. Die Berechtigung für den Eigentümer des Anwendungen-Ordners ist rwx (Lesen, Schreiben und Ausführen), und der nächste Satz von --- zeigt, dass die Gruppe und andere Benutzer keinen Zugriff auf den Anwendungsordner des Eigentümers connieyang haben.
Für den letzten öffentlichen Ordner (drwxr-xr-x) bedeutet es, dass der Eigentümer den Lese-, Schreib- und Ausführungszugriff für diesen Ordner hat, die zugewiesene Gruppe den Schreib- und Ausführungszugriff hat und die anderen Benutzer nur den Ausführungszugriff haben, aber keinen Lese- und Schreibzugriff.
Ändern Sie die Zugriffsrechte auf dem Mac mit Terminal
Nachdem Sie gelernt haben, wie Sie die Datei- und Ordnerberechtigungen anzeigen, können Sie die Zugriffsrechte auf dem Mac mit Terminal ändern.
Wenn Sie beispielsweise dem Eigentümer, der Gruppe und allen anderen Personen Lese-, Schreib- und Ausführungszugriff für die Datei Document1.docx auf Ihrem Schreibtisch erteilen möchten, führen Sie die folgende Befehlszeile aus:
chmod ugo=rwx Desktop/Document1.docx
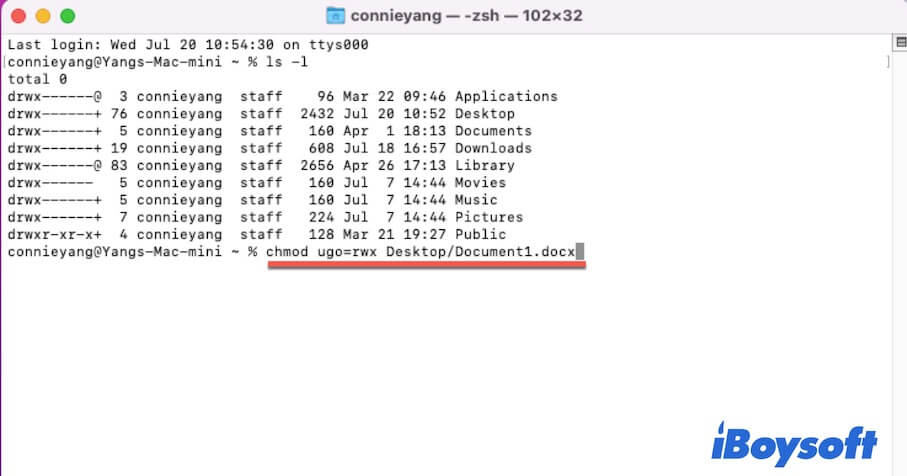
"u" steht für den Benutzer (Eigentümer), "g" steht für die Gruppe und "o" steht für die anderen (jeder). Und "=" bezieht sich auf eine genaue Einstellung. Sie können Desktop durch den Ordner ersetzen, in dem sich die Zieldatei befindet, und Dokument1.docx durch den gewünschten Dateinamen.
Wenn Sie verhindern möchten, dass die benannte Gruppe und andere auf Ihre persönliche Datei zugreifen, können Sie diesen Befehl ausführen:
chmod u=rwx, g=---, o=--- Desktop/Document2.docx
Sie müssen den Desktop in den Ordner ändern, in dem Ihre Datei gespeichert ist, und Document2.docx durch den Namen Ihrer privaten Datei ersetzen.
Außerdem können Sie verschiedene Dateiberechtigungen für den Benutzer, die Gruppe oder andere definieren, z. B. --x (nur ausführen), -w- (nur schreiben), r-- (nur lesen), rw- (Lese- und Schreibzugriff) usw.
Teilen Sie diese Methode mit anderen, um die Zugriffsrechte auf dem Mac mit Terminal zu ändern!
Wie ändern Sie die Zugriffsrechte für Apps auf dem Mac?
Wenn Sie eine Anwendung auf Ihrem Mac installieren oder deren Ausführung vorbereiten, erscheint manchmal eine Meldung, in der Sie aufgefordert werden, bestimmte Berechtigungen zu erteilen, damit die Anwendung ordnungsgemäß funktionieren kann. Verschiedene Programme erfordern in der Regel unterschiedliche Berechtigung, die vom Zugriff auf verschiedene Standorte auf Ihrer Mac-Festplatte bis hin zu verschiedenen Dienstprogrammen reichen. Zum Beispiel erfordern die Datenwiederherstellungssoftware und die Mac-Reinigersoftware einen vollständigen Festplattenzugriff, um alles auf Ihrer Mac-Festplatte zu scannen.
Alle Zugriffsrechte, die für das Programm erforderlich sind, können Sie in den Systemeinstellungen auf dem Mac ändern. Hier erfahren Sie, wie Sie die Zugriffsrechte für Apps auf dem Mac ändern:
- Öffnen Sie das Apple-Menü > Systemeinstellungen > Sicherheit & Datenschutz > Datenschutz.
- Klicken Sie im Fenster Sicherheit & Datenschutz auf das Schloss-Symbol unten links und geben Sie Ihr Administratorpasswort ein, um Änderungen zu aktivieren.
- Wählen Sie in der linken Seitenleiste die Dienste aus, die für die Ausführung der App erforderlich sind. Markieren Sie das Kontrollkästchen im rechten Bereich neben Ihrer Ziel-App.Wenn sie nicht hier ist, klicken Sie auf die Schaltfläche +, um diese Apps hinzuzufügen.
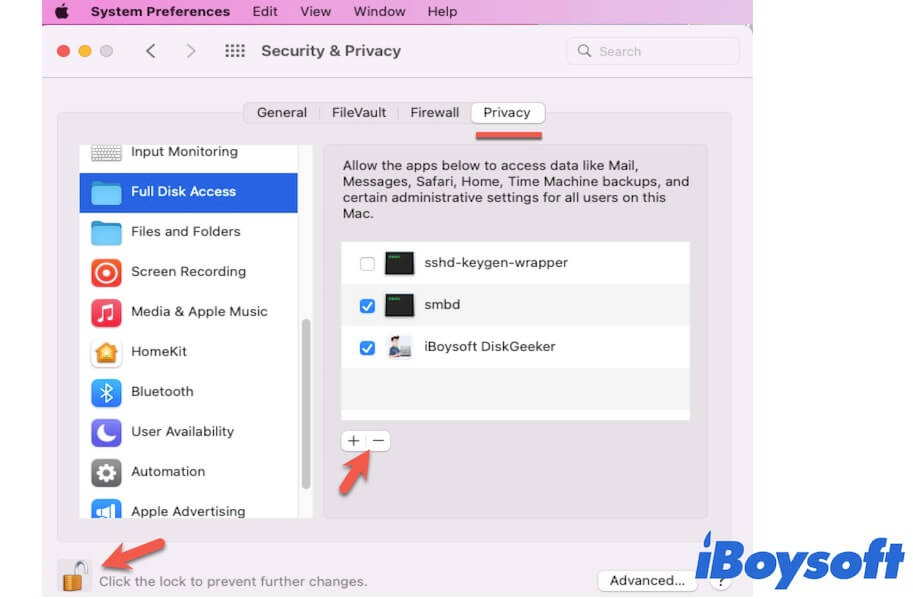
Außerdem können Sie die Markierung einer App unter einem bestimmten Dienst entfernen, um den Zugriff auf diesen Dienst zu deaktivieren.
Wie ändern Sie die Zugriffsrechte für externe Festplatte auf dem Mac?
Das Ändern von Berechtigungen auf einer externen Festplatte ist ähnlich wie das Ändern von Berechtigungen für Dateien und Ordner auf einem Mac. Sie können mit der rechten Maustaste auf die externe Festplatte im Finder oder auf dem Schreibtisch klicken und Informationen auswählen. Dann entsperren Sie das untere Schloss. Schließlich können Sie im Bereich Freigabe & Zugriffsrechte die Zugriffsrechte der externen Festplatte für den Benutzer, die Gruppe oder alle zurücksetzen.
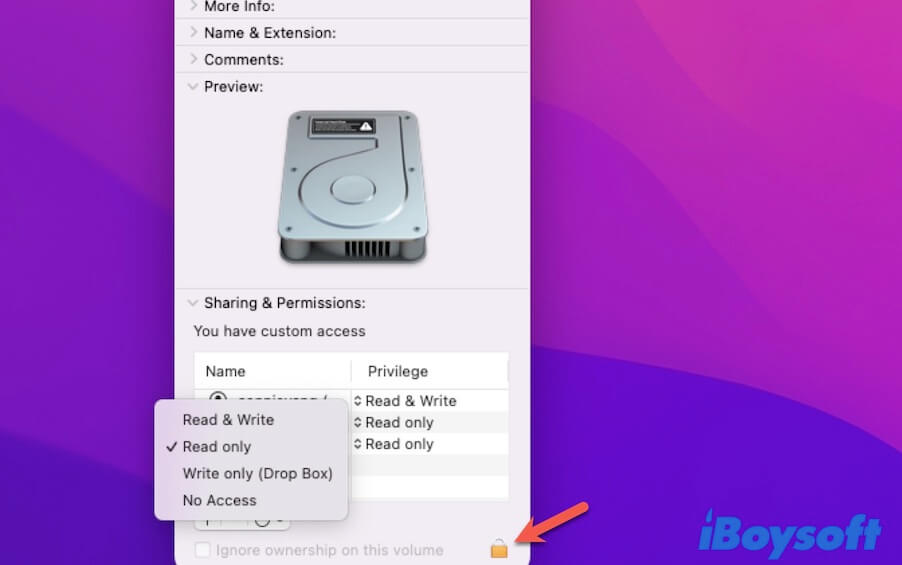
Manchmal können Sie feststellen, dass Sie vollen Lese- und Schreibzugriff auf die externe Festplatte haben, aber nur lesen oder sogar nicht öffnen können. Es kann daran liegen, dass die externe Festplatte auf dem Mac beschädigt ist, mit dem nicht unterstützten Dateisystem formatiert ist, schreibgeschützter Schalter geöffnet wird, falsch verbunden ist oder Hardwareschäden aufweist.
Wenn Sie in diesen Situationen die Zugriffsrechte für die externe Festplatte auf dem Mac ändern möchten, müssen Sie zuerst die Probleme auf der Festplatte beheben.
Die Zugriffsrechte auf dem Mac können nicht geändert werden, was zu tun?
Im Info-Fenster von Datei oder Ordner klicken Sie auf das untere Schloss und entsperren Sie es, um Änderungen vorzunehmen. Unerwartet erhalten Sie eine Fehlermeldung "Der Vorgang konnte nicht abgeschlossen werden, weil Sie nicht über die erforderliche Berechtigung verfügen".
Sie können verwirrt sein, warum Sie die Berechtigungen auf dem Mac nicht ändern können. Normalerweise kann nur der Eigentümer der Datei die Berechtigungen dafür ändern. In diesem Fall können Sie sich mit dem Admin-Konto beim Mac anmelden. Nur der Administrator über das Recht verfügt, Änderungen an allen Berechtigungen der Benutzer auf dem Mac vorzunehmen.
Wenn Sie den Befehl chmod in Terminal ausführen, um die Berechtigungen auf dem Mac zu ändern, aber abgelehnt werden, überprüfen Sie, ob Sie das Admin-Konto verwenden und die Befehlszeile richtig ausführen.
FAQ zum Ändern der Zugriffsrechte auf dem Mac
- QWarum kann ich die Zugriffsrechte auf meinem Mac nicht ändern?
-
A
Der Grund dafür liegt vielleicht darin, dass Sie das Admin-Konto nicht zur Änderung der Berechtigungseinstellungen von Datei oder Ordner verwenden.
- QWie kann ich die Zugriffsrechte auf meinem Mac beheben?
-
A
Wenn Sie nicht mit vollem Lese-/Schreibzugriff auf die externe Festplatte zugreifen können, sind die Festplattenberechtigungen möglicherweise beschädigt. Sie können Erste Hilfe im Festplattendienstprogramm ausführen, um die beschädigte externe Festplatte zu überprüfen und zu reparieren. Dann wird es wieder zugänglich sein. Wenn Sie auf dem Mac eine Datei oder einen Ordner nicht öffnen oder darin schreiben können, können Sie die Zugriffsrechte beheben, indem Sie mit der rechten Maustaste auf das Objekt klicken und Info auswählen, um die Berechtigungen im Bereich Freigabe & Zugriffsrechte zu ändern.