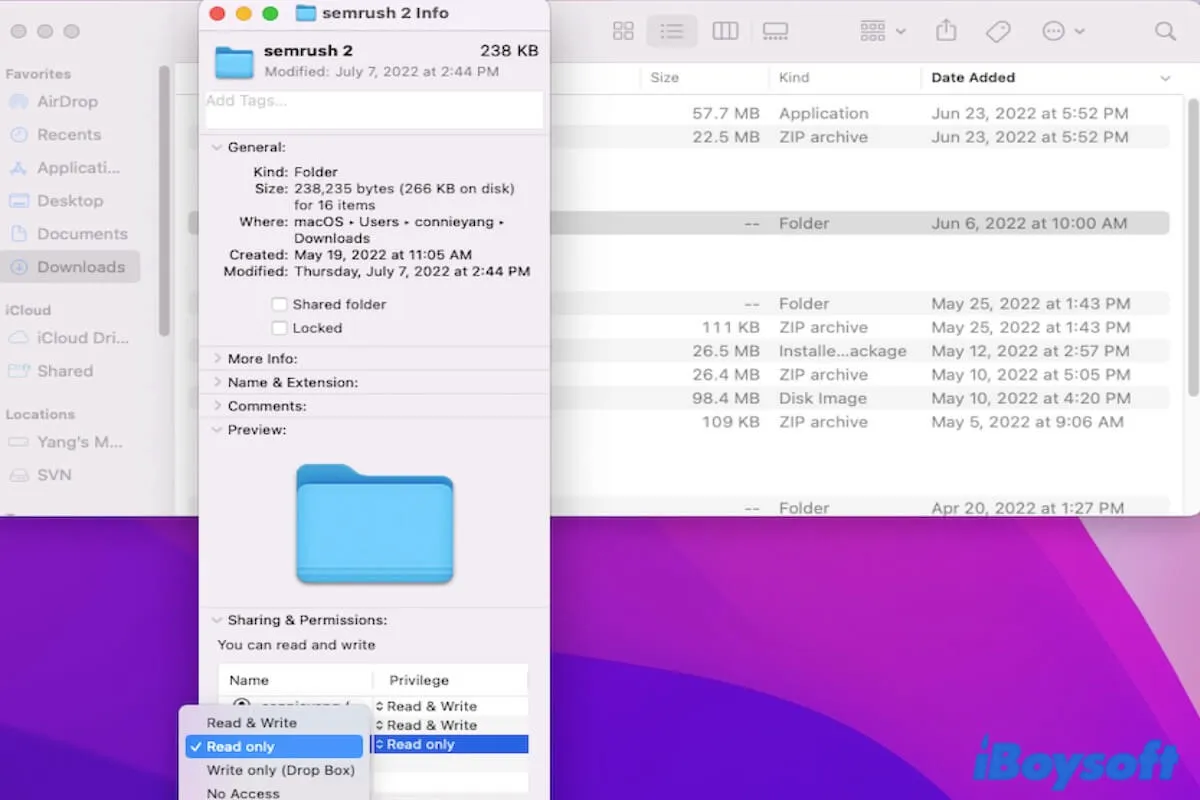O macOS permite que você gerencie e defina permissões para arquivos, pastas e discos em seu Mac. Você pode decidir qual acesso dar ao usuário ou grupo especificado para o arquivo em seu computador.
Se o seu Mac tiver vários usuários ou se você estiver conectado a outros usuários via Compartilhamento de Arquivos ou algo assim, é necessário gerenciar permissões para certos arquivos e pastas em seu Mac para proteção privada.
Neste tutorial, você pode aprender completamente como alterar permissões no Mac quando um arquivo ou pasta não pode ser aberto no macOS devido a problemas de permissão. E se você não conseguir alterar as permissões no Mac, também pode encontrar as razões e possíveis soluções neste artigo.
Como verificar as permissões de arquivo no Mac?
O macOS fornece um conjunto de permissões para cada arquivo e pasta. O administrador pode definir qual usuário individual ou grupo tem qual tipo de privilégio para os arquivos, pastas ou discos rígidos externos especificados.
Se você deseja verificar a permissão do arquivo no Mac, você pode:
- Clique com o botão direito no arquivo no Finder e selecione Obter Informações no menu. Ou, você pode selecionar o arquivo no Finder e navegar até o menu superior do Finder, em seguida, clique em Arquivo > Obter Informações.
- Sob a seção Compartilhamento e Permissões na janela de informações, você pode ver o privilégio de cada usuário ou grupo para este arquivo.
Expandindo o privilégio de cada grupo (exceto o admin), você pode encontrar quatro tipos de permissões disponíveis.
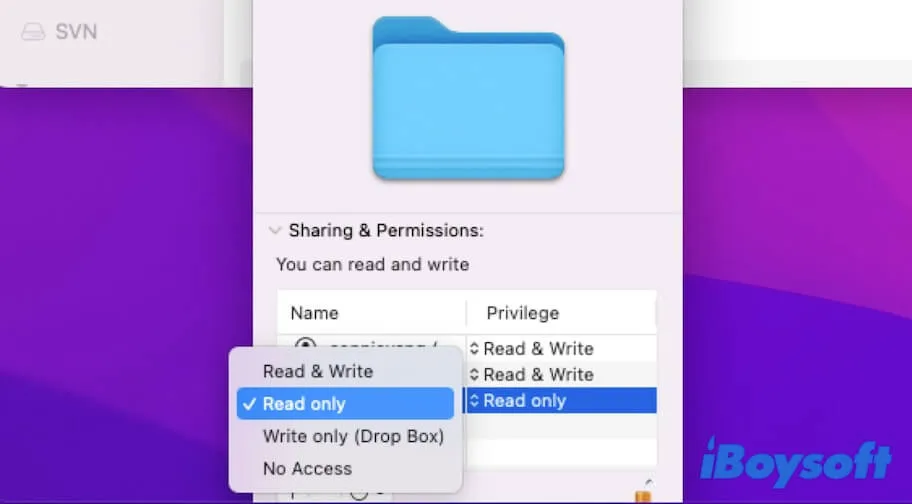
- Somente leitura: permite ao usuário visualizar o arquivo sem fazer alterações.
- Somente escrita: transforma uma pasta em uma caixa de entrega, permitindo ao usuário inserir itens sem abri-la. Apenas o proprietário que definiu a caixa de entrega pode acessá-la.
- Leitura e escrita: permite ao usuário abrir, visualizar e editar o arquivo ou pasta.
- Sem acesso: interrompe todo o acesso ao arquivo ou pasta.
Você pode compartilhar a maneira de verificar permissões no Mac com mais amigos.
Como alterar permissões para arquivos, pastas ou discos rígidos no Mac?
Se você deseja alterar as permissões de leitura e escrita para um arquivo, pasta ou disco rígido no seu Mac, você pode seguir os métodos detalhados abaixo.
Alterar/conceder permissões para usuários e grupos
- Clique com o botão direito no arquivo ou pasta de destino e escolha Obter informações.
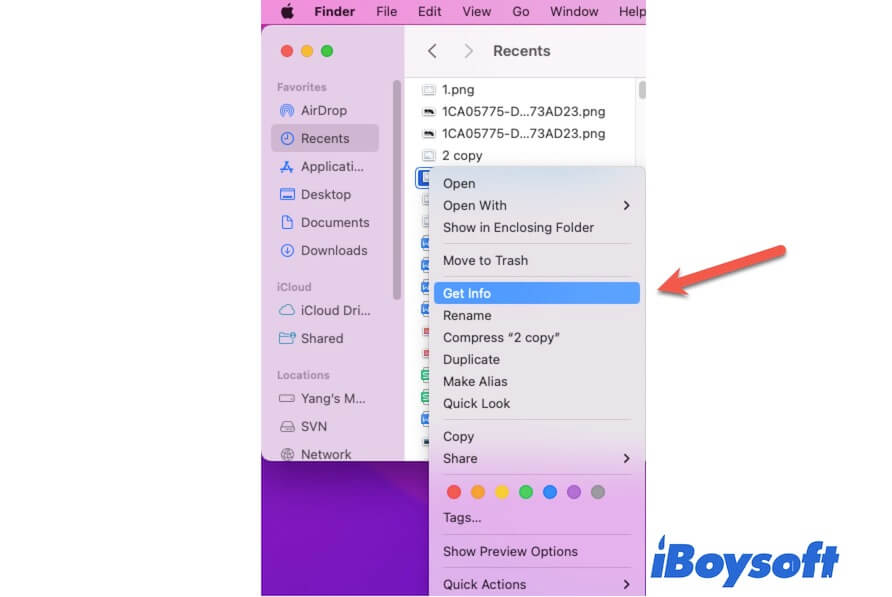
- Clique no ícone de cadeado na parte inferior da janela e digite a senha de administrador.
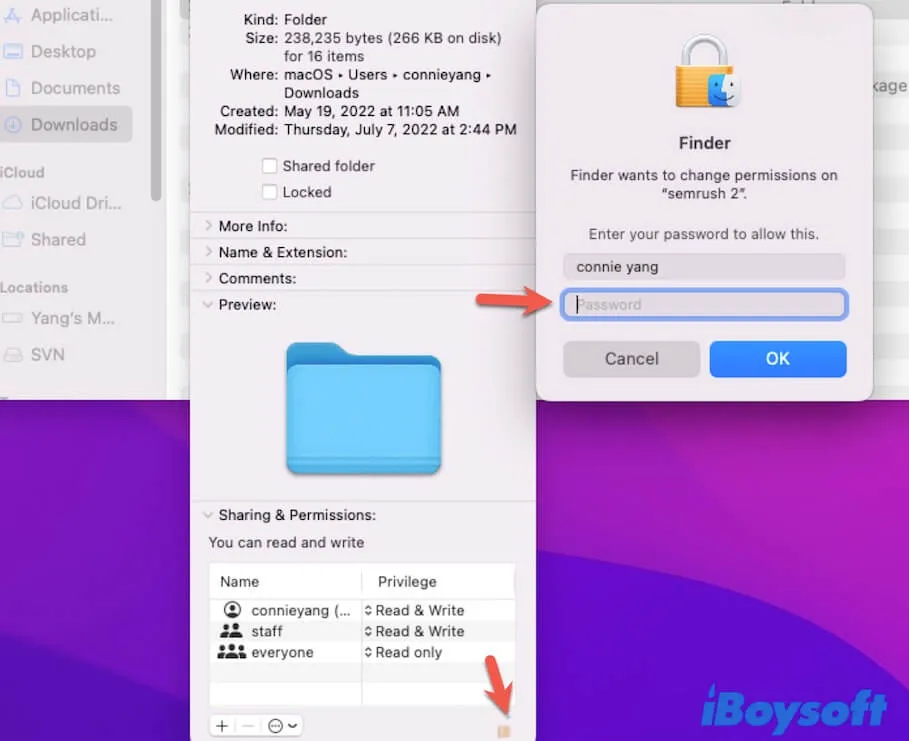
- Sob a seção Compartilhamento e Permissões, selecione o nome do usuário sob a etiqueta Nome e expanda seus privilégios.
- Escolha o privilégio que deseja redefinir no menu suspenso.
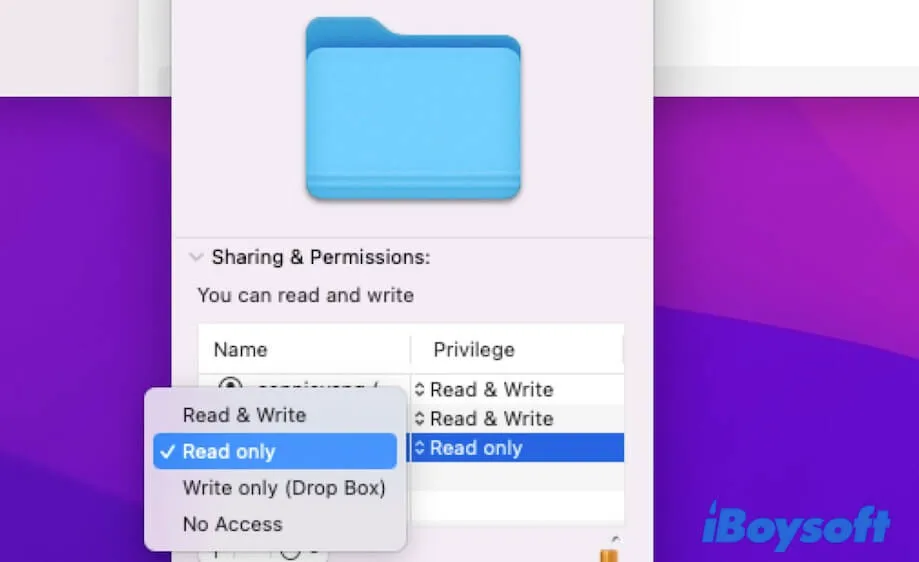
Dar permissões a todos os arquivos em uma pasta ou disco
- Selecione a pasta ou disco rígido e vá para a barra de menu superior do Finder.
- Escolha Arquivo > Obter informações.
- Clique no ícone de cadeado na parte inferior e digite sua senha de administrador para destravá-lo e fazer alterações.
- Clique no menu de ação (o círculo com três pontos na parte inferior) e selecione Aplicar a itens incorporados.
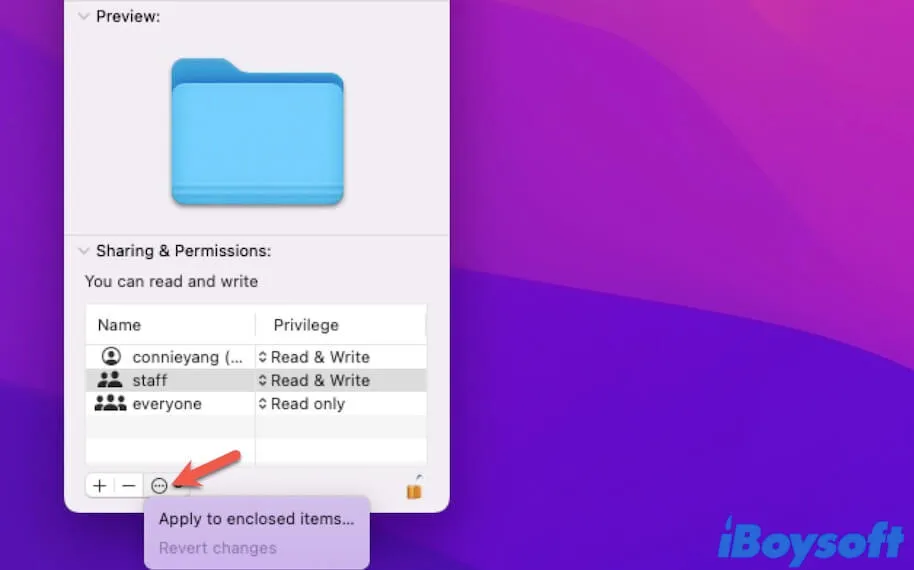
Alterar o proprietário do arquivo/pasta/disco
- Selecione o arquivo, pasta ou o disco rígido, em seguida, selecione Arquivo no menu superior > Obter informações.
- Destrave o cadeado inferior digitando sua senha de administrador.
- Sob a seção Compartilhamento e Permissões, escolha o novo proprietário na lista de nomes. Se o nome do novo proprietário não estiver aqui, clique no ícone + para adicioná-lo.
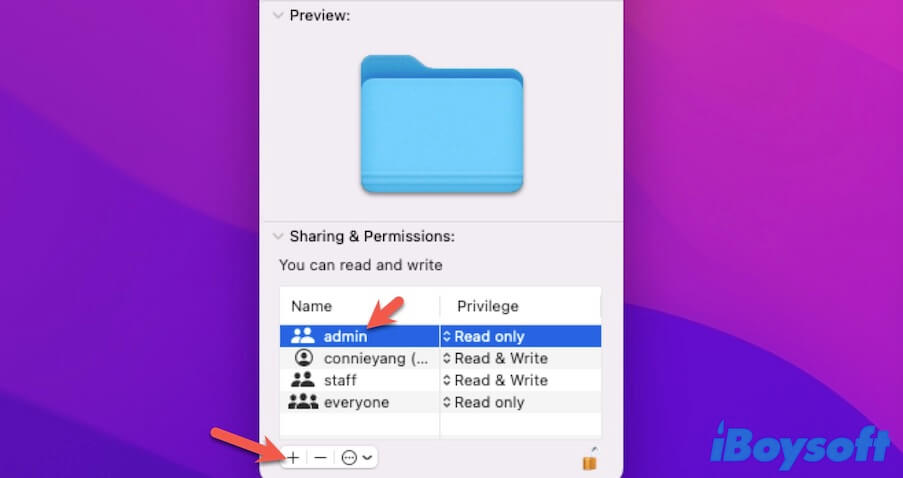
- Clique no menu de ação e selecione Tornar "..." o proprietário.
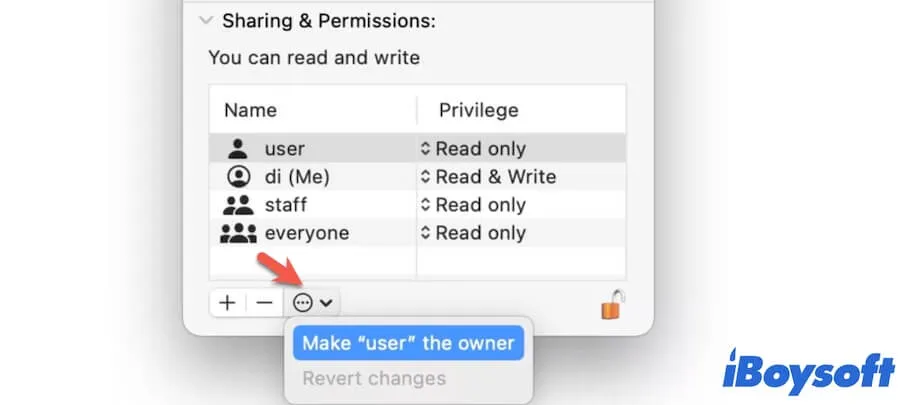
Nota: Se deseja desfazer as permissões alteradas para usuários e grupos, pode clicar no menu suspenso Ação e selecionar Desfazer alterações.
Adicionar ou remover um usuário ou grupo no grupo de permissão do arquivo
- Clique com o botão direito no arquivo de destino e selecione Obter informações.
- Desbloqueie o cadeado na parte inferior para realizar alterações.
- Para adicionar um novo usuário ou grupo, clique no ícone + e escolha um novo usuário ou grupo e depois clique em Selecionar.
- Para remover um usuário ou grupo, selecione o usuário ou grupo da lista de Nomes e clique no botão - na parte inferior.
Se achar úteis as formas acima de alterar permissões no Mac e considerar que valem a pena ser recomendadas, compartilhe-as com mais pessoas.
Como alterar permissões no Mac com o Terminal?
Além de utilizar o Finder para alterar permissões no Mac, o Terminal oferece um maior controle sobre as permissões de arquivos. Para gerenciar e ajustar permissões com o Terminal do Mac, é necessário utilizar o comando ls na linha de comando para visualizar as permissões e o comando chmod na linha de comando para modificar as permissões.
Verificar permissões de arquivos no Mac com o Terminal
No primeiro passo, é necessário executar ls no Terminal para visualizar as permissões dos arquivos e pastas do seu Mac.
- Abra o Terminal a partir do Launchpad ou pressione os atalhos Command-Space para abrir o Terminal e digite Terminal para abri-lo.
- Digite ls -l na janela do Terminal. Em seguida, você verá uma lista como esta:
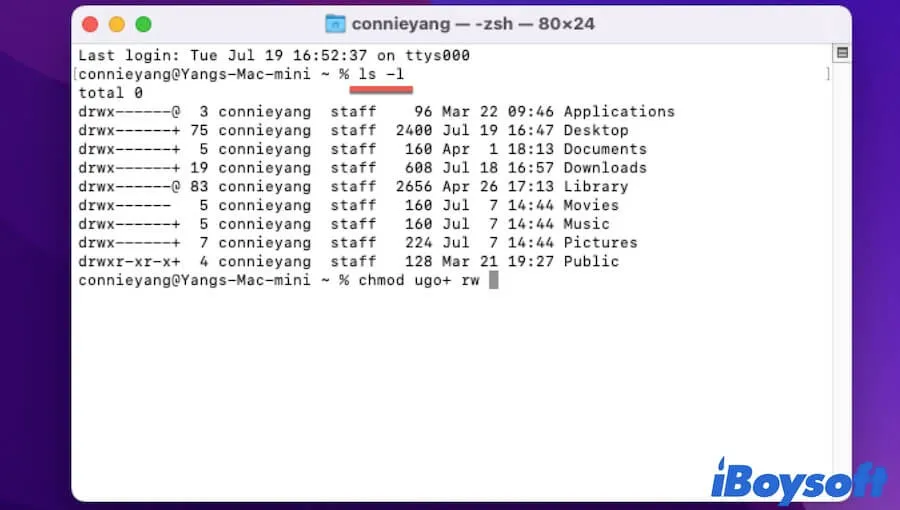
Agora, vamos compreender as permissões dos arquivos e pastas a partir das informações listadas na janela do Terminal.
Se a primeira letra for d, significa que este item é uma pasta enquanto - indica que é um arquivo. E os próximos três caracteres representam as permissões do proprietário para este arquivo ou pasta - r (acesso de leitura), w (acesso de escrita), x (acesso de execução) e - (sem permissão).
Aqui, tomamos a pasta Aplicativos como exemplo. A permissão para o proprietário da pasta Aplicativos é rwx (leitura, escrita e execução) e o próximo conjunto de --- mostra que o grupo e outros usuários não têm acesso à pasta de Aplicativos do proprietário connieyang.
Para a última pasta Pública (drwxr-xr-x), significa que o proprietário tem acesso de leitura, escrita e execução para esta pasta, o grupo atribuído tem acesso de execução e escrita, e os outros usuários têm apenas acesso de execução mas não de leitura-escrita.
Alterar permissões no Mac com o Terminal
Depois de aprender como visualizar as permissões de arquivo e pasta, você pode prosseguir para alterar as permissões no Mac com o Terminal.
Por exemplo, se precisar conceder ao proprietário, ao grupo e a todos os outros o privilégio de ler, escrever e executar o arquivo Document1.docx em sua área de trabalho, execute o seguinte comando: chmod ugo = rwx Desktop / Documento1.docx
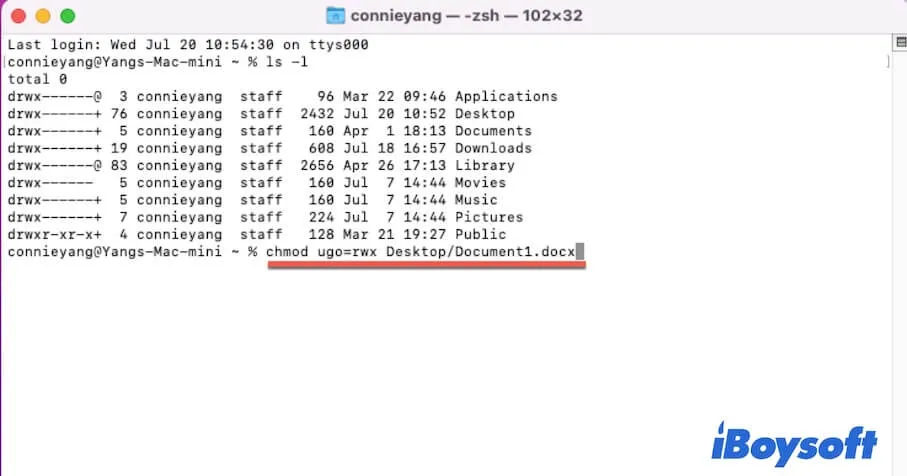
Aqui, u representa o usuário (proprietário), g significa o grupo e o indica os outros (todos). E "=" refere-se a uma configuração exata. Você pode substituir Desktop pela pasta onde seu arquivo de destino se encontra e substituir Document1.docx pelo nome do arquivo desejado.
Se deseja impedir que o grupo designado e outros acessem seu arquivo privado, pode executar este comando: chmod u = rwx, g = ---, o = --- Desktop / Document2.docx
Aqui, você precisa alterar Desktop para a pasta onde seu arquivo está armazenado e substituir Document2.docx pelo nome do seu arquivo privado.
Além disso, você pode definir diferentes permissões de arquivo para o usuário, grupo ou outros, como --x (somente execução), - w- (somente gravação), r-- (somente leitura), rw- (leitura e gravação), etc.
Compartilhe a maneira de alterar permissões no Mac usando o Terminal com os outros!
Como alterar permissões de aplicativo no Mac?
Às vezes, ao instalar ou preparar o uso de um aplicativo em seu Mac, uma notificação aparece solicitando determinadas permissões para permitir que o aplicativo funcione corretamente, como " (nome do aplicativo) gostaria de acessar arquivos em um volume removível no Mac ". Alguns usuários do Mac relatam o erro " o aplicativo Finder não tem permissão para abrir '(nulo)' " no macOS Sequoia.
Diferentes tipos de programas geralmente têm diferentes requisitos de permissão, que variam desde acessar diferentes locais no disco rígido do Mac até várias utilidades. Por exemplo, software de recuperação de dados e software de limpeza do Mac requerem acesso total ao disco para escanear tudo no disco rígido do Mac.
Mas, seja qual for a permissão que um programa requer, você pode alterá-la nas Preferências do Sistema no Mac. Veja como alterar permissões de aplicativo no Mac :
- Abra o menu Apple> Preferências do Sistema> Segurança e Privacidade> Privacidade.
- Na janela Segurança e Privacidade, clique no ícone do cadeado na parte inferior esquerda e digite sua senha de administrador para desbloquear alterações.
- Selecione os serviços que o aplicativo requer para funcionar na barra lateral esquerda. Em seguida, na janela à direita, marque a caixa ao lado de seu aplicativo-alvo. Se não estiver aqui, clique no botão + para adicionar o software.
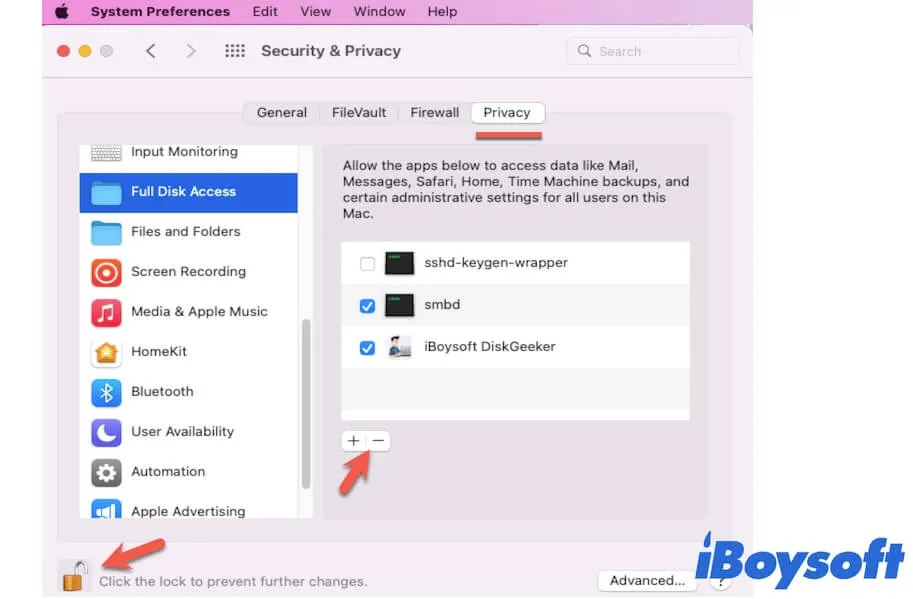
Além disso, você pode desmarcar o aplicativo no serviço específico para desativar sua permissão de acessar esse serviço.
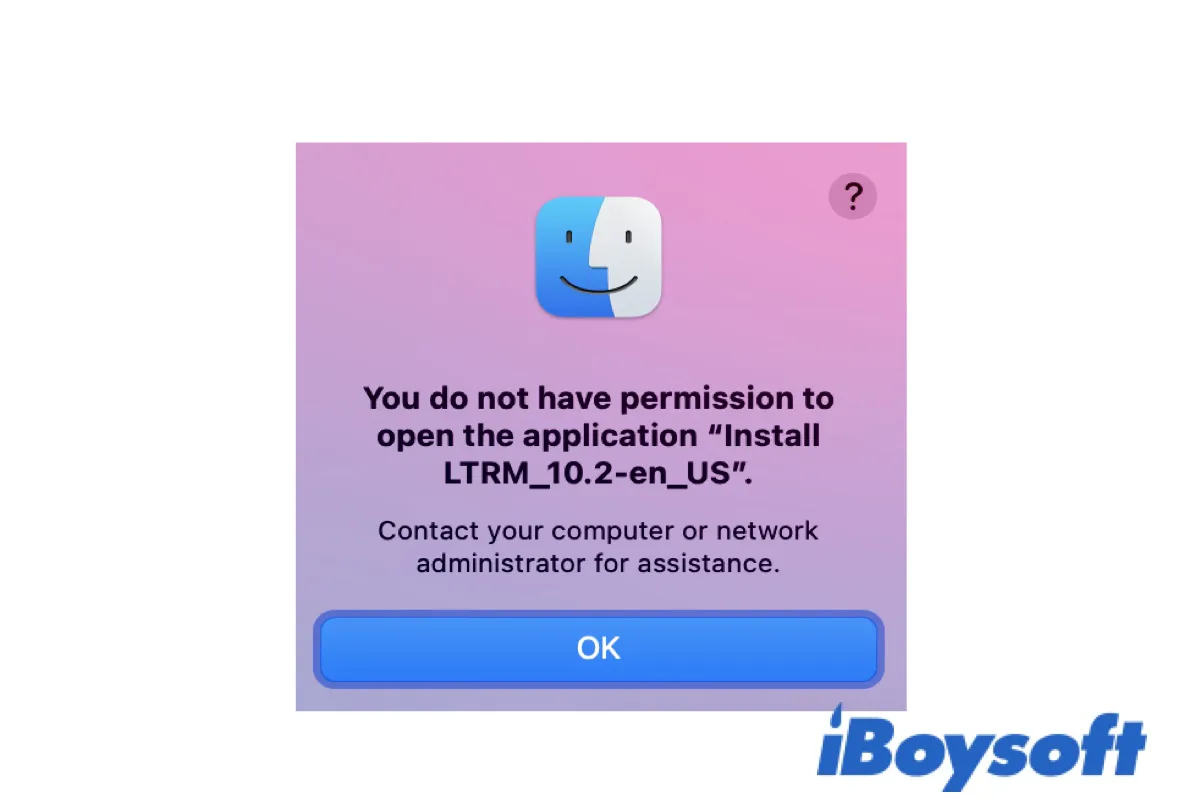
[Corrigido] 'Você não tem permissão para abrir o aplicativo (arquivo)'.
Esta postagem ajuda você a eliminar o erro "Você não tem permissão para abrir o aplicativo. Contate seu administrador de computador ou rede para obter assistência." ao abrir aplicativos no Mac. Leia mais >>
Como alterar permissões em discos rígidos externos no Mac?
Modificar as permissões em discos rígidos externos é semelhante a alterar as permissões em arquivos e pastas no Mac. Você pode clicar com o botão direito no disco rígido externo no Finder ou na área de trabalho e selecionar Obter informações. Em seguida, desbloqueie o cadeado inferior. Por fim, na seção Compartilhamento e Permissões, redefina as permissões do disco rígido externo para o usuário, grupo ou todos.
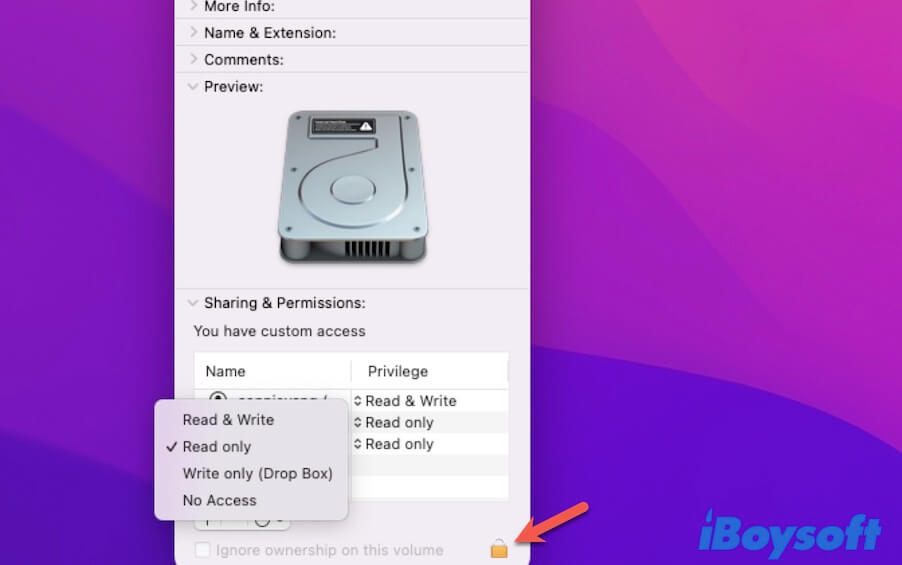
Mas às vezes, você pode descobrir que tem acesso completo de leitura e gravação ao disco externo, mas só consegue lê-lo ou até falha ao abri-lo. Isso pode ser porque o disco rígido externo está corrompido no Mac , formatado com um sistema de arquivos não suportado, tem o interruptor de proteção contra gravação aberto, está conectado incorretamente ou tem danos no hardware.
Nessa situação, se você quiser alterar as permissões no disco rígido externo no Mac, você deve corrigir os problemas no disco primeiro.
Não é possível alterar permissões no Mac, o que fazer?
Na janela de Informações do disco rígido, arquivo ou pasta, você clica no cadeado inferior para tentar desbloqueá-lo para fazer alterações. Mas inesperadamente, você recebe uma mensagem de erro dizendo "A operação não pode ser concluída porque você não tem a permissão necessária".
Você pode estar confuso sobre por que você não pode alterar as permissões no disco rígido externo no seu Mac , ou do arquivo ou pasta. Geralmente, apenas o proprietário do arquivo pode modificar as permissões para ele. Nesse caso, você pode fazer login no Mac com a conta de administrador. Apenas o administrador tem o direito de modificar as permissões de todos os usuários no Mac.
E se você executar o comando chmod no Terminal para tentar alterar permissões no Mac, mas for negado, verifique se você está usando a conta de administrador e execute corretamente a linha de comando.
Perguntas frequentes sobre alterar permissões no Mac
- QPor que não consigo alterar permissões no meu Mac?
-
A
Isso pode acontecer porque você não está usando a conta de administrador para alterar as configurações de permissão do arquivo ou pasta.
- QComo posso corrigir permissões no meu Mac?
-
A
Se você não pode acessar um disco rígido externo com privilégios completos de leitura e gravação, a permissão do disco rígido provavelmente está corrompida. Você pode executar o Primeiros Socorros no Utilitário de Disco para verificar e reparar o disco rígido externo corrompido. Em seguida, ele ficará acessível novamente. Se você não conseguir abrir ou gravar em um arquivo ou pasta no Mac, você pode corrigir as permissões clicando com o botão direito no item e selecionando Obter Informações para modificar as permissões na seção Compartilhamento & Permissões.