macOS vous permet de gérer et définir les autorisations pour les fichiers, dossiers et disques sur votre Mac. Vous pouvez décider quel accès donner à l'utilisateur ou au groupe spécifique pour le fichier spécifique sur votre ordinateur.
Si votre Mac a plusieurs utilisateurs ou si vous avez établi des connexions avec d'autres utilisateurs via le Partage de fichiers, il est nécessaire de gérer les autorisations pour certains fichiers et dossiers sur votre Mac pour une protection privée.
Dans ce tutoriel, vous pouvez apprendre complètement comment modifier les autorisations sur Mac lorsque vous ne pouvez pas ouvrir un fichier ou un dossier sur macOS en raison de problèmes de permission. Et si vous ne pouvez pas modifier les permissions sur Mac, vous pouvez également trouver les raisons et les solutions possibles dans cet article.
Comment modifier les autorisations des fichiers, dossiers ou disques durs sur Mac ?
Si vous souhaitez modifier les autorisations de lecture et d'écriture pour un fichier, un dossier ou un disque dur sur votre Mac, vous pouvez suivre les méthodes détaillées ci-dessous.
Modifier/accorder des autorisations pour les utilisateurs et les groupes
- Cliquez avec le bouton droit sur le fichier ou le dossier cible et choisissez Obtenir des informations.
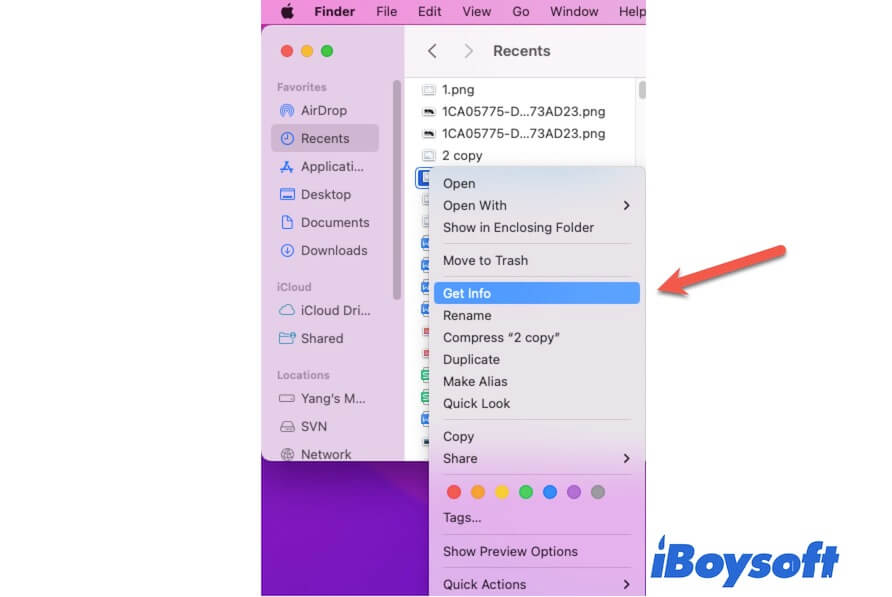
- Cliquez sur l'icône de verrou en bas de la fenêtre et saisissez le mot de passe d'administration.
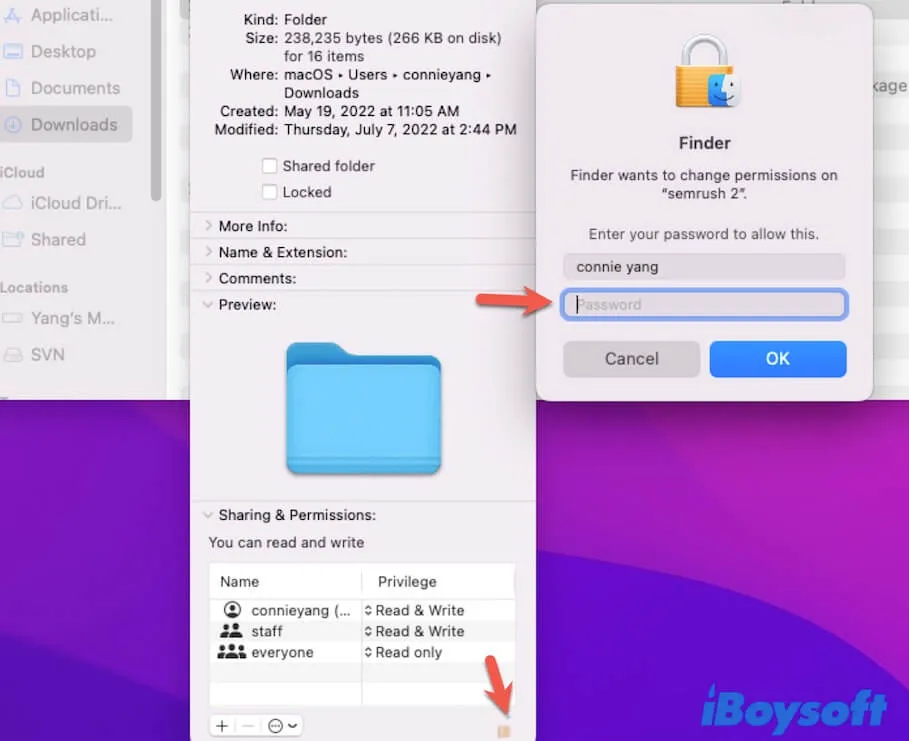
- Sous la section Partage et autorisations, sélectionnez le nom d'utilisateur sous l'étiquette Nom et étendez ses privilèges.
- Choisissez le privilège que vous souhaitez réinitialiser dans le menu déroulant.
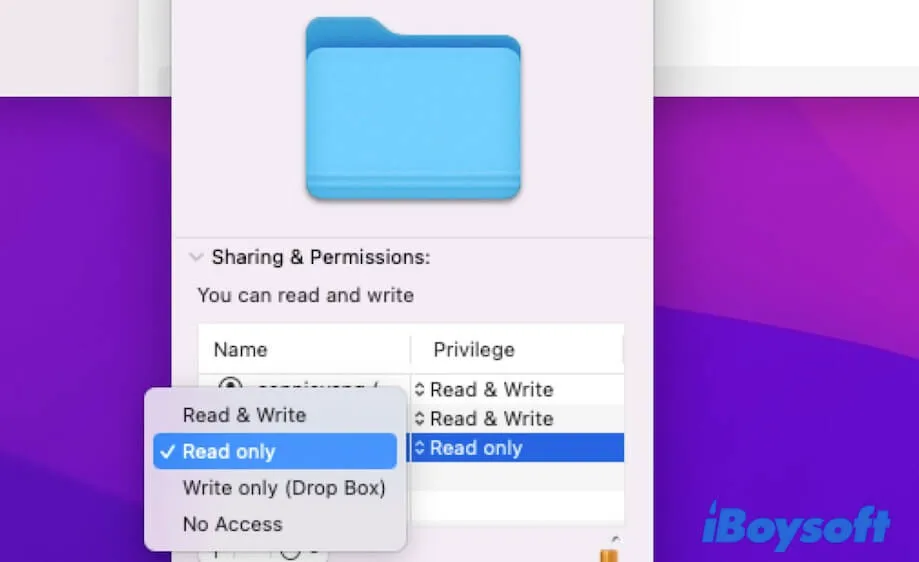
Donner des autorisations à tous les fichiers dans un dossier ou un disque
- Sélectionnez le dossier ou le disque dur, puis déplacez-vous dans la barre de menu supérieure du Finder.
- Choisissez Fichier > Obtenir des informations.
- Cliquez sur l'icône de verrou en bas et saisissez votre mot de passe d'administration pour le déverrouiller et apporter des modifications.
- Cliquez sur le menu contextuel Action (le cercle avec trois points en bas) et sélectionnez Appliquer aux éléments inclus.
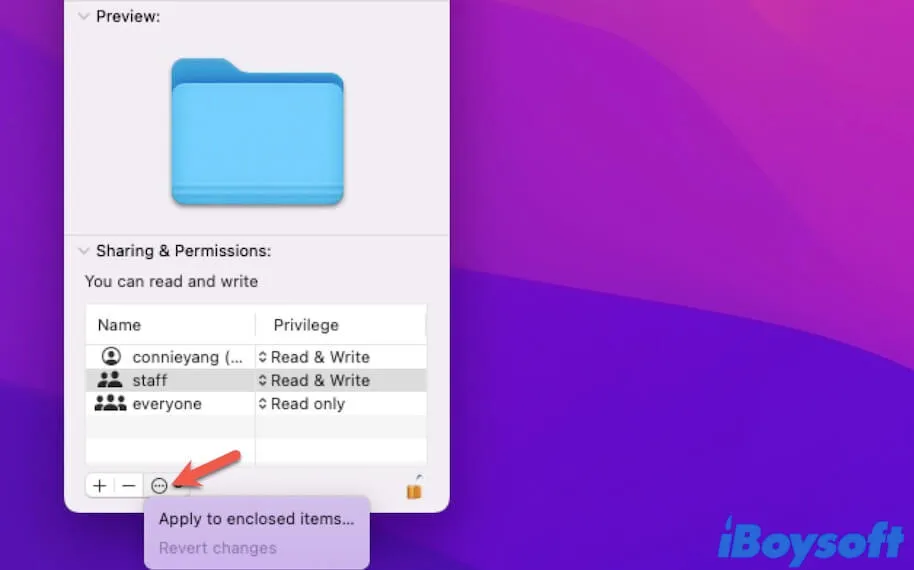
Changer le propriétaire du fichier/dossier/disque
- Sélectionnez le fichier, le dossier ou le disque dur, puis sélectionnez Fichier dans la barre de menu supérieure > Obtenir des informations.
- Déverrouillez le verrou inférieur en saisissant votre mot de passe d'administration.
- Sous la section Partage et autorisations, choisissez le nouveau propriétaire dans la liste des noms. Si le nom du nouveau propriétaire n'est pas ici, cliquez sur l'icône + pour l'ajouter.
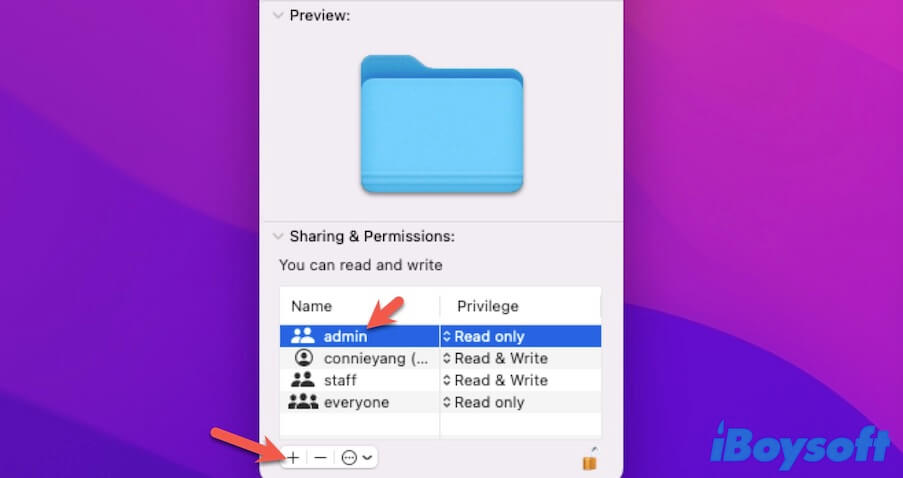
- Cliquez sur le menu contextuel Action et sélectionnez Désigner"..." comme propriétaire.
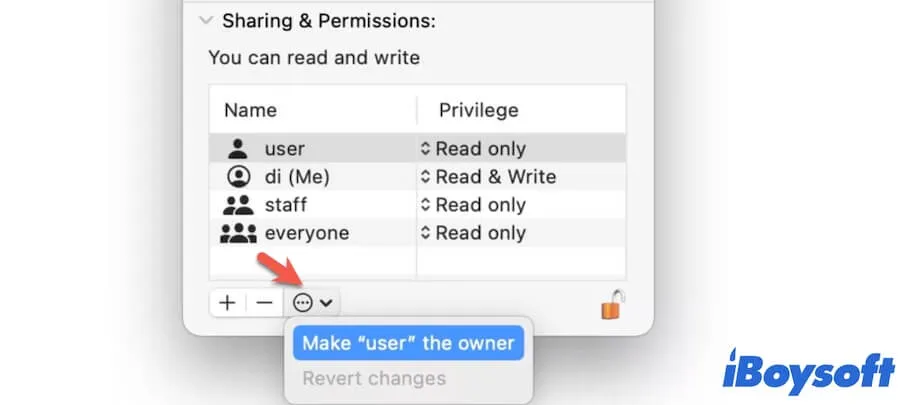
Remarque : Si vous souhaitez annuler les autorisations modifiées pour les utilisateurs et les groupes, vous pouvez cliquer sur le menu contextuel Action, puis sélectionner Revenir aux modifications.
Ajouter ou supprimer un utilisateur ou un groupe dans le groupe d'autorisation de fichiers
- Cliquez avec le bouton droit sur le fichier cible, puis sélectionnez Obtenir des informations.
- Déverrouillez le verrou en bas pour apporter des modifications.
- Pour ajouter un nouvel utilisateur ou groupe, cliquez sur l'icône + puis choisissez un nouvel utilisateur ou groupe, puis cliquez sur Sélectionner.
- Pour supprimer un utilisateur ou un groupe, sélectionnez l'utilisateur ou le groupe dans la liste des noms et cliquez sur le bouton - en bas.
Si vous pensez que les méthodes ci-dessus pour modifier les autorisations sur Mac sont utiles et méritent d'être recommandées, partagez-les avec plus de personnes.
Comment changer les autorisations sur Mac avec Terminal ?
En plus d'utiliser Finder pour changer les autorisations sur Mac, Terminal vous donne un contrôle plus important sur les autorisations de fichiers. Pour gérer et ajuster les autorisations avec Terminal Mac, vous devez utiliser la ligne de commande ls pour afficher les autorisations tout en utilisant la ligne de commande chmod pour modifier les autorisations.
Vérifier les autorisations de fichiers sur Mac avec Terminal
Dans la première étape, vous devez exécuter ls dans Terminal pour afficher les autorisations des fichiers et dossiers sur votre Mac.
- Ouvrez Terminal depuis Launchpad ou vous pouvez appuyer sur les raccourcis Commande-Espace pour lancer Terminal et entrer Terminal pour l'ouvrir.
- Tapez ls -l dans la fenêtre Terminal. Ensuite, vous verrez une liste comme ceci :
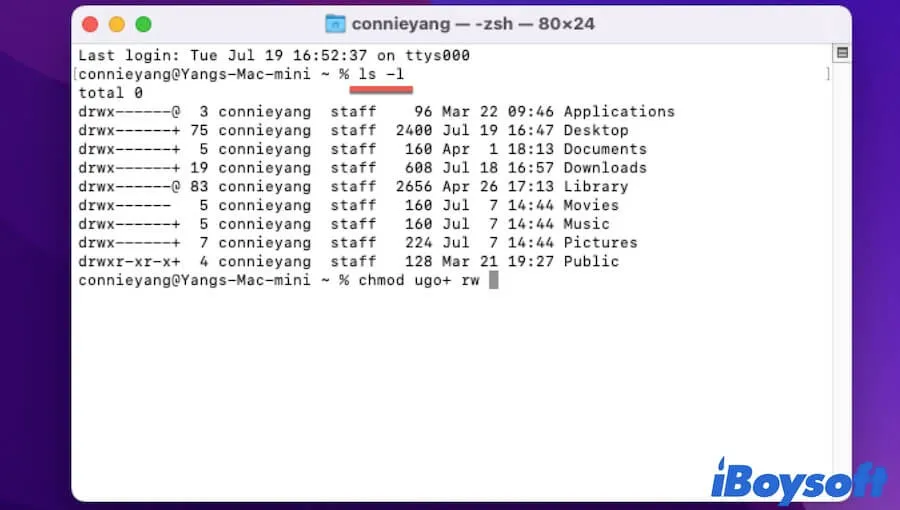
Maintenant, comprendez les autorisations des fichiers et dossiers à partir des informations répertoriées dans la fenêtre Terminal.
Si la première lettre montre d, cela signifie que cet élément est un dossier tandis que - indique qu'il s'agit d'un fichier. Et les trois caractères suivants signifient les permissions du propriétaire de ce fichier ou dossier - r (accès en lecture), w (accès en écriture), x (accès en exécution) et - (pas de permission).
Ici, prenons le dossier Applications comme exemple. Les autorisations pour le propriétaire du dossier Applications sont rwx (lecture, écriture et exécution), et le prochain ensemble de --- montre que le groupe et les autres utilisateurs n'ont aucun accès au dossier Applications de la propriétaire connieyang.
Pour le dernier dossier Public (drwxr-xr-x), cela signifie que le propriétaire a l'accès en lecture, écriture et exécution pour ce dossier, le groupe assigné a l'accès en exécution et en écriture, et les autres utilisateurs n'ont que l'accès en exécution mais pas en lecture-écriture.
Changer les autorisations sur Mac avec Terminal
Après avoir appris comment afficher les autorisations de fichiers et de dossiers, vous pouvez passer à modifier les autorisations sur Mac avec Terminal.
Par exemple, si vous avez besoin de donner au propriétaire, au groupe et à tout le monde les droits de lecture, d'écriture et d'exécution pour le fichier Document1.docx sur votre bureau, exécutez la commande suivante en ligne de commande : chmod ugo=rwx Bureau/Document1.docx
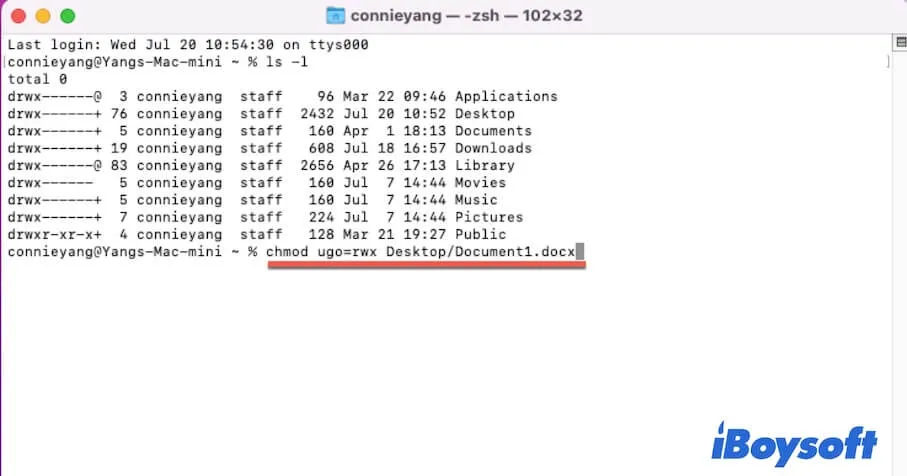
Ici, u représente l'utilisateur (propriétaire), g signifie le groupe et o indique les autres (tout le monde). Et "=" fait référence à un réglage exact. Vous pouvez remplacer Bureau par le dossier où se trouve votre fichier cible et remplacer Document1.docx par le nom du fichier désiré.
Si vous souhaitez empêcher le groupe désigné et les autres d'accéder à votre fichier privé, vous pouvez exécuter cette commande : chmod u=rwx, g=---, o=--- Bureau/Document2.docx
Ici, vous devez changer Bureau par le dossier où se trouve votre fichier et remplacer Document2.docx par le nom de votre fichier privé.
Vous pouvez également définir différentes autorisations de fichier pour l'utilisateur, le groupe ou les autres, telles que --x (exécution seulement), -w- (écriture seule), r-- (lecture seule), rw- (lecture et accès en écriture), etc.
Partagez la manière de modifier les autorisations sur Mac en utilisant Terminal avec d'autres !
Comment changer les autorisations d'application sur Mac ?
Parfois, lorsque vous installez ou préparez à exécuter une application sur votre Mac, une notification apparaît pour demander certaines autorisations afin de permettre à l'application de fonctionner correctement, telle que "(nom de l'application) souhaite accéder aux fichiers sur un volume amovible sur Mac". Certains utilisateurs de Mac signalent l'erreur "l'application Finder n'a pas l'autorisation d'ouvrir '(null)'" sur macOS Sequoia.
Différents types de programmes ont généralement des exigences d'autorisation différentes, allant de l'accès à différents emplacements sur votre disque dur Mac à divers utilitaires. Par exemple, les logiciels de récupération de données et les logiciels de nettoyage Mac nécessitent un accès complet au disque pour tout scanner sur votre disque dur Mac.
Mais quelle que soit l'autorisation requise par un programme, vous pouvez la modifier dans les Préférences Système sur Mac. Voici comment changer les autorisations d'application sur Mac :
- Ouvrez le menu Pomme > Préférences Système > Sécurité & Confidentialité > Confidentialité.
- Sous la fenêtre Sécurité & Confidentialité, cliquez sur l'icône de cadenas en bas à gauche et entrez votre mot de passe administrateur pour déverrouiller les modifications.
- Sélectionnez les services dont l'application a besoin pour s'exécuter dans la barre latérale gauche. Ensuite, sur le volet droit, cochez la case à côté de votre application cible. Si elle n'est pas ici, cliquez sur le bouton + pour ajouter le logiciel.
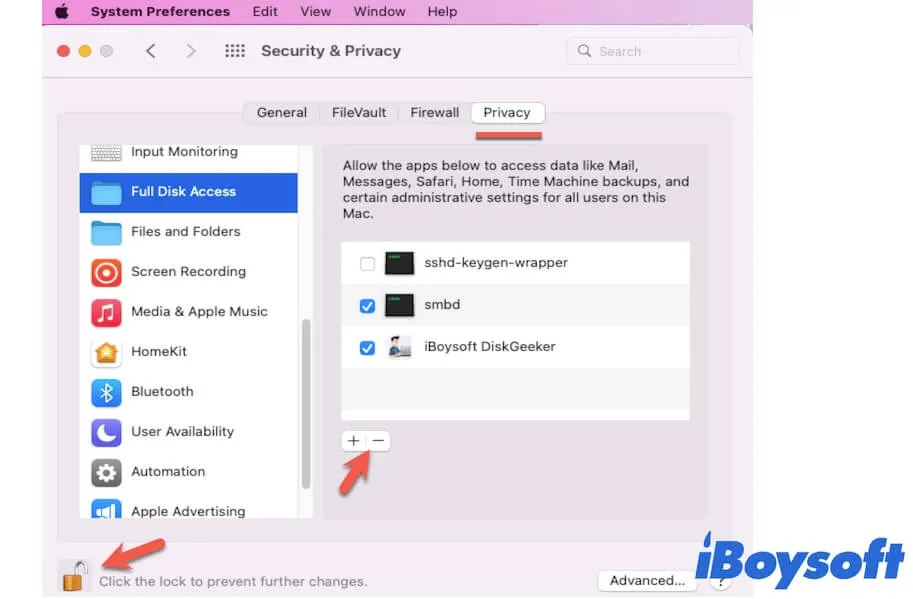
Vous pouvez également décocher l'application sous le service spécifique pour désactiver son autorisation d'accès à ce service.
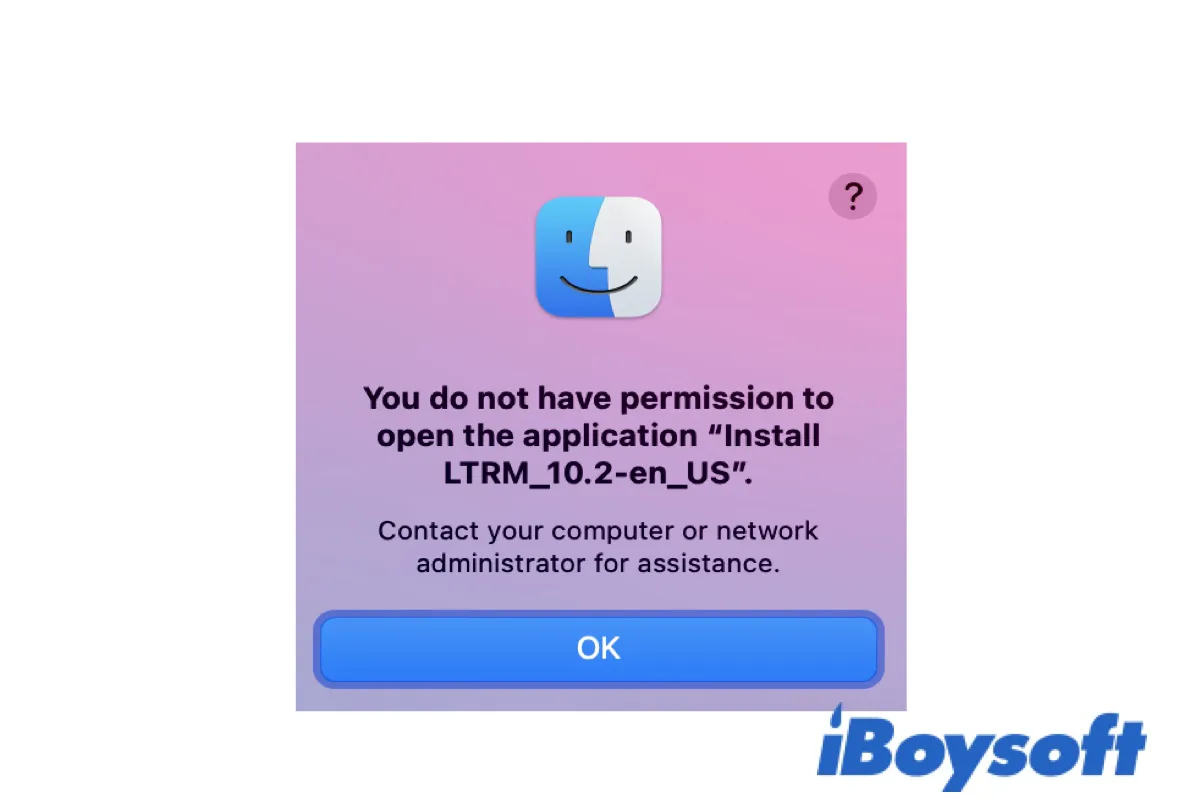
[Résolu] 'Vous n'avez pas la permission d'ouvrir l'application (fichier)'
Cet article vous aidera à éliminer l'erreur "Vous n'avez pas la permission d'ouvrir l'application. Contactez votre administrateur informatique ou réseau pour obtenir de l'aide." lors de l'ouverture d'applications sur Mac. Lire la suite >>
Comment changer les autorisations sur les disques durs externes sur Mac?
Modifier les autorisations sur les disques durs externes est similaire à modifier les autorisations sur les fichiers et dossiers sur Mac. Vous pouvez faire un clic droit sur le disque dur externe dans Finder ou sur le bureau et sélectionner Obtenir des informations. Ensuite, déverrouillez le cadenas en bas. Enfin, dans la section Partage et autorisations, réinitialisez les autorisations du disque dur externe pour l'utilisateur, le groupe ou tout le monde.
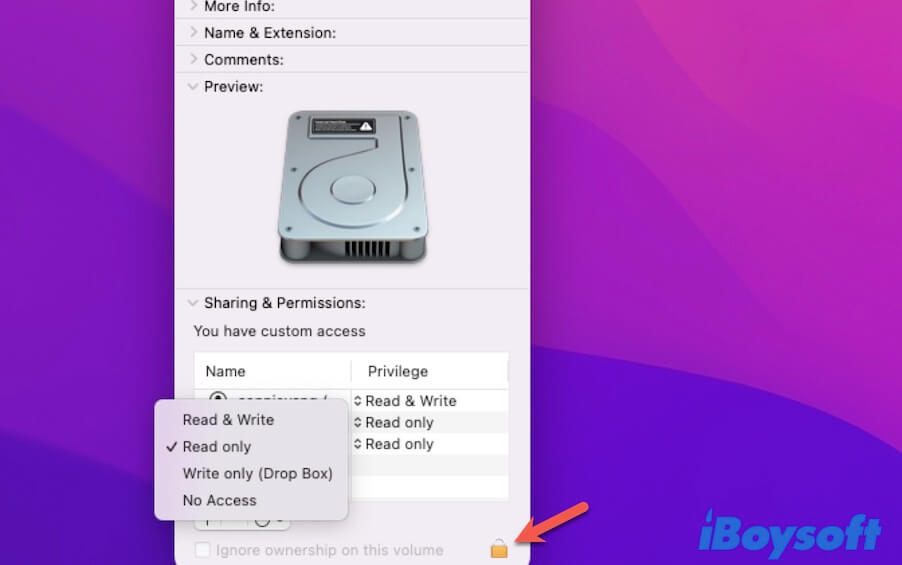
Mais parfois, vous pouvez constater que vous avez un accès complet en lecture-écriture au disque externe mais que vous ne pouvez le lire qu'en lecture seule ou même échouer à l'ouvrir. Cela peut être dû au fait que le disque dur externe est corrompu sur Mac, formaté avec un système de fichiers non pris en charge, que l'interrupteur en écriture est activé, qu'il est mal connecté, ou qu'il est endommagé matériellement.
Dans cette situation, si vous souhaitez modifier les autorisations sur le disque dur externe sur Mac, vous devez d'abord résoudre les problèmes sur le disque.
Impossible de modifier les autorisations sur Mac, que faire?
Sur le disque dur, le fichier ou le dossier Info, vous cliquez sur le cadenas en bas pour tenter de le déverrouiller et apporter des modifications. Mais de manière inattendue, vous recevez un message d'erreur indiquant "L'opération n'a pas pu être achevée car vous ne disposez pas des autorisations nécessaires.".
Vous pouvez être confus sur la raison pour laquelle vous ne pouvez pas modifier les autorisations sur le disque dur externe sur votre Mac, ou sur le fichier ou le dossier. En général, seul le propriétaire du fichier peut modifier les autorisations pour celui-ci. Dans ce cas, vous pouvez vous connecter sur le Mac avec le compte administrateur. Seul l'administrateur a le droit de modifier toutes les autorisations des utilisateurs sur Mac.
Et si vous exécutez la commande chmod dans Terminal pour tenter de modifier les autorisations sur Mac mais que cela est refusé, vérifiez si vous utilisez le compte administrateur et exécutez correctement la ligne de commande.
FAQ sur la modification des autorisations Mac
- QPourquoi ne puis-je pas modifier les autorisations sur mon Mac ?
-
A
Cela peut être dû au fait que vous n'utilisez pas le compte administrateur pour modifier les paramètres d'autorisation du fichier ou du dossier.
- QComment puis-je réparer les autorisations sur mon Mac ?
-
A
Si vous ne pouvez pas accéder à un disque dur externe avec un privilège d'accès en lecture-écriture complet, il est probable que les autorisations du disque dur soient corrompues. Vous pouvez exécuter le Premier secours dans l'Utilitaire de disque pour vérifier et réparer le disque dur externe corrompu. Ensuite, il sera à nouveau accessible. Si vous ne pouvez pas ouvrir ou écrire dans un fichier ou un dossier sur Mac, vous pouvez réparer les autorisations en cliquant avec le bouton droit de la souris sur l'élément et en sélectionnant Obtenir des infos pour modifier les autorisations dans la section Partage & Permissions.
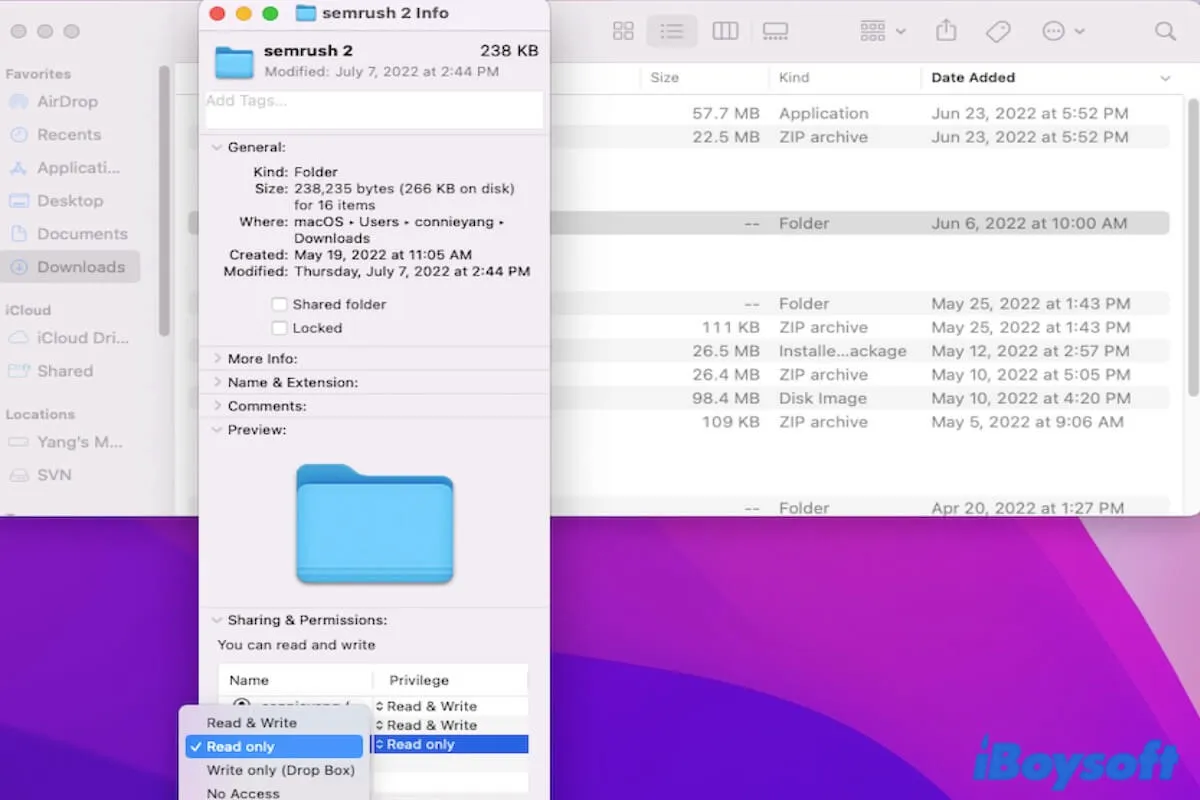
Comment vérifier les autorisations de fichiers sur Mac ?
macOS fournit un ensemble d'autorisations pour chaque fichier et dossier. L'administrateur peut définir quel utilisateur individuel ou groupe a quel type de privilège pour les fichiers, dossiers ou disques durs externes spécifiques.
Si vous souhaitez vérifier les autorisations de fichier sur Mac, vous pouvez :
En développant le privilège de chaque groupe (sauf l'administrateur), vous pouvez trouver quatre types d'autorisations disponibles.
Vous pouvez partager la manière de vérifier les autorisations sur Mac avec plus d'amis.