C'est frustrant lorsque vous ne pouvez pas ouvrir un fichier ou un dossier sur Mac car vous n'avez pas les permissions nécessaires. Ce qui est encore pire, c'est lorsque vous essayez de modifier les permissions dans "Obtenir des informations", mais que la modification échoue ou ne fonctionne pas.
Le système peut afficher l'une des erreurs suivantes pour indiquer que vous n'avez pas les permissions nécessaires lors de l'enregistrement, de la suppression, de la modification ou de l'ouverture de fichiers ou de dossiers sur un disque dur externe, un disque dur interne ou un serveur sur Mac.
- Le dossier ne peut pas être ouvert car vous n'avez pas les permissions nécessaires.
- Le dossier "bibliothèque" ne peut pas être ouvert car vous n'avez pas les permissions nécessaires pour voir son contenu.
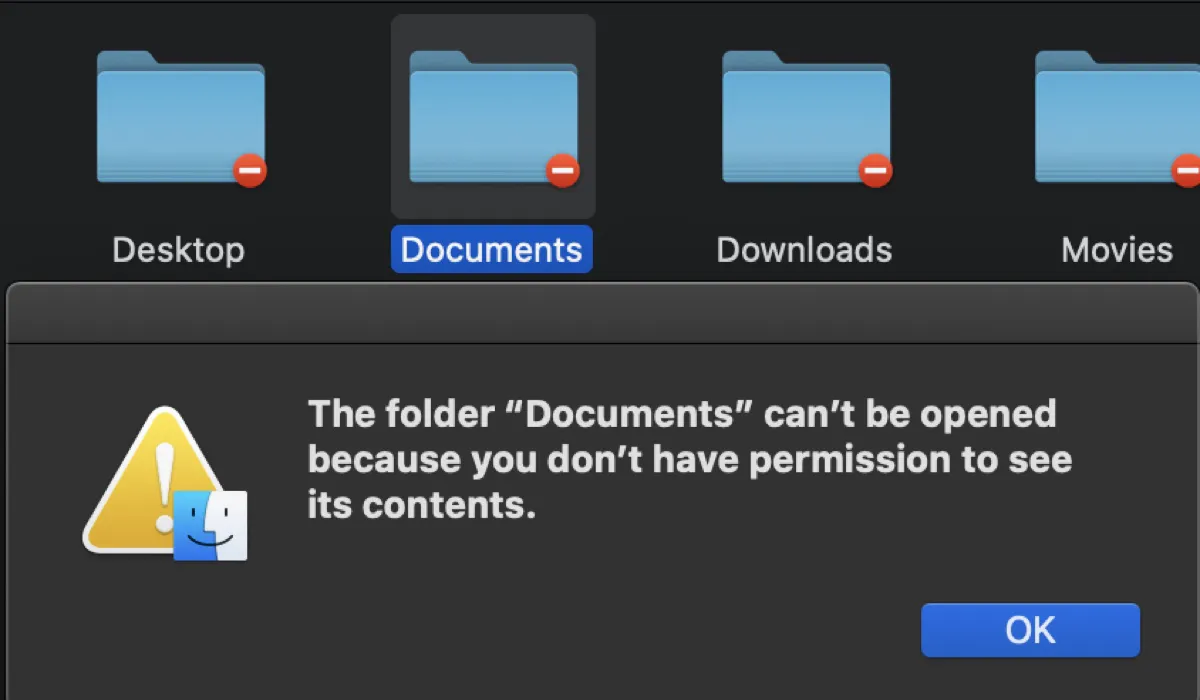
- Le fichier ne peut pas être ouvert car vous n'avez pas les permissions nécessaires pour le visualiser.
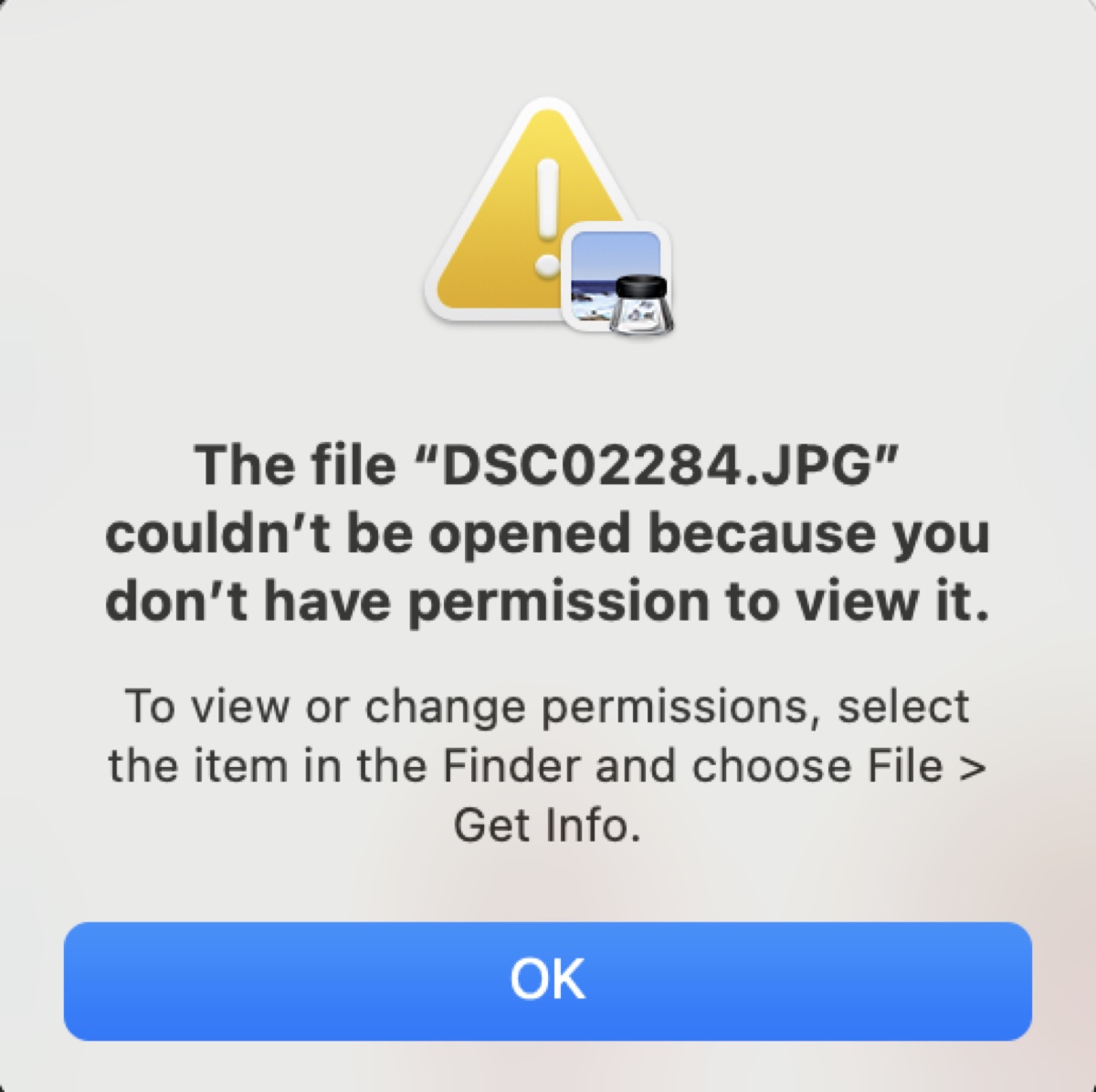
- L'opération ne peut pas être effectuée car vous n'avez pas les permissions nécessaires.
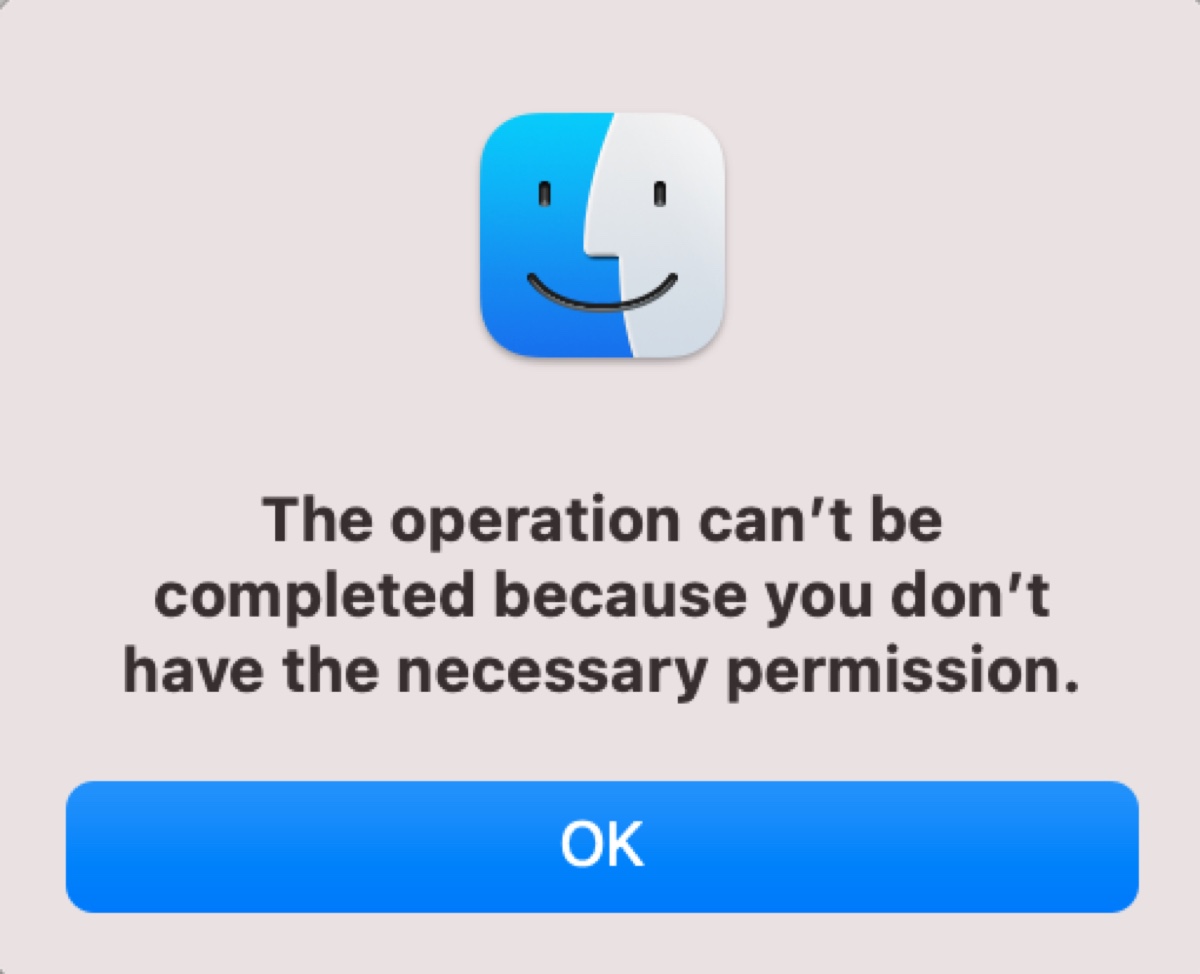
Généralement, cette erreur se produit lorsque vous n'avez pas d'accès en lecture/écriture au fichier ou au dossier que vous souhaitez ouvrir en raison de restrictions système, de paramètres, de propriété ou de bugs.
Ici, nous vous présenterons les astuces et les solutions qui vous permettront d'ouvrir les fichiers ou dossiers verrouillés sur Mac.
Remarque : Si seulement quelques éléments aléatoires ne peuvent pas être ouverts, utilisez les méthodes spécifiques à cet élément. Sinon, il est plus efficace de travailler au niveau du dossier ou du volume.
Réparation 1 : Modifier les permissions dans "Obtenir des informations"
Lorsque vous rencontrez des erreurs de permissions sur Mac, vous devez vous assurer que les paramètres de permissions sont configurés correctement. Pour ouvrir un fichier, vous avez besoin d'un accès en lecture; pour modifier ou enregistrer des données dans un fichier, vous avez besoin d'un accès en écriture.
Remarque: Si le dossier qui ne peut pas être ouvert a un cercle rouge avec un signe moins en bas à droite, il s'agit généralement d'un dossier système intentionnellement caché pour éviter toute modification.
Voici ce qu'il faut faire lorsque vous êtes refusé la permission d'ouvrir un dossier ou un fichier sur Mac:
- Connectez-vous avec un compte administrateur.
- Cliquez avec le bouton droit de la souris sur le fichier, le dossier ou le volume verrouillé et sélectionnez "Obtenir des informations".
- Assurez-vous que la case à côté de Verrouillé n'est pas cochée.
- Faites défiler jusqu'à "Partage & Permissions".
- Vérifiez si votre compte a des autorisations en lecture et écriture.
- Si ce n'est pas le cas, cliquez sur le cadenas jaune en bas à droite de la fenêtre.
- Entrez votre mot de passe administrateur pour déverrouiller le paramètre.
- Changez le privilège de votre compte en "Lecture & Écriture".
- Cliquez sur le pop-up d'action à trois points et cliquez sur "Appliquer aux éléments inclus". (De cette façon, tous les fichiers à l'intérieur du dossier utiliseront les mêmes paramètres de permission.)
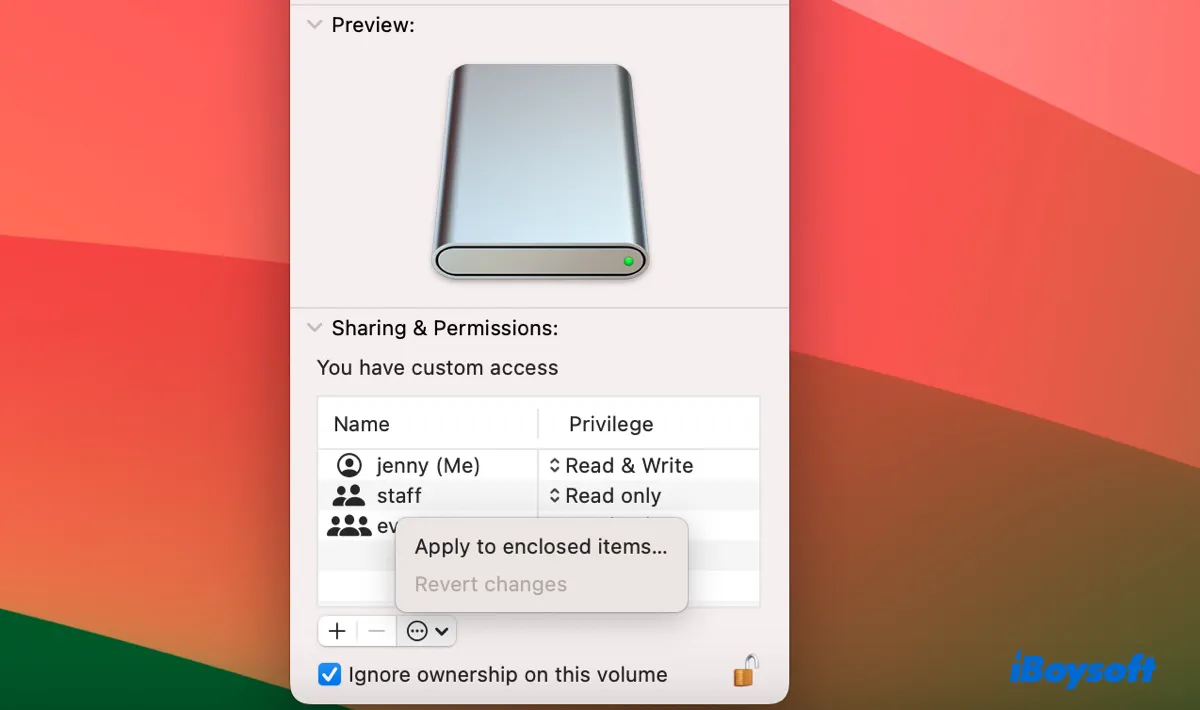
- Si votre compte n'est pas répertorié, cliquez sur le bouton + pour l'ajouter.
- Cliquez sur le cadenas pour enregistrer les modifications.
Si vous rencontrez des problèmes pour ouvrir des fichiers ou des dossiers sur un lecteur externe, vous pouvez cliquer avec le bouton droit de la souris sur le lecteur sur votre bureau et cocher la case qui dit "Ignorer la propriété de ce volume".
Est-ce que cela a résolu l'erreur "Le dossier ne peut pas être ouvert car vous n'avez pas la permission"? Si oui, partagez-le. Sinon, continuez à essayer les autres méthodes ci-dessous.
Solution 2: Vérifier la propriété du dossier
Si vous ne pouvez pas modifier les autorisations sur Mac ou si vous avez effectué le changement mais que le fichier ou le dossier refuse toujours de s'ouvrir, c'est probablement parce que le fichier ou le dossier appartient à un utilisateur différent.
Cela peut se produire dans différents scénarios, tels que la migration des données d'un Mac à un autre connecté avec un compte différent ou la restauration à partir d'une sauvegarde Time Machine effectuée sous un nom de Mac ou un compte différent.
Voici comment vérifier quel utilisateur possède le dossier:
- Ouvrez le Terminal.
- Exécutez la commande suivante pour vérifier les autorisations et les informations utilisateur du fichier incriminé.ls -@Odeln chemin_du_fichier/dossierTapez ls -@Odeln dans le Terminal, laissez un espace vide, puis glissez-déposez le fichier ou le dossier en question dans le Terminal, puis appuyez sur la touche Entrée. (L'exemple montre 501 en tant que propriétaire.)
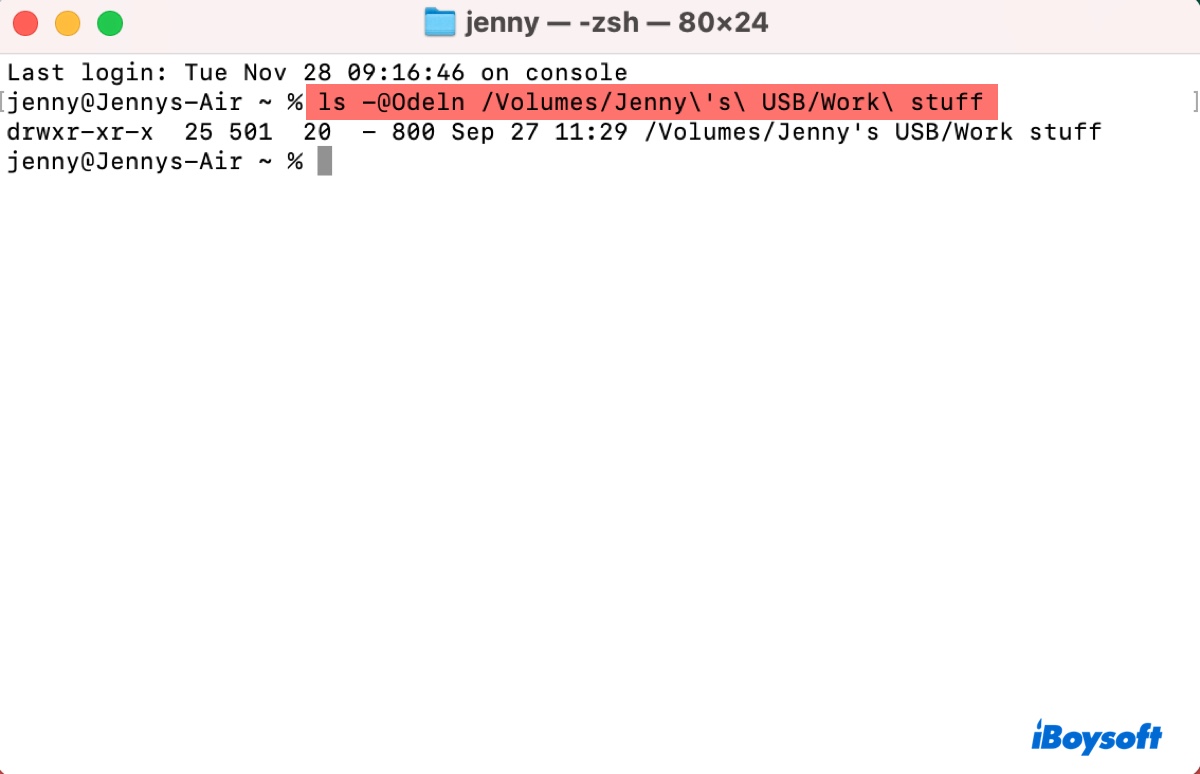
- Exécutez la commande suivante pour voir votre ID.echo $UID
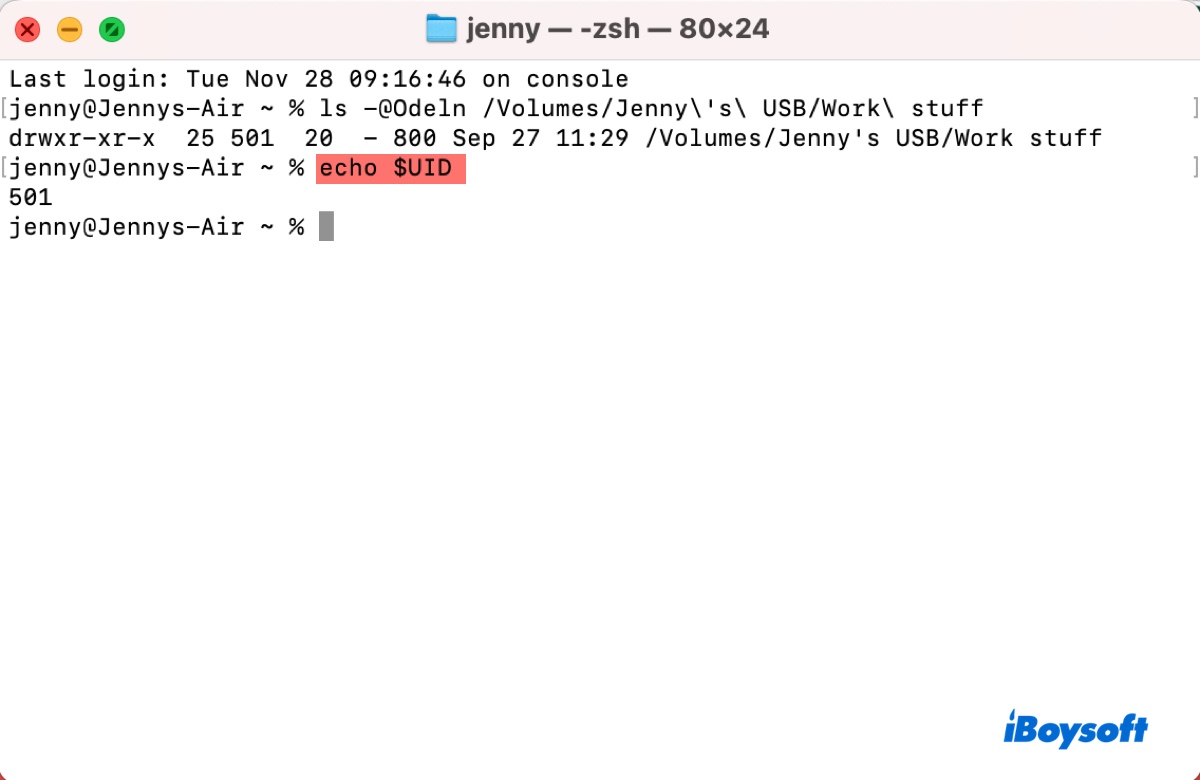
- Si votre ID est différent de l'ID utilisateur du fichier ou du dossier verrouillé, vous n'êtes pas son propriétaire.
Pour résoudre le problème, vous pouvez vous connecter avec le compte qui possède le dossier ou vous rendre propriétaire avec la commande suivante.
chown ID /chemin/vers/dossier
Par exemple, si votre ID est 502, tapez chown 502, laissez un espace vide, puis glissez-déposez le dossier dans le Terminal et appuyez sur Entrée.
Réparation 3 : Changer les autorisations de lecture et d'écriture dans le Terminal de Mac
En dehors de la modification des autorisations de lecture et d'écriture d'un fichier ou d'un dossier dans "Obtenir des informations", vous pouvez également exécuter la commande suivante dans le Terminal de macOS.
chmod numéro chemin_du_fichier
- 0 : pas d'autorisation (---)
- 1 : autorisation d'exécution (--x)
- 2 : autorisation d'écriture (-w-)
- 3 : autorisation d'écriture et d'exécution (-wx)
- 4 : autorisation de lecture (r--)
- 5 : autorisation de lecture et d'exécution (r-x)
- 6 : autorisation de lecture et d'écriture (rw-)
- 7 : autorisation de lecture, d'écriture et d'exécution (rwx)
chmod 666 chemin_du_fichier : Le numéro d'autorisation "666" est une notation abrégée pour définir l'autorisation de lecture et d'écriture pour les trois catégories d'utilisateurs (propriétaire, groupe et autres) sur "6" (lecture + écriture). Cela permettra à tous les utilisateurs de lire et d'écrire dans le fichier ou le dossier.
chmod 755 chemin_du_fichier définit les autorisations de lecture, d'écriture et d'exécution pour le propriétaire, et de lecture et d'exécution pour le groupe et les autres.
Veuillez noter que modifier les autorisations peut nécessiter des privilèges administratifs ou être connecté en tant que propriétaire actuel du fichier ou du dossier.
Réparation 4 : Forcer la fermeture ou utiliser une application différente
Si vous avez besoin d'un accès instantané au dossier qui ne peut pas être ouvert, essayez de forcer la fermeture de l'application qui l'ouvre ou utilisez une application différente. Par exemple, si vous ne pouvez pas ouvrir les fichiers PDF avec Aperçu, appuyez sur Commande + Option + Échap pour forcer sa fermeture ou utilisez un autre lecteur PDF.
Solution 5 : Mettre à jour vers la dernière version de macOS
Les bugs systèmes peuvent également causer des problèmes de permission qui vous empêchent d'ouvrir des dossiers ou des fichiers sur Mac. Si le problème est survenu après une récente mise à jour de macOS, envisagez de signaler le problème à Apple et de leur demander de le corriger dans une version plus récente. Si vous l'avez depuis un moment, allez dans Mise à jour logicielle et installez la mise à jour disponible.
Solution 6 : Enregistrer le dossier localement avant de l'ouvrir
Si vous avez du mal à ouvrir un dossier enregistré sur un serveur ou dans le cloud, téléchargez-le sur votre disque local avant de l'ouvrir. Cela peut être utile dans des situations où, par exemple, on ne peut pas ouvrir les pièces jointes dans Mail et Outlook après la mise à jour vers macOS Big Sur 11.6.6.
Ces astuces sont-elles utiles ? Si vous avez résolu le problème, partagez cet article pour aider les autres personnes dont les dossiers ne peuvent pas être ouverts sur Mac car elles n'ont pas les permissions nécessaires.