É frustrante quando você não consegue abrir um arquivo ou pasta no Mac porque não tem permissão necessária. O pior é que quando você tenta alterar as permissões em Obter Informações, a modificação falha ou não funciona.
O sistema pode exibir um dos seguintes erros para indicar que você não possui a permissão necessária ao salvar, excluir, modificar ou abrir arquivos ou pastas em um disco rígido externo, interno ou em um servidor no Mac.
- A pasta não pode ser aberta porque você não tem permissão.
- A pasta "biblioteca" não pode ser aberta porque você não tem permissão para ver seu conteúdo.
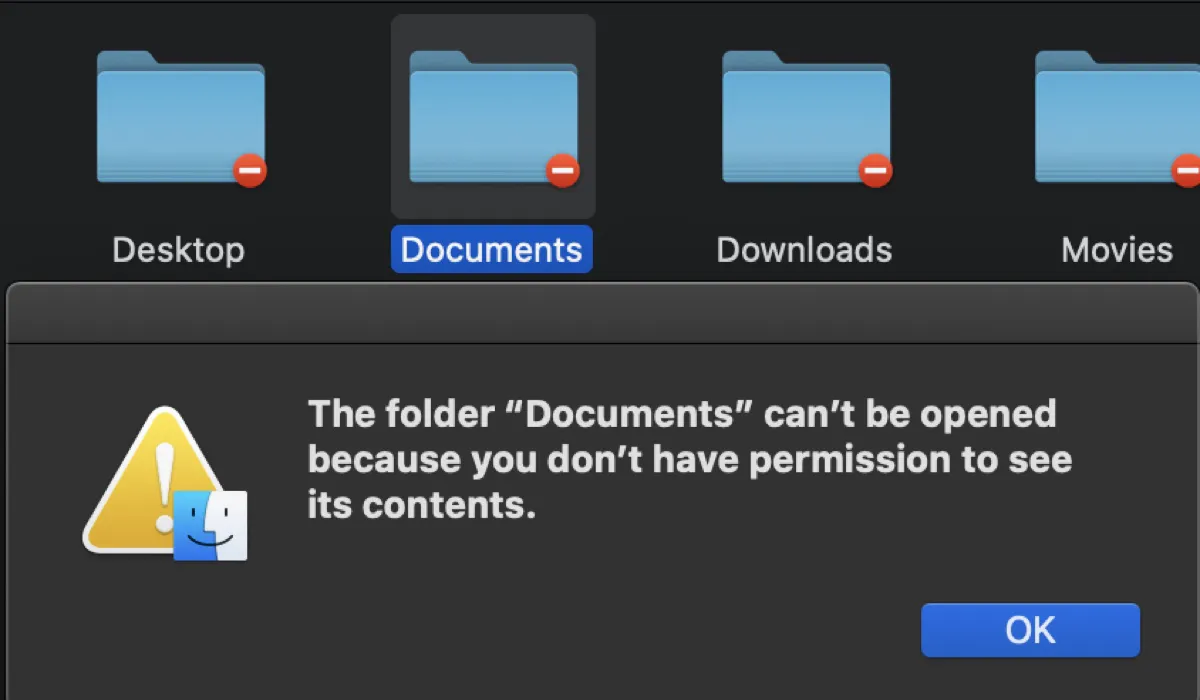
- O arquivo não pôde ser aberto porque você não tem permissão para visualizá-lo.
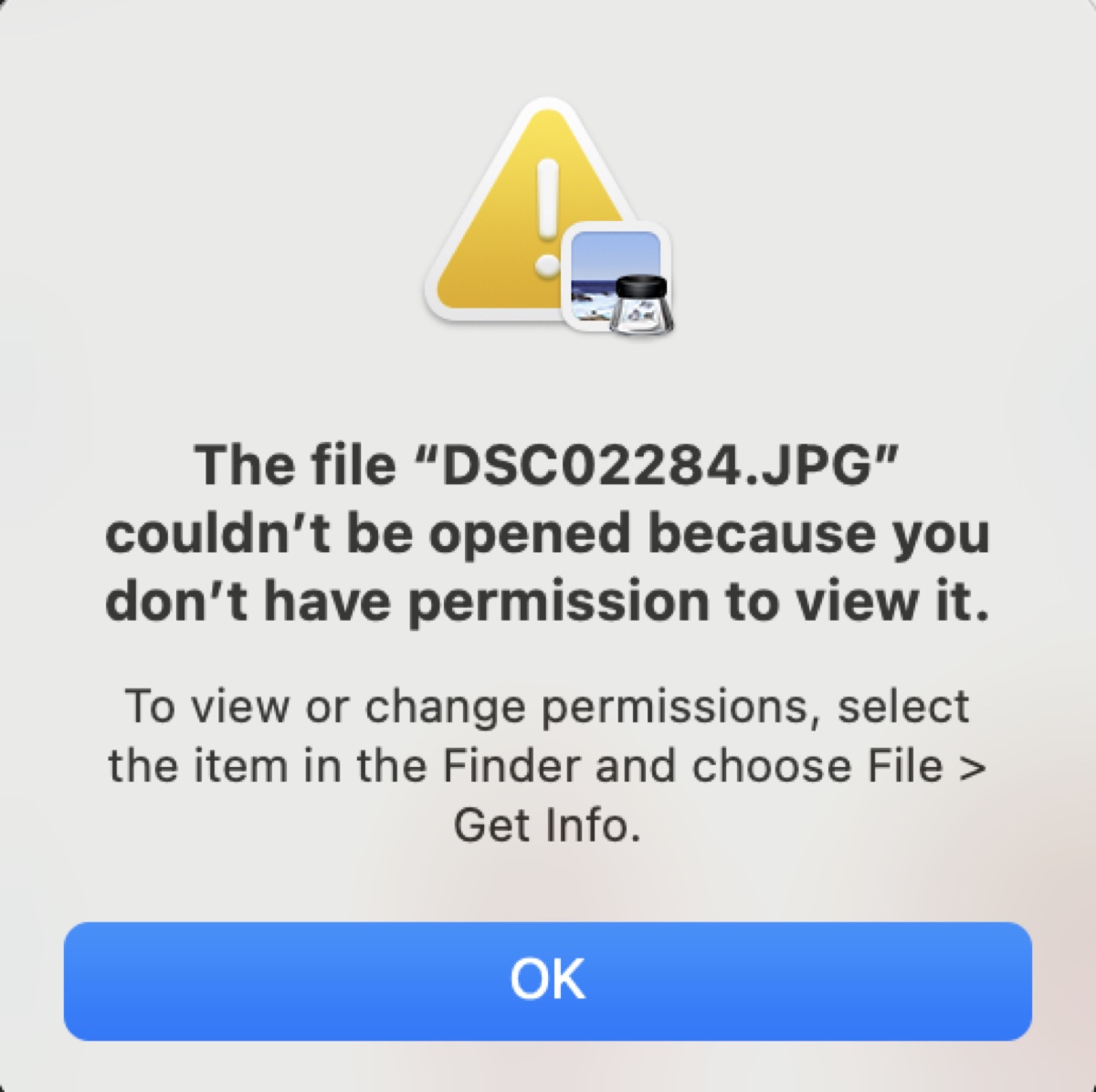
- A operação não pode ser concluída porque você não tem a permissão necessária.
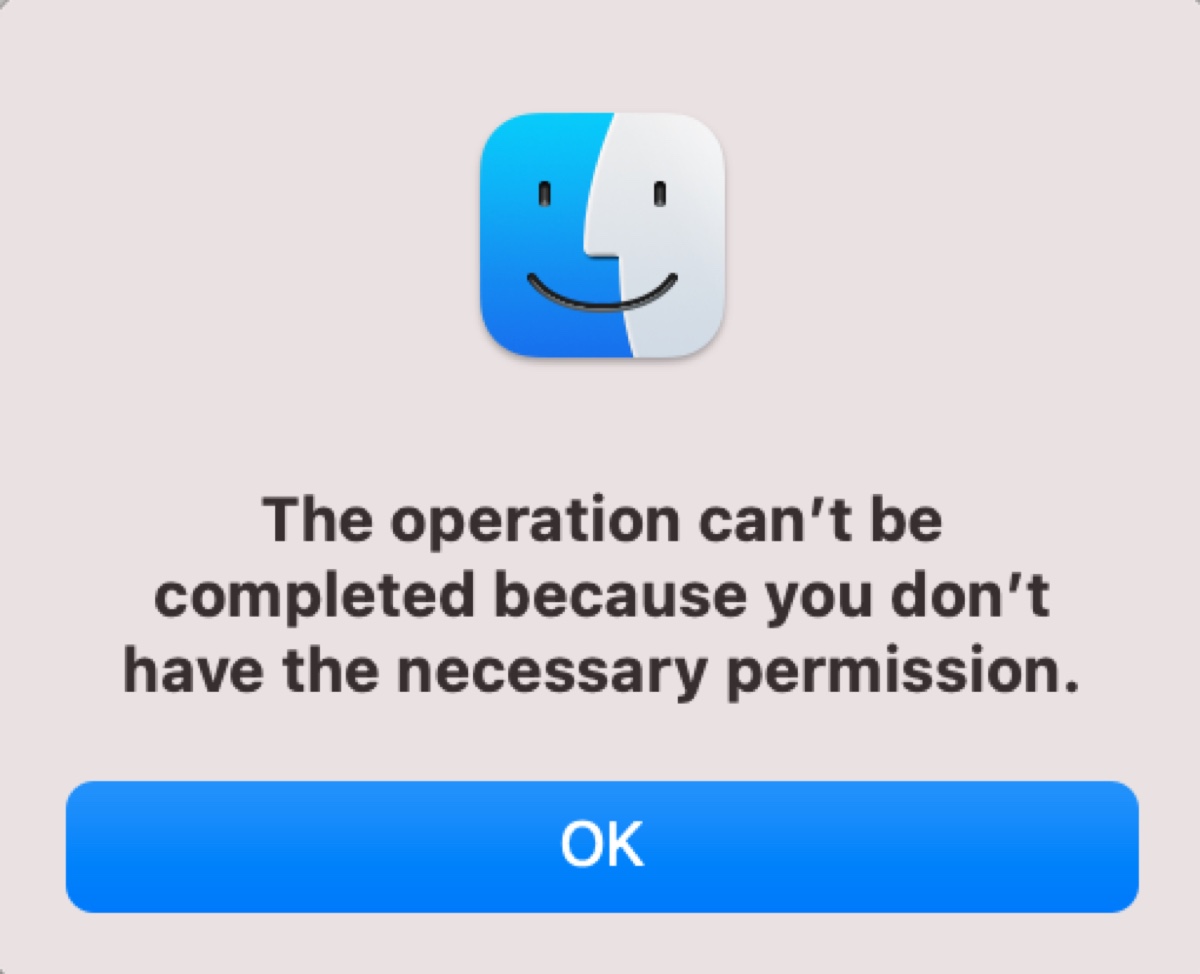
Normalmente, o erro ocorre quando você não possui acesso de leitura/escrita ao arquivo ou pasta que deseja abrir, devido a restrições do sistema, configurações, propriedade ou bugs.
Aqui, vamos mostrar a você dicas e soluções que permitem abrir o arquivo ou pasta bloqueados no Mac.
Observação: Se apenas alguns itens aleatórios não podem ser abertos, use os métodos específicos para o item em questão. Caso contrário, é mais eficiente trabalhar no nível da pasta ou volume.
Solução 1: Alterar permissões em Obter Informações
Ao lidar com erros de permissão no Mac, você deve garantir que as configurações de permissão estejam configuradas corretamente. Para abrir um arquivo, você precisará de acesso de leitura; para modificar ou salvar dados em um arquivo, você precisará de acesso de escrita.
Nota: Se a pasta que não pode ser aberta tiver um círculo vermelho com um sinal de menos no canto inferior direito, provavelmente é uma pasta do sistema que está oculta de propósito para evitar modificações.
Aqui está o que fazer quando você não tem permissão para abrir uma pasta ou arquivo no Mac:
- Acesse com uma conta administrativa.
- Clique com o botão direito no arquivo, pasta ou volume bloqueado e selecione "Obter Informações".
- Verifique se a caixa ao lado de Bloqueado não está marcada.
- Role até a seção "Compartilhamento e Permissões".
- Verifique se a sua conta tem acesso de leitura e gravação.
- Se não tiver, clique no cadeado amarelo no canto inferior direito da janela.
- Digite a senha de administrador para desbloquear a configuração.
- Altere o privilégio da sua conta para "Leitura e Gravação".
- Clique no menu pop-up de três pontos e selecione "Aplicar às subpastas" (Assim, todos os arquivos dentro da pasta terão as mesmas configurações de permissão.)
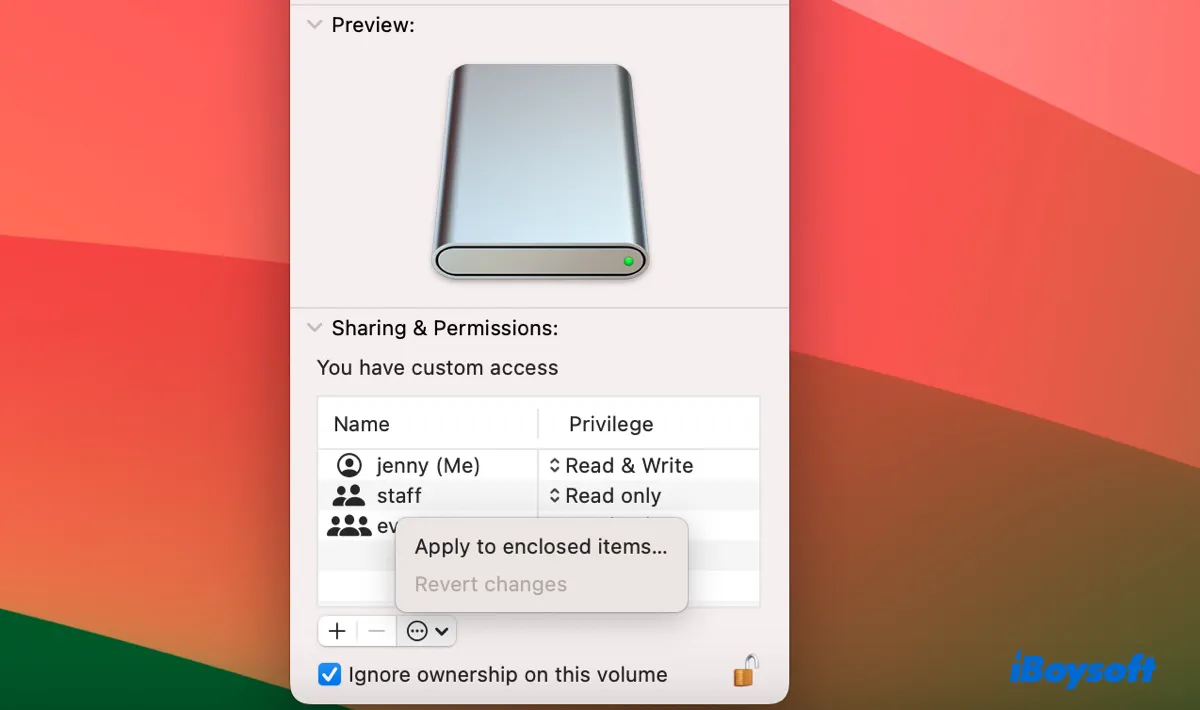
- Se a sua conta não estiver listada, clique no botão + para adicioná-la.
- Clique no cadeado para salvar as alterações.
Se você estiver enfrentando problemas para abrir arquivos ou pastas em um disco externo, você pode clicar com o botão direito no disco na área de trabalho e marcar a caixa que diz "Ignorar proprietário neste volume."
O problema "A pasta não pode ser aberta porque você não tem permissão" foi corrigido? Se sim, compartilhe. Caso contrário, continue tentando os outros métodos abaixo.
Solução 2: Verificar proprietário da pasta
Se você não consegue alterar as permissões no Mac ou se fez a alteração mas o arquivo ou pasta ainda não abre, provavelmente é porque o arquivo ou pasta pertence a um usuário diferente.
Isso pode acontecer em diversos cenários, como a migração de dados de um Mac para outro que está logado com uma conta diferente ou a restauração a partir de um backup do Time Machine feito com um nome ou conta de Mac diferente.
Aqui está como verificar qual usuário é o proprietário da pasta:
- Abrir Terminal.
- Executar o seguinte comando para verificar as permissões e as informações do usuário do arquivo problemático.ls -@Odeln caminho_do_arquivo/pastaDigitar ls -@Odeln no Terminal, deixar um espaço vazio e arrastar e soltar o arquivo ou pasta em questão no Terminal, em seguida, pressionar a tecla Enter. (O exemplo mostra 501 como o proprietário.)
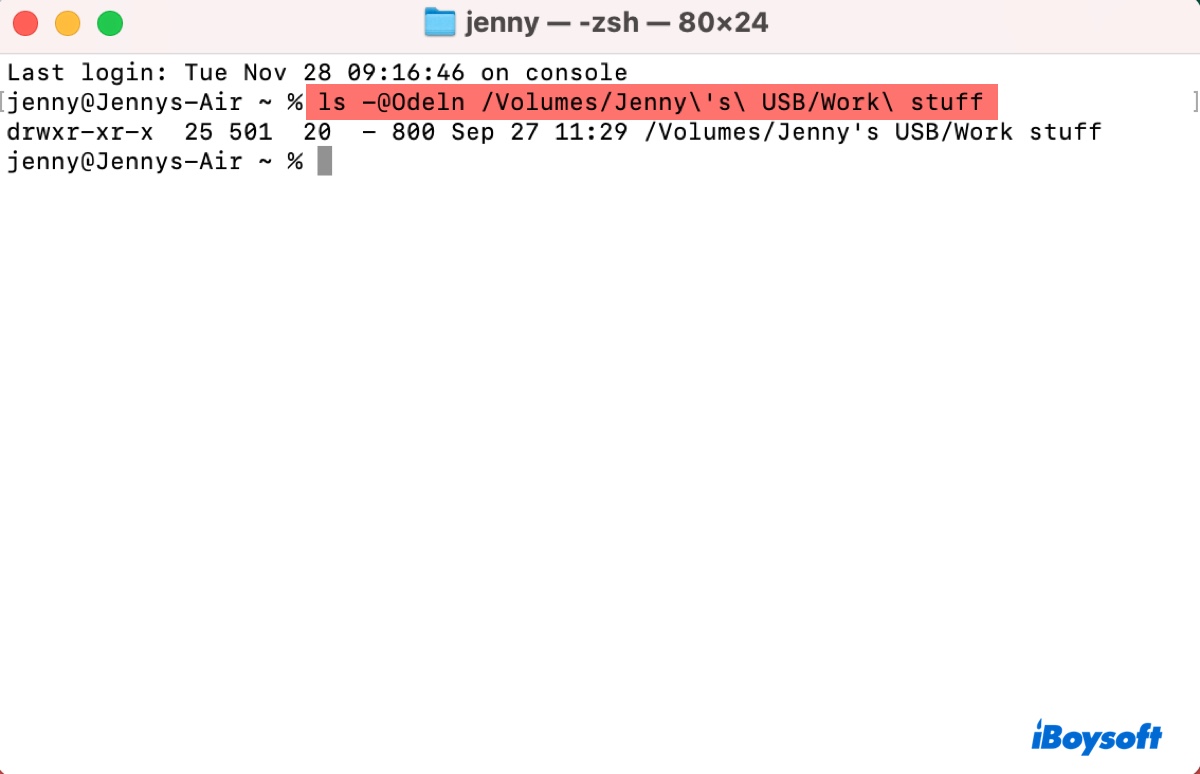
- Executar o seguinte comando para ver o seu ID.echo $UID
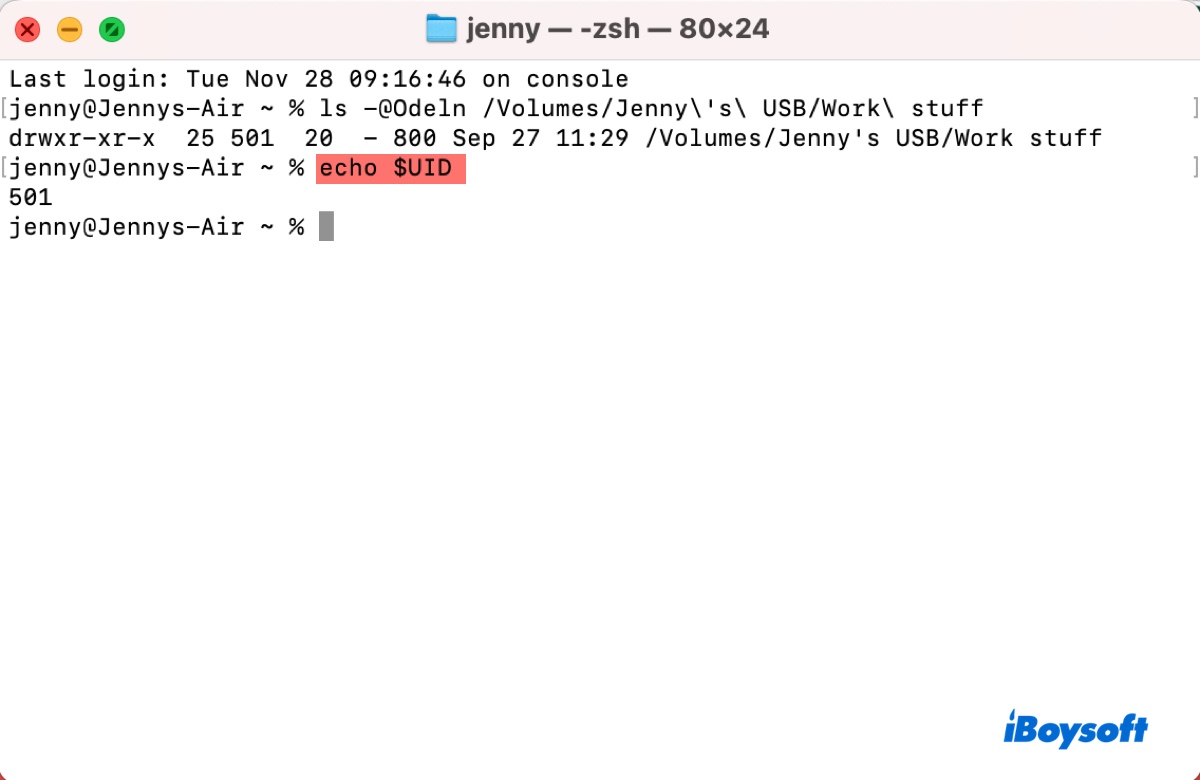
- Se o seu ID for diferente do ID do usuário do arquivo ou pasta bloqueada, você não é o proprietário.
Para resolver o problema, você pode fazer login com a conta que é proprietária da pasta ou se tornar o novo proprietário com o seguinte comando.
chown ID /caminho/para/pasta
Por exemplo, se o seu ID for 502, digite chown 502, deixe um espaço vazio, em seguida, arraste e solte a pasta no Terminal e pressione Enter.
Corrigir 3: Alterar permissões de leitura e escrita no Terminal do Mac
Além de alterar as permissões de leitura e escrita de um arquivo ou pasta em Obter Informações, você também pode executar o seguinte comando no Terminal do macOS.
chmod número caminho_do_arquivo
- 0: sem permissões (---)
- 1: permissão de execução (--x)
- 2: permissão de escrita (-w-)
- 3: permissões de escrita e execução (-wx)
- 4: permissão de leitura (r--)
- 5: permissões de leitura e execução (r-x)
- 6: permissões de leitura e escrita (rw-)
- 7: permissões de leitura, escrita e execução (rwx)
chmod 666 caminho_do_arquivo: O número de permissão "666" é uma notação abreviada para definir a permissão de leitura e escrita para as três categorias de usuários (proprietário, grupo e outros) como "6" (leitura + escrita). Isso permitirá que todos os usuários leiam e escrevam no arquivo ou pasta.
chmod 755 caminho_do_arquivo define as permissões como leitura, escrita e execução para o proprietário, e leitura e execução para o grupo e outros.
Observe que a alteração das permissões pode exigir privilégios administrativos ou estar logado como o proprietário atual do arquivo ou pasta.
Corrigir 4: Forçar o encerramento ou usar um aplicativo diferente
Se você precisa acessar instantaneamente a pasta que não pode ser aberta, tente forçar o encerramento do aplicativo que a abre ou alternar para um aplicativo diferente. Por exemplo, se você não consegue abrir arquivos PDF com o Preview, pressione Command + Option + Esc para forçar o encerramento ou use um visualizador de PDF alternativo.
Correção 5: Atualizar para a versão mais recente do macOS
Problemas no sistema também podem causar problemas de permissão que impedem a abertura de pastas ou arquivos no Mac. Se o problema começou após uma atualização recente do macOS, considere informar o problema à Apple e solicitar que eles o corrijam em uma versão mais recente. Se você já tem o problema há um tempo, vá em Atualização de Software e instale a atualização disponível.
Correção 6: Salvar a pasta localmente antes de abrir
Se tiver problemas para abrir uma pasta salva em um servidor ou na nuvem, baixe-a para o seu disco local antes de abri-la. Isso pode ser útil em situações em que, por exemplo, não é possível abrir anexos no Mail e Outlook após a atualização para o macOS Big Sur 11.6.6.
Essas dicas são úteis? Se você resolveu o problema, compartilhe este artigo para ajudar outras pessoas que não conseguem abrir suas pastas no Mac por falta de permissão necessária.
Perguntas frequentes sobre 'a pasta não pode ser aberta porque você não tem permissão'
- QComo corrigir meu Mac quando ele diz que não tenho permissão?
-
A
Quando o Mac diz que você não tem permissão, clique com o botão direito na pasta ou arquivo em questão e selecione Obter Informações, em seguida, habilite o acesso de leitura e gravação para a sua conta.
- QComo abrir uma pasta que possui permissão negada no Mac?
-
A
Para abrir uma pasta com permissão negada no Mac, tente as seguintes soluções:
Correção 1: Alterar as permissões no Mac
Correção 2: Verificar a propriedade da pasta
Correção 3: Alterar as permissões de leitura e gravação no Terminal do Mac
Correção 4: Forçar o encerramento ou usar um aplicativo diferente
Correção 5: Atualizar para a versão mais recente do macOS
Correção 6: Salvar a pasta localmente antes de abrir