必要なアクセス権がないため、Mac でファイルやフォルダを開けないとイライラします。さらに悪いことに、[情報を見る] で権限を変更しようとしても、変更が失敗するか機能しません。
Mac上の外部ハードドライブ、内部ハードドライブ、またはサーバーに保存、削除、修正、または開く際に必要な権限がないことを示す次のエラーメッセージが表示される場合があります。
- 必要なアクセス権がないため、フォルダを開けませんでした。
- 内容を表示するためのアクセス権がないため、フォルダを開けませんでした。
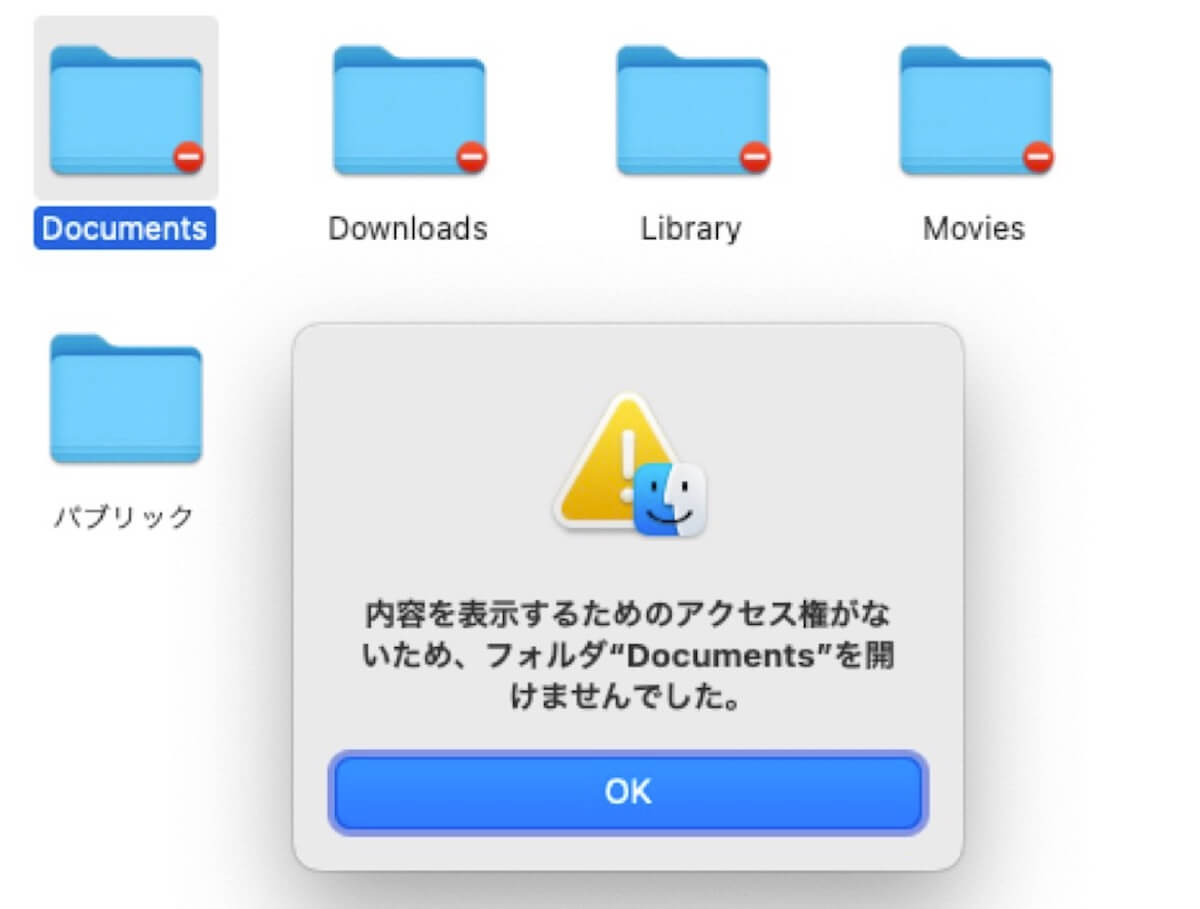
- ファイルを表示するためのアクセス権がないため、開けませんでした。
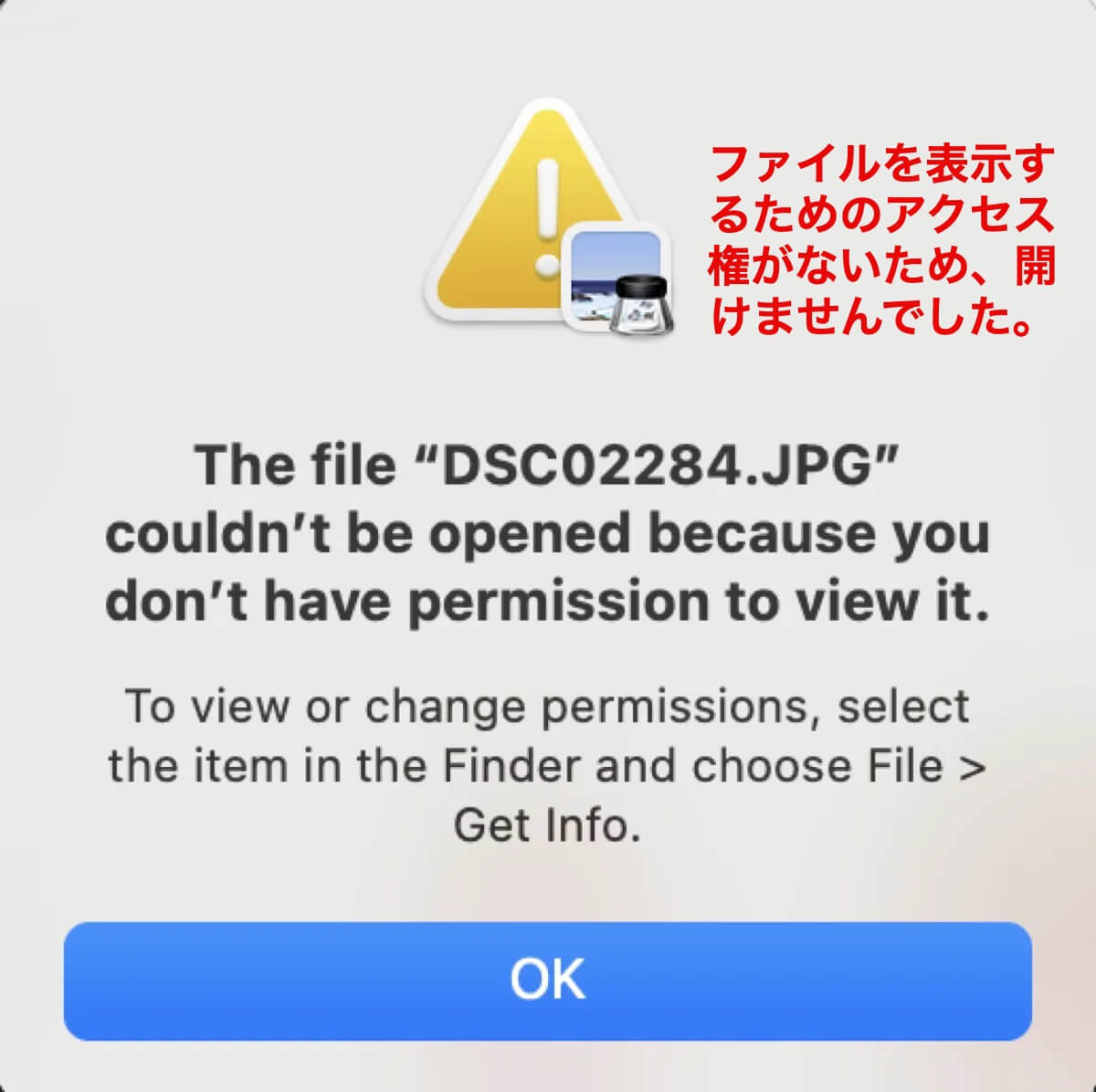
- 必要なアクセス権がないため、操作を完了できませんでした。
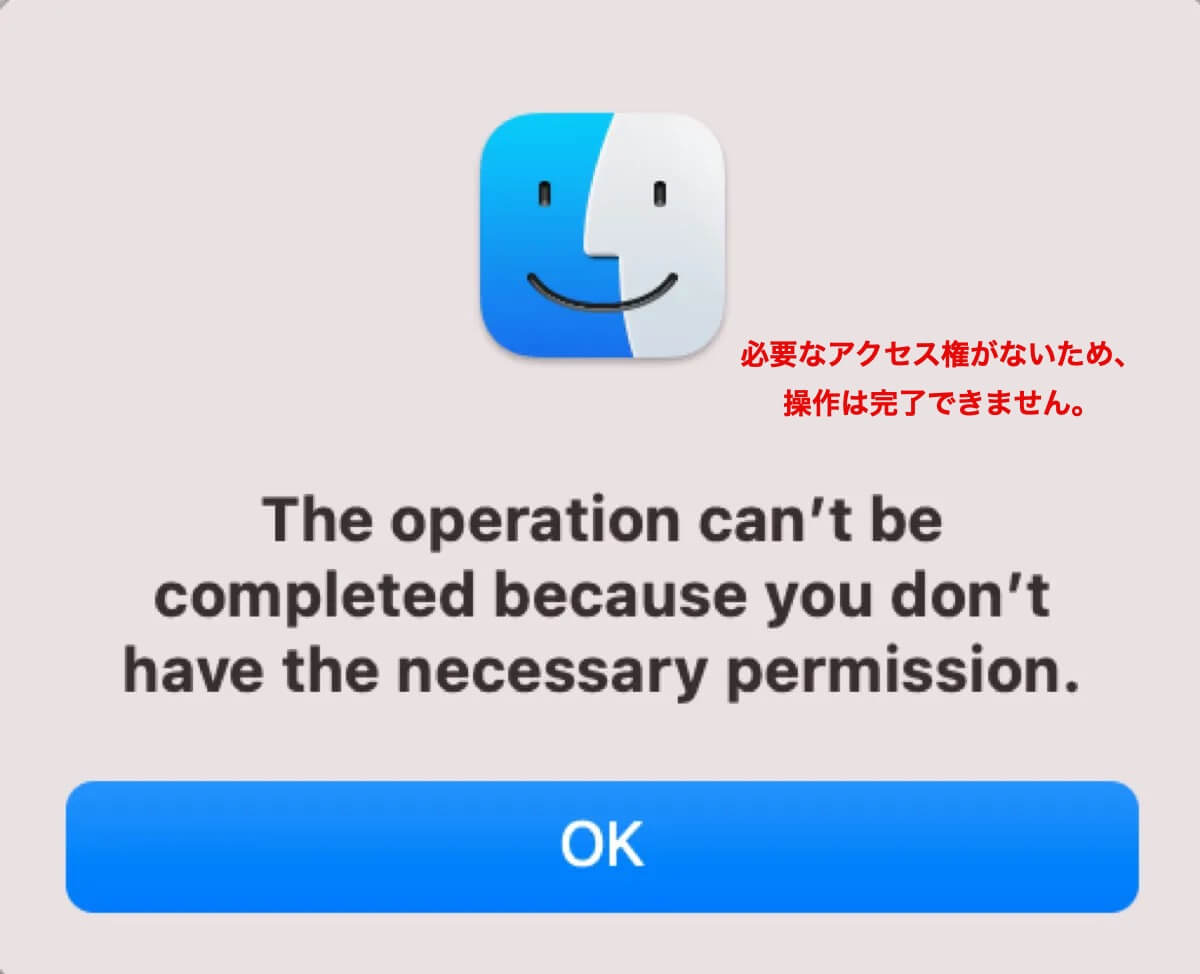
通常、このエラーは、システムの制限、設定、所有権、またはバグにより、開きたいファイルまたはフォルダに読み取り/書き込みアクセス権がない場合に発生します。
ここでは、Macでロックされたファイルやフォルダを開く方法についてのヒントや解決策を紹介します。
注意: 開けない項目がランダムにいくつかある場合は、その項目のメソッドを使用します。それ以外の場合は、フォルダーまたはボリュームレベルで作業する方が効率的です。
修正 1: 情報を見るで権限を変更する
Mac で権限エラーに対処する場合は、まず権限設定が適切に構成されていることを確認する必要があります。ファイルを開くには、ファイルへの読み取りアクセスが必要です。ファイルを変更したり、ファイルにデータを保存するには、ファイルへの書き込みアクセスが必要です。
注意: 開けないフォルダーに右下にマイナス記号のある赤い丸が付いている場合、通常、変更を避けるために意図的にアクセスできないようにされているシステム フォルダーです。
Macでフォルダーまたはファイルを開く許可が拒否された場合の対処方法:
- 管理者アカウントでログインします。
- ロックされたファイル、フォルダー、またはボリュームを右クリックし、[情報を見る]を選択します。
- ロックされていないことを確認します。
- [共有とアクセス権]までスクロールします。
- アカウントが読み書きアクセス権を持っているか確認します。
- 持っていない場合は、ウィンドウの右下にある黄色いダイヤモンド形のロックをクリックします。
- 管理者パスワードを入力して設定を解除します。
- アカウントの権限を「読み/書き」に変更します。
- 3 つのドットのアクション ポップアップをクリックし、「内包している項目に適用」をクリックします。(この方法では、フォルダ内のすべてのファイルで同じ権限設定が使用されます。)
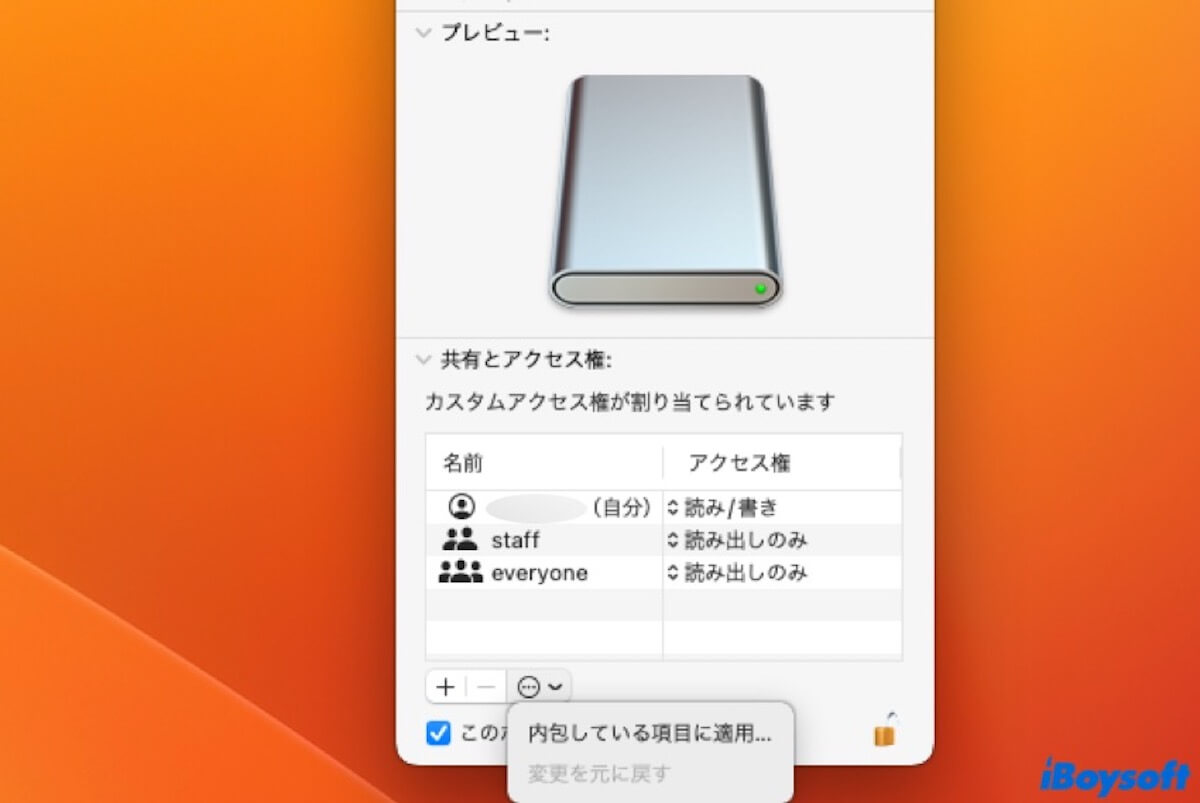
- アカウントがリストされていない場合は、+ボタンをクリックして追加します。
- ロックをタップして変更を保存します。
外部ドライブ上のファイルやフォルダーを開く際に問題が発生した場合、デスクトップ上のドライブを右クリックして「このボリューム上の所有権を無視」のチェックボックスをオンにしてください。
「アクセス権がないためフォルダを開くことができません」というエラーは修正されましたか? 修正された場合は共有してください。修正されない場合は、以下の他の方法を引き続き試してください。
修正 2: フォルダーの所有権を確認する
Macでアクセス権を変更できない場合、または変更を行ってもファイルやフォルダーが開かない場合は、おそらくファイルやフォルダーが別のユーザーに所有されているためです。
これは、別のアカウントでログインしている別の Mac にデータを移行する場合や、別の Mac 名またはアカウントで作成された Time Machine バックアップから復元する場合など、さまざまなシナリオで発生する可能性があります。
フォルダを所有しているユーザーを確認する方法は次のとおりです。
- ターミナルを開きます。
- 次のコマンドを実行して、問題のあるファイルの権限とユーザー情報を確認します。ls -@Odeln ファイル/フォルダのパスターミナルに ls -@Odeln と入力し、空白スペースを残して、問題のファイルまたはフォルダーをターミナルにドラッグ アンド ドロップし、Enter キーを押します。(例では、所有者が 501 であることが示されています。)
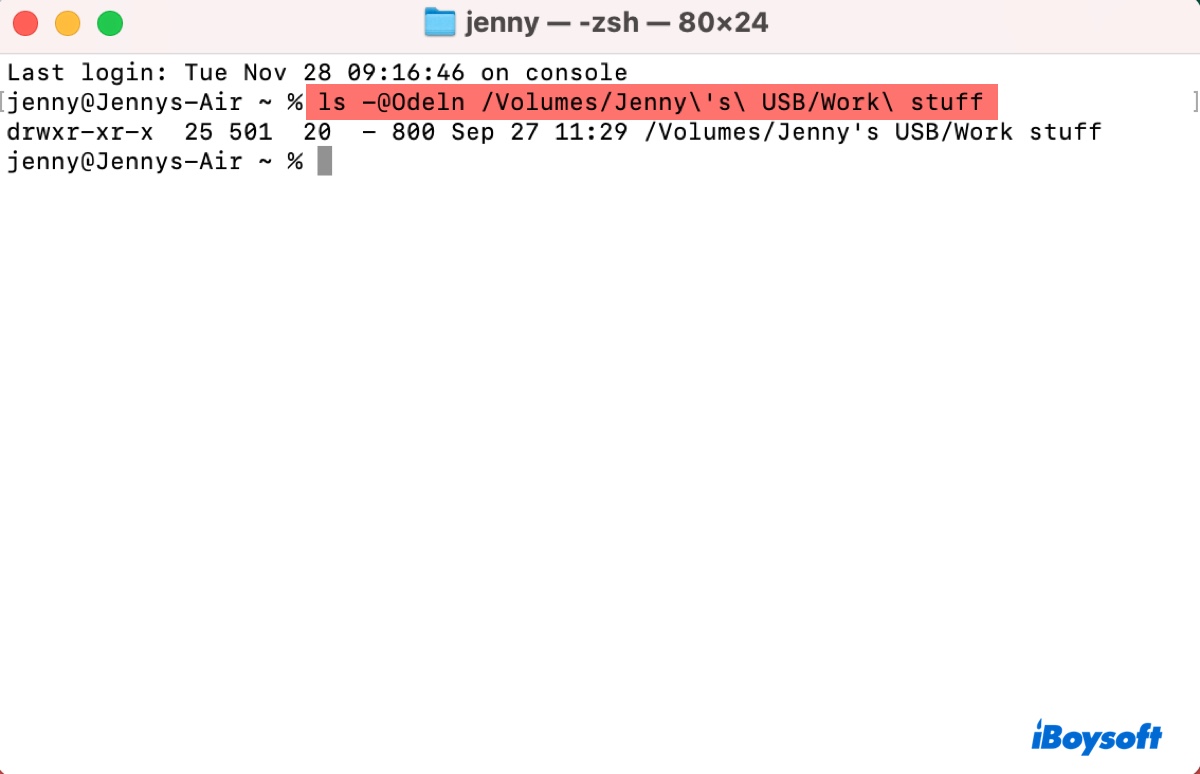
- ID を確認するには、次のコマンドを実行します。echo $UID
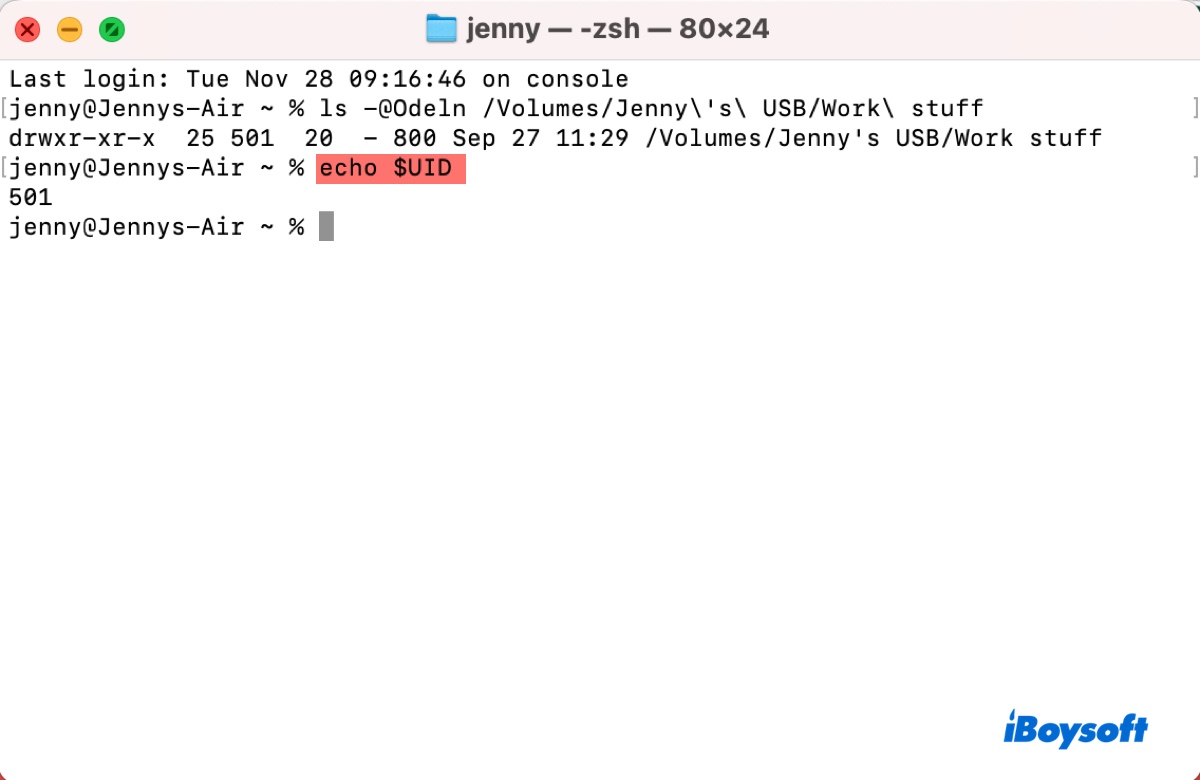
- 自分のIDがロックされたファイルまたはフォルダの所有者のIDと異なる場合、自分はその所有者ではありません。
この問題を解決するには、フォルダを所有するアカウントでログインするか、次のコマンドを使用して自分自身を新しい所有者にします。
chown ID /path/to/folder
たとえば、ID が 502 の場合は、「chown 502」と入力し、空白スペースを残して、フォルダーをターミナルにドラッグ アンド ドロップし、Enter キーを押します。
修正 3::Mac ターミナルで読み取りと書き込みの権限を変更する
「情報を見る」でファイルまたはフォルダーの読み取りおよび書き込み権限を変更する以外に、macOS ターミナルで次のコマンドを実行することもできます。
chmod number file_path
- 0:権限なし (---)
- 1:実行権限 (--x)
- 2:書き込み権限 (-w-)
- 3:書き込みおよび実行権限 (-wx)
- 4:読み取り権限 (r--)
- 5:読み取りおよび実行権限 (r-x)
- 6:読み取りおよび書き込み権限 (rw-)
- 7:読み取り、書き込み、実行権限 (rwx)
chmod 666 file_path:権限番号「666」は、すべてのユーザーカテゴリ(所有者、グループ、その他) すべてに対する読み取りおよび書き込み権限を「6」(読み取り + 書き込み) に設定するための省略表記です。これにより、すべてのユーザーがファイルまたはフォルダーの読み取りと書き込みを行うことができます。)
chmod 755 file_path:所有者に読み取り、書き込み、および実行権限を設定し、グループとその他に対して読み取りと実行の権限を設定します。
権限を変更するには、管理者権限が必要になるか、ファイルまたはフォルダーの現在の所有者としてログインする必要がある場合があります。
修正 4:強制終了や別のアプリを使用する
開けないフォルダーにインスタンス アクセスする必要がある場合は、そのフォルダーを開くアプリを強制終了するか、別のアプリに切り替えてみてください。たとえば、プレビューで PDF ファイルを開けない場合は、Command + Option + Esc を押して強制終了するか、別の PDF オープナーを使用してください。
修正 5: 最新のmacOSバージョンにアップデートする
システムのバグは、Macでフォルダやファイルを開けないようにする権限の問題も引き起こすことがあります。問題が最近のmacOSのアップデート後に発生した場合は、問題をAppleに報告し、新しいリリースで問題を修正してもらうようにお願いしてみてください。それ以前から問題がある場合は、ソフトウェアのアップデートに移動し、利用可能なアップデートをインストールしてください。
修正 6: 開く前にフォルダをローカルに保存する
サーバーまたはクラウド上に保存されているフォルダを開けない場合は、開く前にローカルドライブにダウンロードしてください。これは、macOS Big Sur 11.6.6にアップデートした後にメールやOutlookで添付ファイルが開けない場合などに役立ちます。
これらのヒントは役に立ちましたか? 問題を解決した場合は、この記事を共有して、必要な権限がないため Mac でフォルダーを開けない他のユーザーを支援してください。
「フォルダを開けないため権限がない」というFAQ
- QMacで許可がないと表示された場合、どのように修正すればいいですか?
-
A
Macで許可がないと表示された場合、該当するフォルダやファイルを右クリックし、「情報を取得」を選択し、読み書きアクセスを有効にしてください。
- QMacで許可がないと表示され、フォルダを開けない場合の対処方法は?
-
A
Macで「許可がない」と表示され、フォルダを開けない場合は、以下の解決策を試してください:
対処法1:Macのアクセス権を変更する
対処法2:フォルダの所有者を確認する
対処法3:Macのターミナルで読み書き権限を変更する
対処法4:強制終了または異なるアプリを使用する
対処法5:最新のmacOSにアップデートする
対処法6:フォルダをローカルに保存してから開く