Resulta frustrante cuando no puedes abrir un archivo o carpeta en Mac porque no tienes los permisos necesarios. Lo que es aún peor es que intentes cambiar los permisos en "Obtener información", pero la modificación no funcione o falle.
El sistema puede mostrar uno de los siguientes errores para indicar que no tienes los permisos necesarios al guardar, eliminar, modificar o abrir archivos o carpetas en un disco duro externo, disco duro interno o servidor en Mac.
- No se puede abrir la carpeta porque no tienes permiso.
- La carpeta "biblioteca" no se puede abrir porque no tienes permiso para ver su contenido.
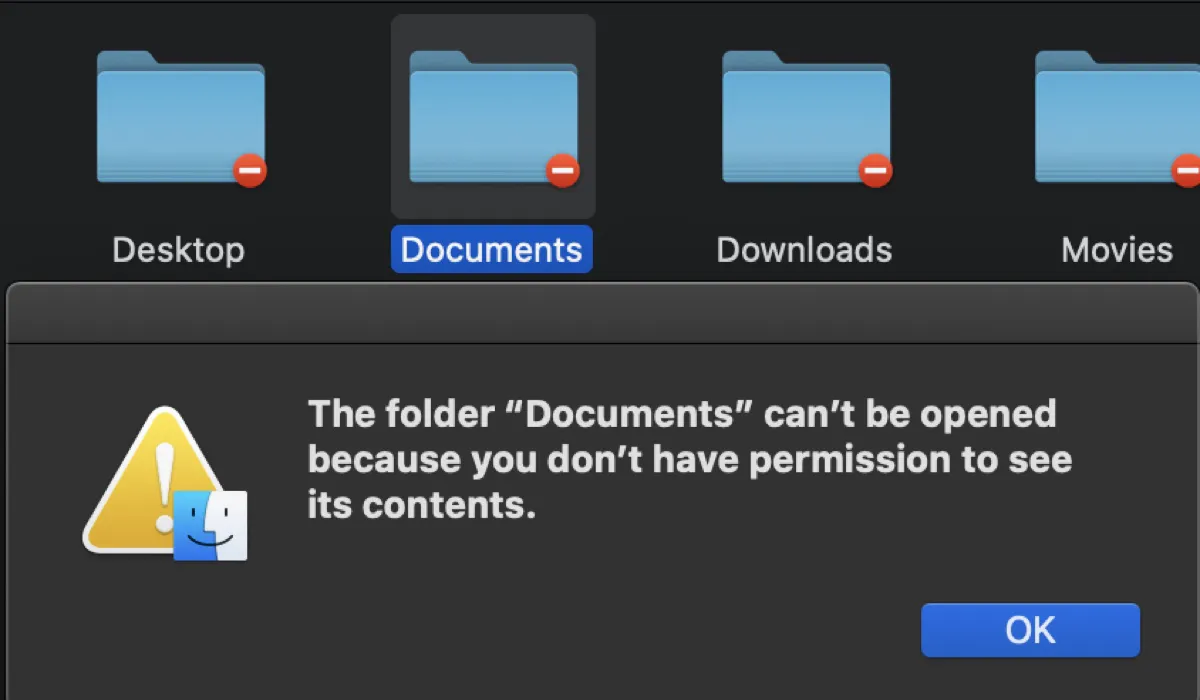
- No se puede abrir el archivo porque no tienes permiso para verlo.
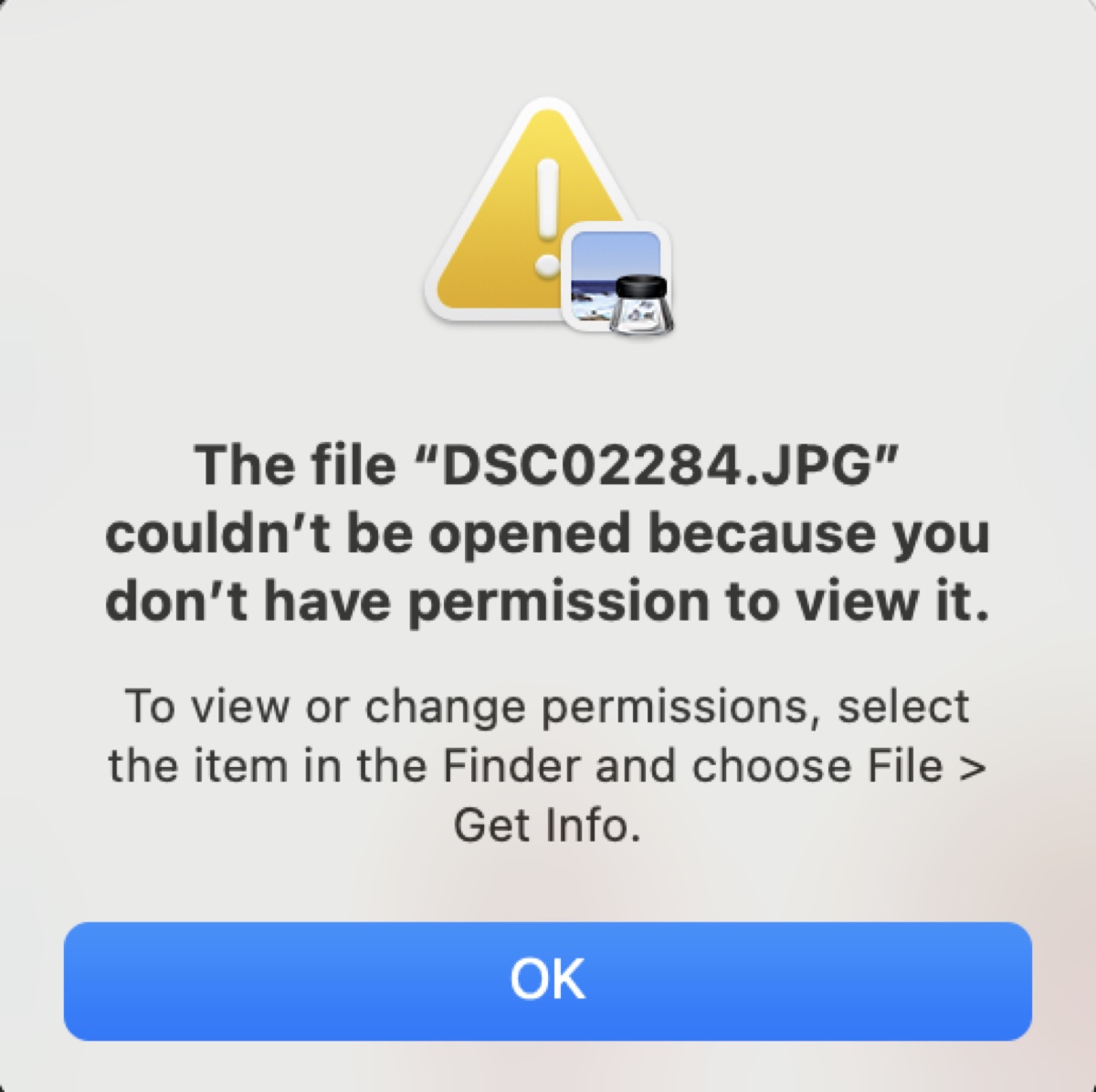
- La operación no se puede completar porque no tienes los permisos necesarios.
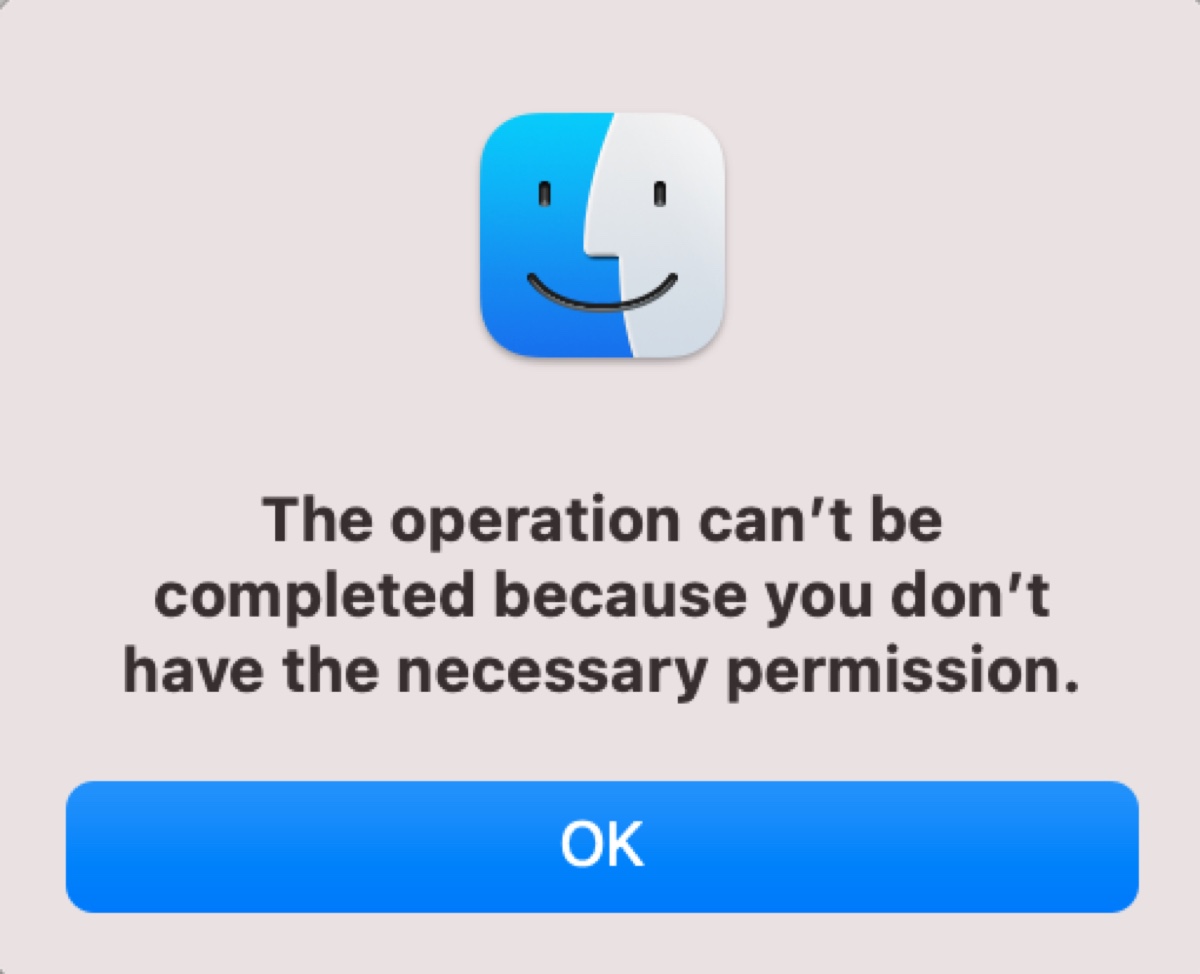
Por lo general, el error ocurre cuando no tienes acceso de lectura/escritura al archivo o carpeta que deseas abrir debido a restricciones del sistema, configuraciones, propiedad o errores.
Aquí, te guiaremos a través de los consejos y soluciones que te permitirán abrir el archivo o carpeta bloqueada en Mac.
Nota: Si solo unos pocos elementos al azar no se pueden abrir, utiliza los métodos para el elemento específico. De lo contrario, es más eficiente trabajar a nivel de carpeta o volumen.
Solución 1: Cambiar permisos en "Obtener información"
Cuando te encuentres con errores de permisos en Mac, debes asegurarte de que la configuración de permisos esté correctamente configurada primero. Para abrir un archivo, necesitarás acceso de lectura a él; para modificar o guardar datos en un archivo, necesitarás acceso de escritura.
Nota: Si la carpeta que no se puede abrir tiene un círculo rojo con un signo menos en la esquina inferior derecha, generalmente es una carpeta del sistema que está oculta intencionalmente para evitar modificaciones.
Esto es lo que debes hacer cuando se te deniega el permiso para abrir una carpeta o archivo en Mac:
- Inicia sesión con una cuenta de administrador.
- Haz clic derecho en el archivo bloqueado, carpeta o volumen y selecciona "Obtener información".
- Asegúrate de que la casilla junto a "Bloqueado" no esté marcada.
- Desplázate hasta "Compartir y permisos".
- Verifica si tu cuenta tiene acceso de lectura y escritura.
- Si no lo tiene, haz clic en el candado amarillo en la esquina inferior derecha de la ventana.
- Ingresa tu contraseña de administrador para desbloquear la configuración.
- Cambia el privilegio de tu cuenta a "Lectura y escritura".
- Haz clic en el menú desplegable de tres puntos y selecciona "Aplicar a elementos internos". (De esta manera, todos los archivos dentro de la carpeta utilizarán la misma configuración de permisos.)
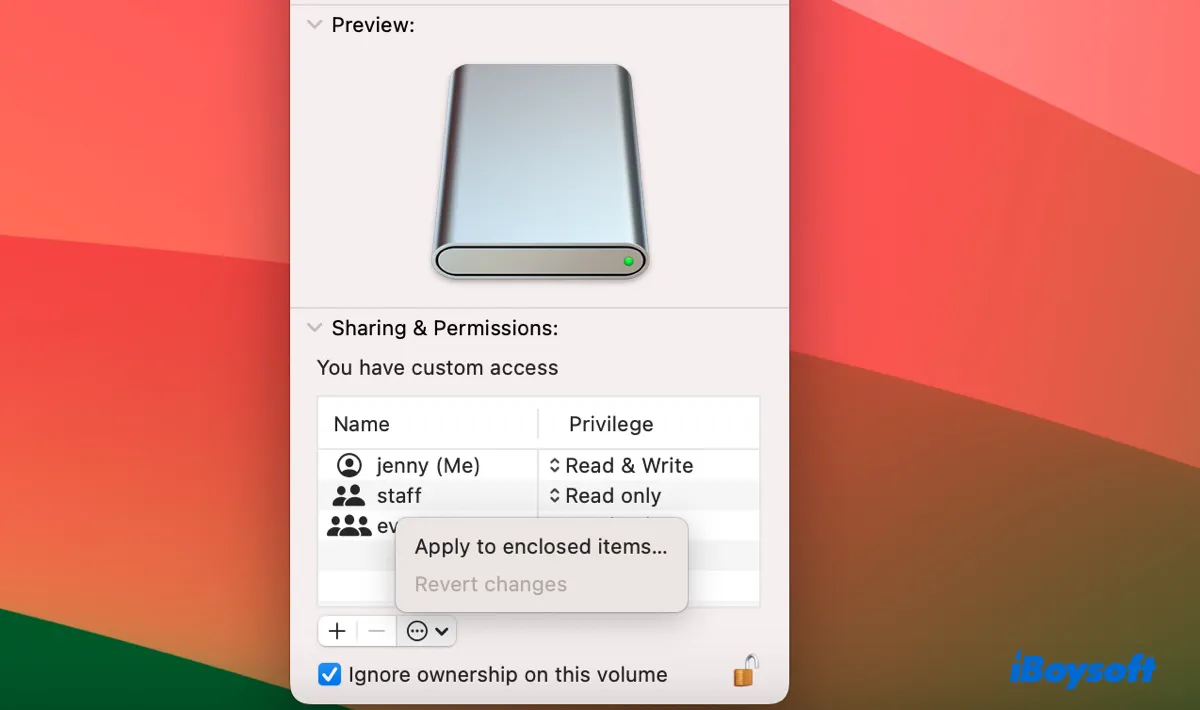
- Si tu cuenta no aparece en la lista, haz clic en el botón + para agregarla.
- Toca el candado para guardar los cambios.
Si tienes problemas para abrir archivos o carpetas en una unidad externa, puedes hacer clic derecho en la unidad en tu escritorio y marcar la casilla que dice "Ignorar propiedad en este volumen."
¿Se solucionó el error "No tienes permiso para abrir la carpeta"? Si es así, compártelo. De lo contrario, continúa intentando los otros métodos a continuación.
Solución 2: Verificar la propiedad de la carpeta
Si no puedes cambiar los permisos en Mac o realizaste el cambio pero el archivo o carpeta aún no se abre, es probable que el archivo o carpeta pertenezca a otro usuario.
Esto puede ocurrir en diferentes escenarios, como migrar datos de una Mac a otra que tiene una cuenta diferente o restaurar desde una copia de seguridad de Time Machine hecha con otro nombre de Mac o cuenta.
Así es cómo verificar qué usuario es el propietario de la carpeta:
- Abrir Terminal.
- Ejecutar el siguiente comando para verificar los permisos y la información de usuario del archivo o carpeta problemática.ls -@Odeln ruta_del_archivo/carpetaEscribir ls -@Odeln en Terminal, dejar un espacio vacío, arrastrar y soltar el archivo o carpeta en cuestión en Terminal, luego presionar la tecla Enter. (En el ejemplo se muestra 501 como el propietario.)
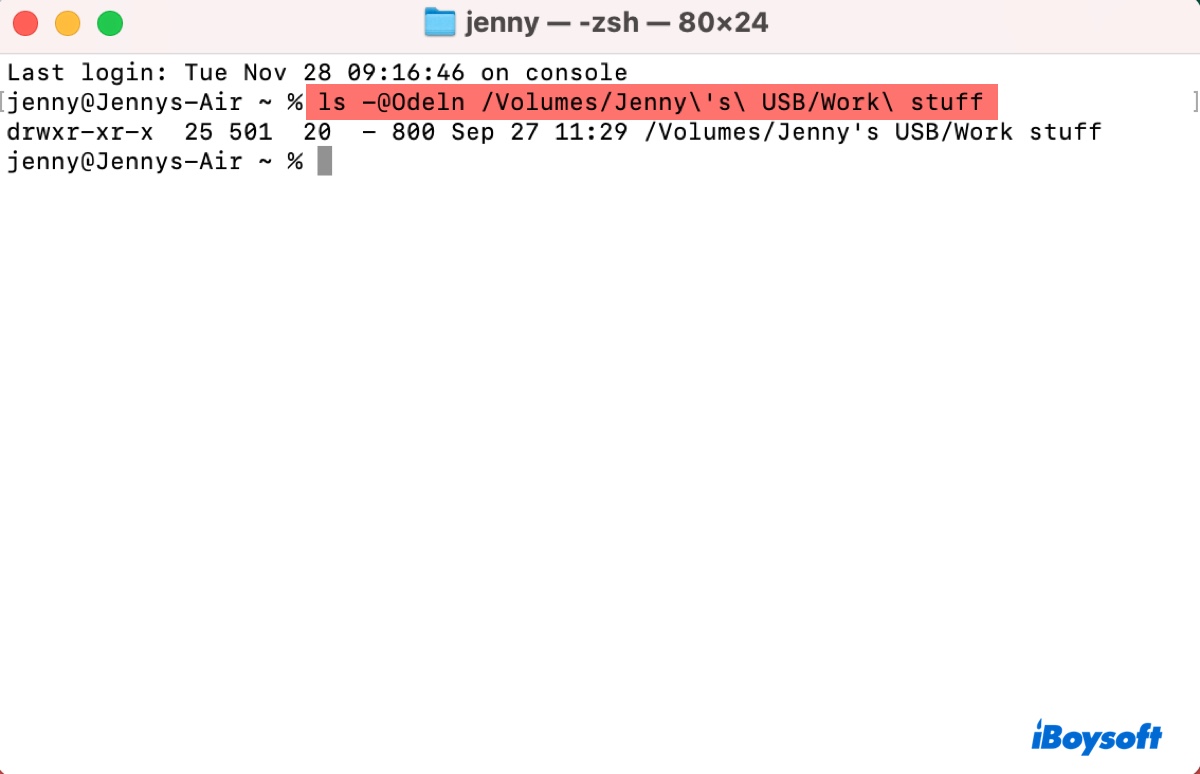
- Ejecutar el siguiente comando para ver tu ID.echo $UID
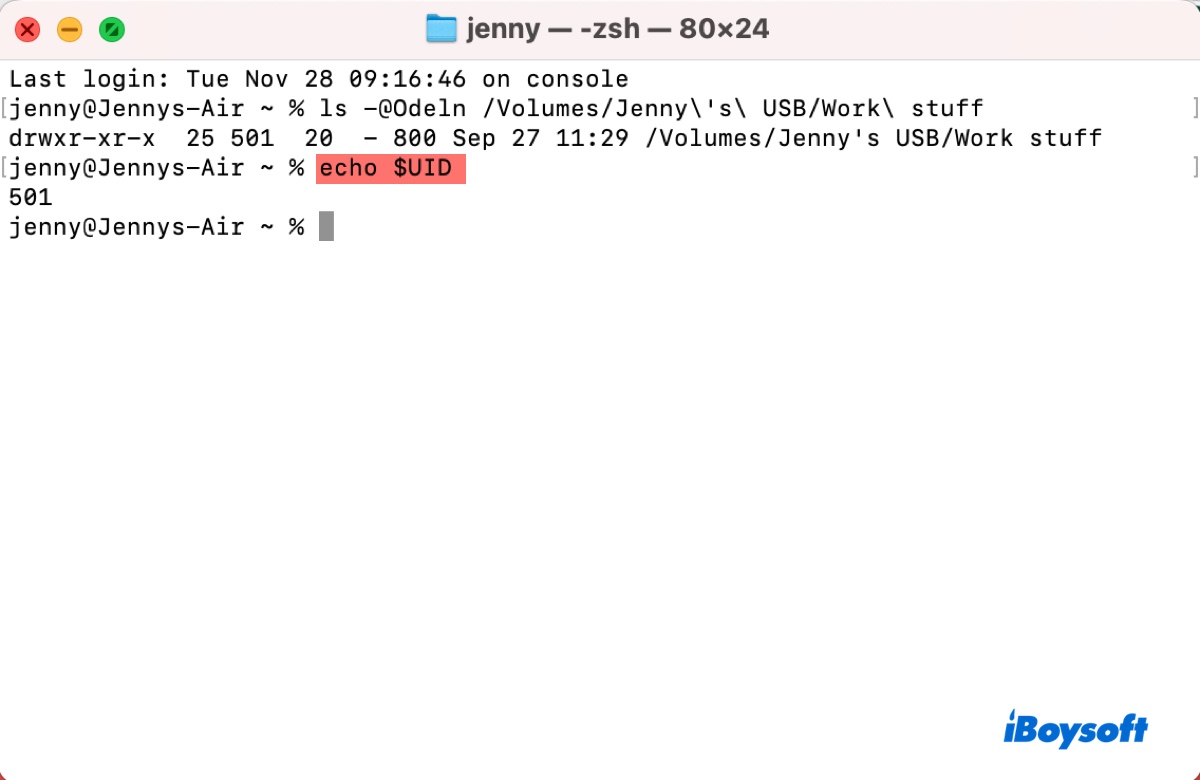
- Si tu ID es diferente al ID de usuario del archivo o carpeta bloqueada, no eres su propietario.
Para solucionar el problema, puedes iniciar sesión con la cuenta que es propietaria de la carpeta o hacerte el nuevo propietario con el siguiente comando.
chown ID /ruta/a/carpeta
Por ejemplo, si tu ID es 502, escribe chown 502, deja un espacio vacío, luego arrastra y suelta la carpeta en Terminal y presiona Enter.
Solución 3: Cambiar permisos de lectura y escritura en Terminal de Mac
Además de cambiar los permisos de lectura y escritura de un archivo o carpeta en "Obtener información", también puedes ejecutar el siguiente comando en la Terminal de macOS.
chmod número ruta_del_archivo
- 0: sin permisos (---)
- 1: permiso de ejecución (--x)
- 2: permiso de escritura (-w-)
- 3: permisos de escritura y ejecución (-wx)
- 4: permiso de lectura (r--)
- 5: permisos de lectura y ejecución (r-x)
- 6: permisos de lectura y escritura (rw-)
- 7: permisos de lectura, escritura y ejecución (rwx)
chmod 666 ruta_del_archivo: El número de permiso "666" es una notación abreviada para establecer los permisos de lectura y escritura para las tres categorías de usuario (propietario, grupo y otros) en "6" (lectura + escritura). Esto permitirá que todos los usuarios lean y escriban en el archivo o carpeta.
chmod 755 ruta_del_archivo establece los permisos de lectura, escritura y ejecución para el propietario, y de lectura y ejecución para el grupo y otros.
Ten en cuenta que cambiar los permisos puede requerir privilegios administrativos o estar conectado como el propietario actual del archivo o carpeta.
Solución 4: Forzar cierre o usar una aplicación diferente
Si necesitas acceder de manera inmediata a la carpeta que no se puede abrir, intenta forzar el cierre de la aplicación que la abre o cambiar a una aplicación diferente. Por ejemplo, si no puedes abrir archivos PDF con Vista previa, presiona Comando + Opción + Esc para forzar su cierre o utiliza un programa alternativo para abrir los PDF.
Solución 5: Actualiza a la última versión de macOS
Los errores del sistema también pueden causar problemas de permisos que te impiden abrir carpetas o archivos en Mac. Si el problema comenzó después de una actualización reciente de macOS, considera informar el problema a Apple y pedirles que lo solucionen en una versión más nueva. Si lo has tenido durante un tiempo, ve a Actualización de software e instala la actualización disponible.
Solución 6: Guarda la carpeta localmente antes de abrirla
Si tienes problemas para abrir una carpeta guardada en un servidor o en la nube, descárgala a tu disco local antes de abrirla. Esto puede ser útil en situaciones donde, por ejemplo, no se pueden abrir adjuntos en Mail y Outlook después de actualizar a macOS Big Sur 11.6.6.
¿Son útiles estos consejos? Si has resuelto el problema, comparte este artículo para ayudar a otros cuyas carpetas no se pueden abrir en Mac debido a que no tienen los permisos necesarios.
Preguntas frecuentes sobre 'la carpeta no se puede abrir porque no tienes permisos'
- Q¿Cómo soluciono el error de permisos en mi Mac?
-
A
Cuando tu Mac indique que no tienes permiso, haz clic derecho en la carpeta o archivo en cuestión y selecciona Obtener información, luego habilita el acceso de lectura y escritura para tu cuenta.
- Q¿Cómo abro una carpeta que tiene permisos denegados en Mac?
-
A
Para abrir una carpeta que tiene permisos denegados en Mac, prueba las siguientes soluciones:
Solución 1: Cambiar los permisos en Mac
Solución 2: Verificar la propiedad de la carpeta
Solución 3: Cambiar los permisos de lectura y escritura en la Terminal de Mac
Solución 4: Forzar el cierre o usar otra aplicación
Solución 5: Actualizar a la última versión de macOS
Solución 6: Guardar la carpeta localmente antes de abrirla