Es ist frustrierend, wenn Sie eine Datei oder einen Ordner auf dem Mac nicht öffnen können, weil Ihnen die notwendigen Berechtigungen fehlen. Noch schlimmer ist es, wenn Sie versuchen, die Berechtigungen in den Informationen zu ändern, aber die Änderung entweder fehlschlägt oder nicht funktioniert.
Das System kann eine der folgenden Fehlermeldungen anzeigen, um anzuzeigen, dass Ihnen die notwendige Berechtigung fehlt, wenn Sie Dateien oder Ordner auf einer externen Festplatte, einer internen Festplatte oder einem Server auf dem Mac speichern, löschen, ändern oder öffnen:
- Der Ordner kann nicht geöffnet werden, weil Ihnen die Berechtigung fehlt.
- Der Ordner "Bibliothek" kann nicht geöffnet werden, weil Ihnen die Berechtigung fehlt, um auf den Inhalt zuzugreifen.
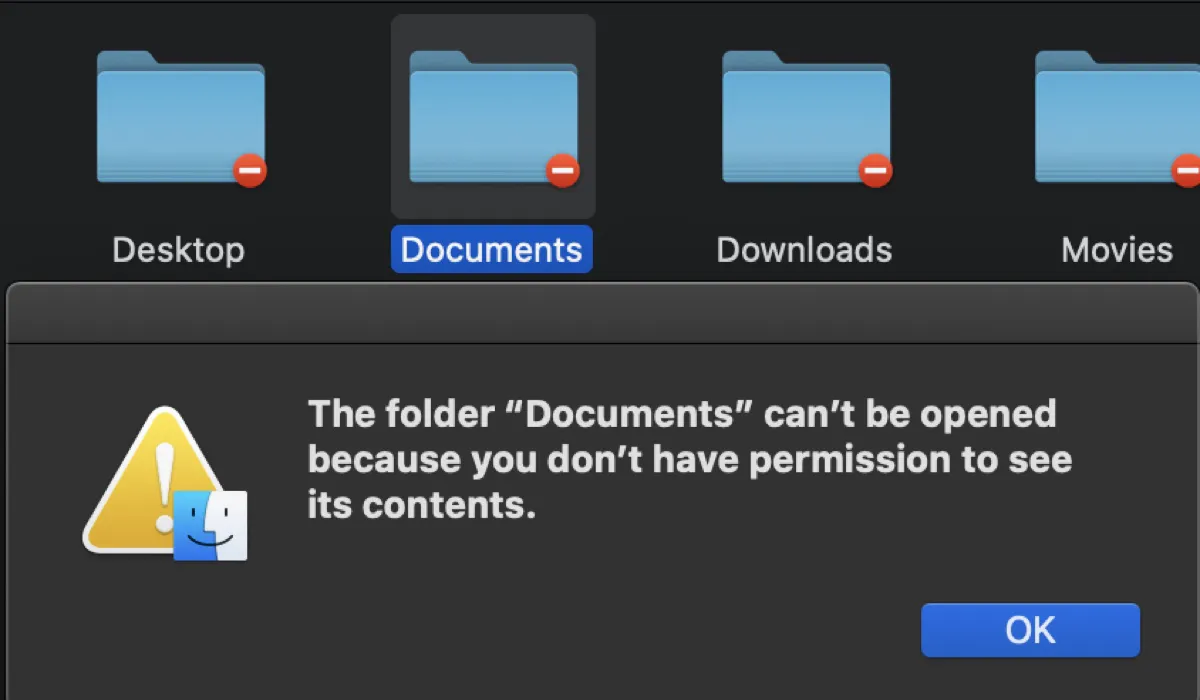
- Die Datei konnte nicht geöffnet werden, weil Ihnen die Berechtigung fehlt, um sie anzuzeigen.
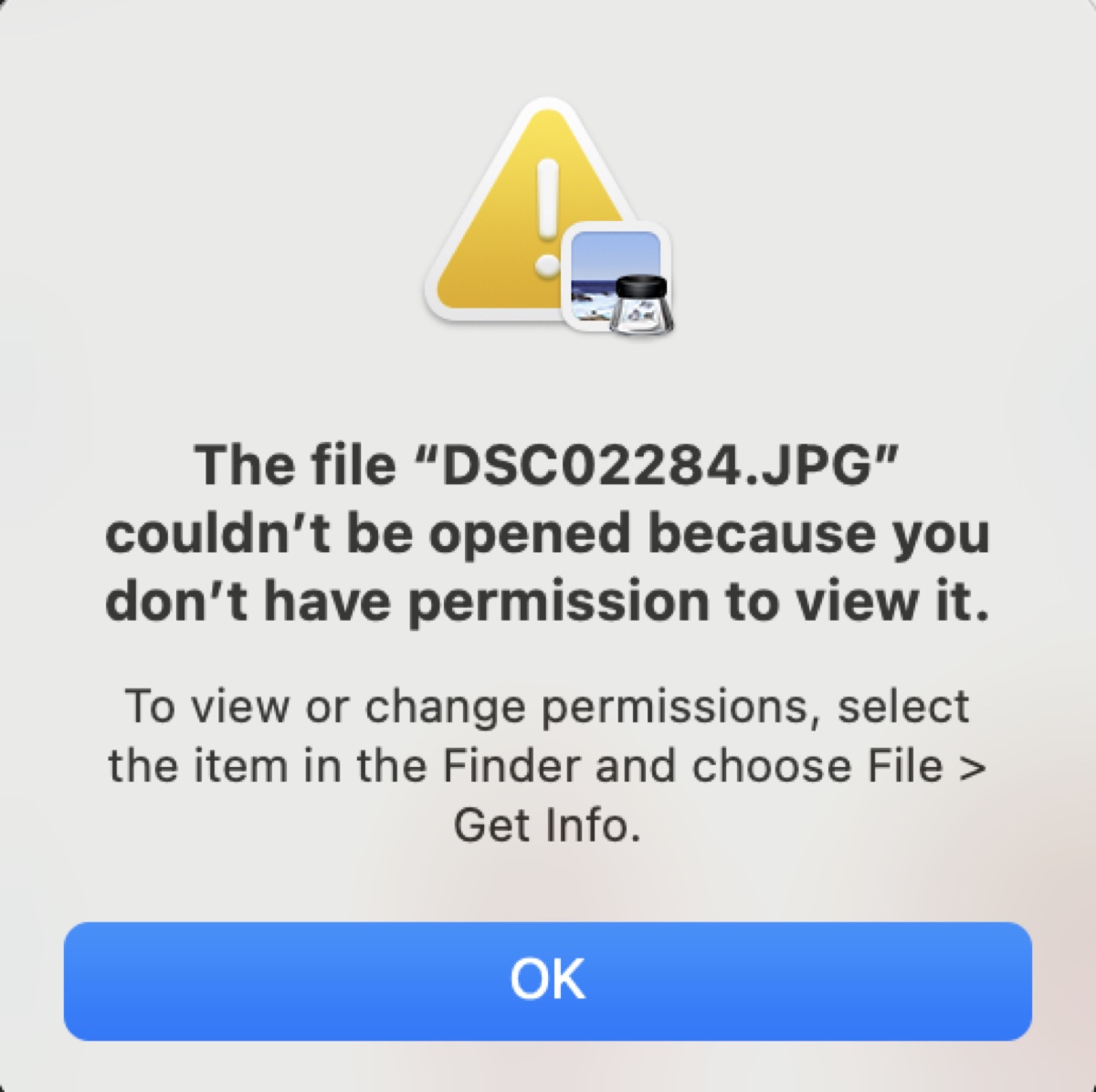
- Der Vorgang kann nicht abgeschlossen werden, weil Ihnen die notwendigen Berechtigungen fehlen.
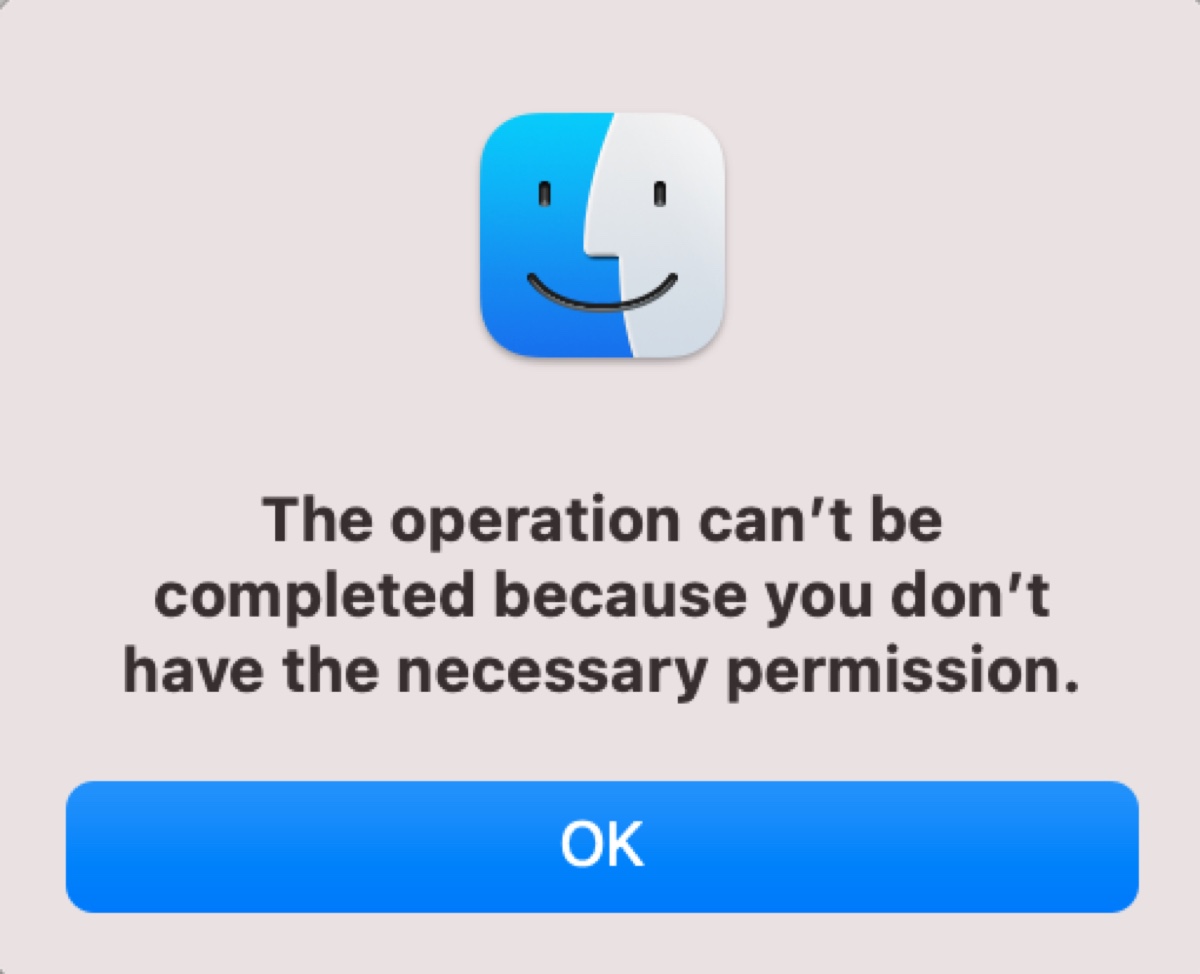
In der Regel tritt der Fehler auf, wenn Sie keinen Lese- oder Schreibzugriff auf die Datei oder den Ordner haben, den Sie öffnen möchten, aufgrund von Systembeschränkungen, Einstellungen, Eigentumsrechten oder Fehlern.
Hier zeigen wir Ihnen die Tipps und Lösungen, die es Ihnen ermöglichen, die gesperrte Datei oder den Ordner auf dem Mac zu öffnen.
Hinweis: Wenn nur einige zufällige Elemente nicht geöffnet werden können, verwenden Sie die Methoden für das jeweilige Element. Andernfalls ist es effizienter, auf Ordner- oder Volumenebene zu arbeiten.
Problembehebung 1: Berechtigungen in den Informationen ändern
Wenn Sie Berechtigungsfehler auf dem Mac haben, sollten Sie zunächst sicherstellen, dass die Berechtigungseinstellungen richtig konfiguriert sind. Um eine Datei zu öffnen, benötigen Sie Lesezugriff; zum Bearbeiten oder Speichern von Daten in einer Datei benötigen Sie Schreibzugriff.
Hinweis: Wenn der Ordner, der nicht geöffnet werden kann, ein rotes Symbol mit einem Minuszeichen unten rechts hat, handelt es sich in der Regel um einen Systemordner, der absichtlich vor dem Zugriff verborgen ist, um Änderungen zu vermeiden.
Hier ist, was Sie tun können, wenn Ihnen die Berechtigung zum Öffnen eines Ordners oder einer Datei auf dem Mac verweigert wird:
- Melden Sie sich mit einem Administratorkonto an.
- Klicken Sie mit der rechten Maustaste auf die gesperrte Datei, den Ordner oder das Volume und wählen Sie "Informationen abrufen".
- Stellen Sie sicher, dass das Kästchen neben "Gesperrt" nicht markiert ist.
- Scrollen Sie nach unten zu "Freigabe und Berechtigungen".
- Überprüfen Sie, ob Ihr Konto Lese- und Schreibzugriff hat.
- Wenn nicht, klicken Sie auf das gelbe Vorhängeschloss unten rechts im Fenster.
- Geben Sie Ihr Admin-Passwort ein, um die Einstellung zu entsperren.
- Ändern Sie die Berechtigung Ihres Kontos auf "Lesen und Schreiben".
- Klicken Sie auf das Dreipunkt-Aktionen-Popup und wählen Sie "Auf enthaltene Elemente anwenden". (Auf diese Weise verwenden alle Dateien innerhalb des Ordners die gleichen Berechtigungseinstellungen.)
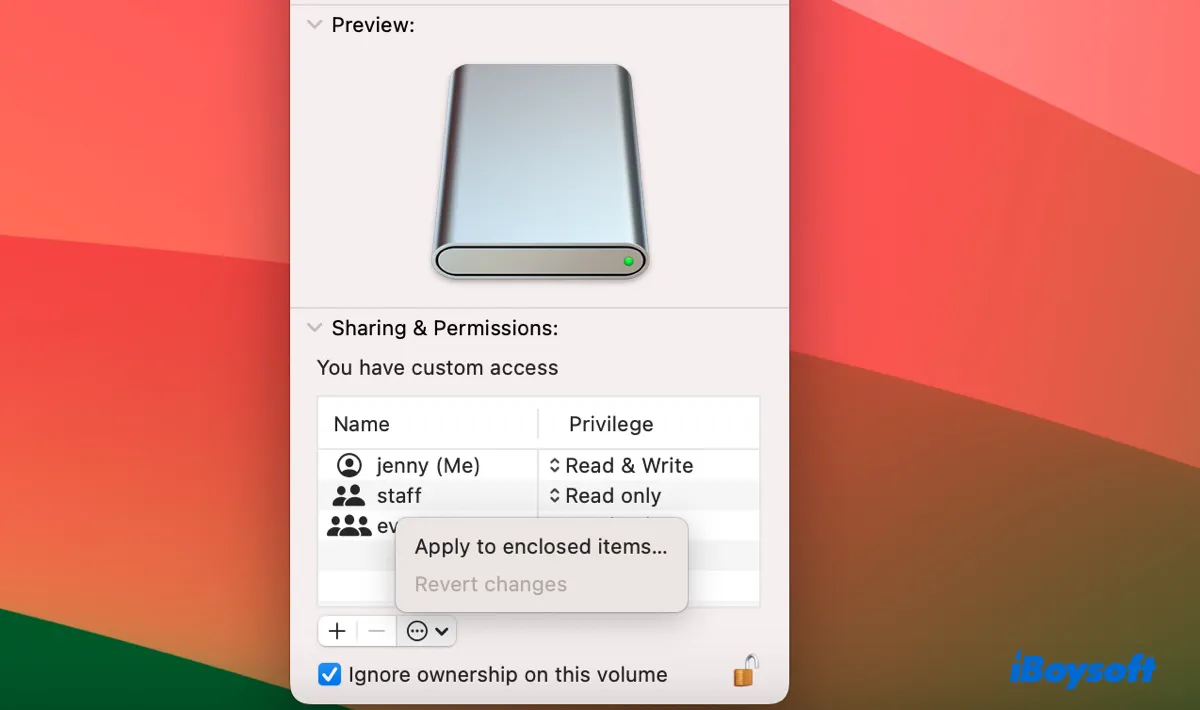
- Wenn Ihr Konto nicht aufgelistet ist, klicken Sie auf die Schaltfläche +, um es hinzuzufügen.
- Tippen Sie auf das Schloss, um die Änderungen zu speichern.
Wenn Sie Probleme beim Öffnen von Dateien oder Ordnern auf einem externen Laufwerk haben, können Sie mit der rechten Maustaste auf das Laufwerk auf Ihrem Desktop klicken und das Kästchen "Eigentum auf diesem Volume ignorieren" aktivieren.
Hat dies den Fehler "Der Ordner kann nicht geöffnet werden, da Sie keine Berechtigung haben" behoben? Wenn ja, teilen Sie es. Andernfalls versuchen Sie weiterhin die anderen Methoden unten.
Lösung 2: Überprüfen Sie den Besitzer des Ordners
Wenn Sie die Berechtigungen auf dem Mac nicht ändern können oder die Änderung vorgenommen haben, aber die Datei oder der Ordner sich immer noch nicht öffnen lässt, liegt dies wahrscheinlich daran, dass die Datei oder der Ordner einem anderen Benutzer gehört.
Dies kann in verschiedenen Szenarien auftreten, z. B. beim Übertragen von Daten von einem Mac auf einen anderen, der mit einem anderen Konto angemeldet ist, oder beim Wiederherstellen aus einem Time Machine-Backup, das unter einem anderen Mac-Namen oder Konto erstellt wurde.
So überprüfen Sie, welchem Benutzer der Ordner gehört:
- Öffne das Terminal.
- Führe den folgenden Befehl aus, um die Berechtigungen und Benutzerinformationen der fehlerhaften Datei zu überprüfen.ls -@Odeln Datei/Ordner_PfadGib ls -@Odeln in das Terminal ein, lasse einen leeren Raum und ziehe die fragliche Datei oder den Ordner in das Terminal und drücke dann die Eingabetaste. (Das Beispiel zeigt 501 als Eigentümer.)
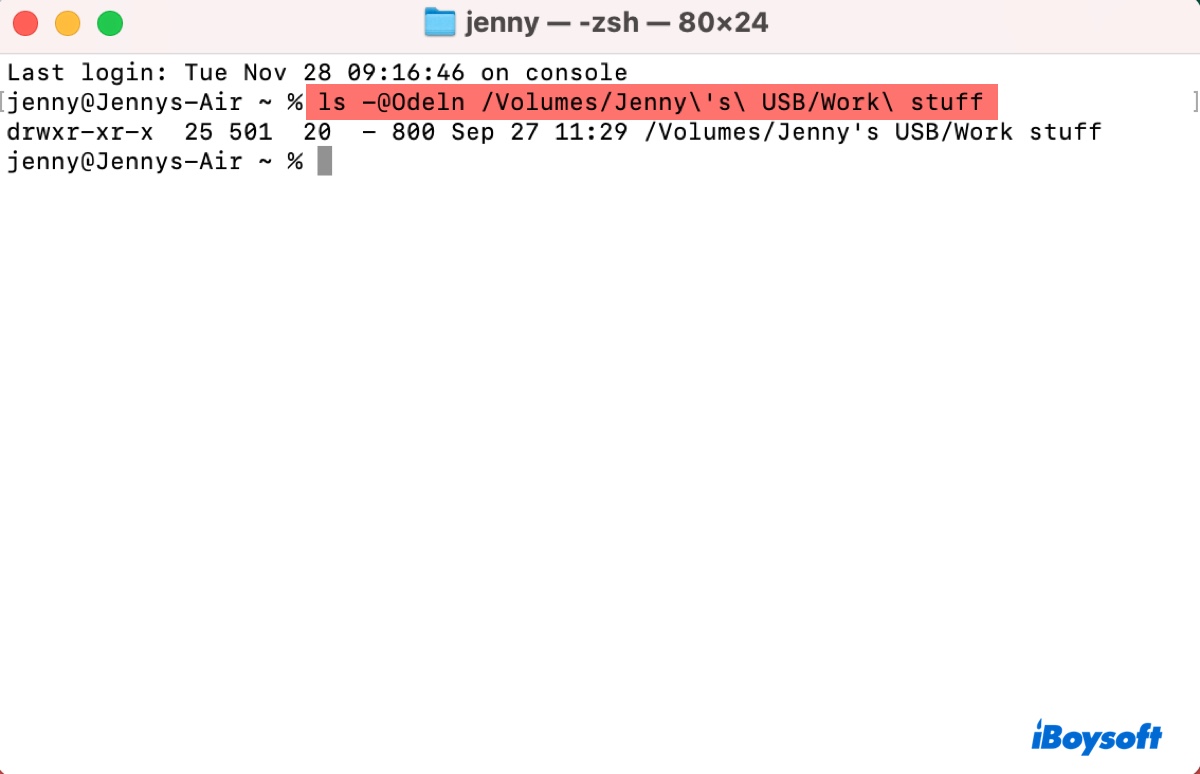
- Führe den folgenden Befehl aus, um deine ID zu sehen.echo $UID
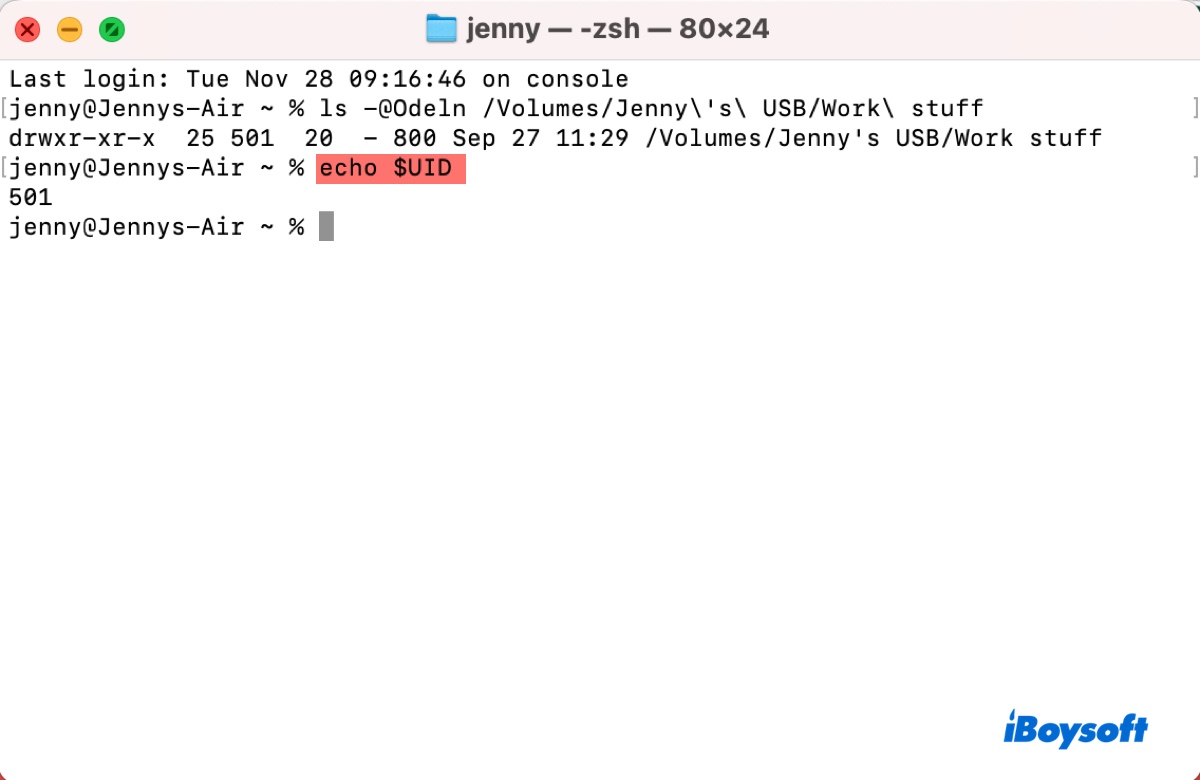
- Wenn deine ID von der Benutzer-ID der gesperrten Datei oder des gesperrten Ordners abweicht, bist du nicht der Eigentümer.
Um das Problem zu beheben, kannst du dich mit dem Konto anmelden, dem der Ordner gehört, oder dir selbst mit folgendem Befehl neuer Eigentümer machen.
chown ID /pfad/zum/ordner
Zum Beispiel, wenn deine ID 502 ist, gib chown 502 ein, lasse einen leeren Raum und ziehe dann den Ordner in das Terminal und drücke Enter.
Fix 3: Ändern Sie die Lese- und Schreibberechtigungen im Mac Terminal
Neben dem Ändern der Lese- und Schreibberechtigungen einer Datei oder eines Ordners in "Informationen", kannst du auch den folgenden Befehl im macOS Terminal ausführen.
chmod nummer datei_pfad
- 0: keine Berechtigungen (---)
- 1: Ausführungsberechtigung (--x)
- 2: Schreibberechtigung (-w-)
- 3: Schreib- und Ausführungsberechtigungen (-wx)
- 4: Leseberechtigung (r--)
- 5: Lese- und Ausführungsberechtigungen (r-x)
- 6: Lese- und Schreibberechtigungen (rw-)
- 7: Lese-, Schreib- und Ausführungsberechtigungen (rwx)
chmod 666 datei_pfad: Die Berechtigungsnummer "666" ist eine Kurznotation, um die Lese- und Schreibberechtigung für alle drei Benutzerkategorien (Eigentümer, Gruppe und andere) auf "6" (lesen + schreiben) zu setzen. Dadurch können alle Benutzer von der Datei oder dem Ordner lesen und in sie schreiben.)
chmod 755 datei_pfad setzt die Berechtigungen auf lesen, schreiben und ausführen für den Eigentümer und Lese- und Ausführungsberechtigungen für die Gruppe und andere.
Bitte beachte, dass das Ändern von Berechtigungen administrative Privilegien erfordern kann oder du als aktueller Eigentümer der Datei oder des Ordners angemeldet sein musst.
Fix 4: Erzwinge das Beenden oder verwende eine andere Anwendung
Wenn du sofortigen Zugriff auf den Ordner benötigst, der nicht geöffnet werden kann, versuche die Anwendung zu beenden, die sie öffnet, oder wechsle zu einer anderen Anwendung. Wenn du zum Beispiel PDF-Dateien nicht mit der Vorschau öffnen kannst, drücke Command + Option + Esc, um sie zu beenden, oder verwende einen alternativen PDF-Öffner.
Fix 5: Aktualisieren Sie auf die neueste macOS-Version
Systemfehler können auch Berechtigungsprobleme verursachen, die das Öffnen von Ordnern oder Dateien auf dem Mac verhindern. Wenn das Problem nach einem kürzlichen macOS-Update aufgetreten ist, sollten Sie den Fehler bei Apple melden und sie bitten, das Problem in einer neueren Version zu beheben. Wenn Sie es schon länger haben, gehen Sie zu Softwareaktualisierung und installieren Sie das verfügbare Update.
Fix 6: Speichern Sie den Ordner lokal ab, bevor Sie ihn öffnen
Wenn Sie Schwierigkeiten haben, einen auf einem Server oder in der Cloud gespeicherten Ordner zu öffnen, laden Sie ihn vor dem Öffnen auf Ihr lokales Laufwerk herunter. Dies kann in Situationen hilfreich sein, in denen beispielsweise nach dem Update auf macOS Big Sur 11.6.6 Anhänge in Mail und Outlook nicht geöffnet werden können.
Sind diese Tipps nützlich? Wenn Sie das Problem gelöst haben, teilen Sie diesen Artikel, um anderen zu helfen, deren Ordner auf dem Mac nicht geöffnet werden können, weil sie nicht die erforderlichen Berechtigungen haben.
Häufig gestellte Fragen über "Der Ordner kann nicht geöffnet werden, weil Sie nicht die Berechtigung haben"
- QWie behebe ich auf meinem Mac den Fehler 'Keine Berechtigung vorhanden'?
-
A
Wenn Ihr Mac angibt, dass Ihnen die Berechtigung fehlt, klicken Sie mit der rechten Maustaste auf den betreffenden Ordner oder die betreffende Datei und wählen Sie Informationen abrufen. Aktivieren Sie dann den Lese- und Schreibzugriff für Ihr Konto.
- QWie öffne ich einen Ordner, für den die Berechtigung verweigert wurde, auf dem Mac?
-
A
Um einen Ordner, für den auf dem Mac die Berechtigung verweigert wurde, zu öffnen, probieren Sie die folgenden Lösungen aus:
Lösung 1: Berechtigungen auf dem Mac ändern
Lösung 2: Besitz des Ordners überprüfen
Lösung 3: Lese- und Schreibberechtigungen in Mac Terminal ändern
Lösung 4: Zwangsbeenden oder eine andere App verwenden
Lösung 5: Auf die neueste macOS-Version aktualisieren
Lösung 6: Den Ordner lokal speichern, bevor Sie ihn öffnen