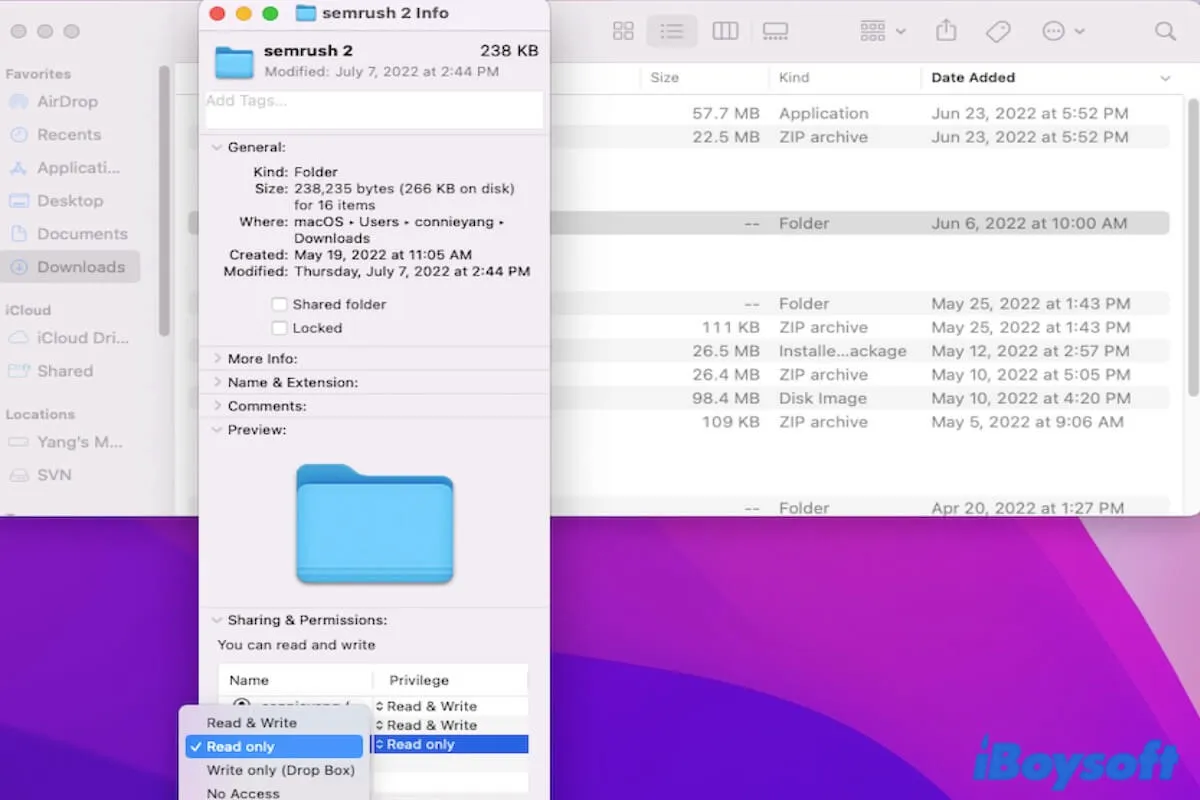macOS te permite gestionar y establecer permisos para archivos, carpetas y discos en tu Mac. Puedes decidir qué acceso dar al usuario o grupo señalado para el archivo específico en tu computadora.
Si tu Mac tiene múltiples usuarios o has establecido conexiones con otros usuarios a través de Compartir Archivos u otros medios, es necesario gestionar los permisos para ciertos archivos y carpetas en tu Mac para protección privada.
En este tutorial, puedes aprender completamente cómo cambiar permisos en Mac cuando un archivo o carpeta no se puede abrir en macOS debido a problemas de permisos. Y si no puedes cambiar los permisos en Mac, también puedes encontrar las razones y posibles soluciones en este artículo.
¿Cómo verificar los permisos de archivos en Mac?
macOS proporciona un conjunto de permisos para cada archivo y carpeta. El administrador puede definir qué usuario individual o grupo tiene qué tipo de privilegio para los archivos, carpetas o unidades externas especificadas.
Si deseas verificar los permisos de un archivo en Mac, puedes:
- Hacer clic derecho en el archivo en Finder y luego seleccionar Obtener información en el menú. O bien, puedes seleccionar el archivo en Finder y navegar al menú superior de Finder, luego hacer clic en Archivo > Obtener información.
- Bajo la sección Compartir y permisos en la ventana de información, puedes ver el privilegio de cada usuario o grupo para este archivo.
Expandiendo el privilegio de cada grupo (excepto el admin), puedes encontrar cuatro tipos de permisos disponibles.
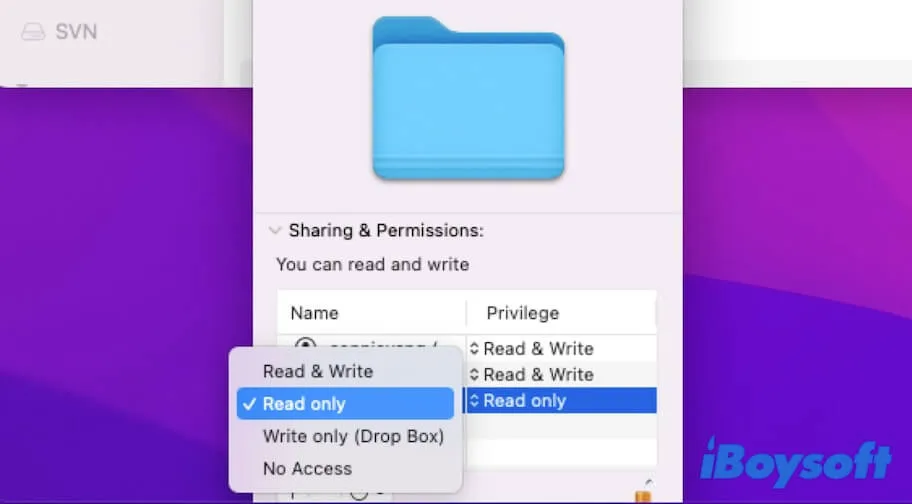
- Solo lectura: solo permite al usuario ver el archivo sin poder realizar cambios.
- Solo escritura: convierte una carpeta en un buzón, permitiendo al usuario poner elementos en él sin necesidad de abrirlo. Solo el propietario que configuró el buzón puede acceder a él.
- Lectura y escritura: permite al usuario abrir, ver y editar el archivo o carpeta.
- Sin acceso: detiene todo acceso al archivo o carpeta.
Puedes compartir la forma de verificar permisos en Mac con más amigos.
¿Cómo cambiar permisos para archivos, carpetas o discos duros en Mac?
Si vas a cambiar los permisos de lectura y escritura para un archivo, carpeta o disco duro en tu Mac, puedes seguir los métodos detallados a continuación.
Cambiar/otorgar permisos a usuarios y grupos
- Haz clic derecho en el archivo o carpeta objetivo y elige Obtener información.
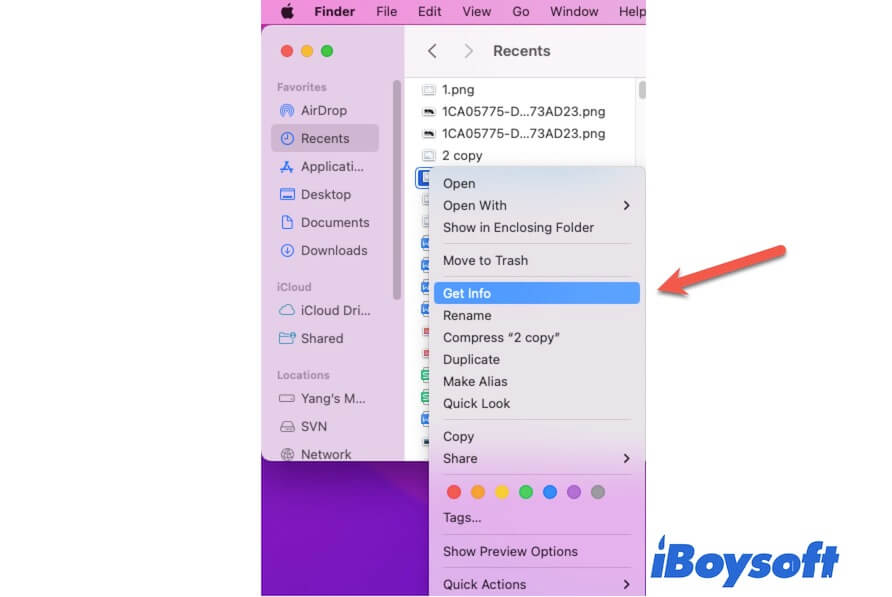
- Haz clic en el icono de candado en la parte inferior de la ventana e ingresa la contraseña de administrador.
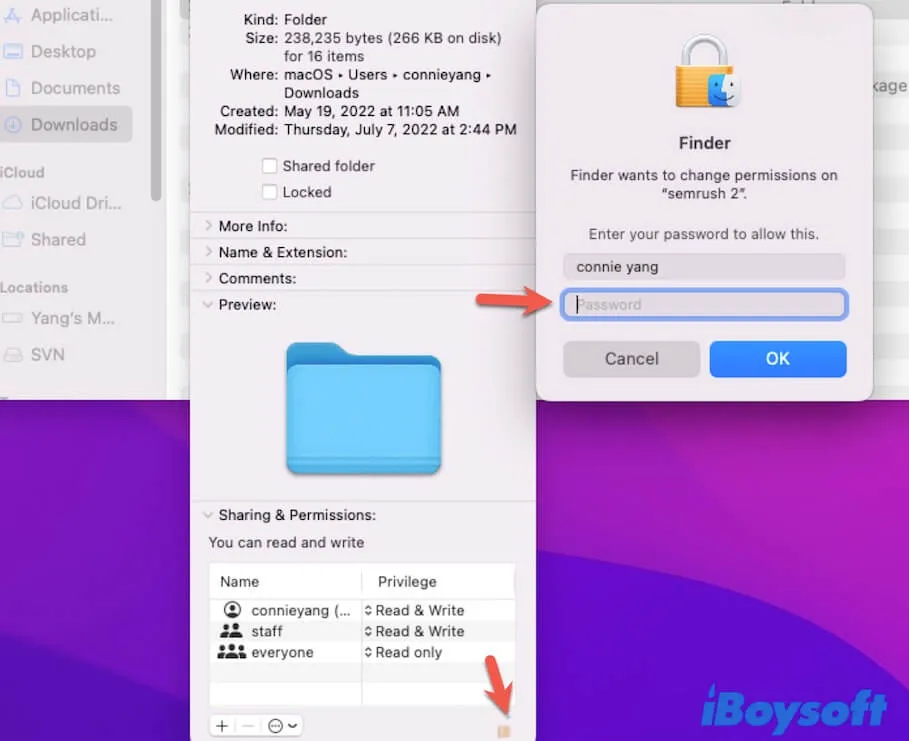
- En la sección Compartir y permisos, selecciona el nombre de usuario bajo la etiqueta Nombre y expande sus privilegios.
- Elige el privilegio que deseas restablecer en el menú desplegable.
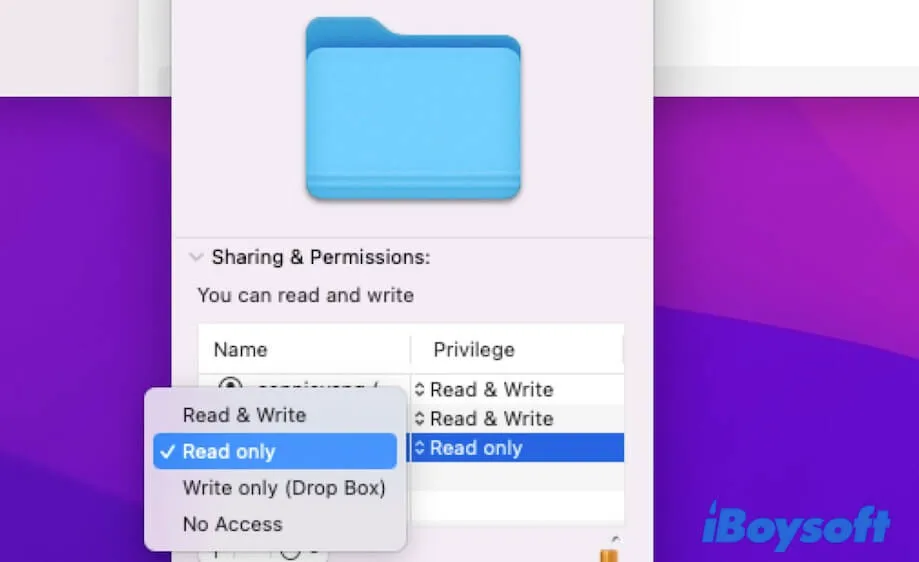
Dar permisos a todos los archivos en una carpeta o disco
- Selecciona la carpeta o disco duro y luego ve al menú de Finder en la parte superior.
- Elige Archivo > Obtener información.
- Haz clic en el icono de candado en la parte inferior y escribe tu contraseña de administrador para desbloquearlo y hacer cambios.
- Haz clic en el menú emergente de Acciones (el círculo con tres puntos en la parte inferior) y luego selecciona Aplicar a los elementos incluidos.
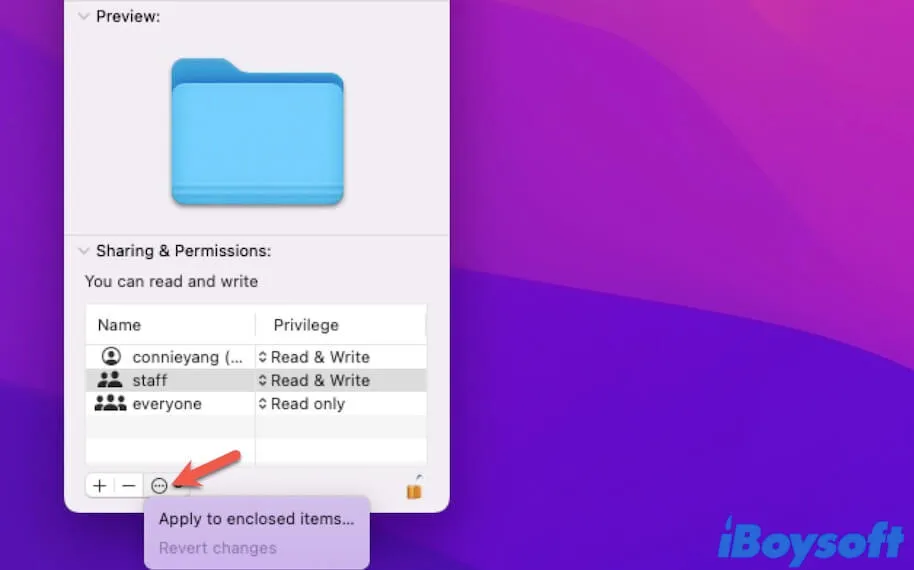
Cambiar el propietario del archivo/carpeta/disco
- Selecciona el archivo, carpeta o disco duro, luego selecciona Archivo en la barra de menú superior > Obtener información.
- Desbloquea el candado inferior ingresando tu contraseña de administrador.
- En la sección Compartir y permisos, elige el nuevo propietario de la lista de nombres. Si el nombre del nuevo propietario no está aquí, haz clic en el icono + para agregarlo.
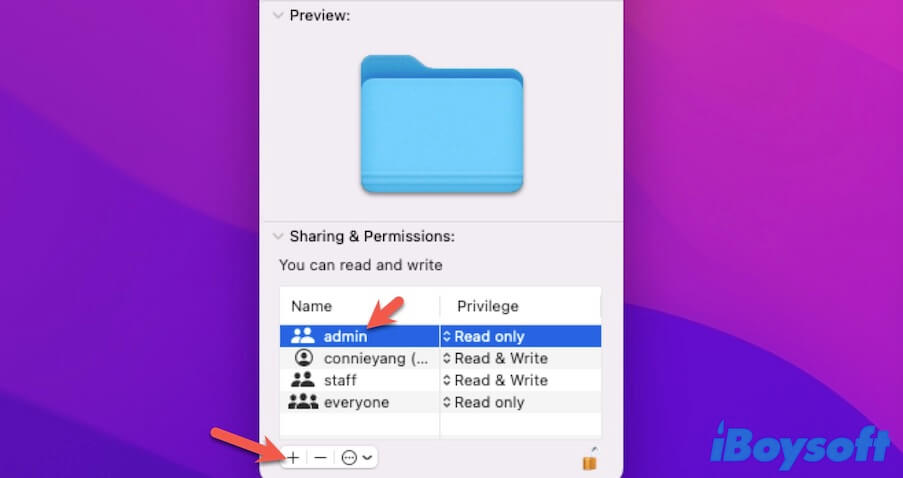
- Haz clic en el menú emergente de Acciones y luego selecciona Hacer que "..." sea el propietario.
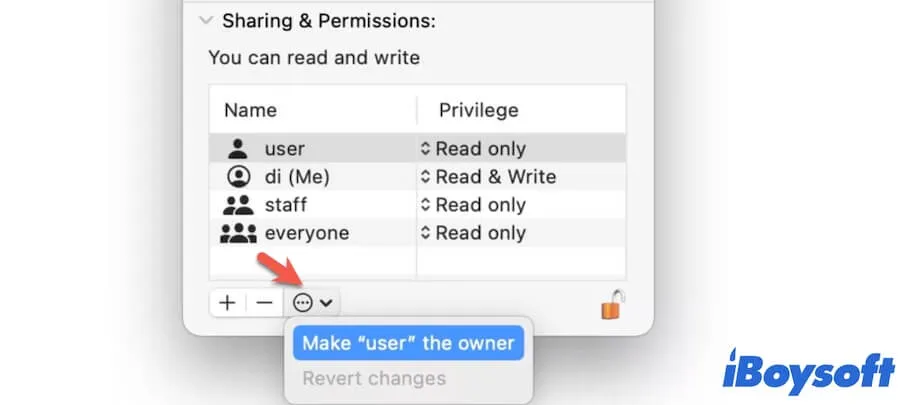
Nota: Si deseas deshacer los cambios de permisos para usuarios y grupos, puedes hacer clic en el menú emergente Acción y luego seleccionar Revertir cambios.
Agregar o eliminar un usuario o grupo en el grupo de permisos de archivos
- Haz clic derecho en el archivo objetivo y luego selecciona Obtener información.
- Desbloquea el candado en la parte inferior para realizar cambios.
- Para agregar un nuevo usuario o grupo, haz clic en el ícono + y luego elige un nuevo usuario o grupo y luego haz clic en Seleccionar.
- Para eliminar un usuario o grupo, selecciona el usuario o grupo de la lista de Nombres y haz clic en el botón - en la parte inferior.
Si consideras útiles y dignas de recomendación las formas anteriores de cambiar permisos en Mac, compártelas con más personas.
¿Cómo cambiar permisos en Mac con Terminal?
Además de utilizar Finder para cambiar permisos en Mac, Terminal te brinda un mayor control sobre los permisos de los archivos. Para administrar y ajustar permisos con Terminal en Mac, necesitas utilizar el comando ls para ver los permisos, mientras que utilizas el comando chmod para modificar los permisos.
Verificar permisos de archivos en Mac con Terminal
En el primer paso, necesitas ejecutar ls en Terminal para ver los permisos de los archivos y carpetas en tu Mac.
- Abre Terminal desde Launchpad o puedes presionar los atajos de teclado Comando-Espacio para abrir Terminal e ingresar Terminal para abrirlo.
- Escribe ls -l en la ventana de Terminal. Luego, verás una lista como esta:
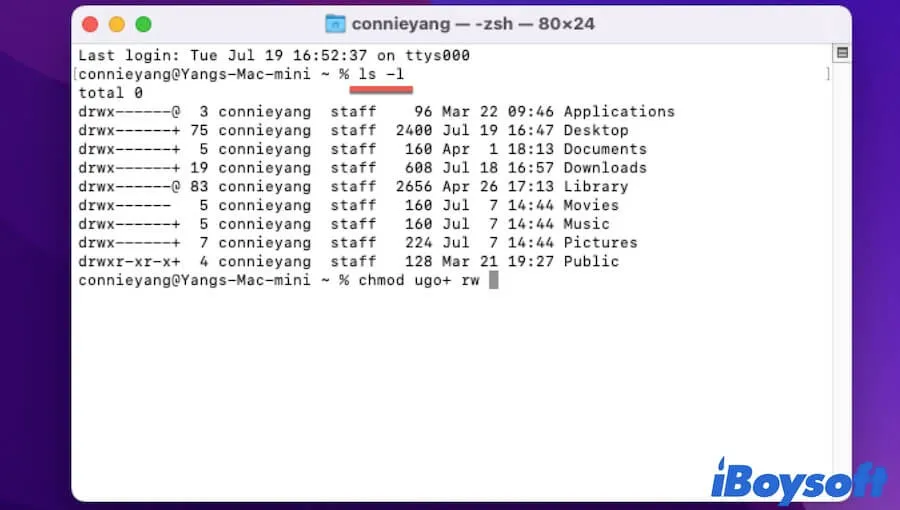
Ahora, comprendamos los permisos de archivos y carpetas a partir de la información listada en la ventana de Terminal.
Si la primera letra es d, significa que este elemento es una carpeta, mientras que - indica que es un archivo. Y los tres caracteres siguientes son los permisos del propietario para este archivo o carpeta - r (acceso de lectura), w (acceso de escritura), x (acceso de ejecución) y - (sin permiso).
Tomemos como ejemplo la carpeta Aplicaciones. El permiso para el propietario de la carpeta de Aplicaciones es rwx (lectura, escritura y ejecución), y el siguiente conjunto de --- muestra que el grupo y otros usuarios no tienen acceso a la carpeta de Aplicaciones de la propietaria connieyang.
Para la última carpeta Pública (drwxr-xr-x), significa que el propietario tiene acceso de lectura, escritura y ejecución para esta carpeta, el grupo asignado tiene acceso de ejecución y escritura, y los otros usuarios solo tienen acceso de ejecución pero no de lectura-escritura.
Cambiar permisos en Mac con Terminal
Después de aprender cómo ver los permisos de archivo y carpeta, puedes proceder a cambiar los permisos en Mac con Terminal.
Por ejemplo, si necesita dar al propietario, al grupo y a todos los demás el privilegio de lectura, escritura y ejecución para el archivo Documento1.docx en su escritorio, ejecute el siguiente comando en la línea de comandos: chmod ugo=rwx Escritorio/Documento1.docx
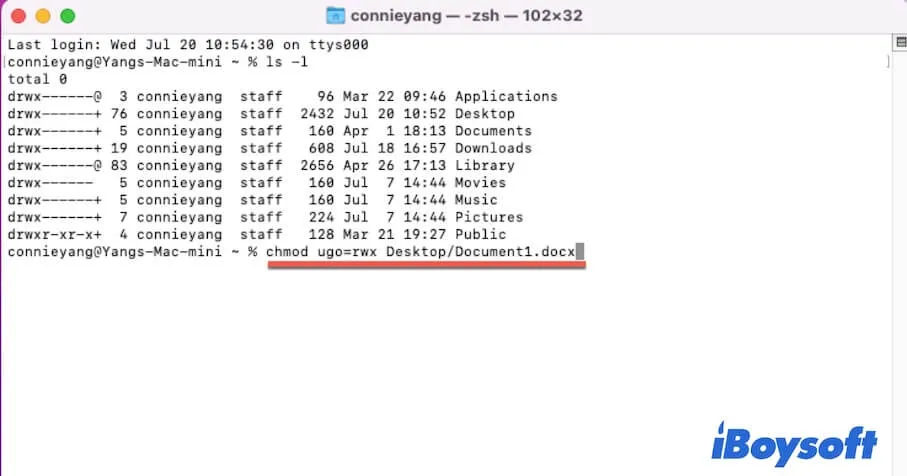
Aquí, u representa al usuario (propietario), g significa el grupo, y o indica los demás (todos). Y "=" hace referencia a una configuración exacta. Puede reemplazar Escritorio con la carpeta donde se encuentra su archivo objetivo y reemplazar Documento1.docx con el nombre de archivo deseado.
Si desea evitar que el grupo designado y otros accedan a su archivo privado, puede ejecutar este comando: chmod u=rwx, g=---, o=--- Escritorio/Documento2.docx
Aquí, debe cambiar Escritorio por la carpeta donde se encuentra su archivo y reemplazar Documento2.docx con el nombre de su archivo privado.
También puede definir diferentes permisos de archivo para el usuario, grupo u otros, como --x (solo ejecución), -w- (solo escritura), r-- (solo lectura), rw- (acceso de lectura y escritura), etc.
¡Comparta la forma de cambiar permisos en Mac usando Terminal con otros!
¿Cómo cambiar permisos de aplicación en Mac?
A veces, cuando instala o se prepara para ejecutar una aplicación en su Mac, aparece una notificación para solicitar ciertos permisos que permitan que la aplicación funcione correctamente, como "(nombre de la app) quisiera acceder a archivos en un volumen extraíble en Mac". Algunos usuarios de Mac informan el error "la aplicación Finder no tiene permiso para abrir '(nulo)'" en macOS Sequoia.
Diferentes tipos de programas suelen tener diferentes requisitos de permisos, que van desde acceder a diferentes ubicaciones en el disco duro de su Mac hasta diversas utilidades. Por ejemplo, el software de recuperación de datos y el software de limpieza de Mac requieren acceso completo al disco para escanear todo en el disco duro de su Mac.
Pero sea cual sea el permiso que un programa requiera, puede cambiarlo en Preferencias del sistema en Mac. Así es cómo cambiar permisos de aplicación en Mac:
- Abra el menú de Apple > Preferencias del sistema > Seguridad y privacidad > Privacidad.
- Bajo la ventana de Seguridad y privacidad, haga clic en el ícono de candado en la parte inferior izquierda e ingrese su contraseña de administrador para desbloquear cambios.
- Seleccione los servicios que la aplicación requiere para ejecutarse en la barra lateral izquierda. Luego, en el panel derecho, marque la casilla al lado de la aplicación objetivo. Si no está aquí, haga clic en el botón + para agregar el software.
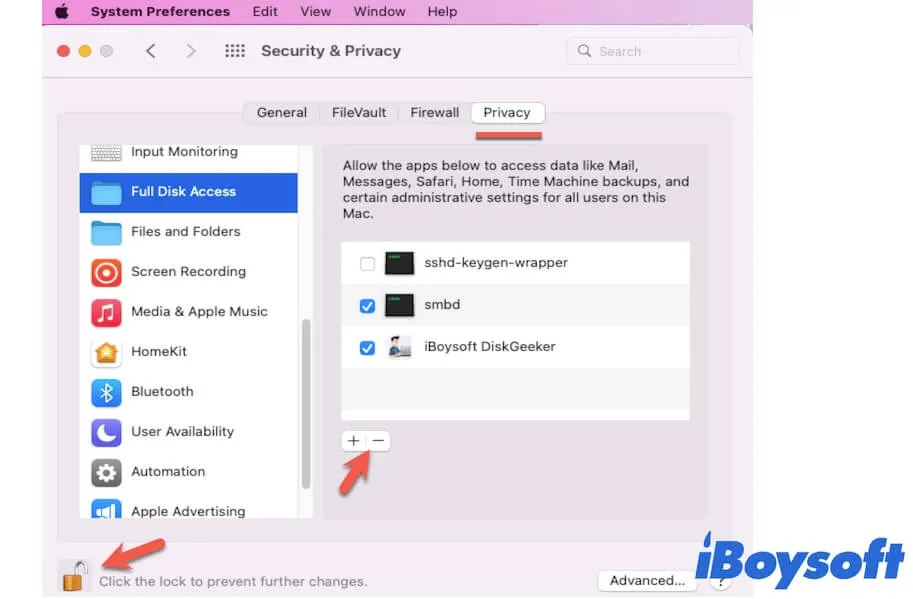
También puede desmarcar la aplicación bajo el servicio específico para deshabilitar su permiso de acceder a este servicio.
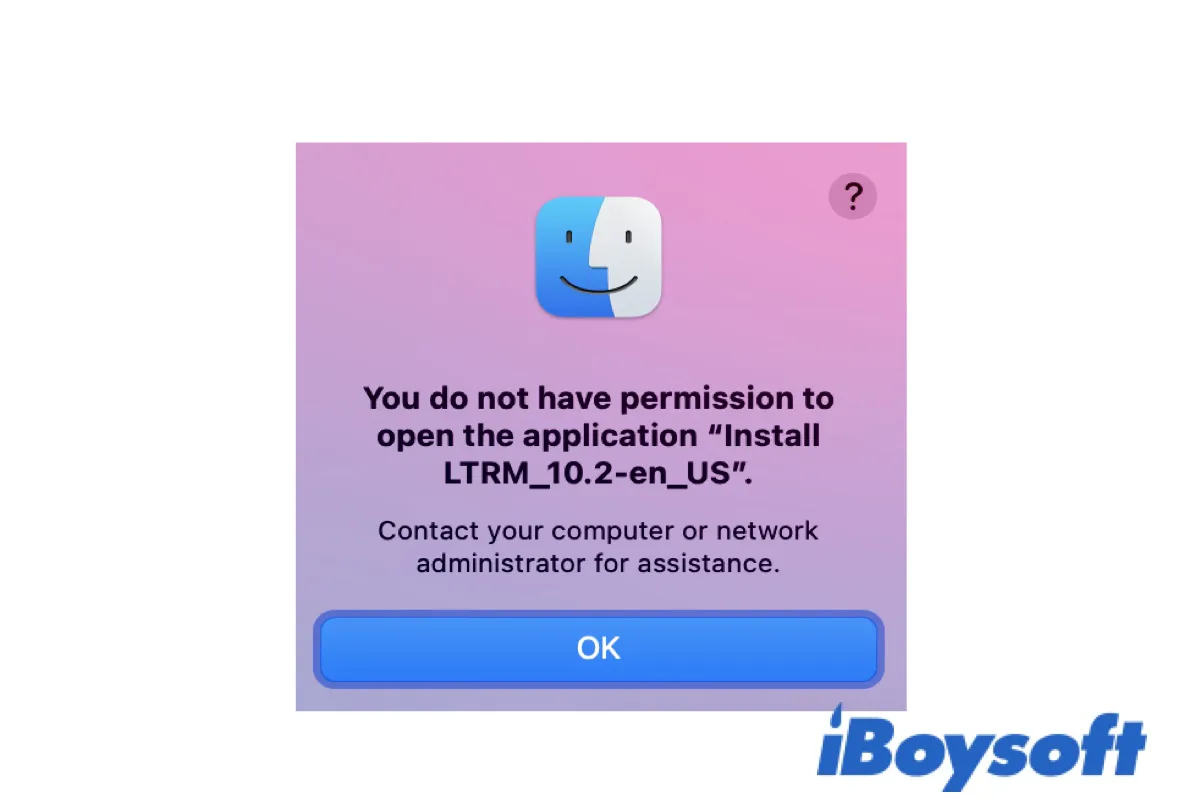
[Solucionado] 'No tienes permiso para abrir la aplicación (archivo)'
Esta publicación te ayuda a eliminar el error "No tienes permiso para abrir la aplicación. Contacta con tu administrador de red o de ordenador para obtener ayuda." al abrir aplicaciones en Mac. Leer más >>
¿Cómo cambiar permisos en los discos duros externos en Mac?
Modificar los permisos en discos duros externos es similar a cambiar los permisos en archivos y carpetas en Mac. Puedes hacer clic derecho en el disco duro externo en Finder o en el escritorio y seleccionar Obtener información. Luego, desbloquea el candado inferior. Finalmente, bajo la sección Compartir y permisos, restablece los permisos del disco duro externo para el usuario, grupo o todos.
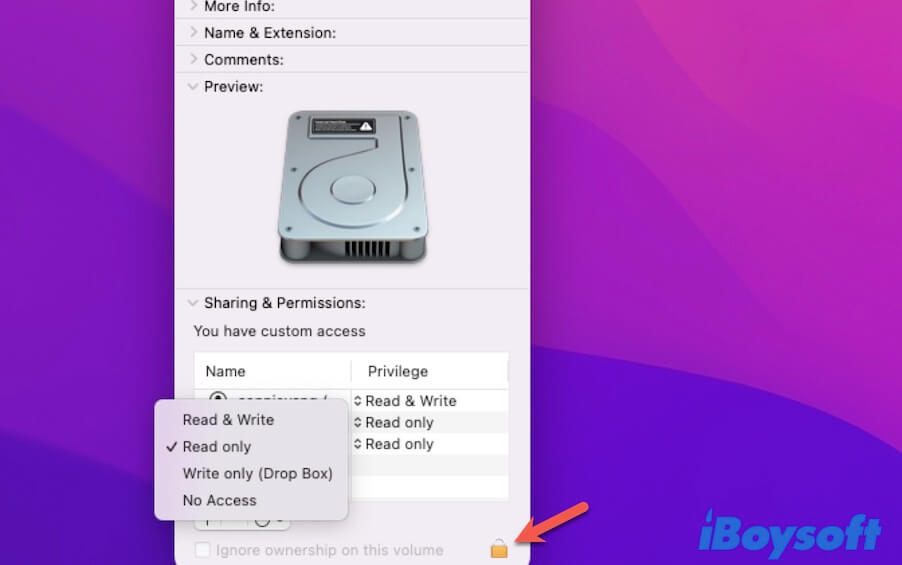
Pero a veces, puedes encontrar que tienes acceso completo de lectura y escritura al disco externo pero solo puedes leerlo o incluso no puedes abrirlo. Eso puede ser porque el disco duro externo está dañado en Mac, está formateado con un sistema de archivos no compatible, ha abierto el interruptor de protección contra escritura, está conectado de forma incorrecta o tiene un daño en el hardware.
En esta situación, si quieres cambiar los permisos en el disco duro externo en Mac, primero debes solucionar los problemas en el disco.
No puedo cambiar permisos en Mac, ¿qué hacer?
En la ventana de Información del disco duro, archivo o carpeta, haces clic en el candado inferior para intentar desbloquearlo y realizar cambios. Pero inesperadamente, recibes un mensaje de error que dice "La operación no se puede realizar porque no tienes los permisos necesarios.".
Puedes estar confundido sobre por qué no puedes cambiar permisos en el disco duro externo en tu Mac, o en el archivo o carpeta. Por lo general, solo el propietario del archivo puede modificar los permisos para él. En ese caso, puedes iniciar sesión en el Mac con la cuenta de administrador. Solo el administrador tiene el derecho de modificar los permisos de todos los usuarios en Mac.
Y si ejecutas el comando chmod en Terminal para intentar cambiar permisos en Mac pero te lo deniegan, verifica si utilizas la cuenta de administrador y ejecutas correctamente la línea de comandos.
Preguntas frecuentes sobre cambio de permisos en Mac
- Q¿Por qué no puedo cambiar permisos en mi Mac?
-
A
Eso puede ser porque no estás usando la cuenta de administrador para cambiar la configuración de permisos del archivo o carpeta.
- Q¿Cómo arreglo permisos en mi Mac?
-
A
Si no puedes acceder a un disco duro externo con privilegio completo de lectura-escritura, es probable que los permisos del disco duro estén corruptos. Puedes ejecutar Primeros Auxilios en Utilidad de Discos para revisar y reparar el disco duro externo corrupto. Luego, será accesible nuevamente. Si no puedes abrir o escribir en un archivo o carpeta en Mac, puedes arreglar los permisos haciendo clic derecho en el ítem y seleccionando Obtener Información para modificar los permisos en la sección Compartir & Permisos.