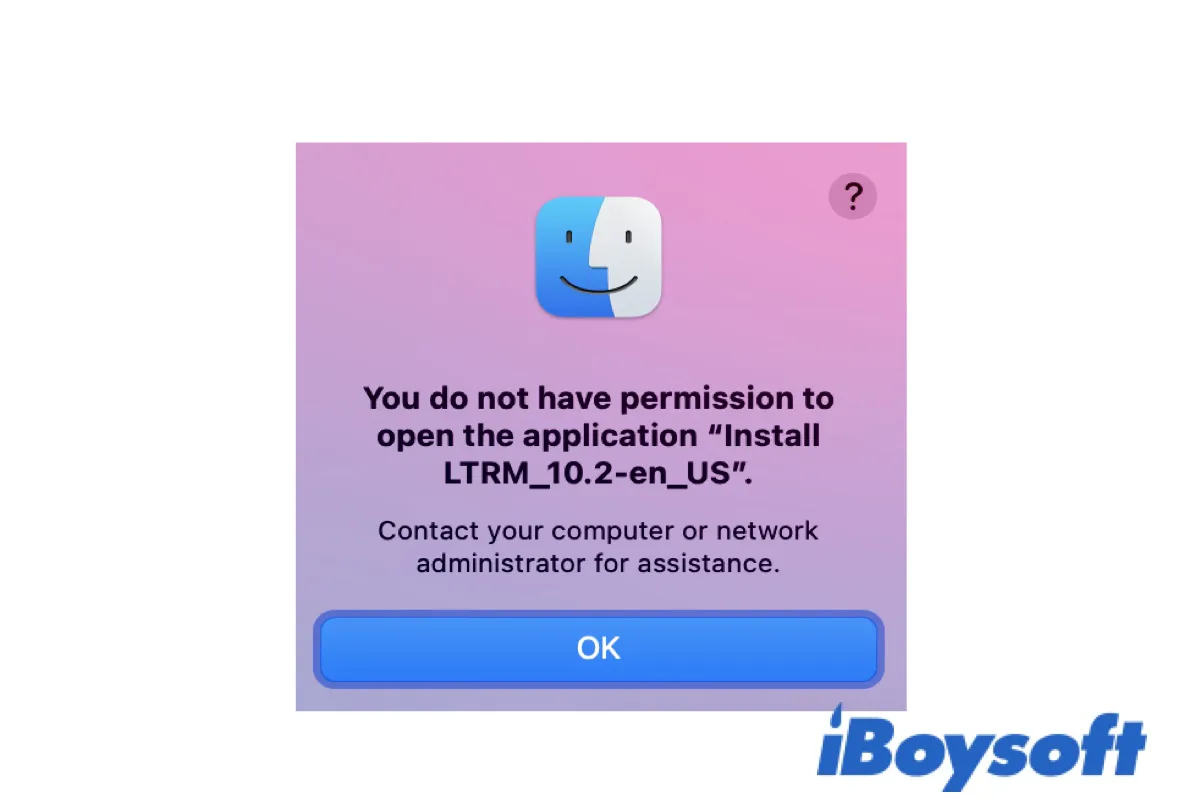"You do not have permission to open the application. Contact your computer or network administrator for assistance." - this error is frequently reported by users running macOS Big Sur, especially when having trouble opening a scanner. Upon further investigation, we found the permission error doesn't happen with a particular app and can result from various issues.
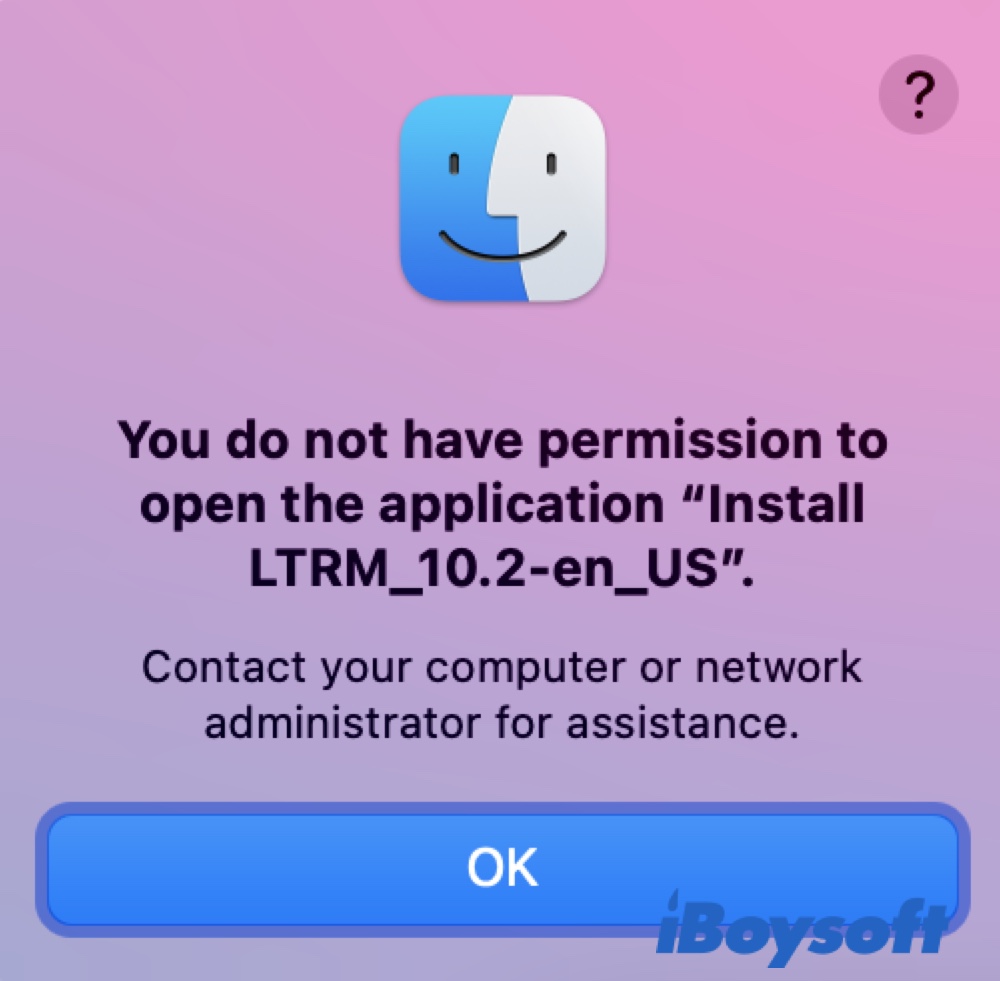
Some of the applications that users have encountered "Contact your computer or network administrator for assistance." on Mac are:
- You do not have permission to open the application "Google Chrome".
- You do not have permission to open the application "League of Legends".
- You do not have permission to open the application "Adobe Acrobat".
- You do not have permission to open the application "HP Scanner 3".
- You do not have permission to open the application "Anaconda - Navigator".
- You do not have permission to open the application "Eclipse".
- You do not have permission to open the application "Microsoft Word".
- You do not have permission to open the application "DBeaver".
Why do you see 'Contact your computer or network administrator for assistance.' on Mac?
macOS presents this alert "You do not have permission to open the application. Contact your computer or network administrator for assistance." when it's unable to run the app's main executable.
Besides occurring with apps on Mac, the issue also happens with shared files with the notification, "You do not have permission to open the file. Contact your computer or network administrator for assistance."
Though the error refers to a permission problem, it can also be caused by system bugs, a broken signature, the quarantine flag, opening a UPX compressed app, etc.
How to fix 'You do not have permission to open the file. Contact your computer or network administrator for assistance.' on Mac?
If you create a folder to share with other users who use your Mac or users on the same network, you may experience that you can't open the files added by other users even if you have all permissions set to read/write.
The failure is indicated by an error message, "You do not have permission to open the file. Contact your computer or network administrator for assistance."
Usually, this can be fixed by applying permissions set to the folder to enclosed items, as the files in a shared folder don't automatically inherit the same permission as the folder. Depending on how you share the folder, choose one of the methods below to apply permission granted for the folder to all files inside it.
If the folder is shared in /Users/Shared:
- Right-click the shared folder and choose "Get Info."
- Tap on the lock and enter your password.
- Ensure your account is set to "Read/Write."
- Click the Action pop-up menu, then select "Apply to enclosed items."
If the folder is shared through File Sharing:
- Open the Apple menu > System Preferences > Sharing.
- Select "File Sharing", then right-click on the shared folder.
- Choose "Apply Permission to Enclosed Items."
How to fix 'You do not have permission to open the application. Contact your computer or network administrator for assistance.' on Mac?
Here are the solutions users succeeded in fixing "You do not have permission to open the application. Contact your computer or network administrator for assistance." on Mac. It's advisable to try them one by one until the app can be opened correctly.
- Update your Mac
- Give the files inside the app read/write access
- Right-click to open the app
- Un-quarantining the app
- Force sign the app
- Unpack the binary with UPX
- Open using Rosetta
- Change Rencents Items to None
- Uninstall and reinstall the app
You can click the button below to share these solutions with your favorite platform.
Update your Mac
If you encounter the error saying "You do not have permission to open the application. Contact your computer or network administrator for assistance." on Big Sur when attempting to use a scanner on Mac within Image Capture, Preview, or the Printers & Scanners preference pane, you are not alone.
Apple has acknowledged the error and released macOS Big Sur 11.6 to tackle it. Simply updating your Mac to macOS 11.6 or later should fix the issue. Suppose you still can't open the app, proceed to the next fix.
Give the files inside the app read/write access
You might have checked the app bundle and found the permission is already set to Read/Write. Nevertheless, the files within the app bundle may not have the same permission.
So, another way you should try to fix "You do not have permission to open the application. Contact your computer or network administrator for assistance." is to grant all app files read and write access.
- Open Terminal from Launchpad > Other.
- Copy and paste the command below into the Terminal window.sudo chmod -R 755
- Then select the app and drag and drop the app to Terminal, and press Enter.
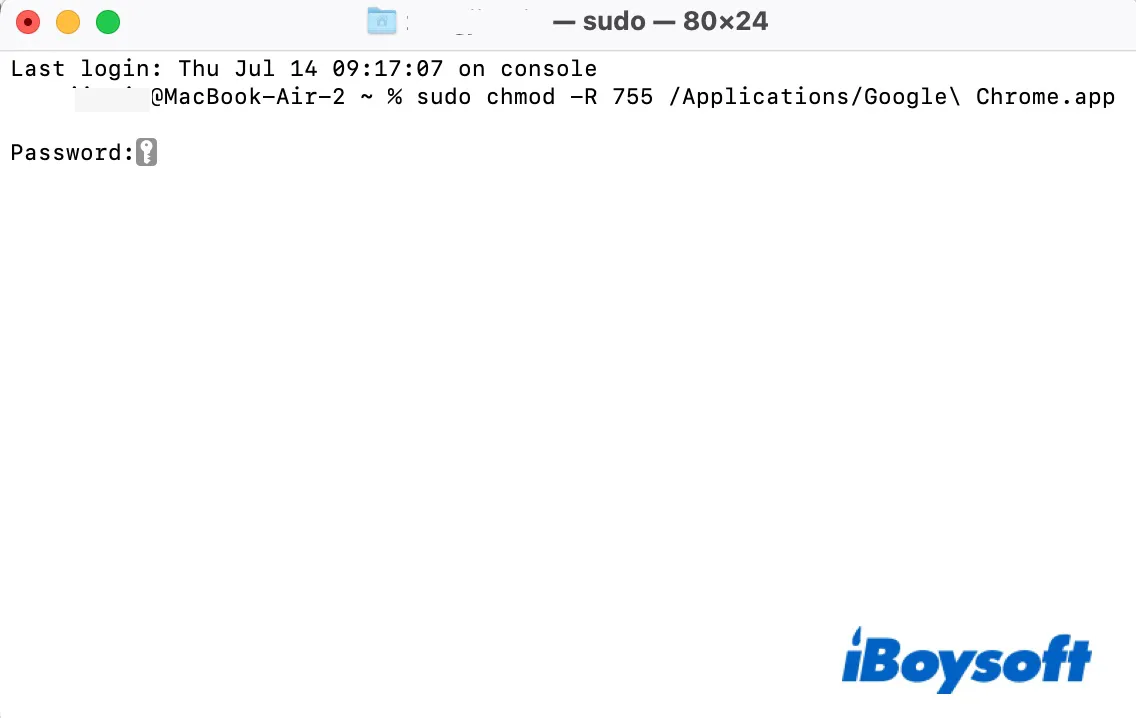
- Type in your password and hit Enter again.
Retry opening the app. If the app cannot be opened as your Mac can't verify it, go to System Preferences > Security & Privacy, tap the lock, enter your password, and then allow the app to open.
Note: By dragging and dropping the app to Terminal, you enter its full file path.
Right-click to open the app
Usually, Gatekeeper will ask your permission when opening an app downloaded outside of the App Store for the first time. If it can't be opened but pops up "Contact your computer or network administrator for assistance." on Mac, you can try right-clicking to open the app instead of double-clicking.
To do it, right-click on the app you want to open, select Open, and then click Open when receiving the notification saying, "App is from an unidentified developer. Are you sure you want to open it?" If that doesn't help, move on to the next fix.
Un-quarantining the app
If the app you have trouble opening is downloaded from the web, you may get "Contact your computer or network administrator for assistance." on Mac due to the quarantine bits assigned to it. In this case, you need to delete the quarantine flag manually. (Learn more about the extended attribute com.apple.quarantine.)
Fix "You do not have permission to open the application." on Mac:
- Open Terminal from Launchpad > Other.
- Copy and paste the command below into Terminal.sudo xattr -dr com.apple.quarantine
- Locate the app, then drag and drop it to Terminal.
- Hit Enter.
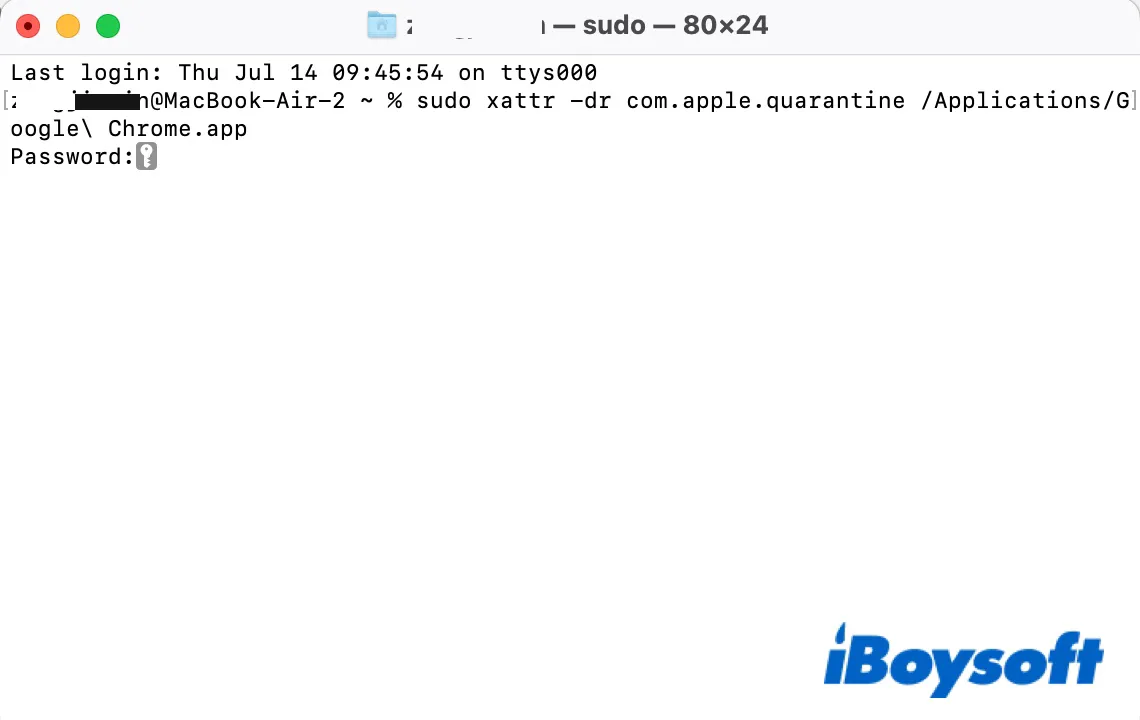
- Type in your password, then press Enter again.
If you still can't open the app, try force signing it.
Force sign the app
If the app you are trying to run isn't codesigned or has a broken signature, you will also get the error reading "You do not have permission to open the application or the error "the application Finder does not have the permission to open'(null)'" on macOS Sequoia. Contact your computer or network administrator for assistance." on Mac Big Sur.
When that happens, you can easily fix it by force signing the app in Terminal. Note that you should only do that when you are sure the application is safe.
Fix "Contact your computer or network administrator for assistance." on Big Sur:
- Open Terminal from Launchpad > Other.
- Copy and paste the command below to Terminal. sudo codesign --force --deep --sign -
- Drag and drop the problematic app to Terminal.
- Press Enter.
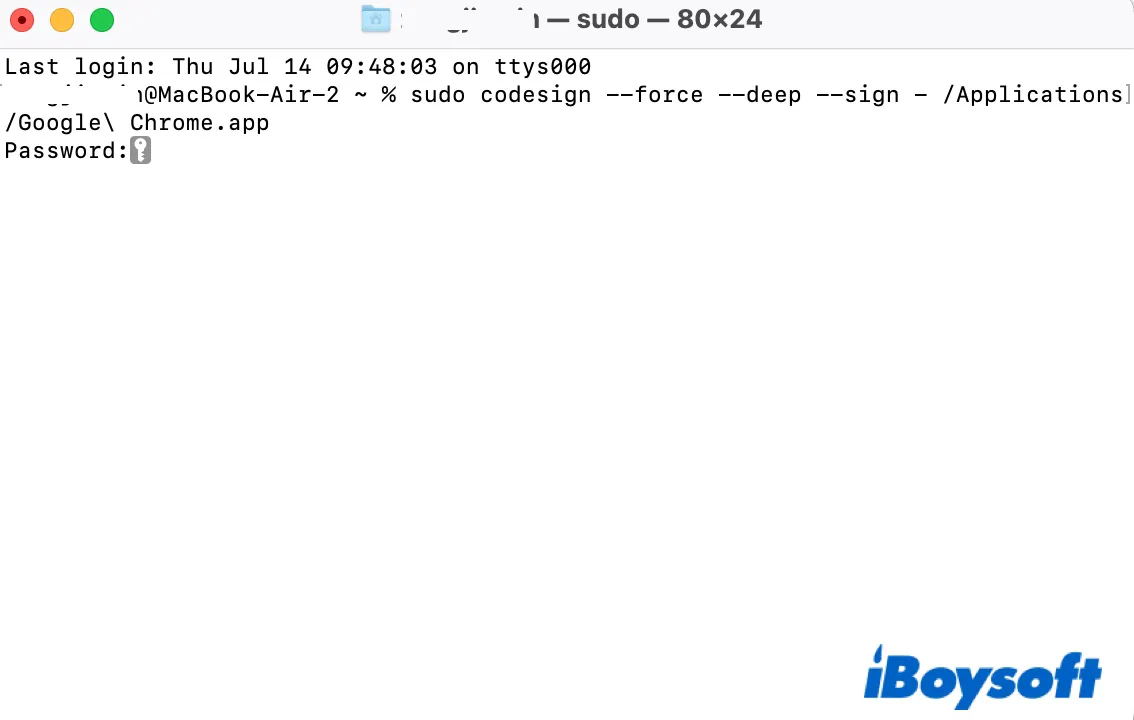
- Type in your password, then press Enter again.
You can now try opening the application again. If it still asks you to contact your computer or network administrator for assistance, continue with other solutions below.
Unpack the binary with UPX
If your app stopped opening correctly on macOS Big Sur, it likely has UPX compressed binaries, which Big Sur no longer recognizes. The solution to such a case is to unpack the binary with UPX.
Fix "Contact your computer or network administrator for assistance." on Big Sur: (Skip to step 3 if you have Homebrew installed)
- Open Terminal from Launchpad > Other.
- Input the following command and hit Enter to install Homebrew./bin/bash -c "$(curl -fsSL https://raw.githubusercontent.com/Homebrew/install/HEAD/install.sh)"
- After installing Homebrew on Mac, type in the command below and hit Enter to install UPX.brew install upx
- Copy and paste the following command to Terminal.sudo upx -d
- Locate your app, right-click on it, choose "Show Package Contents", click Contents > Mac OS, then drag and drop the UNIX executable to Terminal.
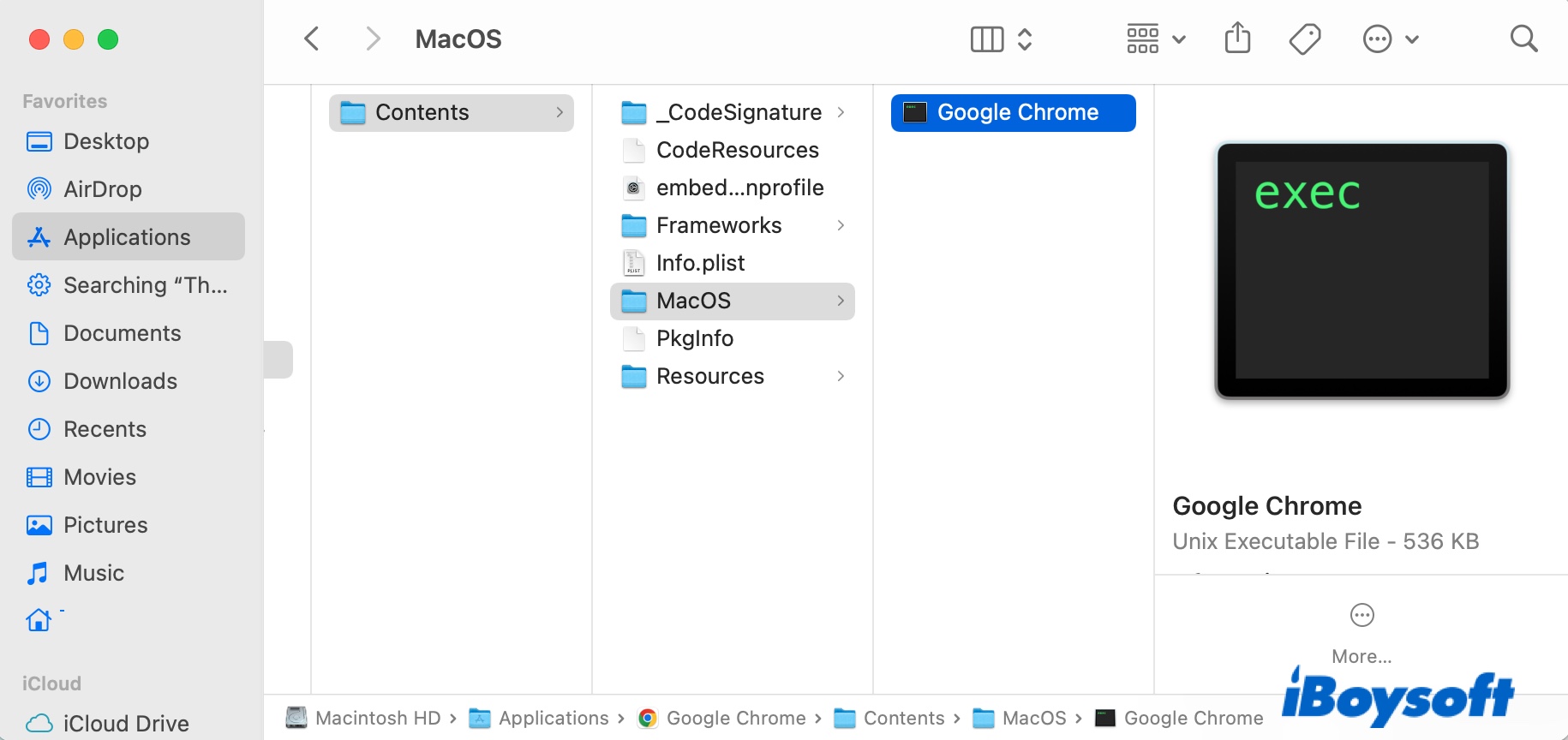
- Hit Enter.
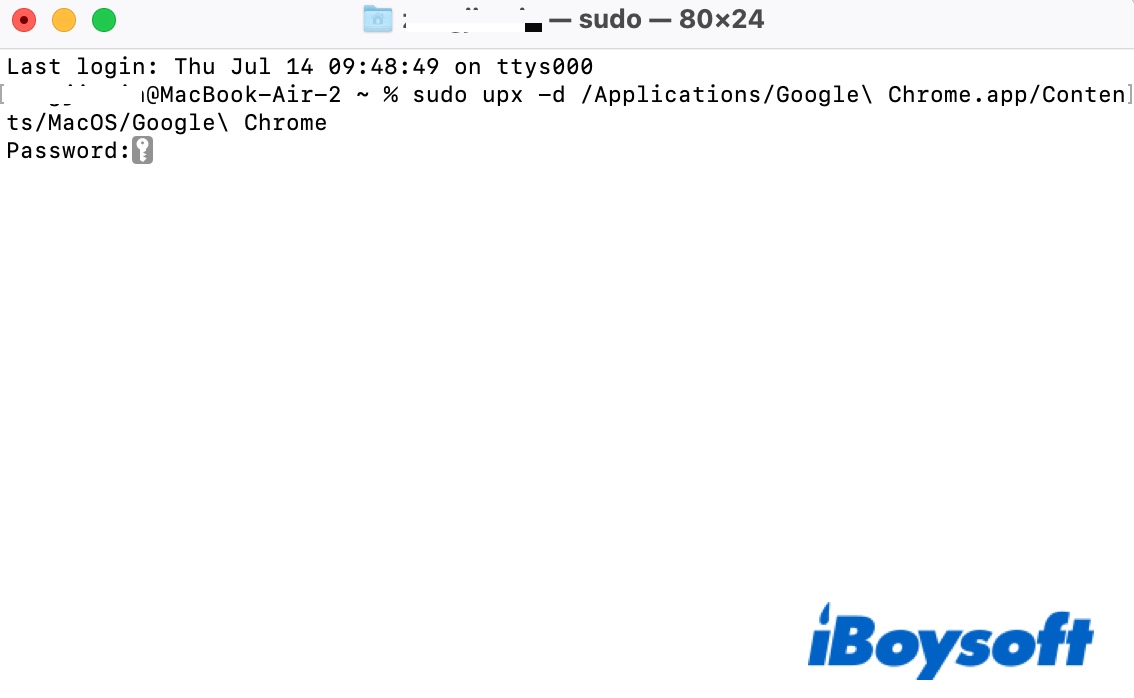
- Type in your password and hit Enter again.
Hopefully, you have gotten rid of the permission error and successfully opened your app. If not, keep reading the paragraph below.
Many users have the same issue just like you; kindly share this post to help them.
Open using Rosetta
Users who experience 'You do not have permission to open the application. Contact your computer or network administrator for assistance.' when launching an Intel app on M1 Mac has discovered an easy fix to resolve the issue. If you haven't done it, try opening the app with Rosetta.
Fix "You do not have permission to open the application." on M1 Mac:
- Right-click on the troublesome app.
- Check "Open using Rosetta."
- Double-click to open the app.
If it pops up a message asking you to install Rosetta, click Install to download it.
Change Rencents Items to None
This may look irrelevant, but some users managed to fix the "You do not have permission to open the application." error by decreasing the number of recent items. It won't hurt to give it a try. You can follow the steps below:
- Click the Apple logo > System Preferences.
- Select General.
- Locate the box next to "Recent Items."
- Change the number to "None."
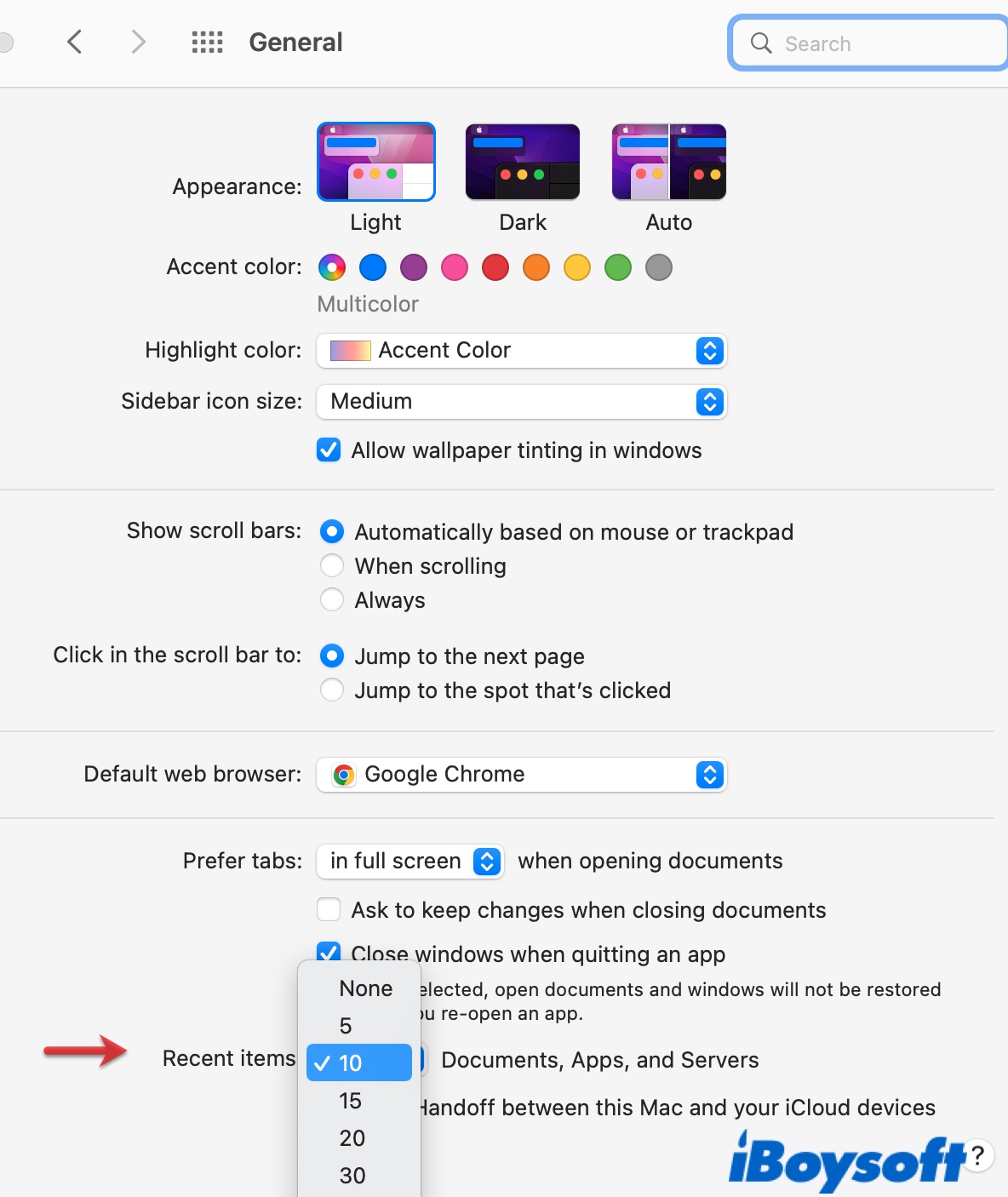
If you can launch the app in question after these steps, you can revert to a preferred Recent Items number afterward.
Uninstall and reinstall the app
Chances are that the problematic app is either missing some key components or macOS can't find them. If it's not the newest version, consider updating your app. If it's already updated or the update isn't helping, you can go to the Applications folder, trash the app, empty the Trash, and then reinstall the app from its official website.
Should you have eliminated "Contact your computer or network administrator for assistance." on Mac, share this post to help others.
FAQ regarding 'You do not have permission to open the application. Contact your computer or network administrator for assistance.' on Mac
- QHow do I get around my Mac if I don't have the permission to use the application?
-
A
Right-click on the app, choose Get Info, then set the permission to Read/Write. Likely, it's already set so but the files inside the app buddle may not have the same permission. Try giving the files the app contains read and write access. If it's not working, use other solutions in this post.
- QHow do you change you do not have permission to open the application?
-
A
Since the reasons behind the 'You do not have permission to open the application.' error varies, you may need to try several solutions to troubleshoot the issue. As listed in this post, you can update your Mac, give the files inside the app read/write access, delete the app's quarantine flag, force sign the app, etc.