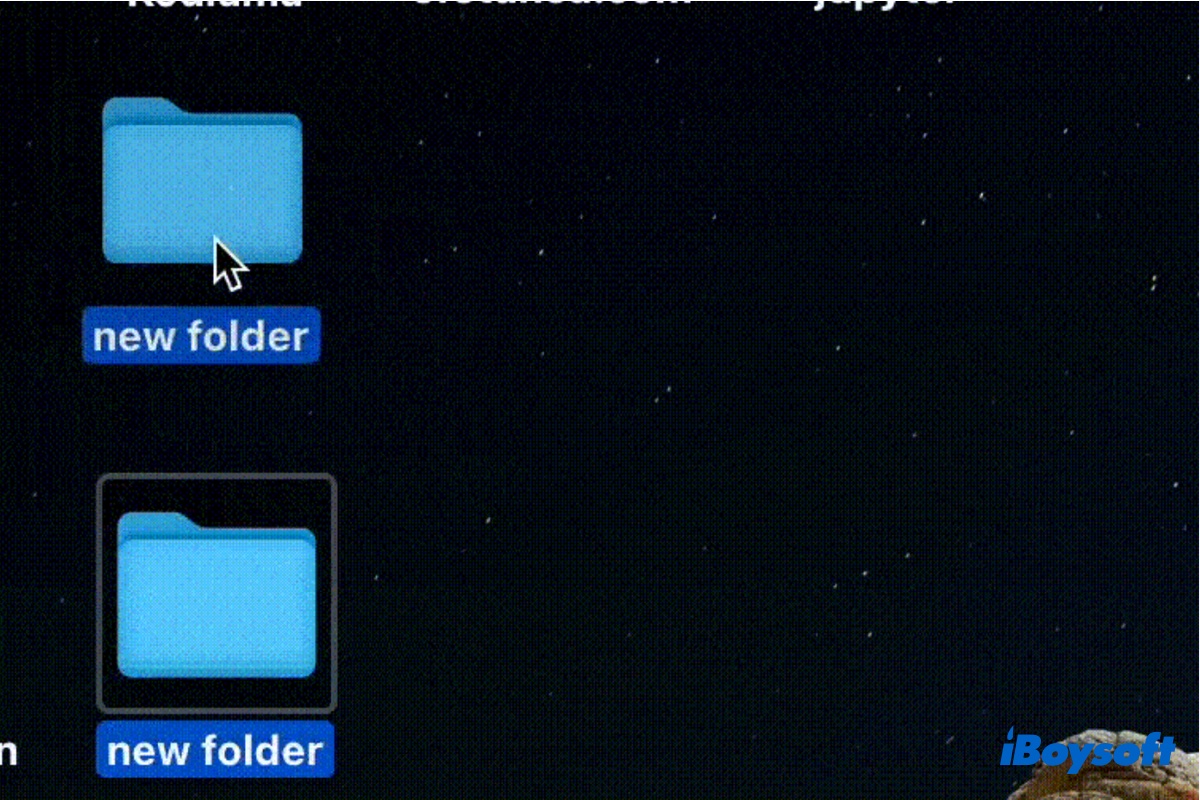No puedo mover archivos o carpetas a algunas posiciones en el escritorio. No hay nada que me impida moverlos. No pude resolver qué causa este problema. A veces el problema se puede solucionar simplemente reiniciando, pero no siempre.
Todas las carpetas en mi escritorio están atascadas en el lado derecho, y no puedo moverlas libremente a donde quiero. En realidad puedo borrar o mover una carpeta a otra, ¡pero simplemente no puedo organizarlas donde quiero que estén, tienen que estar a la derecha!
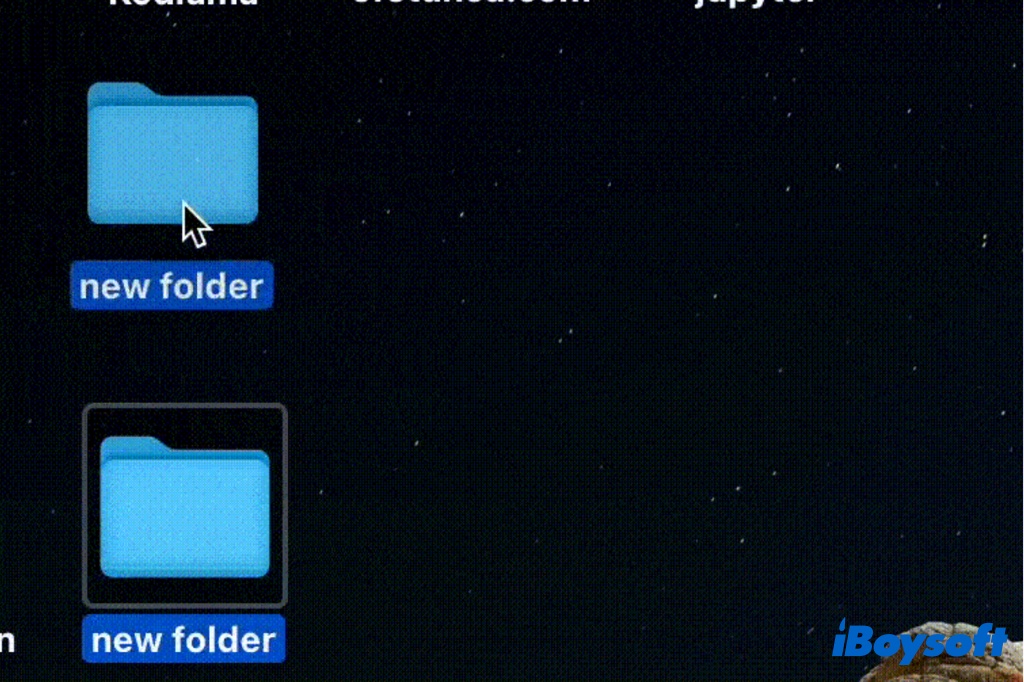
Un buen número de usuarios de Mac han encontrado el mismo problema que los casos anteriores - no pueden mover carpetas en el escritorio de Mac. Es posible que desees cambiar la ubicación de la carpeta en tu escritorio pero fallas, entonces esta publicación es para ti.
¡Comparte esta publicación con personas que tengan problemas para mover elementos en el escritorio de Mac!
¿Por qué no puedo mover carpetas en el escritorio de Mac?
Seleccionas un elemento en el escritorio de tu Mac, luego presionas y mantienes presionado el trackpad o mouse mientras arrastras el elemento a una ubicación nueva, o presionas y mantienes presionada la tecla Opción mientras arrastras para copiarlo. Sin embargo, no sucede como esperas, el elemento vuelve a su ubicación original y no puedes mover elementos en el escritorio de Mac.
Las razones por las que no puedes mover archivos/carpetas en el escritorio de Mac podrían ser:
- Has activado Stacks para agrupar elementos en el escritorio de Mac.
- Has habilitado Gestor de etapas > Ajustar a la cuadrícula.
- Arrastrar y soltar/Copiar y pegar no funcionan en Mac.
- Problemas de permisos en el elemento.
- Problemas con la cuenta de usuario actual.
- Errores del sistema.
¡Haz clic en el botón de abajo para que más personas lean esta publicación informativa!
Discusión en Reddit sobre no poder mover elementos del escritorio de Mac a la izquierda
Algunos usuarios de Mac informaron que no pueden mover los elementos del escritorio de Mac a la izquierda, incluso si no hay ningún archivo/carpeta ocupando el espacio, siempre vuelve al lugar donde está el elemento.
De esta publicación, el problema que no se pueden mover los elementos del escritorio a la izquierda podría estar relacionado con la configuración del escritorio, incluyendo Stacks, Ordenar por, Ajustar a Cuadrícula y Gestor de Escenarios. Por lo tanto, cambiar estas configuraciones relacionadas podría solucionar el error de no poder mover elementos en el escritorio de Mac.
¿Cómo solucionar no se pueden mover elementos del escritorio de Mac a la izquierda o en otro lugar?
Ahora es el momento de aprender soluciones efectivas para solucionar no poder mover elementos en el escritorio de Mac, para que puedas organizar los archivos y carpetas en tu escritorio de Mac como desees. En el primer paso, intenta reiniciar el Mac, si no funciona, sigue los métodos a continuación uno por uno.
Cambia las opciones de vista del escritorio
Tal vez accidentalmente uses stacks para organizar tu escritorio, es una característica que llegó con macOS Mojave y versiones posteriores. Con stacks habilitados, para que tu escritorio de Mac esté libre de desorden, añade automáticamente el nuevo archivo a la pila adecuada, y no puedes mover los elementos del escritorio al azar.
Así es como desactivar stacks en un escritorio de Mac:
- Asegúrate de que estás en Finder haciendo clic en cualquier parte de tu escritorio.
- Haz clic en Ver en la barra de menú superior de Finder.
- En el menú desplegable, haz clic en Usar pilas para desactivarlo.
- Haz clic en Ordenar por, si Ajustar a cuadrícula está resaltado, elige Ninguno.
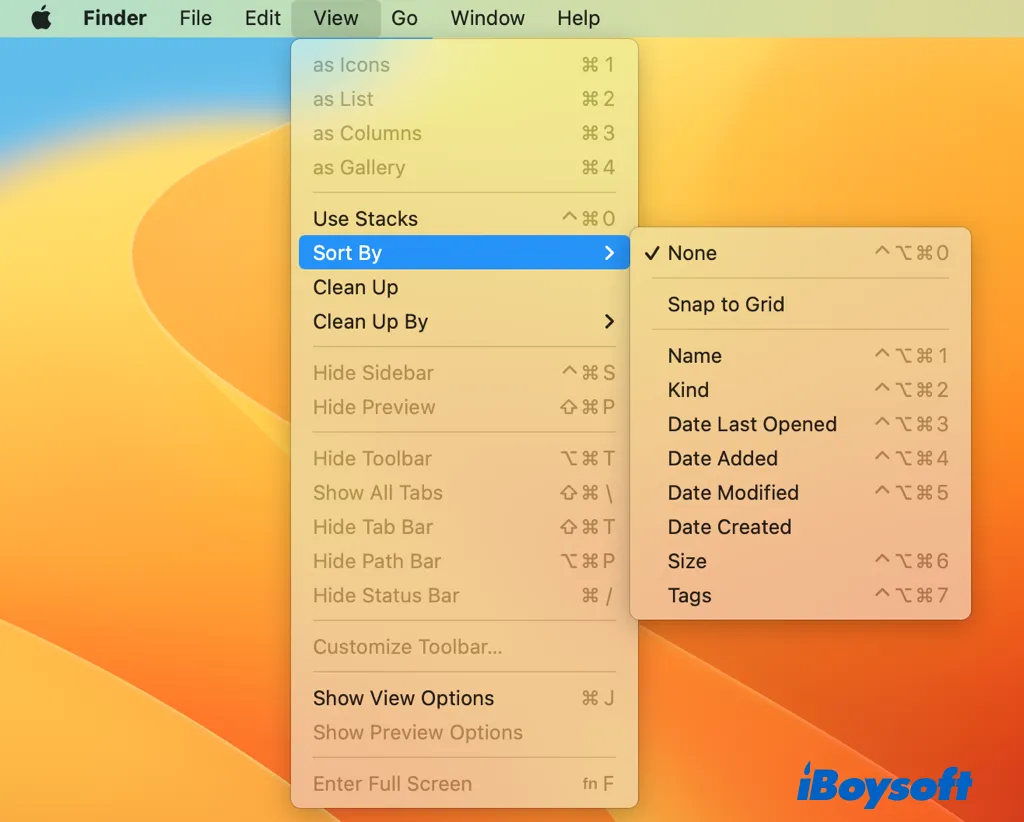
En caso de que quieras ordenar los elementos del escritorio ajustándolos a la cuadrícula para evitar el desorden, puedes presionar Comando mientras mueves los elementos del escritorio al lado izquierdo del escritorio. Si el problema persiste, sigue leyendo otras soluciones.
Desactivar el Gestor de Escenarios
El Gestor de Escenarios es una característica introducida en macOS Ventura, cuando el Gestor de Escenarios está habilitado, la ventana en la que el usuario está trabajando ahora tomará el centro de atención, con otras ventanas o aplicaciones abiertas reorganizadas en una barra lateral ordenada a la izquierda.
De este modo, el Gestor de Escenarios libera todo el lado izquierdo del escritorio para otras aplicaciones abiertas, no puedes mover elementos a la izquierda aunque no haya iconos reducidos de aplicaciones abiertas. Así es como se desactiva el Gestor de Escenarios en macOS Ventura y posterior:
- Abre el menú de Apple y elige Ajustes del Sistema.
- Haz clic en Escritorio y Dock en la barra lateral izquierda.
- En la sección de Escritorio y Gestor de Escenarios, desactiva el Gestor de Escenarios.
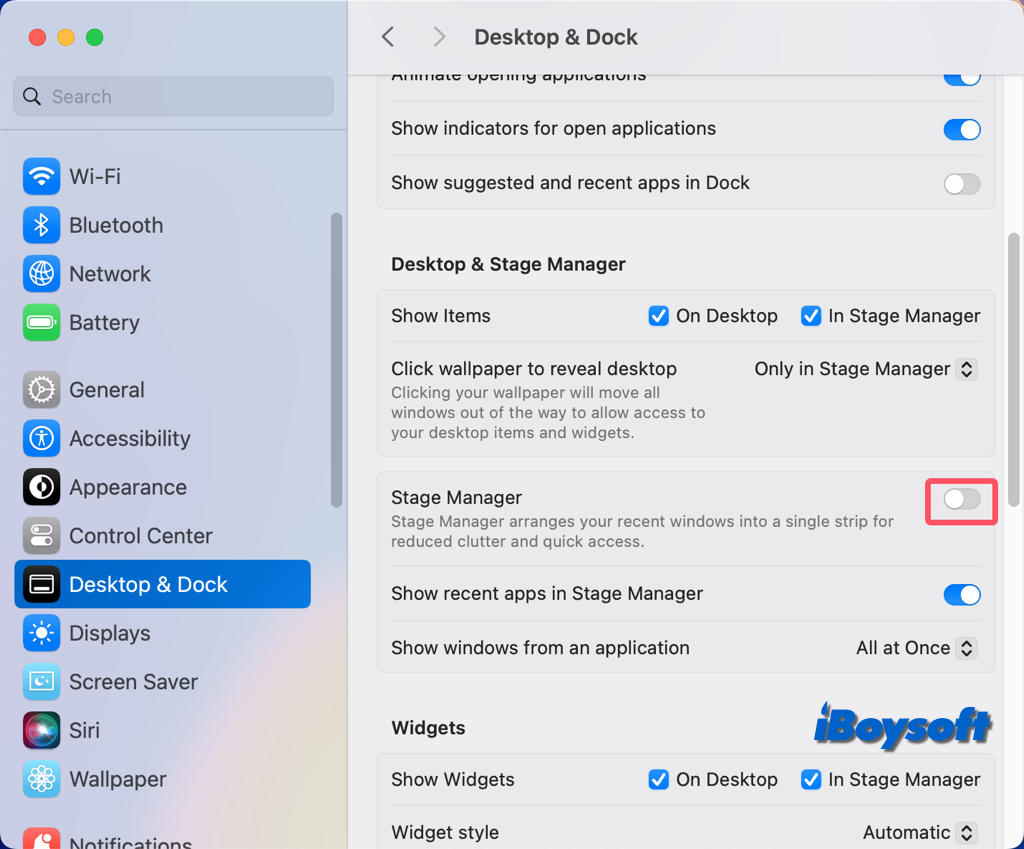
Usar iBoysoft MagicMenu
iBoysoft MagicMenu es un potenciador del clic derecho, enriquece las opciones del menú contextual, y puedes usarlo para mover archivos/carpetas en el escritorio o en Finder a una ruta seleccionada en tu Mac como Descargas, Documentos, unidades externas, etc. Si el arrastre y soltar no funciona, o el copiar y pegar no funciona en Mac, puedes usar iBoysoft MagicMenu para mover rápidamente elementos en tu escritorio.
Así es como se mueven archivos/carpetas en el escritorio de Mac con iBoysoft MagicMenu:
- Descarga e instala iBoysoft MagicMenu en tu Mac.
- Selecciona los elementos que quieras mover en tu escritorio.
- Haz clic derecho en el elemento elegido, elige Mover a y selecciona una carpeta. Elige Seleccionar ruta si quieres moverlo a una carpeta que no esté listada allí, navega por tu Mac y elige el destino deseado, luego haz clic en Seleccionar ruta.
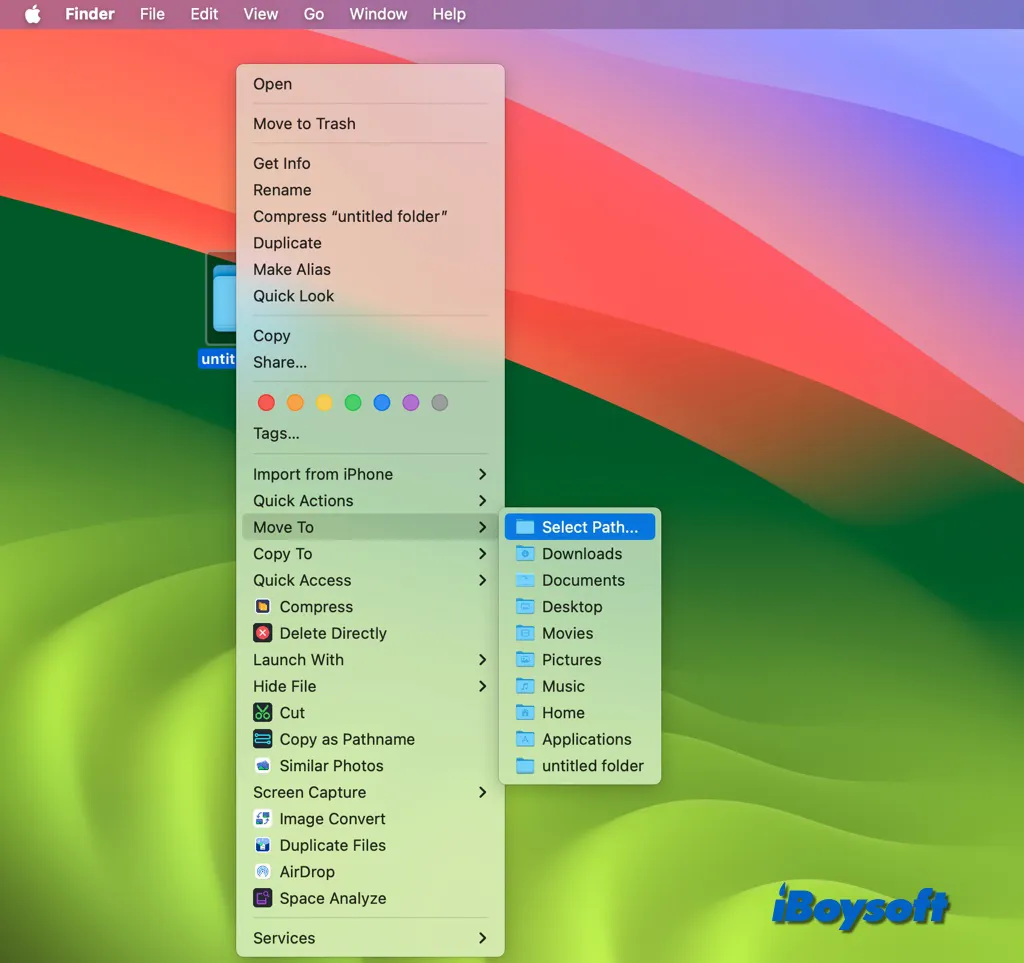
Con iBoysoft MagicMenu, puedes hacer más usando el menú de clic derecho, incluyendo la creación de un archivo nuevo, copiar archivos, acceder rápidamente a un elemento, desinstalar aplicaciones no deseadas, comprimir archivos, encontrar archivos duplicados, convertir el formato de imagen, etc. ¡Simplemente descarga iBoysoft MagicMenu para simplificar tu trabajo en Mac!
Cambia los permisos de archivo
Si el archivo/carpeta está bloqueado o no se te permite acceder a él, es posible que no puedas mover los elementos en el escritorio de Mac. Por lo tanto, necesitas verificar los permisos del elemento que deseas mover y cambiar los permisos en Mac para el archivo, carpeta, la unidad donde se encuentra el elemento si es necesario.
- Haz clic derecho en el archivo, carpeta y el icono de la unidad en tu escritorio y elige Obtener información.
- En la nueva ventana, asegúrate de que la casilla Bloqueado bajo General no esté marcada.
- Haz clic en Compartir y Permisos para expandir, y asegúrate de tener el privilegio de Leer-Escribir.
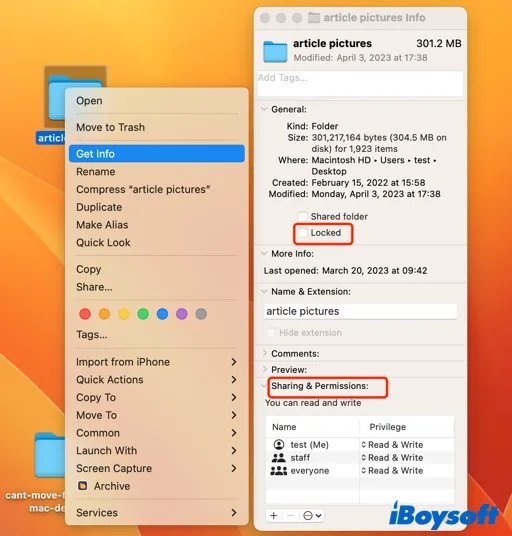
Si no puedes cambiar los permisos, debes ponerte en contacto con el propietario del archivo o carpeta o con un administrador de tu Mac. En caso de que seas el administrador pero no puedas realizar cambios, asegúrate de haber iniciado sesión con la cuenta de administrador, verifica esta información desde el menú de Apple > Configuración del Sistema > Usuarios y Grupos.
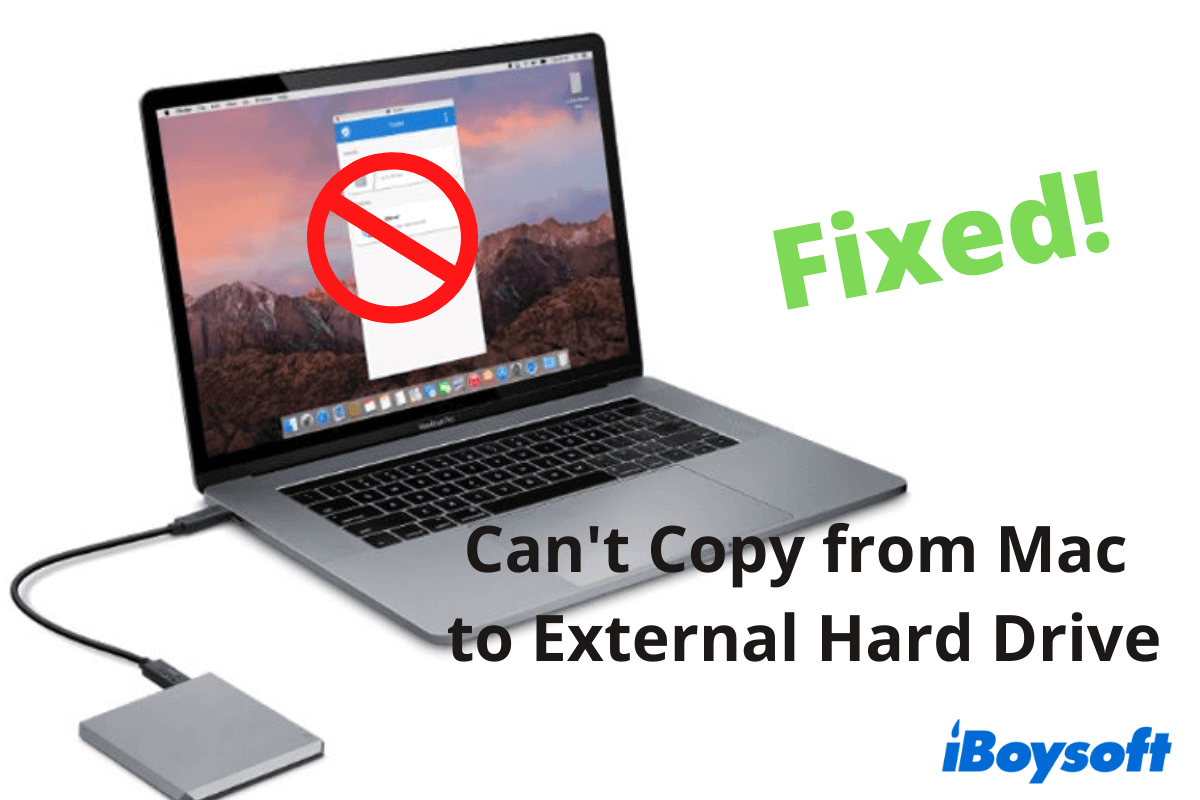
No se Puede Copiar de Mac a Disco Duro Externo, Soluciones y Motivos
Si no puedes copiar archivos desde tu Mac a un disco duro externo, puedes encontrar razones y soluciones en esta publicación. Este tutorial ofrece los métodos paso a paso para solucionar el problema de que no puedes copiar, mover o transferir archivos a discos duros WD, Seagate, u otros discos duros externos en Mac. Leer más >>
Crear una cuenta de usuario nueva
A veces, el problema puede deberse a la cuenta de usuario actual y por eso no puedes mover elementos en el escritorio de Mac. La cuenta de usuario actual puede estar corrupta debido a cachés problemáticas y archivos de preferencias, y el método fácil y rápido para solucionarlo es crear una cuenta de usuario nueva en Mac y empezar desde allí.
Arreglar que arrastrar y soltar/copiar y pegar no funcionen
Cuando no puedes mover elementos en el escritorio de Mac, la razón detrás de esto podría ser el mal funcionamiento del arrastrar y soltar en tu Mac, no puedes mover los elementos dentro del escritorio, o ponerlos en otras carpetas y discos duros externos. Por lo tanto, debes arreglar el arrastrar y soltar que no funciona en Mac para solucionarlo, incluyendo verificar la conexión entre el trackpad/ratón y tu Mac, restablecer el trackpad, etc.
El problema de no poder mover elementos en el escritorio de Mac puede ocurrir cuando intentas copiar y pegar archivos desde el escritorio de Mac a otras ubicaciones o tus discos duros externos, lo cual puede estar relacionado con el portapapeles anormal, un espacio de búfer especial de la función de copiar y pegar. Por lo tanto, arreglar la función de copiar y pegar que no funciona en Mac puede resolver el problema.
¡Se agradece cualquier compartido!