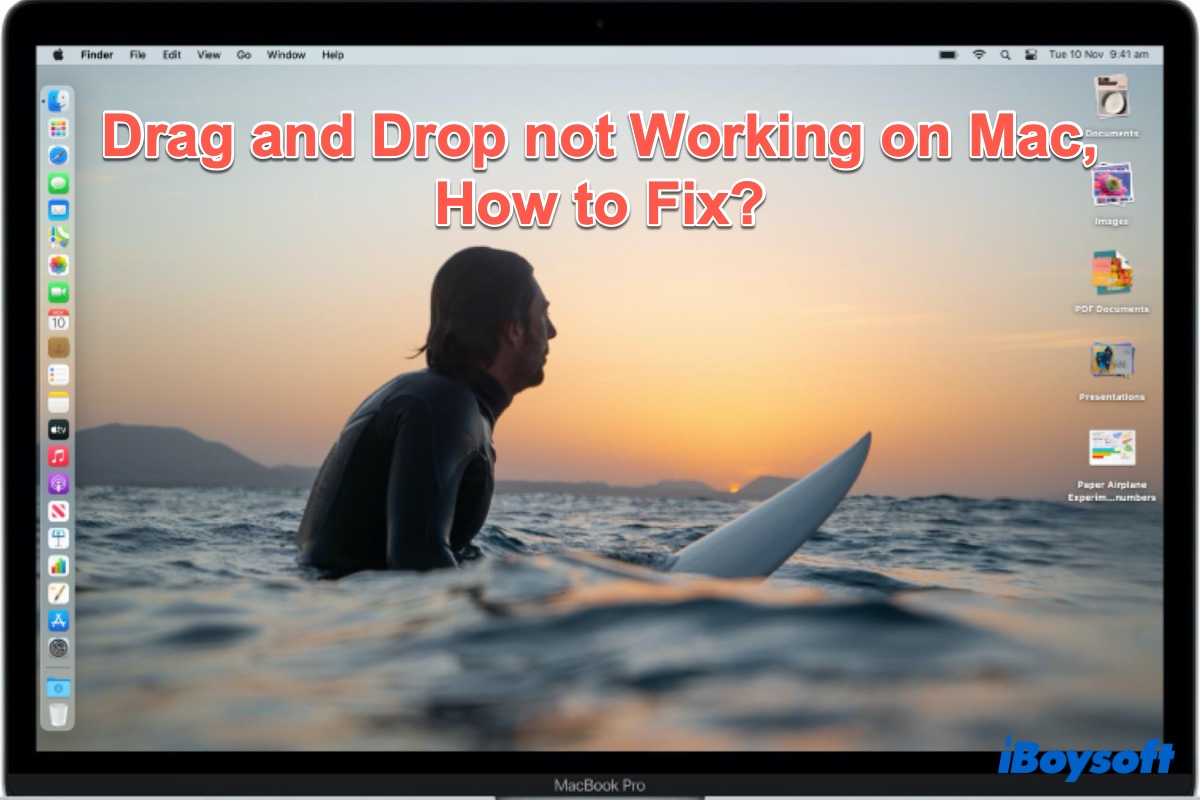Arrastrar y soltar en Mac se ha convertido en una parte de nuestra vida diaria. Esta función facilita la interacción en el Finder de Mac y otras aplicaciones. Sin embargo, si el arrastrar y soltar no funciona en tu Mac como no puedes arrastrar y soltar documentos en carpetas del escritorio en Mac, debes buscar una solución debido a la importancia de esta función para la funcionalidad de tu Mac.
Aunque que el arrastrar y soltar deje de funcionar en tu Mac no es un problema habitual, algunos usuarios desafortunados de macOS han encontrado esta situación realmente terrible. Esta publicación te ayudará a descubrir por qué no puedes arrastrar y soltar archivos o fotos en Mac, además de darte una guía sobre cómo solucionar el problema de el arrastrar y soltar no funciona en Mac.
Revisión básica antes de solucionar el problema del arrastrar y soltar no funciona en Mac
Antes de avanzar en la solución del problema de que el arrastrar y soltar no funciona, es necesario realizar algunas verificaciones básicas primero.
- Verifica la conexión entre tu trackpad o ratón con tu Mac. Si estás usando un trackpad o ratón Bluetooth, intenta apagarlo y luego encenderlo de nuevo. Esto es para solucionar el problema de el ratón de Apple no funciona.
- Verifica la superficie del trackpad para ver si hay suciedad o residuos. También, verifica la superficie de deslizamiento del ratón. Limpia cualquier suciedad y material pegajoso si hay, ya que es una obstrucción física que puede causar un comportamiento anormal en las interfaces de entrada.
- Verifica si tu problema de que el arrastrar y soltar no funciona ocurre después de haber cambiado algo en tu Mac, como una actualización del sistema, nuevo hardware o una nueva aplicación. Si es así, puedes utilizar una instantánea de Time Machine para devolver tu Mac al estado antes de que se hiciera ese cambio.
Si el problema de que el arrastrar y soltar no funciona sigue existiendo en tu Mac, entonces prueba las soluciones a continuación.
Arrastrar y soltar en Mac no funciona: Reiniciar la aplicación Finder
¿Has notado si el arrastre y suelte no funciona en Mac entre algunas aplicaciones pero funciona bien con otras, o sucede en todas partes? Cuando solo ciertas aplicaciones no funcionan correctamente con el arrastre y soltar, deberías buscar soluciones relacionadas con el software específico.
Pero cuando el problema de arrastre y suelte no funciona en todas partes en Mac, parece ser un problema a nivel de sistema. Entonces puedes forzar a salir del Finder en Mac para solucionarlo. Y reiniciar Finder es fácil de hacer:
- Pulsa la combinación de teclas Command + Option + Esc.
- En la lista de Aplicaciones para forzar la salida, selecciona Finder.
- Haz clic en el botón Reiniciar.
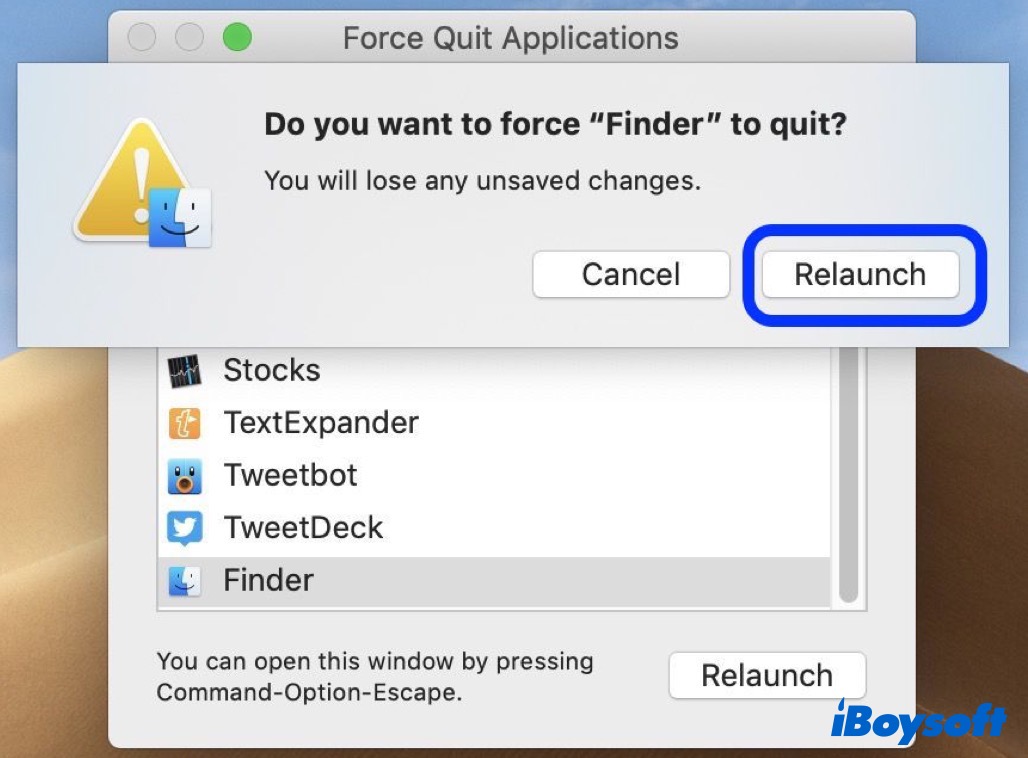
Ahora solo espera un segundo y el Finder debería reiniciarse automáticamente. Si tienes suerte, el problema de arrastre y suelte debería estar resuelto ahora.
Arrastre y suelte no funciona en Mac: Reinicia tu Mac
Si reiniciar el Finder es inútil para resolver los problemas de arrastre y suelte que no funcionan, y no puedes mover elementos en el escritorio de Mac y en cualquier otro lugar, entonces reinicia tu Mac completamente simplemente haciendo clic en el logo de Apple, luego seleccionando Reiniciar desde el Menú de Apple y verifica el arrastre y suelte.
Arrastre y suelte no funciona en Mac: Restablece tus ajustes de Trackpad
A veces el trackpad mágico en una MacBook puede descontrolarse sin motivo aparente. Esto también puede causar que el arrastre y suelte no funcione en tu Mac. Así que revisa su sensibilidad y otros ajustes, llevándolos de nuevo a los valores predeterminados o niveles más sensatos si algo parece descontrolado.
Para abrir Trackpad, mantén pulsadas las teclas Command + Space para iniciar la Búsqueda de Spotlight. Luego, escribe trackpad y pulsa la tecla de retorno. Si Spotlight no funciona, simplemente haz clic en el logo de Apple, luego selecciona Preferencias del Sistema > Trackpad.
Y hay otra opción llamada Clic forzado y Respuesta háptica en los ajustes de Trackpad, esto a veces interfiere con algunas aplicaciones y funciones en tu dispositivo Mac, incluido el Arrastre y Suelte. Así que necesitas desactivar/desmarcar los ajustes para Clic forzado y respuesta háptica también.
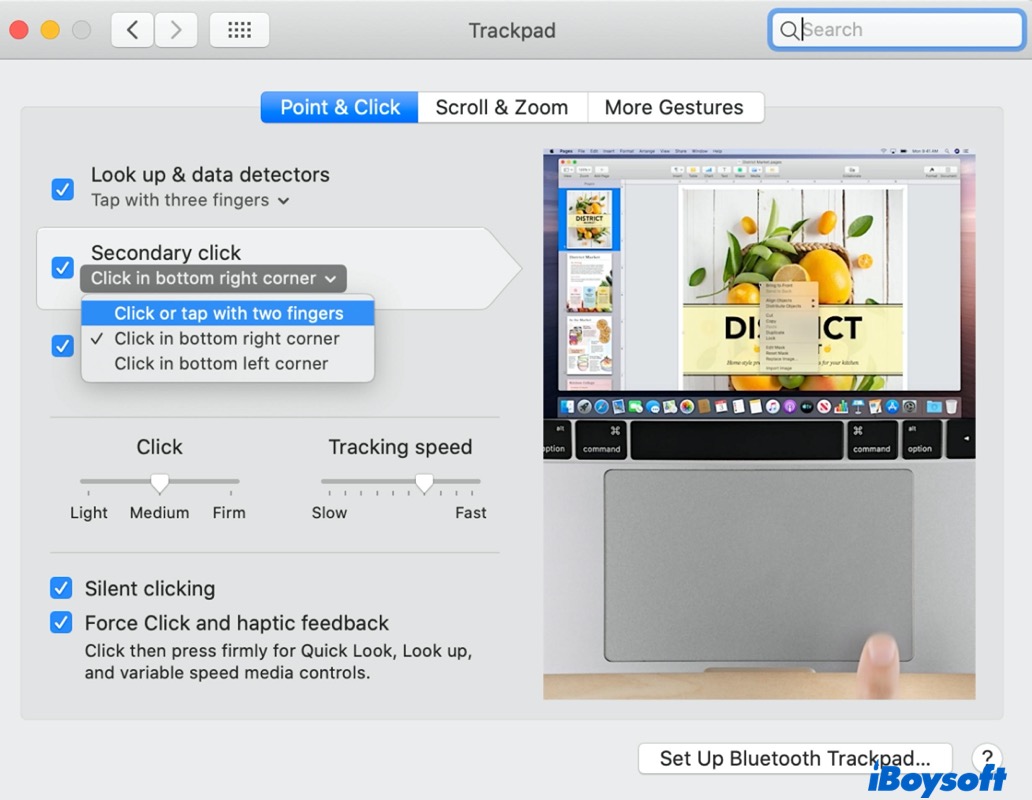
Si el arrastre y suelte aún no funciona en Mac, intenta restablecer las opciones de arrastre de Trackpad en Accesibilidad.
- Abre el Menú de Apple y selecciona Preferencias del Sistema.
- Esta vez selecciona Accesibilidad y haz clic en Control del Puntero. Si estás en una versión más antigua de macOS, haz clic en Ratón y Panel Táctil.
- Haz clic en Opciones del Panel Táctil y marca la casilla de Permitir arrastrar y selecciona arrastrar con tres dedos y haz clic en Aceptar. Ahora verifica de nuevo el arrastrar y soltar. (Consulta esta guía para aprender los pasos en macOS Ventura o anterior: Cómo habilitar el arrastre con tres dedos en Mac?)
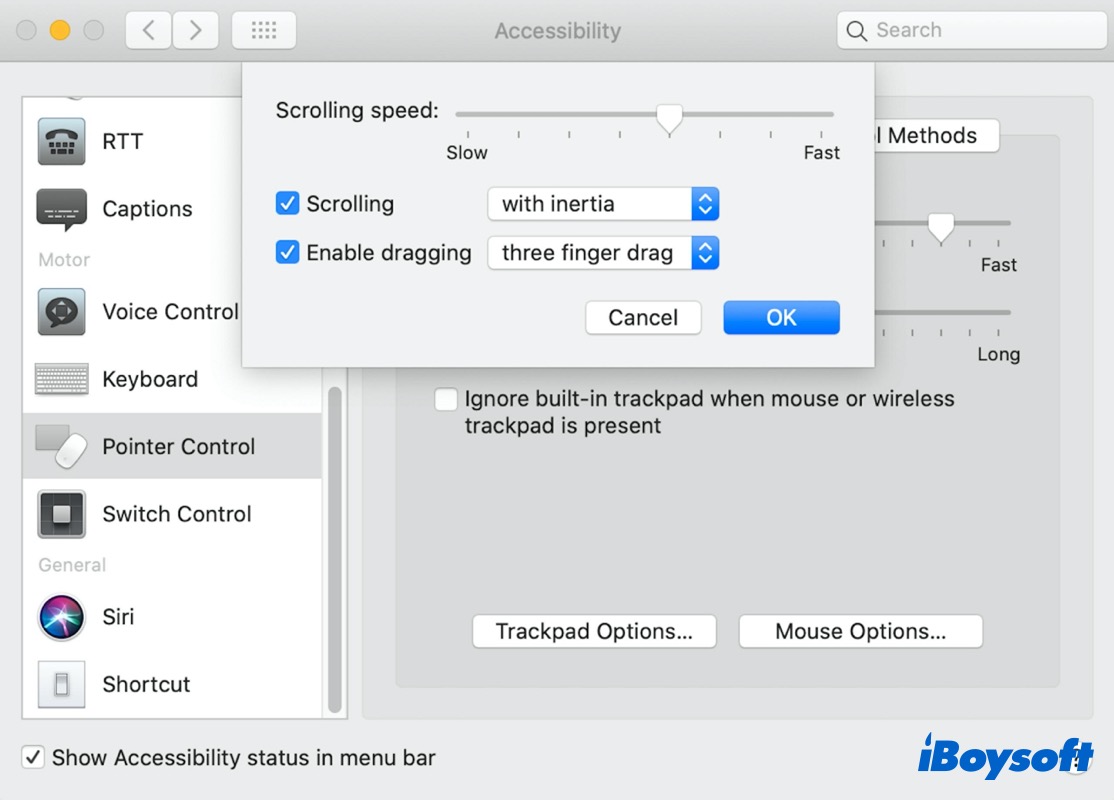
Mac arrastre y suelta no funciona: Borra archivos plist
Si ninguna de las soluciones mencionadas anteriormente funciona, entonces puede que tengas que probar la siguiente solución técnica. macOS utiliza los archivos plist para almacenar tus preferencias para varios aspectos de la Mac, incluido el ratón y el panel táctil. Así que para solucionar el problema de arrastre y suelta no funciona en Mac, debes borrar esos archivos relacionados con el ratón y el panel táctil para forzar a macOS a reconstruir y restablecer las preferencias a los valores predeterminados.
Nota: Es mejor que hagas una copia de seguridad con Time Machine de tu Mac antes de borrar los archivos plist para asegurarte de que siempre puedas deshacer las cosas si algo sale mal.
- Primero, abre Finder y luego presiona las teclas Comando + Mayúsculas + G para mostrar la pantalla "Ir a la carpeta". Luego escribe "~/Library/Preference/" y haz clic en Ir.
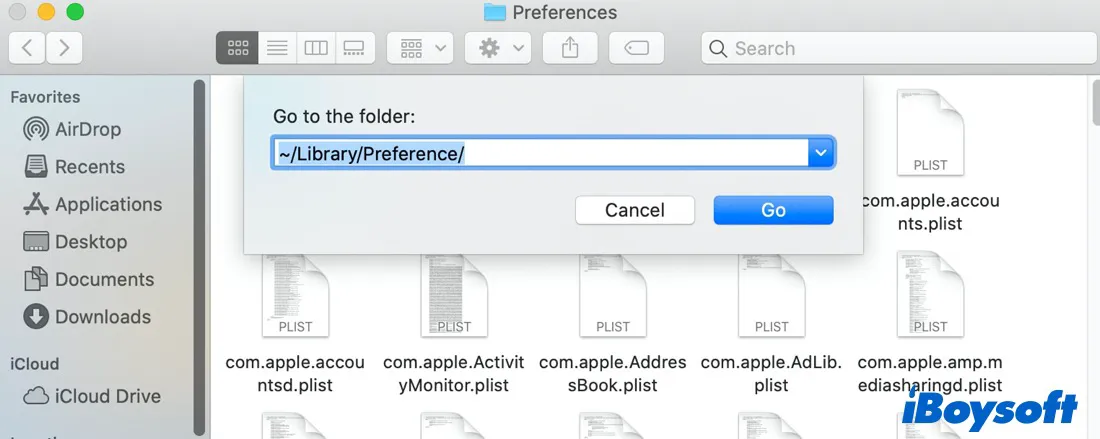
- Luego ve a la carpeta Preferencias, localiza los archivos plist a continuación:
com.apple.driver.AppleHIDMouse.plist
com.apple.driver.AppleBluetoothMultitouch.trackpad.plist
com.apple.driver.AppleBluetoothMultitouch.mouse.plist
com.apple.AppleMultitouchTrackpad.plist
com.apple.preference.trackpad.plist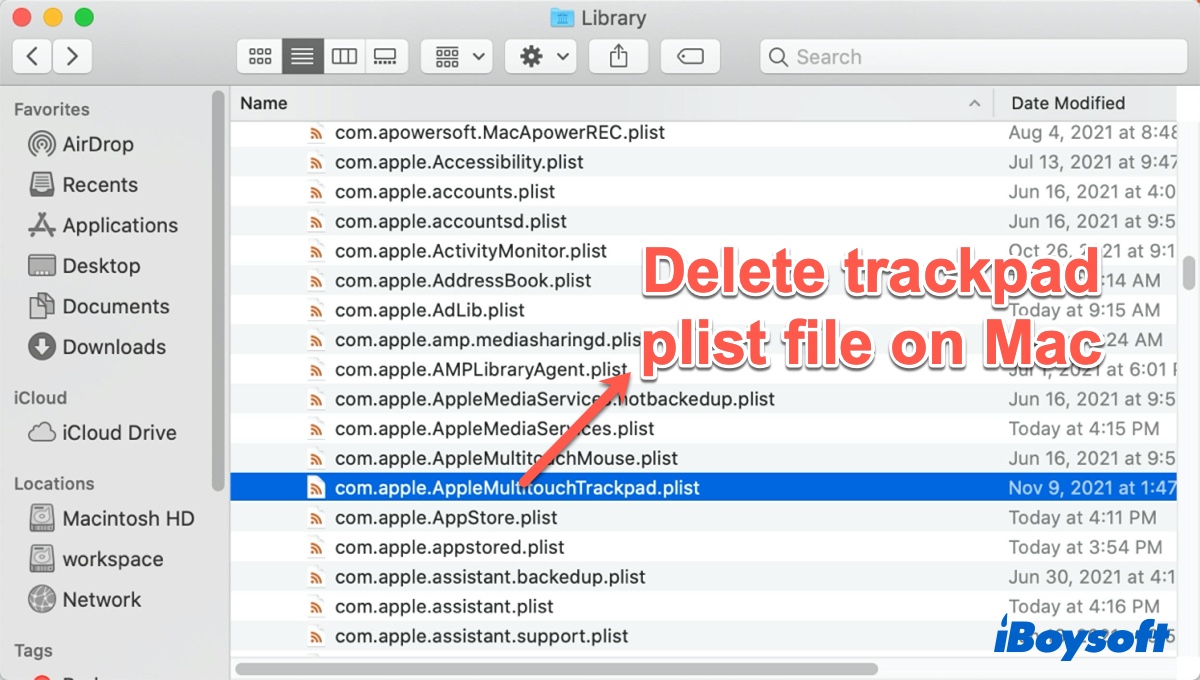
- Borra estos archivos, reinicia tu Mac y verifica si el arrastre y suelta ahora funciona como se espera.
Mac arrastre y suelta no funciona: Actualiza macOS
Algunos errores de macOS también pueden llevar a varios problemas, incluido el problema de que el Ratón de Apple no se desplaza o el problema de arrastre y suelta no funciona. Por ejemplo, el problema de arrastre y suelta que no funciona en Sierra o Big Sur siempre se discute en algunos foros.
Para solucionar este problema, es posible que debas descargar y actualizar macOS ya que las actualizaciones de macOS mejoran la estabilidad, compatibilidad y seguridad de tu Mac, y actualizar tu Mac también podría resolver el problema de arrastrar y soltar.
Esperamos que alguno de los métodos mencionados te ayude a solucionar el problema de que arrastrar y soltar no funciona. Asegúrate de seguir cualquiera de los pasos o procedimientos correspondientes e intenta las soluciones una tras otra cuando una no funcione. Si desafortunadamente ninguna de las soluciones funciona, es posible que debas enviar tu Mac a una tienda local de Apple para su reparación.
Preguntas frecuentes sobre el problema de arrastrar y soltar que no funciona en Mac
- Q¿Por qué ya no puedes arrastrar y soltar en tu Mac?
-
A
Normalmente esto se debe a una conexión deficiente entre tu ratón o trackpad. Además, ajustes incorrectos de trackpad o errores en macOS también pueden provocar este problema.
- Q¿Cómo mover archivos en Mac sin arrastrar?
-
A
Mover archivos sin arrastrar es fácil. Utiliza la combinación de teclas Comando + C o Comando + X para copiar o cortar tus archivos primero, luego utiliza el atajo Comando + V para pegar tu archivo en la ubicación deseada.