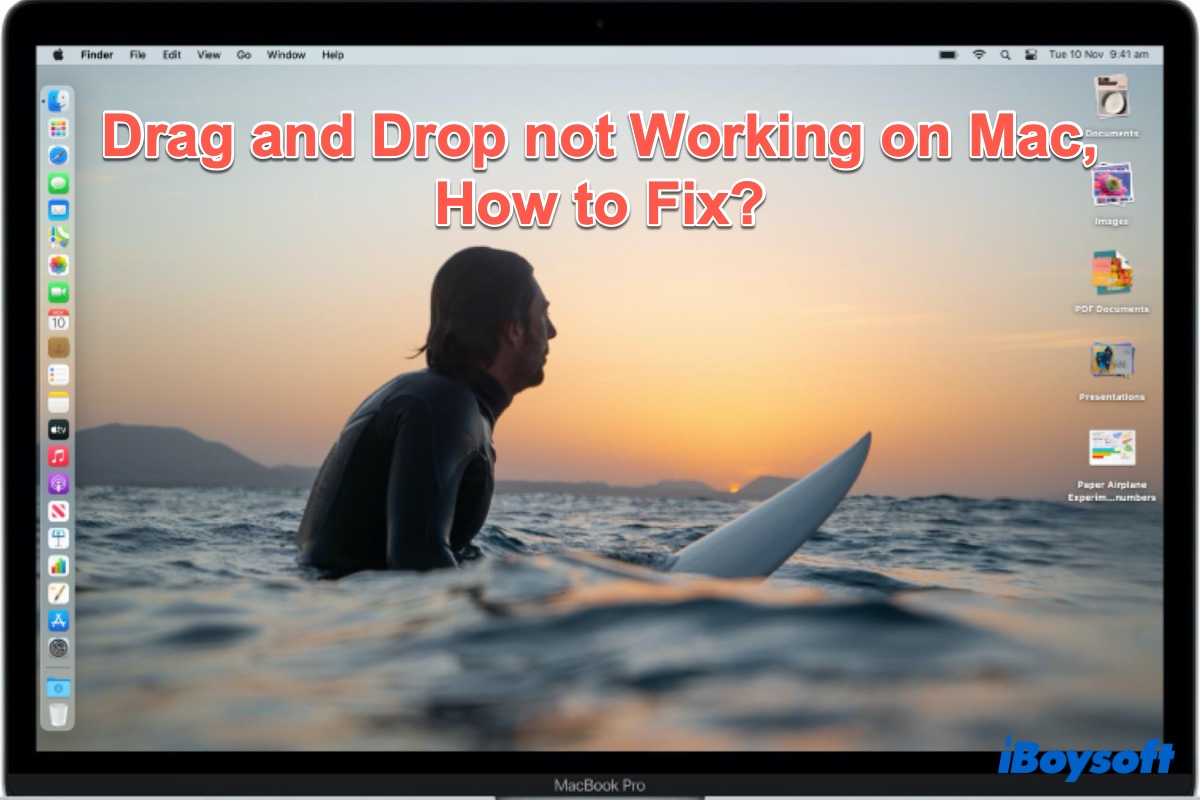Le glisser-déposer sur Mac est devenu une partie de notre vie quotidienne. Cette fonctionnalité facilite l'interaction dans le Finder Mac et d'autres applications. Cependant, si vous rencontrez le problème de glisser-déposer qui ne fonctionne pas sur votre Mac comme impossible de glisser-déposer des documents dans les dossiers sur le bureau Mac, vous devez trouver une solution car elle est essentielle au bon fonctionnement de votre Mac.
Bien que le glisser-déposer qui cesse de fonctionner sur votre Mac ne soit pas un problème courant, certains utilisateurs malchanceux de macOS ont en effet rencontré cette terrible situation. Cet article vous aidera à découvrir pourquoi vous ne pouvez pas glisser-déposer de fichiers ou de photos sur Mac et vous donnera un guide sur comment résoudre le problème de glisser-déposer qui ne fonctionne pas sur Mac.
Vérification de base avant de résoudre le problème de glisser-déposer qui ne fonctionne pas sur Mac
Avant d'aller plus loin pour résoudre le problème de glisser-déposer qui ne fonctionne pas, il est nécessaire de faire quelques vérifications de base d'abord.
- Vérifiez la connexion entre votre trackpad ou votre souris avec votre Mac. Si vous utilisez un trackpad ou une souris Bluetooth, essayez de l'éteindre puis de le rallumer. Cela permet de résoudre le problème de Souris Apple qui ne fonctionne pas.
- Vérifiez la surface du trackpad pour voir s'il y a de la saleté ou des débris dessus. Vérifiez également la surface de suivi de la souris. Nettoyez toute saleté et matériau collant s'il y en a, car cela constitue un obstacle physique à un comportement anormal avec les interfaces d'entrée.
- Vérifiez si votre problème de glisser-déposer qui ne fonctionne pas survient après avoir apporté un changement sur votre Mac, comme une mise à jour du système, un nouveau matériel ou une nouvelle application. Si c'est le cas, vous pouvez utiliser une sauvegarde Time Machine pour revenir en arrière sur votre Mac avant que ce changement ne soit effectué.
Si le problème de glisser-déposer qui ne fonctionne pas persiste sur votre Mac, essayez les solutions ci-dessous.
Glisser-déposer ne fonctionne pas sur Mac: Redémarrer l'application Finder
Avez-vous remarqué si le glisser-déposer ne fonctionne pas sur Mac entre certaines applications mais fonctionne correctement avec d'autres ou se produit-il partout? Lorsque seules certaines applications ne fonctionnent pas correctement avec le glisser-déposer, vous devriez rechercher des solutions liées au logiciel spécifique.
Mais lorsque le problème de glisser-déposer ne fonctionne pas se produit partout sur Mac, il semble s'agir d'un problème au niveau du système. Ensuite, vous pouvez forcer la fermeture de l'utilitaire Finder sur Mac pour le corriger. Et redémarrer Finder est facile à gérer:
- Appuyez sur la combinaison de touches Commande + Option + Échap.
- Dans la liste des Applications à forcer à quitter, sélectionnez Finder.
- Cliquez sur le bouton Relancer.
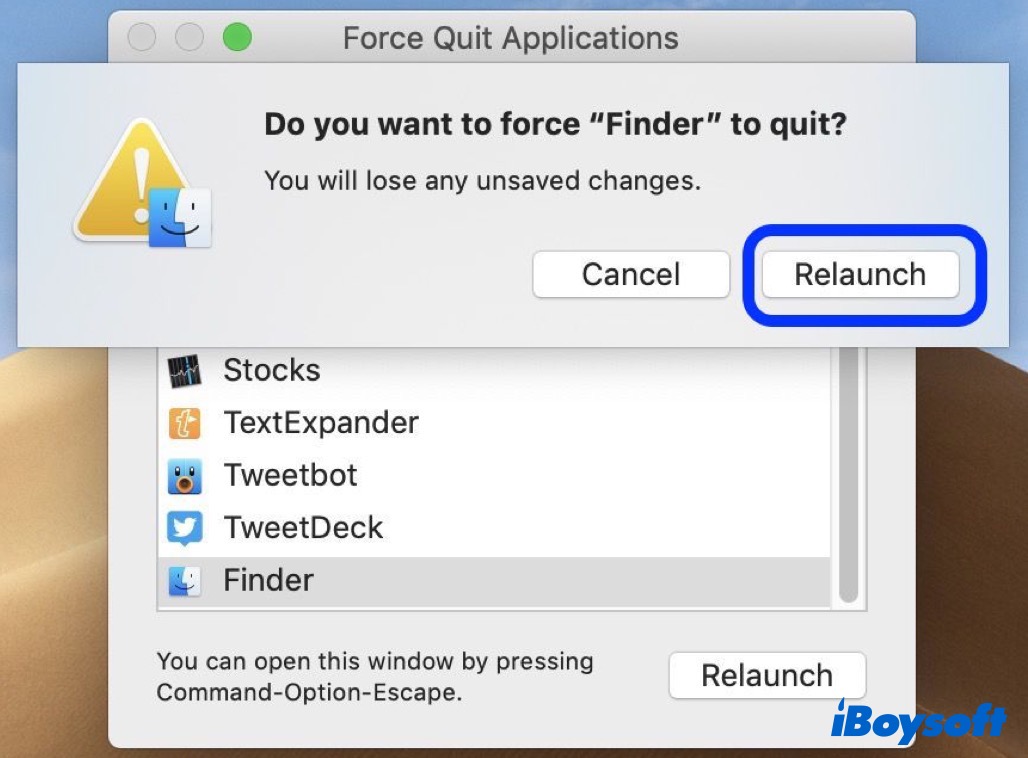
Attendez un instant et Finder devrait redémarrer automatiquement. Si vous avez de la chance, le problème de glisser-déposer devrait être résolu maintenant.
Le glisser-déposer ne fonctionne pas sur Mac: Redémarrez votre Mac
Si redémarrer Finder est inutile pour résoudre les problèmes de glisser-déposer qui ne fonctionnent pas, et que vous ne pouvez pas déplacer d'éléments sur le bureau Mac et ailleurs, alors redémarrez complètement votre Mac en cliquant simplement sur le logo Apple, puis en sélectionnant Redémarrer dans le Menu Apple et vérifiez le glisser-déposer.
Le glisser-déposer ne fonctionne pas sur Mac: Réinitialisez vos paramètres de trackpad
Parfois, le trackpad magique sur un MacBook peut dysfonctionner sans raison. Cela peut également causer le glisser-déposer de ne pas fonctionner sur votre Mac. Vérifiez donc sa sensibilité et ses autres paramètres, revenant aux niveaux par défaut ou plus sensés si quelque chose semble dysfonctionner.
Pour ouvrir Trackpad, maintenez les touches Commande + Espace pour lancer la Recherche Spotlight. Ensuite, tapez le trackpad et appuyez sur la touche Entrée. Si Spotlight ne fonctionne pas, cliquez simplement sur le logo Apple, puis sélectionnez Préférences Système > Trackpad.
Il y a une autre option appelée Clic forcé et Retour haptique dans les paramètres du trackpad, qui interfère parfois avec certaines applications et fonctionnalités sur votre appareil Mac, y compris le glisser-déposer. Vous devez donc désactiver/décocher les paramètres pour le clic forcé et le retour haptique également.
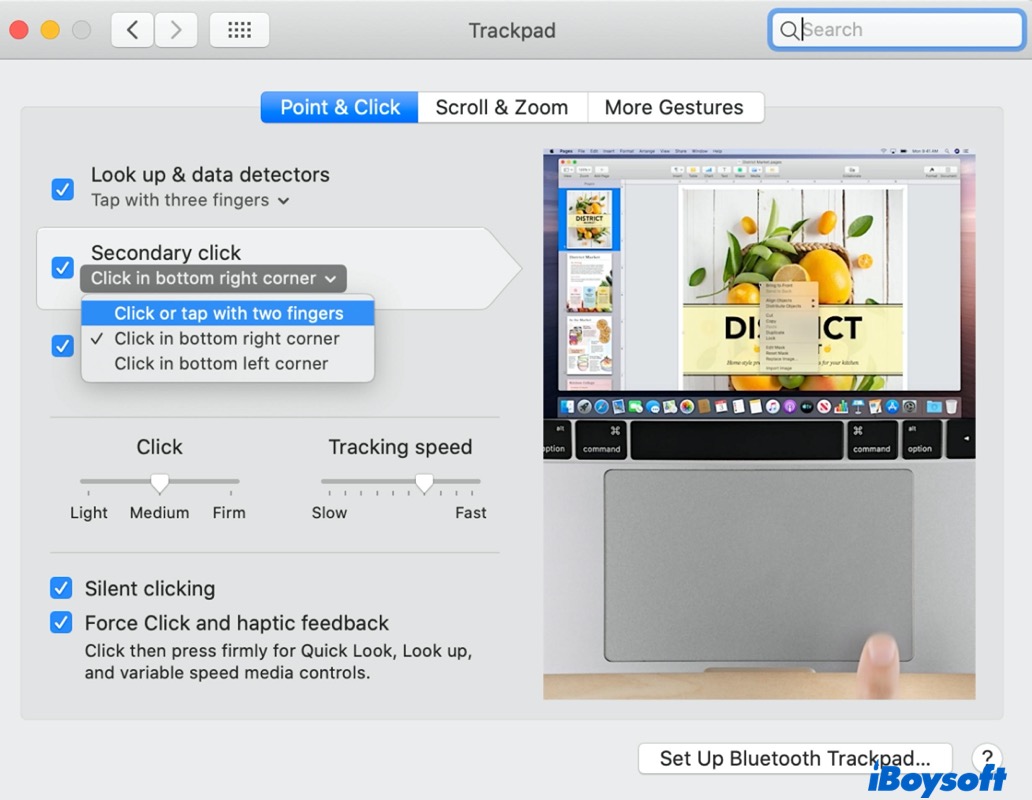
Si le glisser-déposer ne fonctionne toujours pas sur Mac, essayez de réinitialiser les options de glisser-déposer du trackpad dans Accessibilité.
- Ouvrez le menu Pomme et sélectionnez Préférences Système.
- Cette fois, sélectionnez Accessibilité et cliquez sur Contrôle du pointeur. Si vous utilisez une ancienne version de macOS, cliquez sur Souris et pavé tactile.
- Cliquez sur Options du pavé tactile et cochez la case Activer le glisser et sélectionnez le glissement à trois doigts et cliquez sur OK. Vérifiez maintenant le glisser-déposer à nouveau. (Consultez ce guide pour apprendre les étapes sur macOS Ventura ou antérieur : Comment activer le glissement à trois doigts sur Mac?)
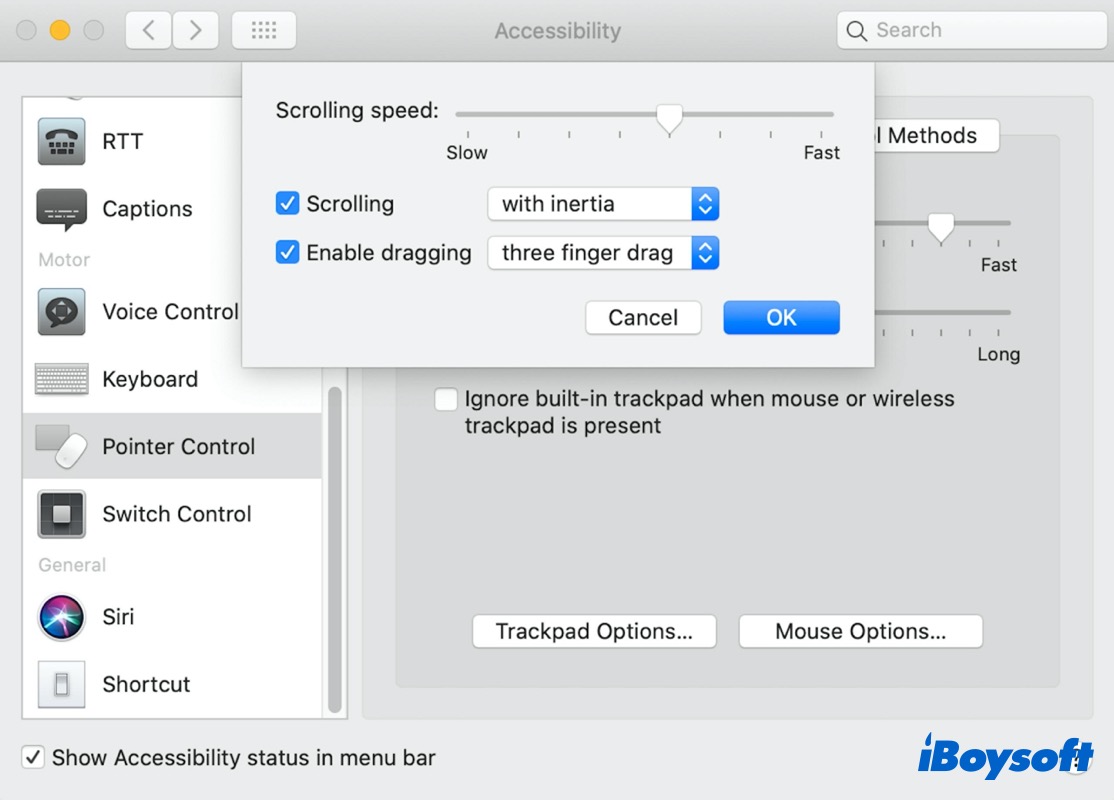
Le glisser-déposer ne fonctionne pas sur Mac : Supprimez les fichiers plist
Si aucune des solutions mentionnées ci-dessus ne fonctionne, vous devrez peut-être essayer la solution technique suivante. macOS utilise les fichiers plist pour stocker vos préférences pour divers aspects du Mac, y compris la souris et le pavé tactile. Ainsi, pour résoudre le problème de glisser-déposer qui ne fonctionne pas sur Mac, vous devriez supprimer ces fichiers liés à la souris et au pavé tactile pour forcer macOS à reconstruire et réinitialiser les préférences par défaut.
Remarque : Il est recommandé de faire une sauvegarde Time Machine de votre Mac avant de supprimer les fichiers plist pour vous assurer de pouvoir annuler les modifications en cas de problème.
- Tout d'abord, lancez Finder puis appuyez sur les combinaisons de touches Commande + Majuscule + G pour afficher l'écran "Aller au dossier". Tapez ensuite "~/Bibliothèque/Préférence/" et cliquez sur Aller.
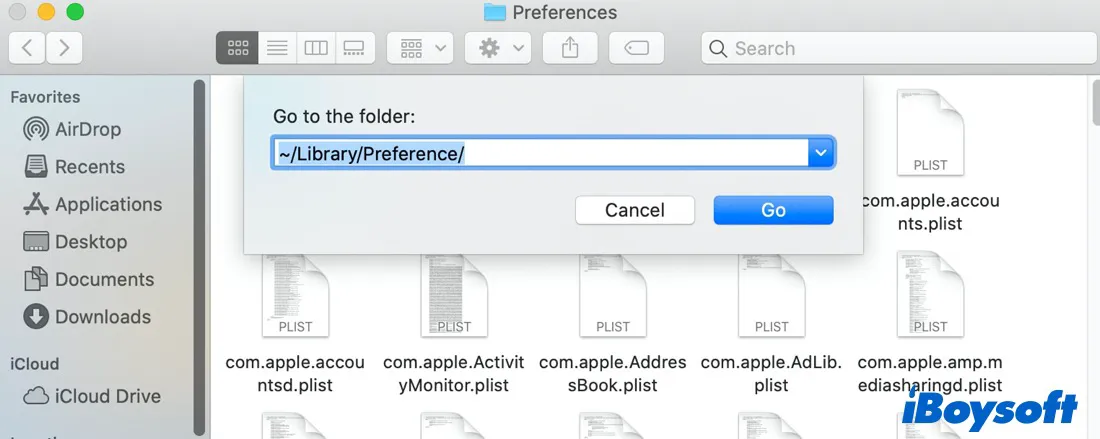
- Ensuite, accédez au dossier Préférences, localisez les fichiers plist suivants :
com.apple.driver.AppleHIDMouse.plist
com.apple.driver.AppleBluetoothMultitouch.trackpad.plist
com.apple.driver.AppleBluetoothMultitouch.mouse.plist
com.apple.AppleMultitouchTrackpad.plist
com.apple.preference.trackpad.plist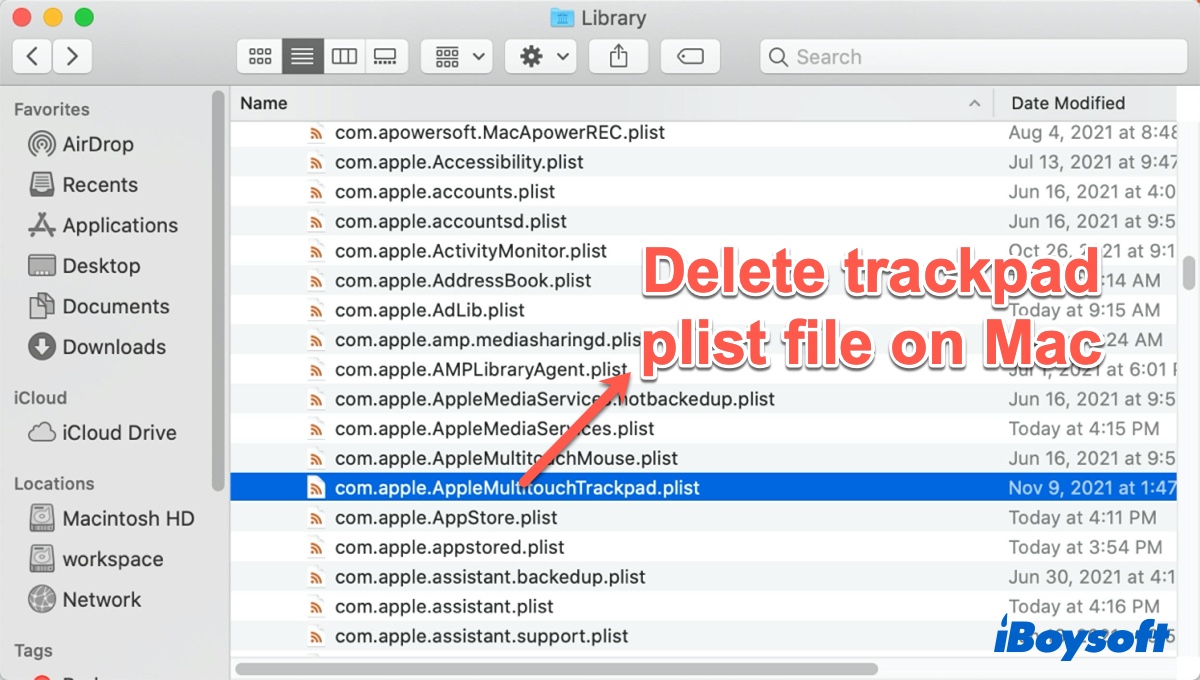
- Supprimez ces fichiers, redémarrez votre Mac et vérifiez si le glisser-déposer fonctionne comme prévu.
Le glisser-déposer ne fonctionne pas sur Mac : Mettez à jour macOS
Certains bugs de macOS peuvent également entraîner divers problèmes, y compris le problème de défilement de la souris Apple ou le problème de glisser-déposer qui ne fonctionne pas. Par exemple, le problème de glisser-déposer qui ne fonctionne pas sur Sierra ou Big Sur est toujours très discuté sur certains forums.
Pour résoudre ce problème, vous devrez peut-être télécharger et mettre à jour macOS car les mises à jour de macOS améliorent la stabilité, la compatibilité et la sécurité de votre Mac, et mettre à jour votre Mac pourrait également résoudre le problème de glisser-déposer.
En espérant que l'une des méthodes susmentionnées vous aidera à résoudre le problème de non-fonctionnement du glisser-déposer. Assurez-vous de suivre chacune des étapes ou procédures de manière appropriée et d'essayer les solutions une par une si l'une d'elles ne fonctionne pas. Si malheureusement aucune des solutions ne fonctionne, vous pourriez devoir envoyer votre Mac à un magasin Apple local pour réparation.
Questions fréquemment posées sur le non-fonctionnement du glisser-déposer sur Mac
- QPourquoi ne pouvez-vous plus faire glisser et déposer sur votre Mac ?
-
A
Normalement, cela est causé par une mauvaise connexion entre votre souris ou trackpad. En outre, des paramètres incorrects du trackpad ou des bugs de macOS peuvent également entraîner ce problème.
- QComment déplacer des fichiers sur un Mac sans faire glisser ?
-
A
Pour déplacer des fichiers sans faire glisser est facile. Utilisez la combinaison de touches Commande + C ou Commande + X pour copier ou couper vos fichiers en premier, puis utilisez le raccourci Commande + V pour coller votre fichier à l'endroit où vous voulez qu'il soit.