Le glisser-déposer est une opération de base sur un Mac que nous devons fréquemment utiliser. Cela peut nous aider à déplacer des fichiers d'un dossier à un autre, réorganiser des éléments, copier des fichiers, déplacer le texte sélectionné dans un document, et plus encore.
Alors, comment faire pour faire glisser et déposer sur Mac? Il suffit de sélectionner l'élément que vous souhaitez faire glisser, comme une image ou un document, d'appuyer sur le trackpad ou la souris tout en faisant glisser l'élément jusqu'à l'emplacement cible, puis de relâcher le trackpad ou la souris pour le déposer à la destination.
En fait, il existe plusieurs façons de faire glisser et déposer sur MacBook Air, MacBook Pro et autres modèles de Mac. Ici, nous allons toutes les révéler et vous offrir un guide étape par étape.
Comment faire glisser et déposer sur un Mac avec une souris
Si vous souhaitez utiliser une souris pour cliquer et faire glisser des éléments sur votre Mac, comme une image, une capture d'écran, un document, un dossier, un bloc de texte, etc., suivez simplement ces étapes :
- Sélectionnez le fichier ou le dossier cible.
- Maintenez enfoncé le bouton de la souris tout en déplaçant le fichier ou le dossier vers le nouvel emplacement.
- Relâchez le bouton de la souris pour déposer l'élément à l'emplacement cible.
Comment faire glisser et déposer plusieurs fichiers sur un Mac
Vous pouvez également utiliser la souris ou le trackpad pour faire glisser et déposer plusieurs fichiers à la fois sur votre Mac, que ces fichiers soient situés de manière adjacente ou discrète dans le Finder ou sur le bureau.
- Cliquez sur l'un des fichiers avec votre trackpad ou votre souris tout en faisant glisser le curseur sur les autres fichiers que vous souhaitez déplacer pour dessiner une boîte de sélection.
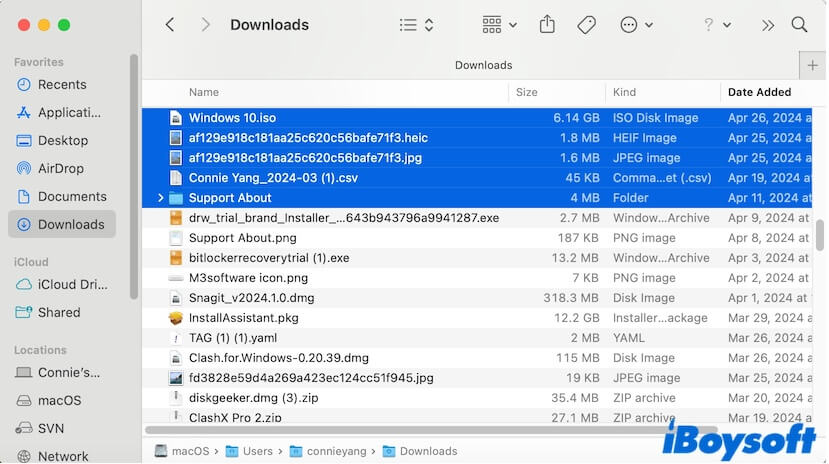
Si les fichiers que vous souhaitez faire glisser et déposer ne sont pas situés de manière contiguë, cliquez sur l'un des fichiers, puis maintenez la touche Contrôle enfoncée pour sélectionner les autres fichiers.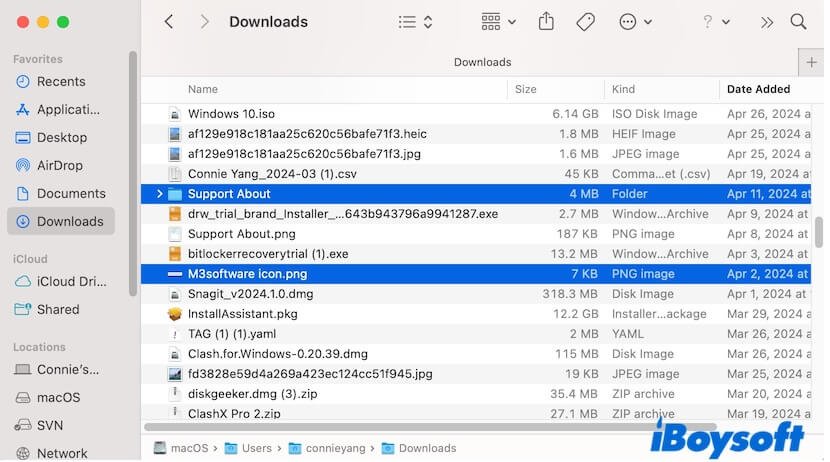
- Relâchez la souris ou le trackpad (et la touche Contrôle si vous l'avez pressée). Les fichiers sélectionnés seront mis en surbrillance.
- Cliquez sur ces fichiers tout en les faisant glisser vers le nouvel emplacement.
- Relâchez la souris ou le trackpad pour les déposer à la destination.
Partagez les étapes sur comment faire glisser et déposer plusieurs fichiers sur Mac avec plus de personnes.
Comment faire glisser et déposer entre des applications en plein écran sur un Mac
Il n'est pas compliqué de faire glisser et déposer des fichiers entre des applications en plein écran sur Mac. Bien sûr, nous vous suggérons de réduire les fenêtres des applications. Ensuite, vous pouvez directement faire glisser et déposer des fichiers d'une application à une autre.
Si vous avez lancé de nombreuses applications en plein écran et que les fenêtres des applications sont empilées les unes sur les autres, vous pouvez essayer la méthode suivante pour faire glisser et déposer entre des applications en plein écran sur votre Mac.
- Sur la fenêtre de l'application, cliquez sur le fichier tout en le faisant glisser.
- Déposez le fichier sélectionné sur l'application cible dans le Dock. Le Dock répertorie toutes les applications que vous utilisez actuellement.
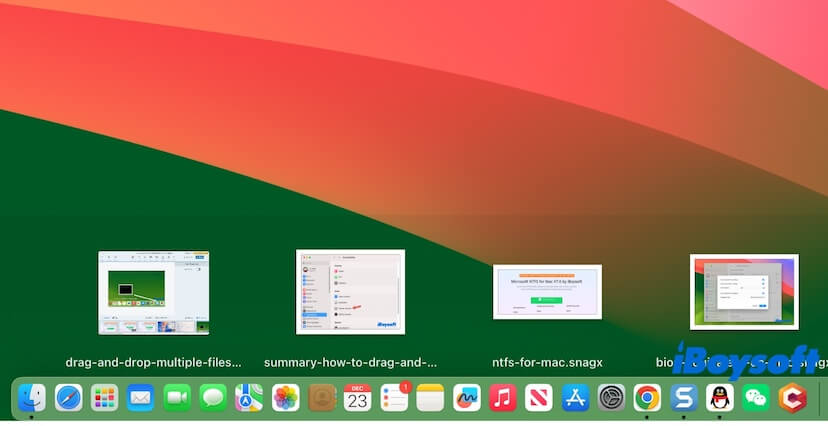
Remarque : Il existe une autre méthode, qui consiste à cliquer sur le fichier tout en le faisant glisser, tout en utilisant votre autre main pour appuyer sur les touches Commande + Tabulation pour lancer le sélecteur d'application, puis déposez le fichier dans l'application cible. Cependant, cette méthode est difficile après des tests car l'application cible est difficile à choisir sur le sélecteur d'application. Le sélecteur d'application fait en fait partie du Dock, vous êtes donc invité à utiliser le Dock.
Comment faire glisser et déposer des fichiers sur Mac via un clic droit
Si vous trouvez inconfortable de faire glisser et déposer sur votre MacBook avec le trackpad, vous pouvez cliquer avec le bouton droit pour déplacer ou copier des fichiers dans des dossiers ou des périphériques externes avec l'aide de iBoysoft MagicMenu.
iBoysoft MagicMenu est un améliorateur de clic droit pour macOS qui étend votre menu clic droit avec plusieurs fonctionnalités et raccourcis. Avec lui, vous pouvez cliquer avec le bouton droit pour déplacer ou copier des fichiers vers les dossiers locaux par défaut, les dossiers fréquemment utilisés, les lecteurs réseau et les périphériques externes.
De plus, il vous permet également de cliquer avec le bouton droit pour créer un nouveau fichier, couper et coller des fichiers, accéder rapidement aux dossiers et sites web, capturer des écrans, etc.
Voici comment déplacer des fichiers sur Mac d'un dossier à un autre avec un clic droit :
- Téléchargez, installez et ouvrez iBoysoft MagicMenu sur votre Mac.
- Clic droit sur le fichier ou le dossier que vous souhaitez déplacer.
- Sélectionnez "Déplacer vers" dans le menu contextuel et choisissez un dossier cible.
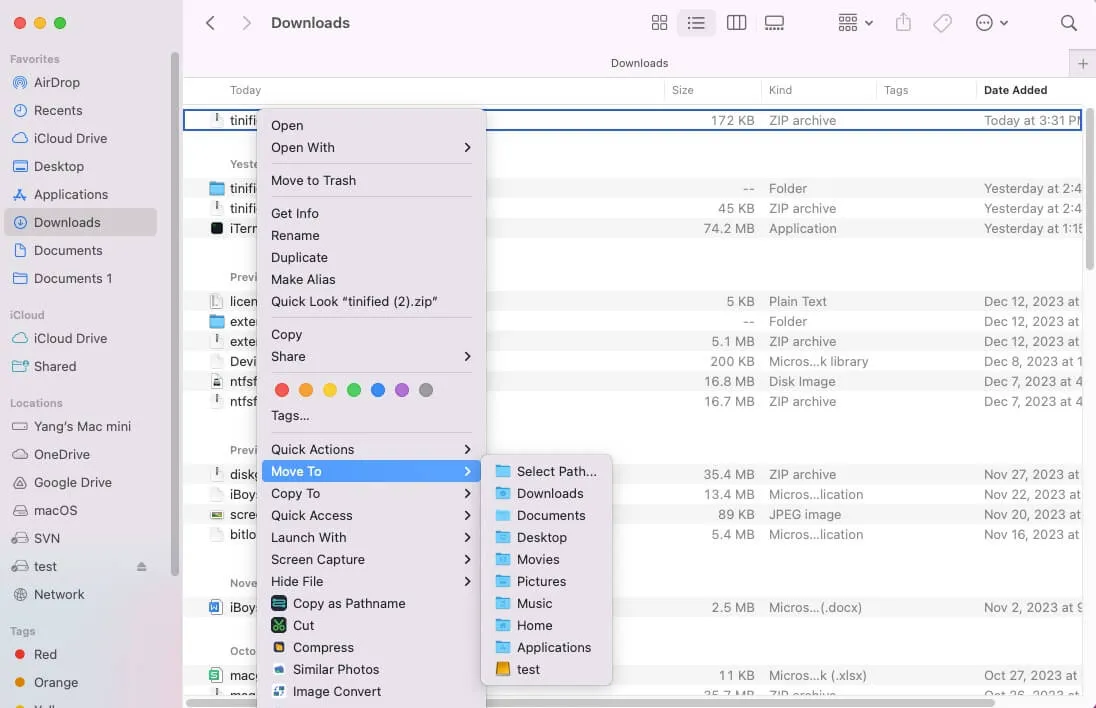
Par défaut, le menu Déplacer vers ne répertorie que les dossiers système par défaut. Si vous avez souvent besoin de déplacer des fichiers vers un dossier spécifique, un lecteur réseau ou un lecteur externe, rendez-vous dans l'interface principale du logiciel, cliquez sur "Copier/Déplacer vers", puis cliquez sur le bouton ajouter (+) pour l'ajouter au menu contextuel.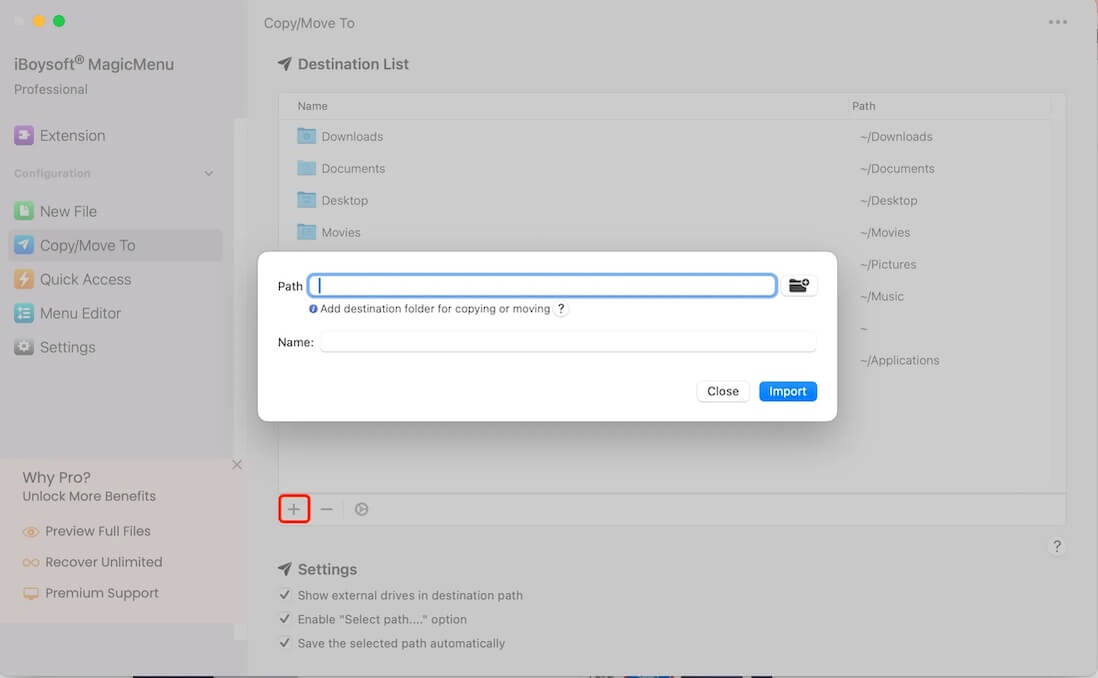
Impossible de faire glisser-déposer sur Mac, pourquoi et comment résoudre
Le glisser-déposer ne fonctionne pas sur Mac, comme impossible de faire glisser-déposer des documents dans des dossiers sur le bureau Mac, ce qui réduit considérablement votre efficacité au travail, mais ne vous inquiétez pas trop. Ce n'est pas un problème compliqué.
Ici, nous avons résumé les raisons courantes pour lesquelles vous ne pouvez pas faire glisser et déposer sur votre Mac, y compris le glisser et déposer désactivé sur votre MacBook, une connexion défectueuse ou médiocre entre votre Mac et la souris, des paramètres incorrects pour le glisser-déposer, une manière incorrecte de glisser-déposer, des erreurs système, et plus encore.
Comme les raisons sont diverses, vous pouvez résoudre le problème de non-fonctionnement du glisser-déposer sur Mac avec ces astuces:
- Activez le glisser-déposer sur votre Mac trackpad. Allez dans le menu Pomme > Préférences Système > Accessibilité > Contrôle de pointeur > Options du trackpad et activez l'option Utiliser le trackpad pour glisser.
- Vérifiez les paramètres du trackpad. Allez dans les réglages du trackpad pour voir si la manière dont vous autorisez le glisser suit l'opération que vous effectuez.
- Relancez Finder. Cliquez sur le menu Pomme > Forcer à quitter, sélectionnez Finder, et cliquez sur Relancer.
- Reconnectez la souris. Débranchez la souris filaire puis reconnectez-la à un autre port sur votre Mac. Si vous utilisez une souris sans fil, retirez-la des paramètres Bluetooth, éteignez le Bluetooth, attendez un moment, allumez le Bluetooth, et réassociez la souris à votre Mac.
- Mettez à jour votre Mac.
Si le problème persiste, trouvez plus de solutions dans ce guide : Comment réparer le glisser-déposer qui ne fonctionne pas sur Mac?
Après lecture, vous aurez une compréhension claire de comment faire glisser et déposer sur un Mac. Comme nous pouvons le voir, l'utilisation du trackpad et des raccourcis pour déplacer des fichiers sur un Mac est un peu complexe. Alors, pourquoi ne pas utiliser le logiciel gratuit iBoysoft MagicMenu pour cliquer avec le bouton droit et déplacer des fichiers vers des dossiers, des lecteurs réseau ou des disques durs externes ? Cela soulagera vos doigts.
Si vous pensez que notre publication montre les étapes détaillées sur comment faire glisser et déposer des fichiers sur un Mac avec ou sans souris, partagez-la avec d'autres.
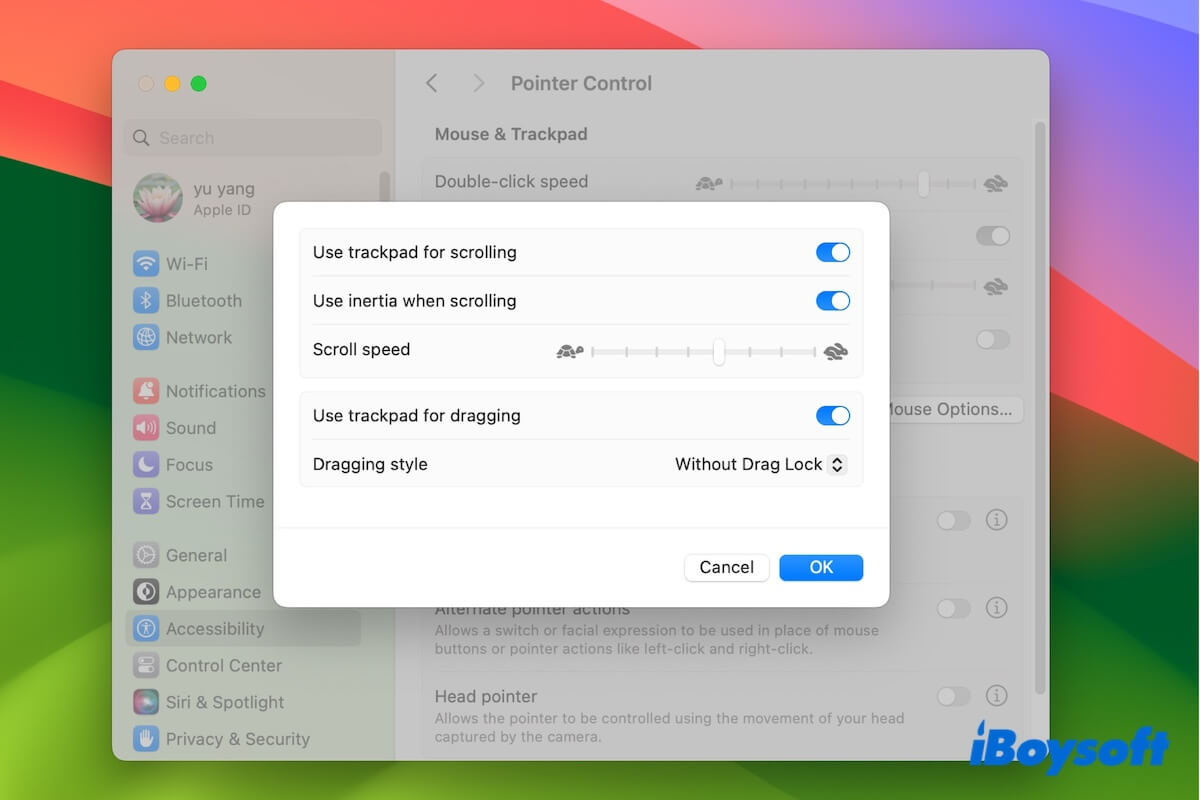
Comment faire glisser et déposer sur un MacBook avec un trackpad
Vous voulez faire glisser et déposer sur Mac sans la souris? Vous pouvez utiliser le trackpad si vous avez un MacBook Pro ou un MacBook Air. Il existe trois façons de faire glisser et déplacer des éléments avec le trackpad, y compris faire glisser et déposer avec ou sans verrouillage de glisser et utiliser trois doigts.
Peu importe la méthode que vous choisissez, vous devez d'abord activer le glisser-déposer sur votre Mac. C'est la principale raison pour laquelle le glisser-déposer sur Mac ne fonctionne pas pour certains utilisateurs.
Voici comment activer le glisser-déposer sur un MacBook en utilisant "Drag Lock", sans "Drag Lock" ou avec "Three Finder Drag":
Sans verrouillage du glissement: Double-tapez sur l'élément que vous souhaitez faire glisser. Ne levez pas votre doigt après la deuxième tape, puis faites glisser l'élément vers le nouvel emplacement ; lorsque vous levez votre doigt, l'élément cesse de bouger.
Avec verrouillage du glissement: Double-tapez sur l'élément que vous souhaitez faire glisser. Ne levez pas votre doigt après la deuxième tape, puis faites glisser l'élément ; maintenant, même si vous levez votre doigt, le glissement continue ; lorsque vous tapez une fois sur le trackpad, le glissement s'arrête.
Glissement à trois doigts: Faites glisser l'élément que vous voulez avec trois doigts.
Allez dire à vos amis comment faire glisser et déposer sur un MacBook avec le trackpad.