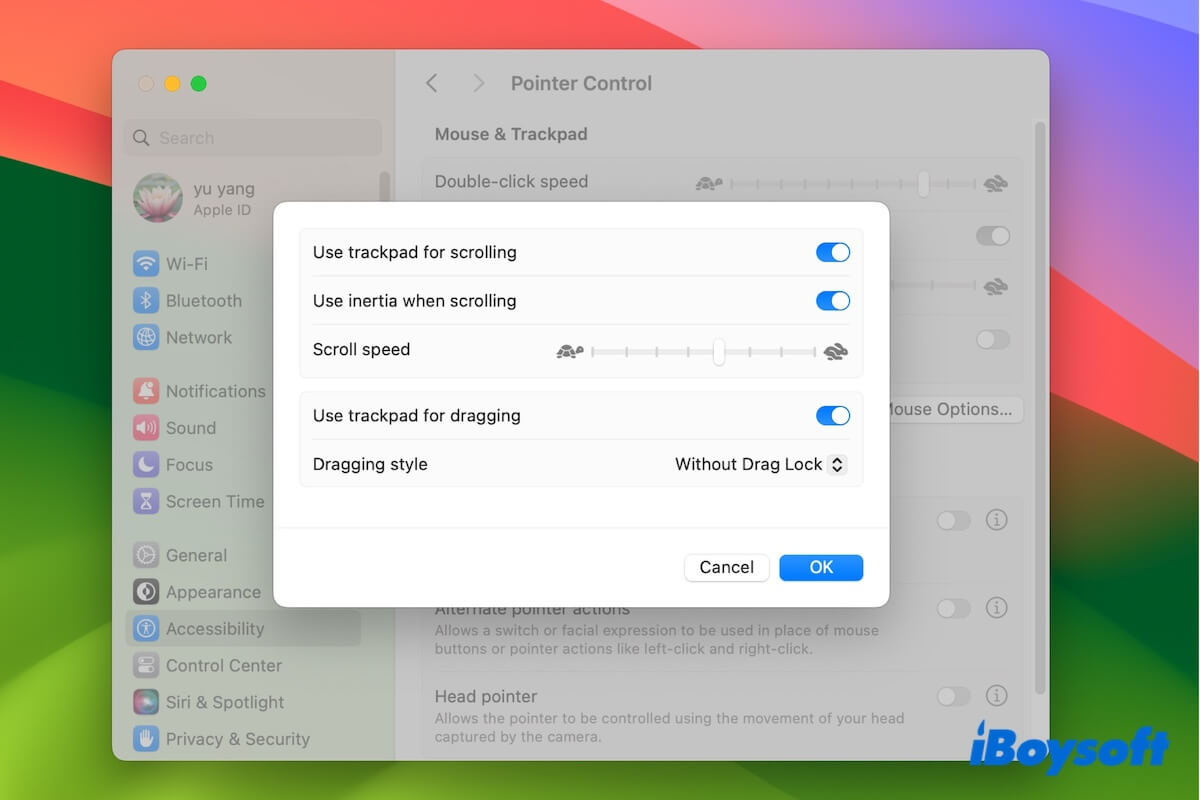Arrastar e soltar é uma operação básica em um Mac que frequentemente precisamos usar. Pode nos ajudar a mover arquivos de uma pasta para outra, rearranjar itens, copiar arquivos, mover texto selecionado em um documento e muito mais.
Então, como arrastar e soltar no Mac? Simplesmente selecione o item que deseja arrastar, como uma imagem ou documento, pressione o trackpad ou mouse enquanto arrasta o item para o local de destino e, em seguida, solte o trackpad ou mouse para soltar o item no destino.
Na verdade, existem várias maneiras de arrastar e soltar no MacBook Air, MacBook Pro e outros modelos de Mac. Aqui, revelaremos todas elas e ofereceremos um guia passo a passo.
Como arrastar e soltar em um MacBook com trackpad
Quer arrastar e soltar no Mac sem o mouse? Você pode usar o trackpad se tiver um MacBook Pro ou MacBook Air. Existem três maneiras de arrastar e mover itens com o trackpad, incluindo arrastar e soltar com ou sem Bloqueio de Arrastar e usando três dedos.
Independentemente da maneira que escolher, você deve habilitar o arrastar e soltar no seu Mac primeiro. Esta é a principal causa pela qual o arrastar e soltar no Mac não está funcionando para alguns usuários.
Veja como habilitar o arrastar e soltar no MacBook usando "Bloqueio de Arrastar," sem "Bloqueio de Arrastar," ou com "Arrastre com Três Dedos":
- Clique no menu Apple > "Preferências do Sistema" > "Acessibilidade" > "Controle do Ponteiro."
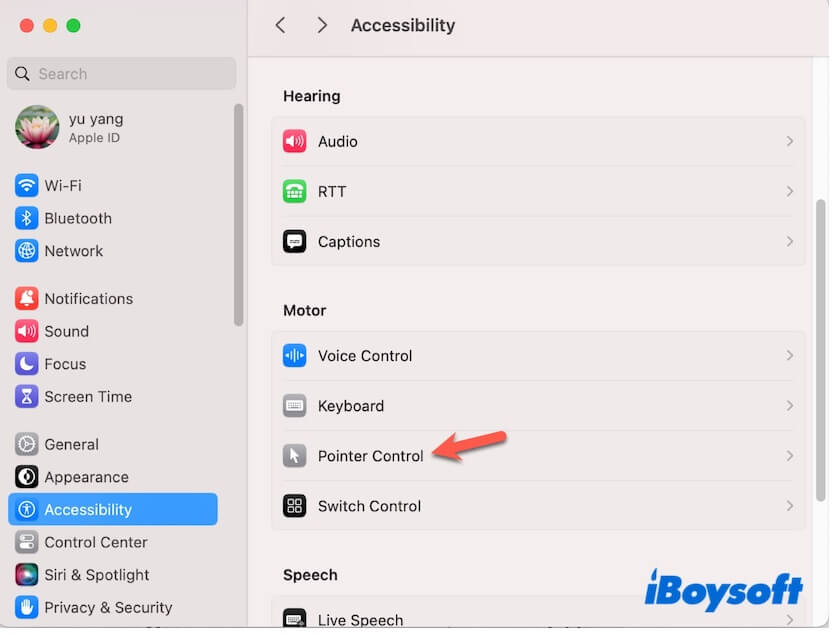
- Selecione "Opções do Trackpad."
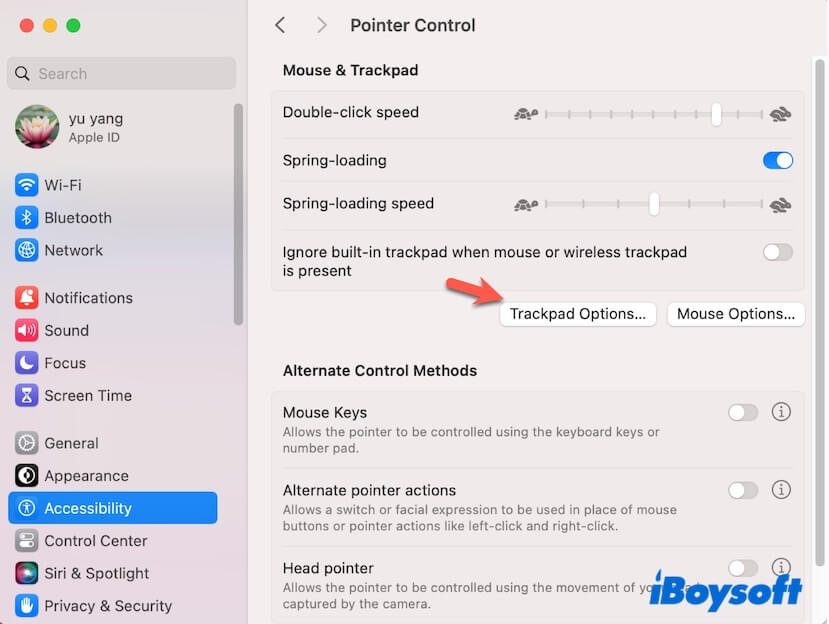
- Ligue "Usar trackpad para arrastar".
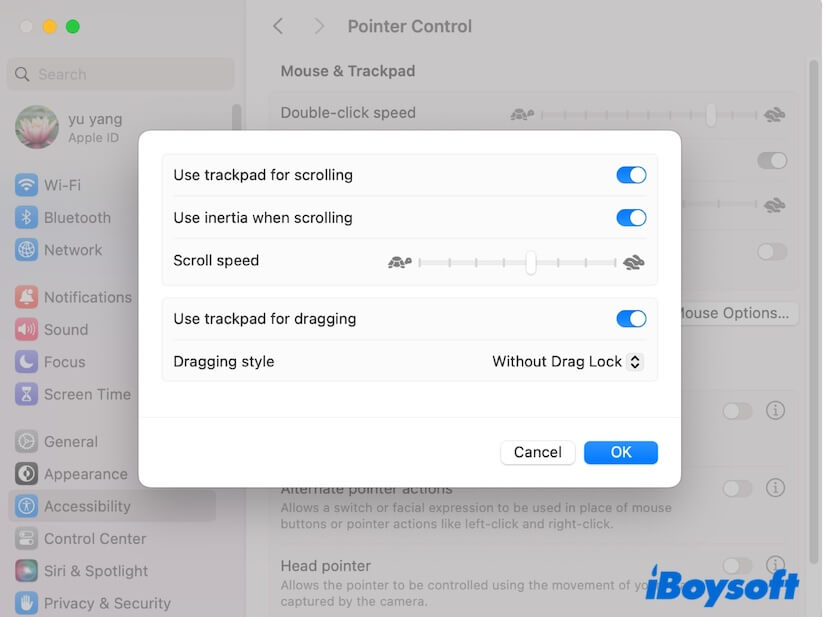
- Na seção Estilo de Arrastar, escolha "Sem Bloqueio de Arraste", "Com Bloqueio de Arraste" ou "Arraste de Três Dedos" de acordo com sua preferência.
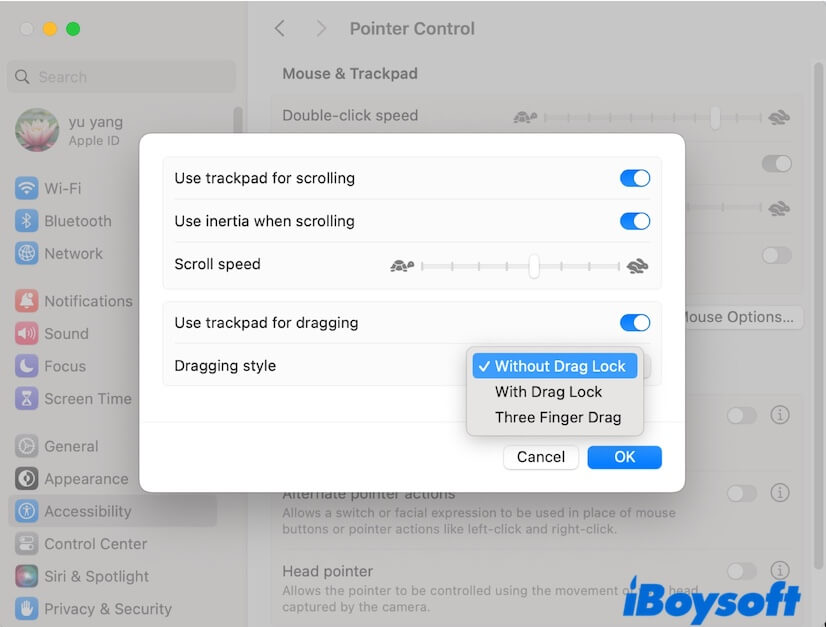
Sem Bloqueio de Arraste: Dê dois toques no item que deseja arrastar. Não tire o dedo após o segundo toque e então arraste o item para a nova localização; quando você tirar o dedo, o item para de se mover.
Com Bloqueio de Arraste: Dê dois toques no item que deseja arrastar. Não tire o dedo após o segundo toque e então arraste o item; agora, mesmo que você tire o dedo, o arraste continua; quando você tocar no trackpad uma vez, o arraste para.
Arraste de Três Dedos: Arraste o item desejado com três dedos.
Vá contar aos seus amigos como arrastar e soltar em um MacBook com o trackpad.
Como arrastar e soltar em um Mac com um mouse
Se você deseja usar um mouse para clicar e arrastar itens no seu Mac, como uma imagem, captura de tela, documento, pasta, bloco de texto, etc., basta seguir estes passos:
- Selecione o arquivo ou pasta de destino.
- Pressione o botão do mouse enquanto move o arquivo ou pasta para a nova localização.
- Solte o mouse para soltar o item na localização de destino.
Como arrastar e soltar vários arquivos em um Mac
Você também pode usar o mouse ou trackpad para arrastar e soltar vários arquivos ao mesmo tempo no seu Mac, estejam esses arquivos localizados adjacentemente ou discretamente no Finder ou na área de trabalho.
- Clique em um dos arquivos com o trackpad ou mouse enquanto arrasta o cursor sobre os outros arquivos que deseja mover para desenhar uma caixa de seleção.
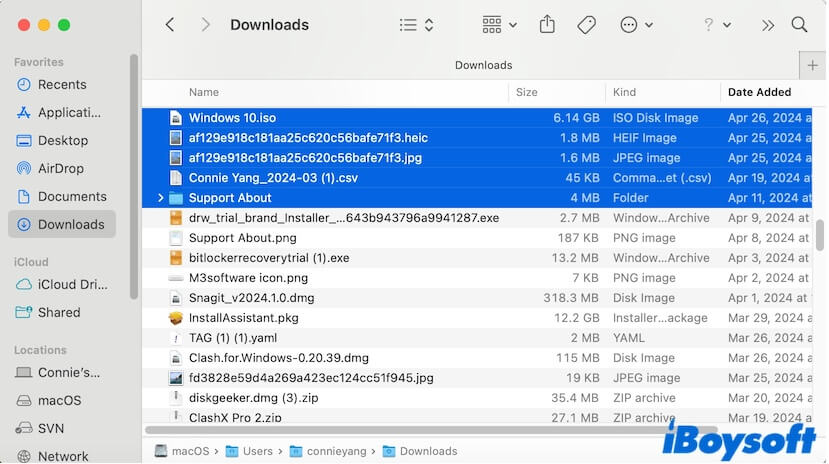
Se os arquivos que deseja arrastar e soltar não estiverem localizados contiguamente, clique em um dos arquivos e depois pressione e segure a tecla Control para selecionar os outros arquivos.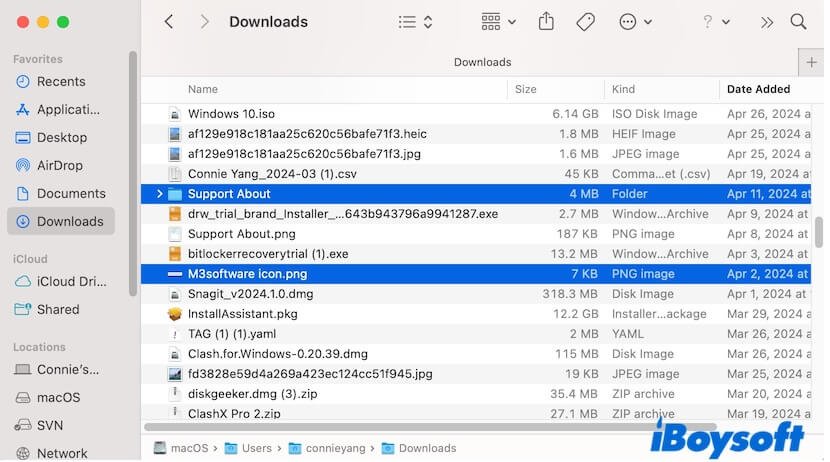
- Solte o mouse ou trackpad (e a tecla Control, se pressionada). Os arquivos selecionados serão destacados.
- Clique nesses arquivos enquanto os arrasta para a nova localização.
- Solte o mouse ou trackpad para soltá-los no destino.
Compartilhe os passos sobre como arrastar e soltar vários arquivos no Mac com mais pessoas.
Como arrastar e soltar entre aplicativos em tela cheia em um Mac
Não é complexo arrastar e soltar arquivos entre aplicativos em tela cheia no Mac. Claro, sugerimos que você diminua as janelas dos aplicativos. Em seguida, você pode arrastar e soltar arquivos diretamente de um aplicativo para outro.
Se você tiver lançado muitos aplicativos em tela cheia e as janelas dos aplicativos estiverem empilhadas umas sobre as outras, você pode tentar o seguinte método para arrastar e soltar entre aplicativos em tela cheia em seu Mac.
- Na janela do aplicativo, clique no arquivo enquanto o arrasta.
- Solte o arquivo selecionado no aplicativo de destino na Dock. A Dock lista todos os aplicativos que você está executando atualmente.
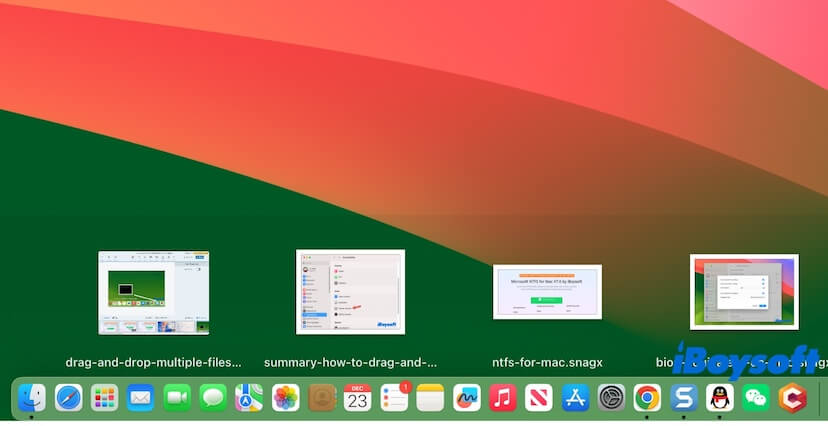
Observação: Há outra maneira, que é clicar no arquivo enquanto o arrasta, ao mesmo tempo em que usa sua outra mão para pressionar e segurar as teclas Command + Tab para abrir o comutador de aplicativos, em seguida, solte o arquivo no aplicativo de destino. No entanto, este método é difícil após testes, pois é difícil escolher o aplicativo de destino no comutador de aplicativos. O comutador de aplicativos é na verdade parte da Dock, você é sugerido a usar a Dock.
Como arrastar e soltar arquivos no Mac através de um clique com o botão direito
Se você achar inconveniente arrastar e soltar em seu MacBook com o trackpad, você pode clicar com o botão direito para mover ou copiar arquivos para pastas ou dispositivos externos com a ajuda do iBoysoft MagicMenu.
O iBoysoft MagicMenu é um aprimorador de clique com o botão direito para macOS que expande seu menu de clique com o botão direito com várias funcionalidades e atalhos. Com ele, você pode clicar com o botão direito para mover ou copiar arquivos para as pastas locais padrão, pastas frequentemente utilizadas, unidades de rede e dispositivos externos.
Além disso, também permite que você clique com o botão direito para criar um novo arquivo, recortar e colar arquivos, acessar rapidamente pastas e sites, capturar telas, etc.
Aqui está como mover arquivos no Mac de uma pasta para outra com um clique com o botão direito:
- Baixe, instale e abra o iBoysoft MagicMenu no seu Mac.
- Clique com o botão direito no arquivo ou pasta que deseja mover.
- Selecione "Mover Para" no menu de clique com o botão direito e escolha uma pasta de destino.
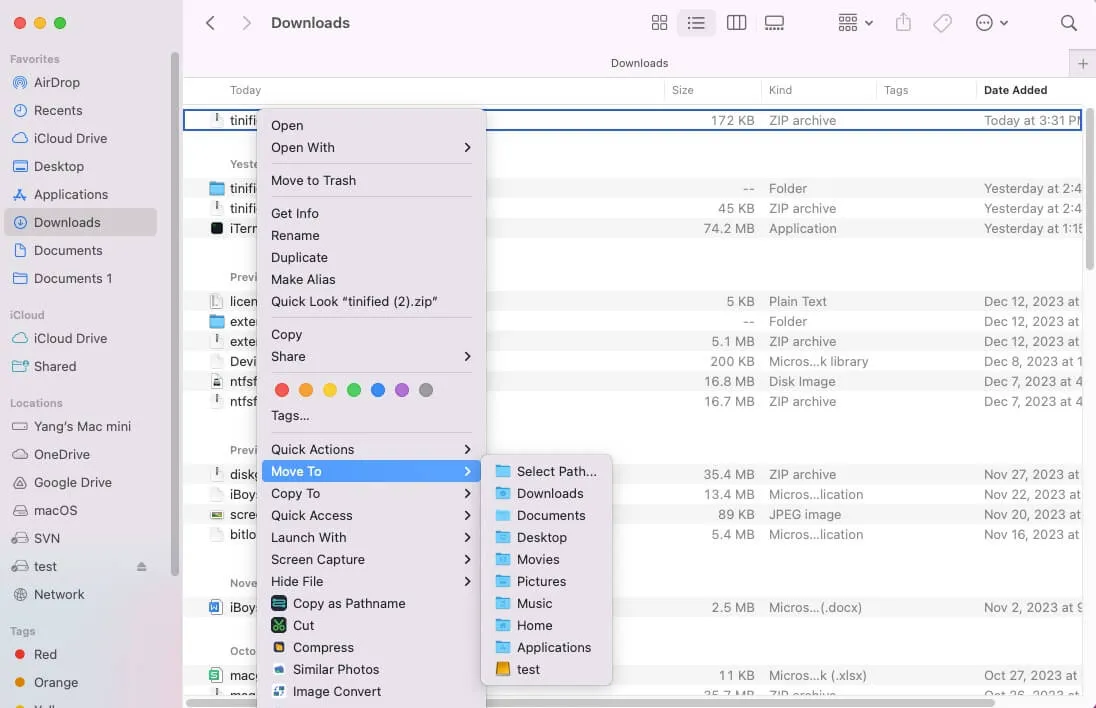
Por padrão, o menu Mover Para lista apenas as pastas do sistema padrão. Se você precisar mover arquivos com frequência para uma pasta específica, uma unidade de rede ou uma unidade externa, vá para a interface principal do software, clique em "Copiar/Mover Para" e depois clique no botão de adicionar (+) para adicioná-lo ao menu de clique com o botão direito.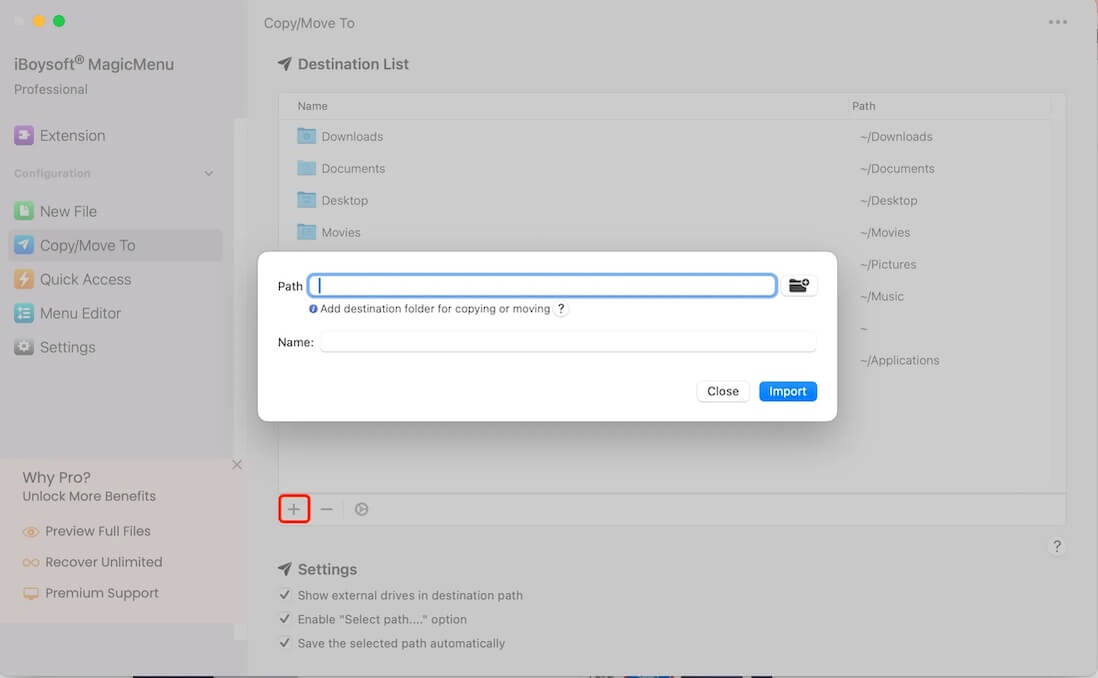
Não consigo arrastar e soltar no Mac, por que & como corrigir
O recurso de arrastar e soltar não funciona no Mac, como não consigo arrastar e soltar documentos para dentro de pastas na área de trabalho do Mac, o que reduz muito a eficiência do seu trabalho, mas não se preocupe muito com isso. Não é um problema complexo.
Aqui, reunimos as razões comuns pelas quais você não pode arrastar e soltar no seu Mac, incluindo o arrastar e soltar desativado no seu MacBook, conexão defeituosa ou fraca entre seu Mac e o mouse, configurações incorretas para arrastar e soltar, maneira inadequada de arrastar e soltar, erros de sistema e muito mais.
Dado que as razões são diversas, você pode resolver o problema de arrastar e soltar do Mac que não está funcionando com esses truques:
- Ative o recurso de arrastar e soltar no trackpad do seu Mac. Vá para o menu da Apple > Configurações do Sistema > Acessibilidade > Controle do Ponteiro > Opções do Trackpad e ative a opção Usar trackpad para arrastar.
- Verifique as configurações do Trackpad. Acesse as configurações do Trackpad para verificar se a forma como permite o arrastar está de acordo com a operação que está sendo realizada.
- Reinicie o Finder. Clique no menu da Apple > Forçar Saída, selecione Finder e clique em Reiniciar.
- Reconecte o mouse. Desconecte o mouse com fio e reconecte-o em outra porta do seu Mac. Se estiver usando um mouse sem fio, remova-o das configurações Bluetooth, desligue o Bluetooth, aguarde um momento, ligue o Bluetooth e emparelhe novamente o mouse com seu Mac.
- Atualize seu Mac.
Se o problema persistir, encontre mais soluções neste guia: Como resolver problemas de arrastar e soltar no Mac?
Depois de ler, você terá uma compreensão clara de como arrastar e soltar em um Mac. Como podemos ver, usar o trackpad e os atalhos para mover arquivos em um Mac é um pouco complexo. Então, por que não usar o freeware iBoysoft MagicMenu para clicar com o botão direito e mover arquivos para pastas, unidades de rede ou discos rígidos externos? Isso aliviará seus dedos.
Se você acha que nosso post mostra os passos detalhados sobre como arrastar e soltar arquivos em um Mac com ou sem um mouse, compartilhe com outras pessoas.