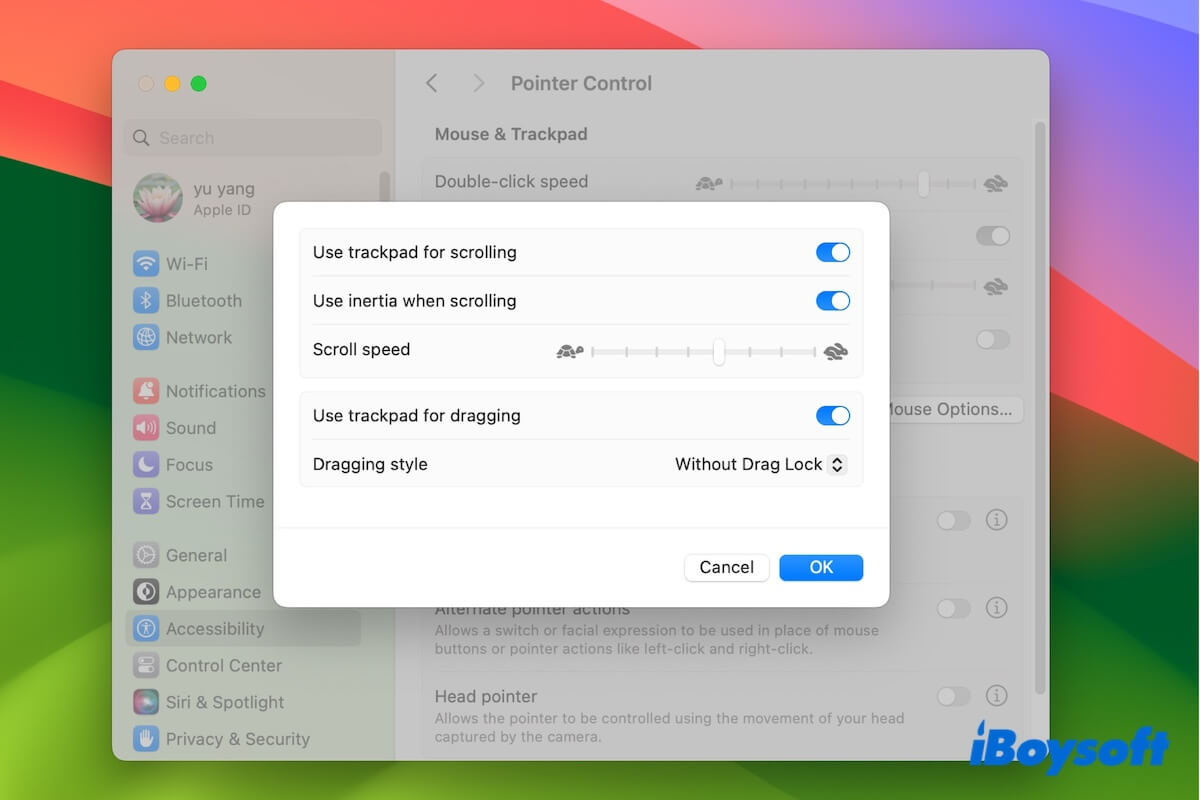Drag and drop is a basic operation on a Mac that we frequently need to use. It can help us move files from one folder to another, rearrange items, copy files, move the selected text in a document, and more.
So, how to drag and drop on Mac? Simply select the item you want to drag, such as an image or document, press down the trackpad or mouse while dragging the item to the target location, and then release the trackpad or mouse to drop it to the destination.
There are actually multiple ways to drag and drop on MacBook Air, MacBook Pro, and other Mac models. Here, we will disclose all of them and offer you a stepwise guide.
How to drag and drop on a MacBook with trackpad
Want to drag and drop on Mac without the mouse? You can use the trackpad if you have a MacBook Pro or MacBook Air. There are three ways to drag and move items with the trackpad, including drag and drop with or without Drag Lock and using three fingers.
No matter which way you choose, you should enable drag and drop on your Mac first. This is the main cause why Mac drag and drop is not working for some users.
Here's how to enable drag and drop on MacBook using "Drag Lock," without "Drag Lock," or with "Three Finder Drag":
- Click the Apple menu > "System Settings" > "Accessibility" > "Pointer Control."
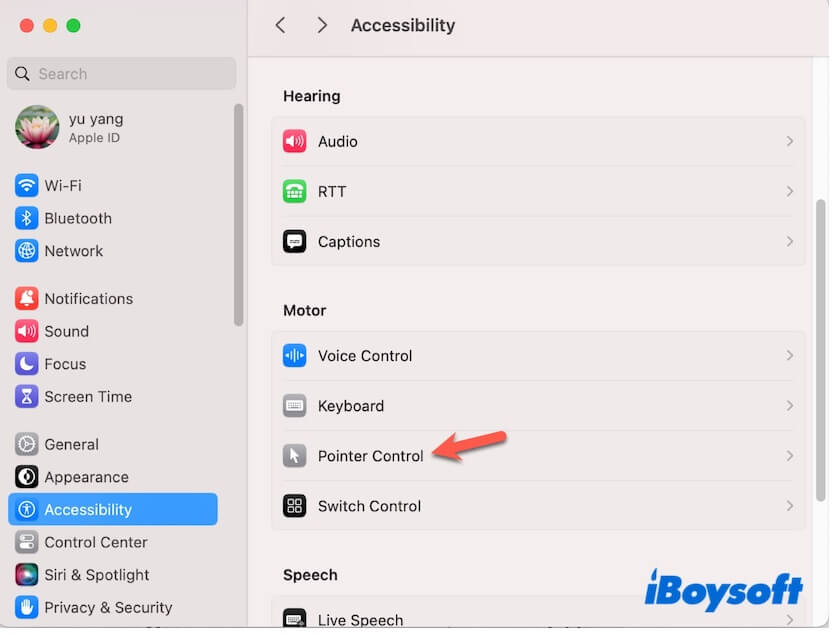
- Select "Trackpad Options."
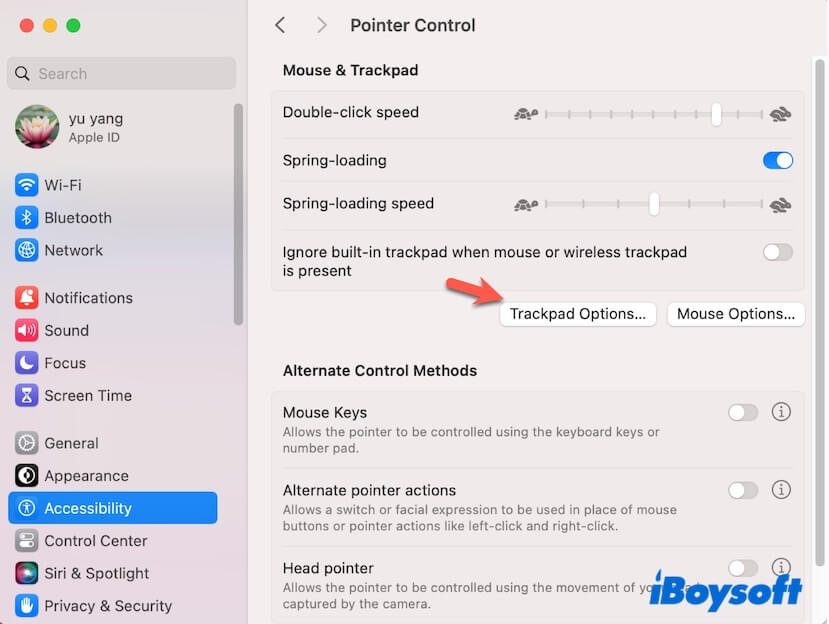
- Turn on "Use trackpad for dragging."
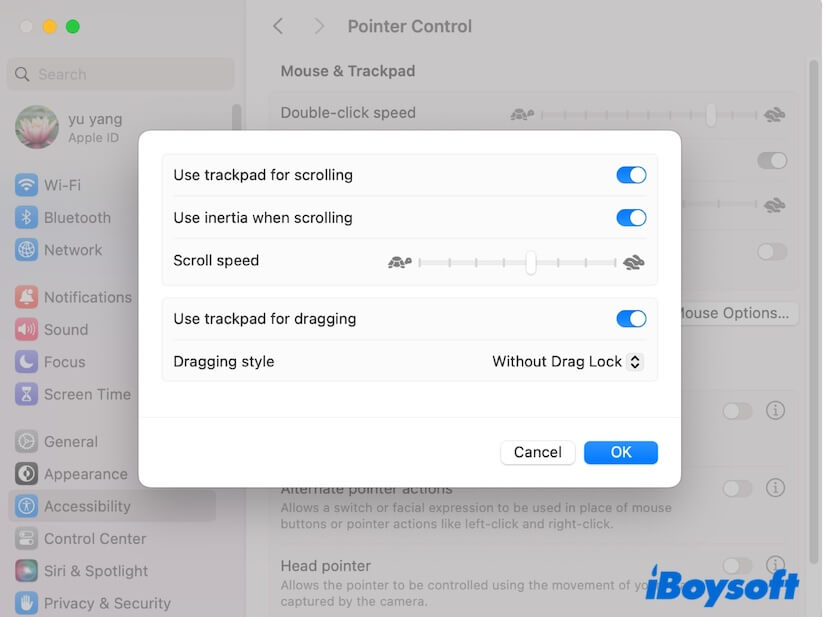
- In the Dragging style section, choose "Without Drag Lock," "With Drag Lock," or "Three Finger Drag" according to your preference.
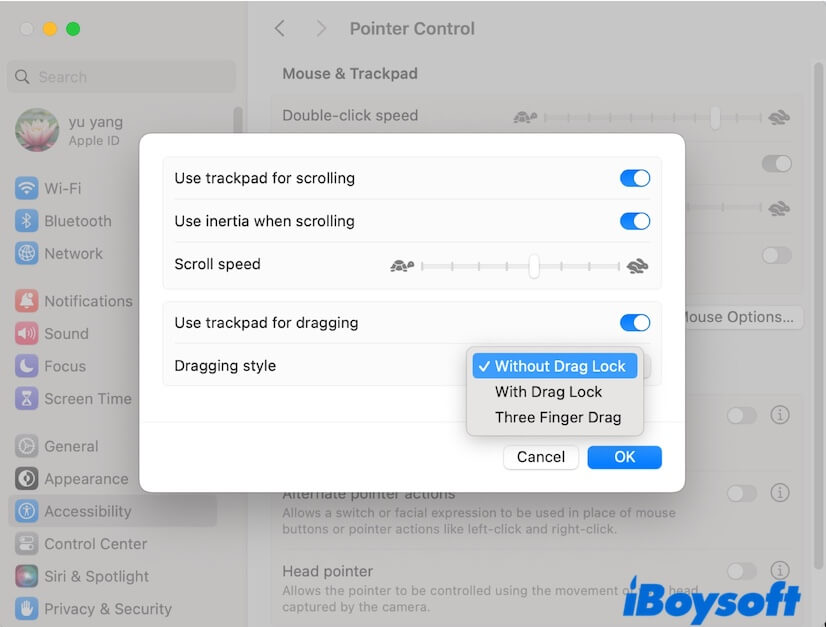
Without Drag Lock: Double-tap the item you want to drag. Don't lift your finger after the second tap and then drag the item to the new location; when you lift your finger, the item stops moving.
With Drag Lock: Double-tap the item you want to drag. Don't lift your finger after the second tap and then drag the item; now, even if you lift your finger, dragging continues; when you tap the trackpad once, dragging stops.
Three Finger Drag: Drag the item you want with three fingers.
Go to tell your friends how to drag and drop on a MacBook with the trackpad.
How to drag and drop on a Mac with a mouse
If you want to use a mouse to click and drag items on your Mac, such as an image, screenshot, document, folder, block of text, etc., just follow these steps:
- Select the target file or folder.
- Press the mouse while moving the file or folder to the new location.
- Release the mouse to drop the item to the target location.
How to drag and drop multiple files on a Mac
You can also use the mouse or trackpad to drag and drop multiple files at once on your Mac, whether these files are located adjacently or discretely in Finder or on the desktop.
- Click one of the files with your trackpad or mouse while dragging the cursor over the other files you want to move to draw a selection box.
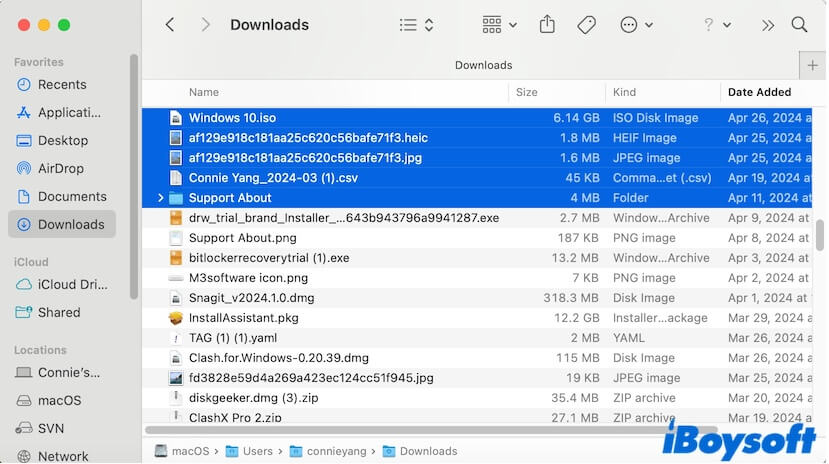
If the files you want to drag and drop are not located contiguously, click one of the files and then press and hold the Control key to select the other files.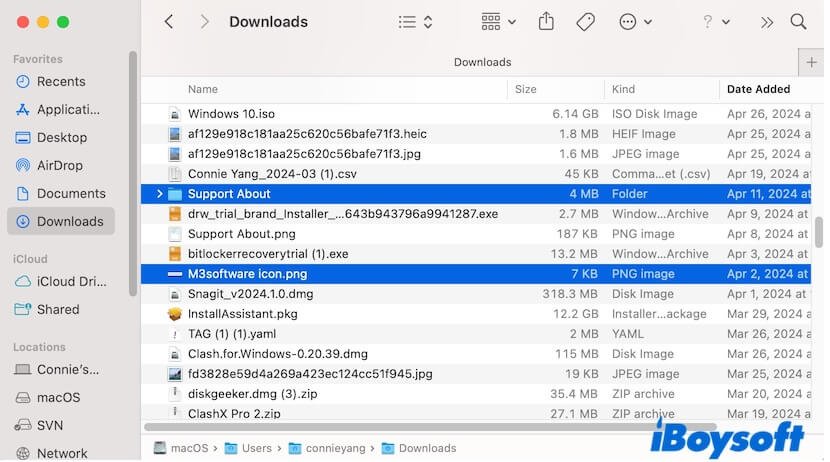
- Release the mouse or trackpad (and the Control key if you press it). The selected files will be highlighted.
- Click on these files while dragging them to the new location.
- Release the mouse or trackpad to drop them at the destination.
Share the steps about how to drag and drop multiple files on Mac with more people.
How to drag and drop between full-screen apps on a Mac
It is not complex to drag and drop files between apps that occupy full screen on Mac. Of course, we suggest you shrink the windows of the apps. Then, you can directly drag and drop files from one app to another.
If you have launched many apps with full-screen and the app windows are stacked on top of each other, you can try the following way to drag and drop between full-screen apps on your Mac.
- On the app window, click the file while dragging it.
- Drop the selected file to the target app on the Dock. The Dock lists all the apps you are running currently.
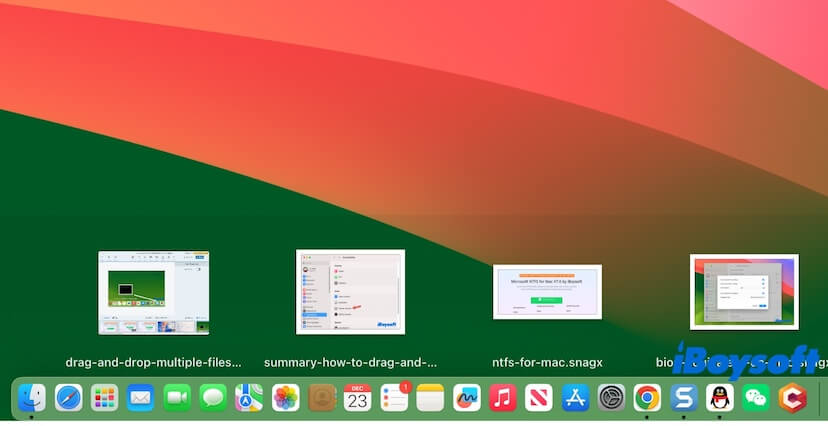
Note: There's another way, which is to click the file while dragging it, meanwhile use your other hand to press and hold the Command + Tab keys to launch the app switcher, then drop the file to the target app. However, this way is difficult after tests as the target app is hard to choose on the app switcher. The app switcher is actually part of the Dock, you're suggested to use the Dock.
How to drag and drop files on Mac via a right-click
If you think it is inconvenient to drag and drop on your MacBook with the trackpad, you can right-click to move or copy files into folders or external devices with the assistance of iBoysoft MagicMenu.
iBoysoft MagicMenu is a right-click enhancer for macOS that expands your right-click menu with multiple features and shortcuts. With it, you can right-click to move or copy files to the default local folders, frequently used folders, network drives, and external devices.
Moreover, it also allows you to right-click to create a new file, cut and paste files, quickly access folders and websites, capture screens, etc.
Here's how to move files on Mac from one folder to another with a right-click:
- Download, install, and open iBoysoft MagicMenu on your Mac.
- Right-click the file or folder you want to move.
- Select "Move To" from the right-click menu and choose a target folder.
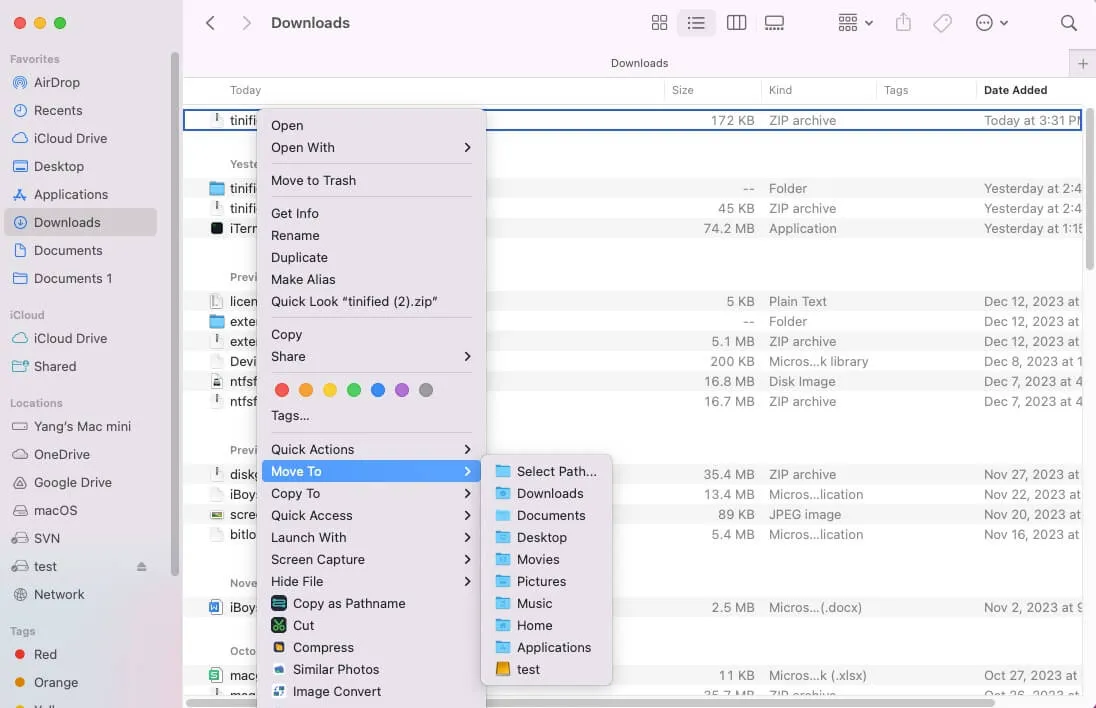
By default, the Move To menu only lists the default system folders. If you frequently need to move files to a specific folder, network drive, or external drive, go to the software's main interface, click "Copy/Move To," and then click the add button (+) to add it to the right-click menu.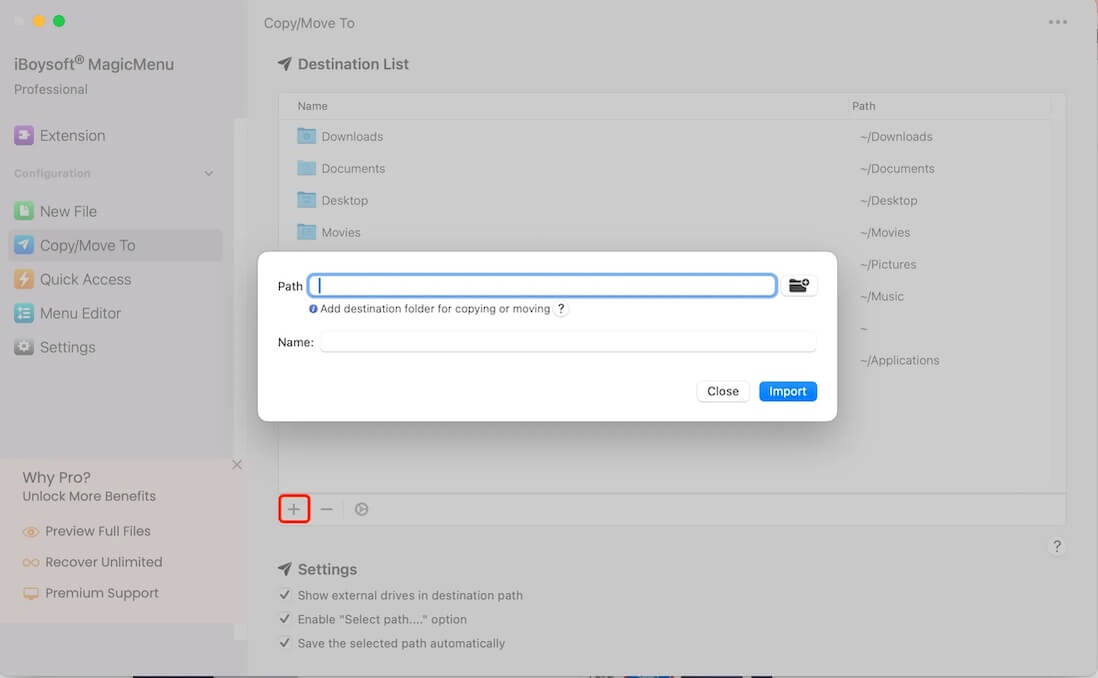
Can't drag and drop on Mac, why & how to fix
Drag and drop not working on the Mac, like can't drag and drop documents into folders on the Mac desktop, which greatly reduces your work efficiency, but don't worry too much about that. It is not a complicated trouble.
Here, we have concluded the common reasons why you can't drag and drop on your Mac, including disabled drag and drop on your MacBook, faulty or poor connection between your Mac and the mouse, incorrect settings for drag and drop, improper way to drag and drop, system errors, and more.
Since the reasons are diverse, you troubleshoot the Mac drag and drop not working issue with these tricks:
- Enable drag and drop on your Mac trackpad. Go to Apple menu > System Settings > Accessibility > Pointer Control > Trackpad Options and turn on Use trackpad for dragging.
- Check the Trackpad settings. Go to trackpad settings to see if the way you allow for dragging is following the operation you do.
- Relaunch Finder. Click the Apple menu > Force Quit, select Finder, and click Relaunch.
- Reconnect the mouse. Disconnect the wired mouse and then reconnect it to another port on your Mac. If you use a wireless mouse, remove it from the Bluetooth settings, turn off Bluetooth, wait a moment, turn on Bluetooth, and re-pair the mouse to your Mac.
- Update your Mac.
If the issue continues, find more solutions from this guide: How to fix drag and drop not working on Mac?
After reading, you may have a clear understanding of how to drag and drop on a Mac. As we can see, using the trackpad and the shortcuts to move files on a Mac is a bit complex. So, why not use the freeware iBoysoft MagicMenu to right-click to move files to folders, network drives, or external hard drives? That will relieve your fingers.
If you think our post shows the detailed steps about how to drag and drop files on a Mac with or without a mouse, share it with others.