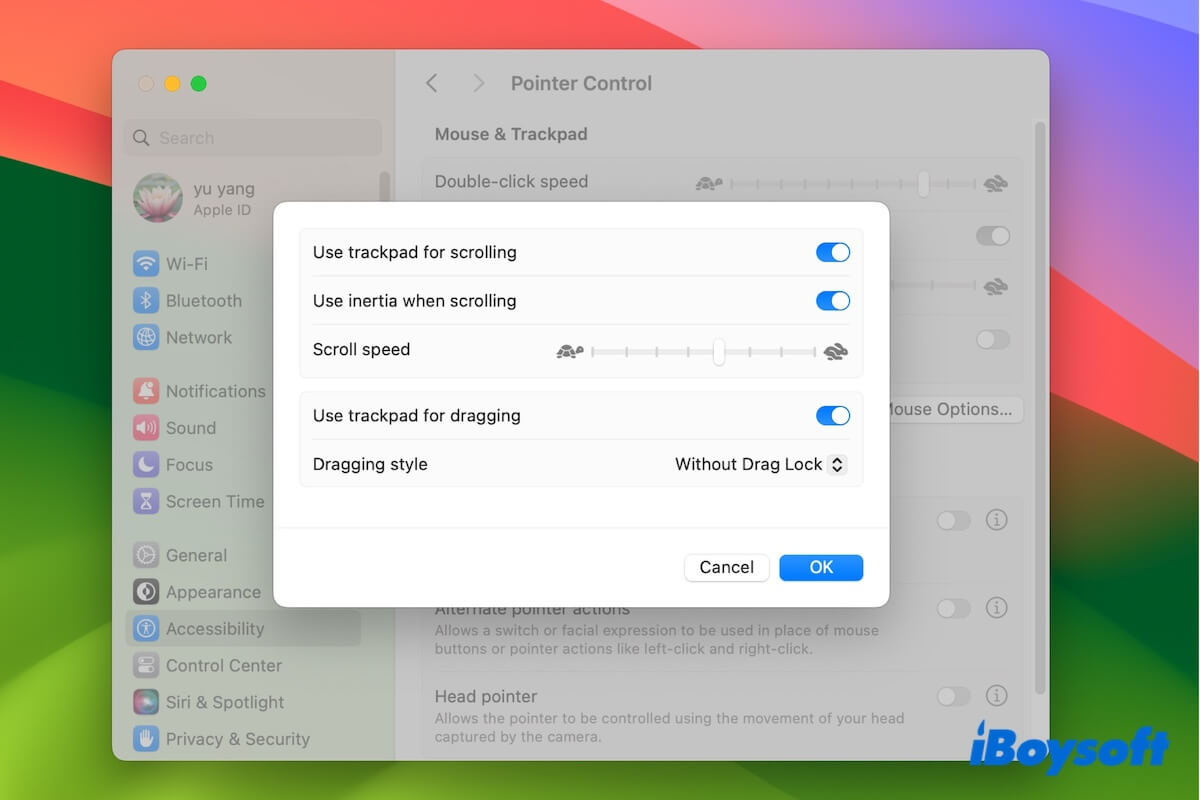ドラッグアンドドロップは、Macで頻繁に使用する基本操作です。これにより、ファイルを1つのフォルダから別のフォルダに移動したり、アイテムを並べ替えたり、ファイルをコピーしたり、ドキュメント内の選択されたテキストを移動したりすることができます。
では、Macでのドラッグアンドドロップのやり方は?単純に、移動したいアイテム(画像やドキュメントなど)を選択し、トラックパッドやマウスを押しながらアイテムを目的地までドラッグし、そしてトラックパッドやマウスを離して目的地にドロップします。
実際には、MacBook Air、MacBook Pro、および他のMacモデルでドラッグアンドドロップする方法は複数あります。ここでは、それらすべてを開示し、段階的なガイドを提供します。
トラックパッドを使用してMacBookでのドラッグアンドドロップ方法
マウスを使用せずにMacでのドラッグアンドドロップをしたいですか?MacBook ProまたはMacBook Airをお持ちの場合は、トラックパッドを使用できます。トラックパッドを使用してアイテムをドラッグ&移動する方法には、ドラッグロックを使用するかしないか、および3本の指を使用する方法があります。
選択した方法に関わらず、まずMacでドラッグアンドドロップを有効にする必要があります。これが、なぜ一部のユーザーにとってMacのドラッグアンドドロップが機能しない主な原因です。
MacBookで「ドラッグロック」を使用してドラッグアンドドロップを有効にする方法、「ドラッグロック」を使用せずに有効にする方法、または「3本の指ドラッグ」で有効にする方法は次のとおりです:
- Appleメニューをクリックしてください。「システム環境設定」→「アクセシビリティ」→「ポインタコントロール」へ移動してください。
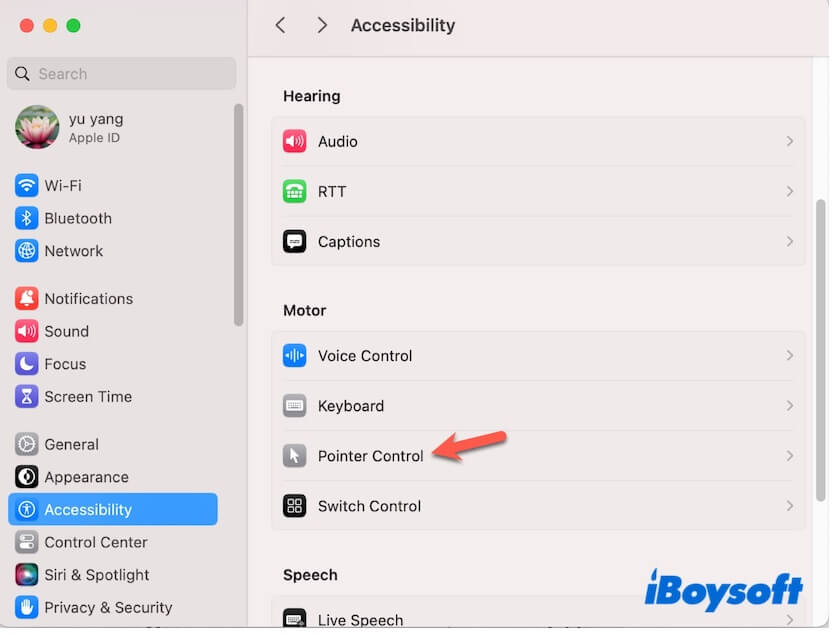
- 「トラックパッドオプション」を選択してください。
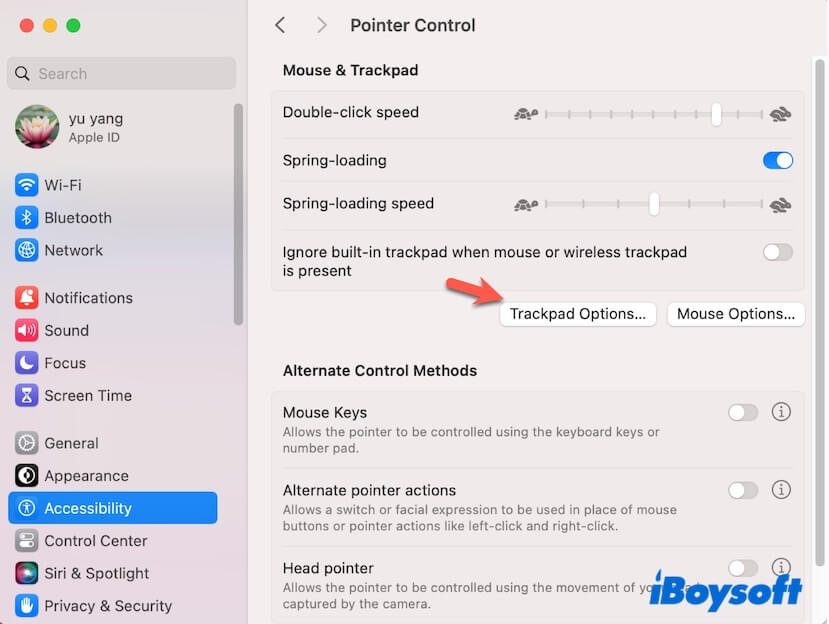
- 「トラックパッドをドラッグに使用」をオンにしてください。
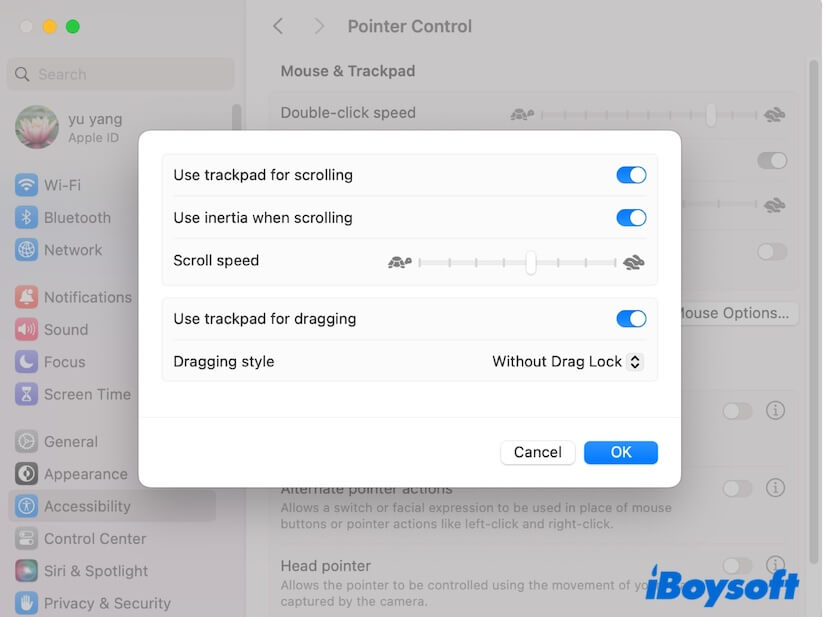
- 「ドラッグスタイル」セクションで、好みに応じて「ドラッグロックなし」、「ドラッグロックあり」、または「3本指トラックドラッグ」を選択してください。
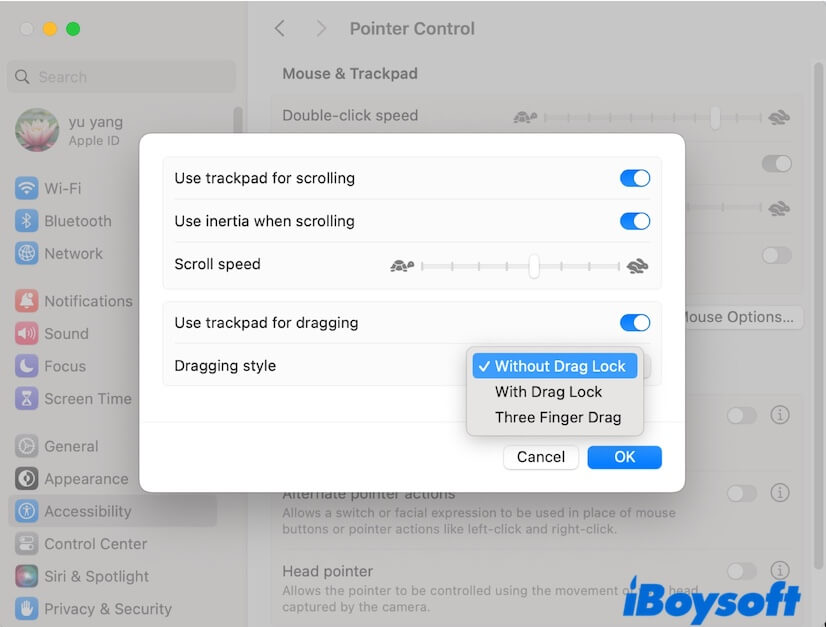
ドラッグロックなし:ドラッグしたいアイテムをダブルタップしてください。2回目のタップ後に指を離さず、アイテムを新しい場所にドラッグしてください。指を離すとアイテムが移動を停止します。
ドラッグロックあり:ドラッグしたいアイテムをダブルタップしてください。2回目のタップ後に指を離さず、アイテムをドラッグしてください。指を離してもドラッグは続行され、トラックパッドを1回タップするとドラッグが停止します。
3本指トラックドラッグ:3本の指で移動したいアイテムをドラッグしてください。
MacBookでトラックパッドを使用してドラッグ&ドロップする方法を友達に教えてください。
マウスを使用してMacでドラッグ&ドロップする方法
画像、スクリーンショット、ドキュメント、フォルダー、テキストブロックなどのアイテムをMacでクリックしてドラッグしたい場合は、次の手順に従ってください:
- 対象のファイルまたはフォルダーを選択してください。
- ファイルやフォルダーを新しい場所に移動しながらマウスを押してください。
- アイテムを目的の場所にドロップするためにマウスを離してください。
Macで複数のファイルをドラッグ&ドロップする方法
Macで複数のファイルを一度にドラッグ&ドロップしたい場合は、Finderやデスクトップ上に連続して配置されているか離れて配置されているかに関わらず、マウスまたはトラックパッドを使用できます。
- トラックパッドやマウスでひとつのファイルをクリックし、他の移動したいファイルをマウスでドラッグして選択ボックスを引くようにしてください。
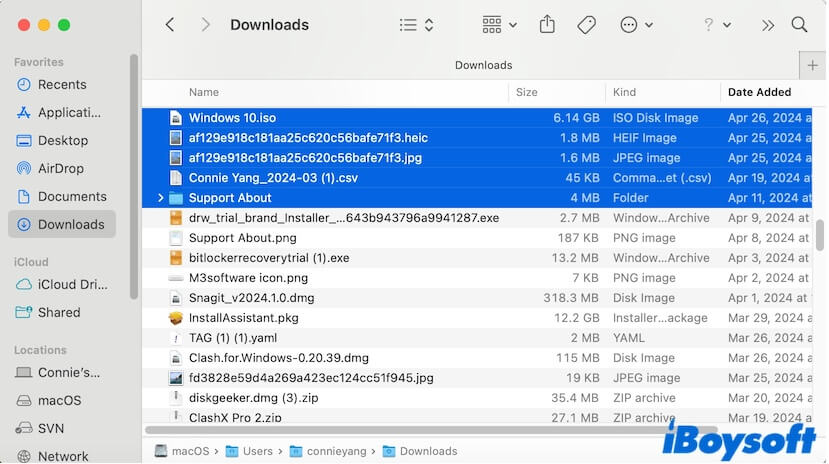
ドラッグ&ドロップしたいファイルが隣接していない場合は、1つのファイルをクリックしてから他のファイルを選択するためにControlキーを押してください。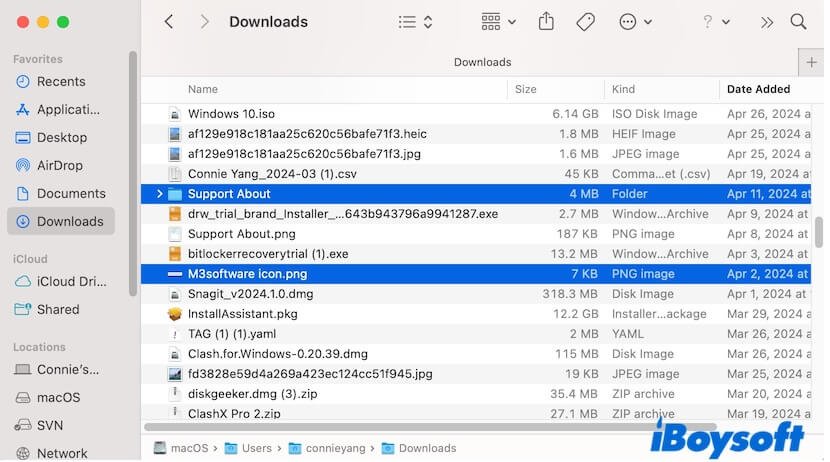
- マウスやトラックパッド(Controlキーを押している場合はそれも)を離してください。選択したファイルがハイライト表示されます。
- 新しい場所にドラッグするためにこれらのファイルをクリックしてドラッグしてください。
- 目的地にドロップするためにマウスやトラックパッドを離してください。
複数のファイルをMacでドラッグアンドドロップする方法を他の人と共有してください。
Macでフルスクリーンアプリ間でドラッグアンドドロップする方法
Macでフルスクリーンを占有するアプリ間でファイルをドラッグアンドドロップするのは複雑ではありません。もちろん、アプリのウィンドウを縮小することをお勧めします。その後、直接ファイルを1つのアプリから別のアプリにドラッグアンドドロップできます。
多くのフルスクリーンアプリを起動し、アプリウィンドウが重なっている場合は、Macでフルスクリーンアプリ間でドラッグアンドドロップするために次の方法を試してみてください。
- アプリウィンドウで、ファイルをクリックしてドラッグします。
- 選択したファイルをDockのターゲットアプリにドロップします。Dockには現在実行中のすべてのアプリがリストされています。
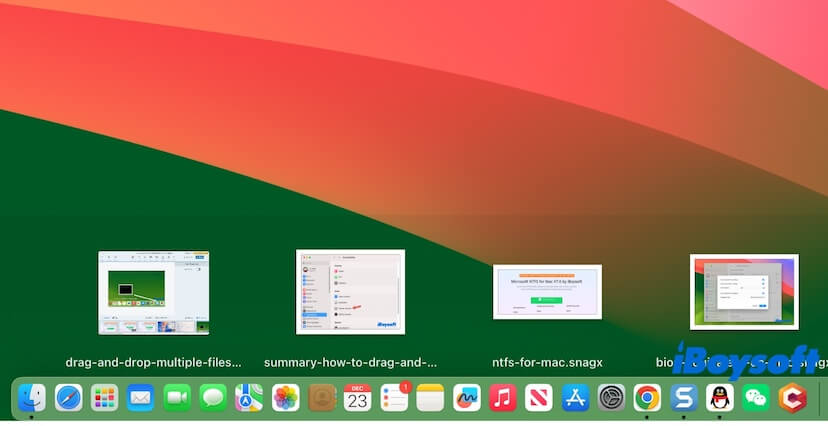
メモ: もう1つの方法があります。ドラッグしながらファイルをクリックし、もう一方の手でCommand + Tabキーを押しながらアプリ切り替えを起動し、ファイルをターゲットアプリにドロップします。ただし、テストの結果、アプリ切り替えでターゲットアプリを選択するのが難しいです。アプリ切り替えは実際にはDockの一部ですので、Dockを使用することをお勧めします。
右クリックでMacでファイルをドラッグアンドドロップする方法
MacBookでトラックパッドを使ってのドラッグアンドドロップが不便だと思う場合、iBoysoft MagicMenuのサポートを利用して、フォルダや外部デバイスにファイルを移動またはコピーするために右クリックすることができます。
iBoysoft MagicMenuは、macOS用の右クリック拡張機能であり、右クリックメニューをさまざまな機能やショートカットで拡張します。これにより、デフォルトのローカルフォルダ、頻繁に使用するフォルダ、ネットワークドライブ、外部デバイスにファイルを右クリックして移動またはコピーすることができます。
さらに、新しいファイルを作成したり、ファイルを切り取って貼り付けたり、フォルダやWebサイトに簡単にアクセスしたり、スクリーンをキャプチャしたりするなど、さまざまな操作を右クリックで行うことができます。
以下は、右クリックを使用してMac上でフォルダ間でファイルを移動する方法です:
- MacにiBoysoft MagicMenuをダウンロードし、インストールして開きます。
- 移動したいファイルやフォルダを右クリックします。
- 右クリックメニューから「移動先」を選択し、ターゲットフォルダを選択します。
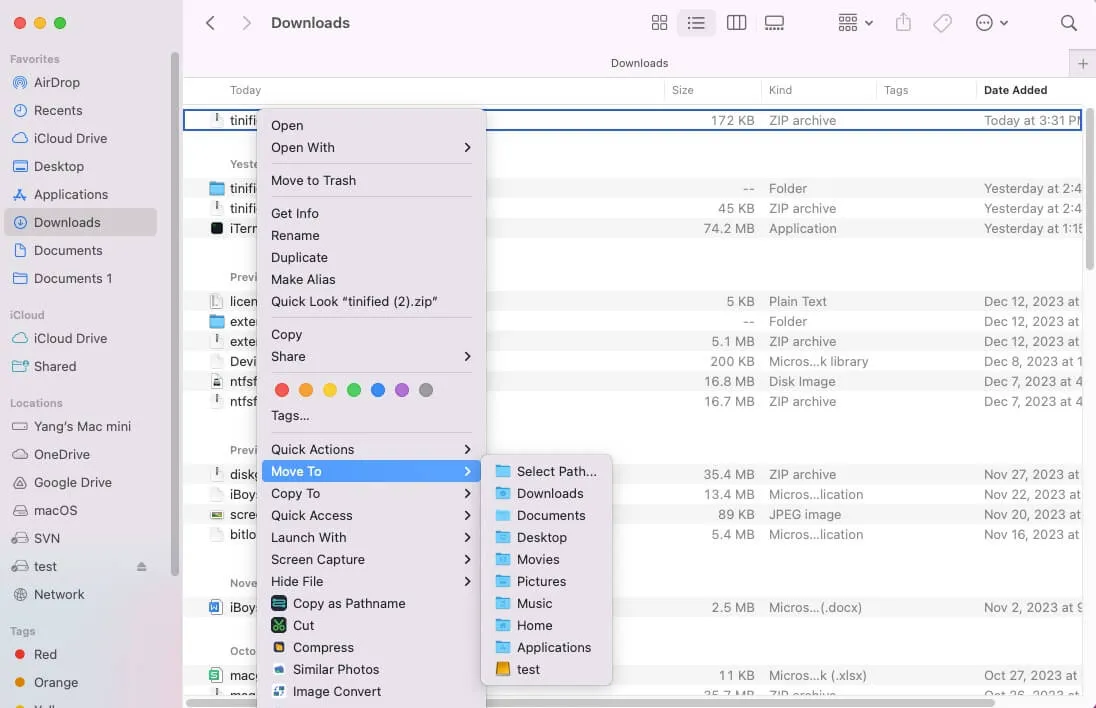
デフォルトでは、移動先メニューにはデフォルトのシステムフォルダのみがリストされます。特定のフォルダ、ネットワークドライブ、外部ドライブに頻繁にファイルを移動する必要がある場合は、ソフトウェアのメインインターフェースに移動し、「コピー/移動先」をクリックしてから、追加ボタン(+)をクリックして右クリックメニューに追加します。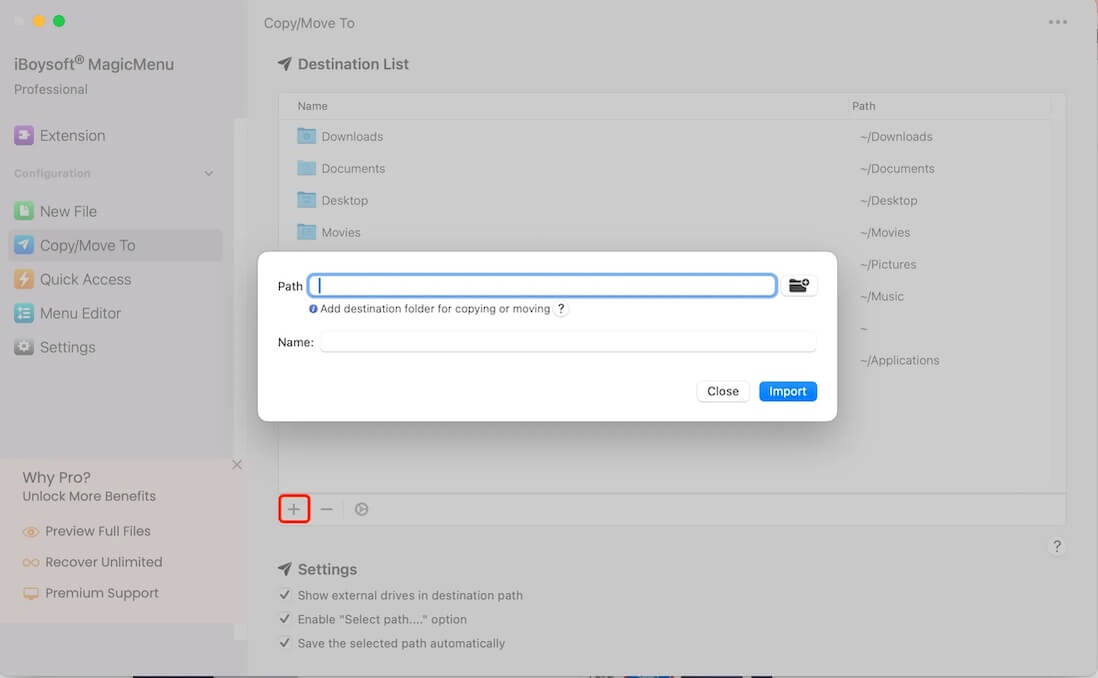
Macでドラッグアンドドロップができない理由と修正方法
Macでドラッグアンドドロップが機能しない場合、Macデスクトップのフォルダにドキュメントをドラッグアンドドロップできないなど、作業効率が大幅に低下する可能性がありますが、あまり心配しないでください。それは複雑な問題ではありません。
ここでは、Macでドラッグアンドドロップできない一般的な原因をまとめました。それには、MacBookでドラッグアンドドロップが無効になっている、Macとマウスの間の接続が不良または不良である、ドラッグアンドドロップの設定が間違っている、不適切なドラッグアンドドロップ方法、システムエラーなどが含まれます。
原因が多岐にわたるため、次のトリックを使用してMacでドラッグアンドドロップが機能しない問題をトラブルシュートします。
- Macのトラックパッドでドラッグアンドドロップを有効にします。Appleメニュー > システム設定 > アクセシビリティ > ポインター制御 > トラックパッドオプションに移動し、トラックパッドをドラッグに使用するように設定してください。
- トラックパッドの設定を確認します。ドラッグを許可する方法が実際の操作に従っているかどうかを確認してください。
- Finderを再起動します。Appleメニュー > 強制終了 をクリックし、Finderを選択して「再起動」をクリックしてください。
- マウスを再接続します。有線マウスを接続を解除し、Mac上の別のポートに再接続してください。ワイヤレスマウスを使用している場合は、Bluetooth設定から削除し、Bluetoothをオフにし、しばらく待ってからBluetoothをオンにし、マウスをMacに再ペアリングしてください。
- Macを更新します。
問題が続く場合は、このガイドからさらなる解決策を見つけてください: Macでドラッグアンドドロップが機能しない場合の修正方法?
読んだ後、Macでドラッグアンドドロップする方法が明確に理解できるでしょう。トラックパッドやショートカットを使用してファイルを移動することは少し複雑です。なぜ、フリーウェアのiBoysoft MagicMenuを使用して、ファイルをフォルダ、ネットワークドライブ、外部ハードドライブに移動するための右クリックを使わないのでしょうか?それにより、あなたの指を解放できます。
マウスを使用してMacでファイルをドラッグアンドドロップする詳細な手順を示した当社の投稿が役立つと考えたら、他の人と共有してください。