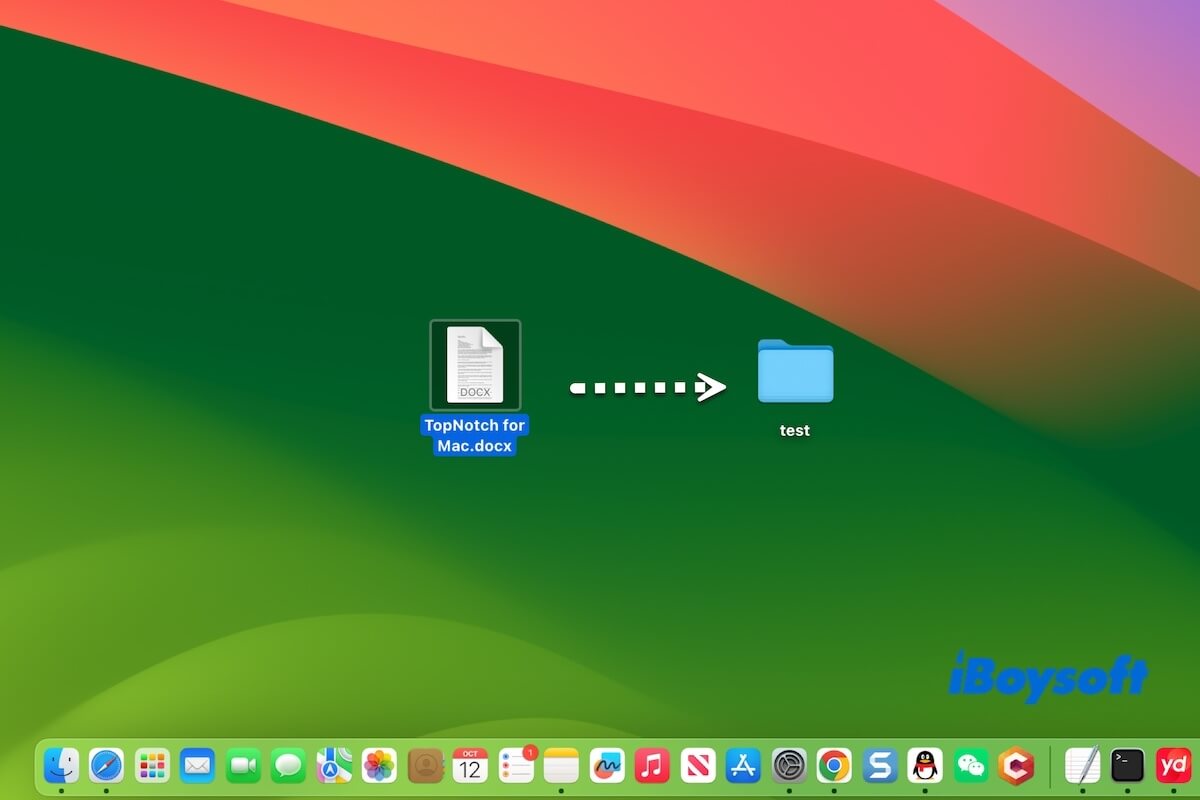macOS Sonomaにアップデートした後、デスクトップのフォルダーにドキュメントをドラッグ&ドロップできなくなりました。とても奇妙です。設定を変更してみましたが、うまくいきません。なぜmacOS Sonoma以降のデスクトップにドキュメントをドラッグ&ドロップできないのか? - Appleコミュニティ のユーザーが述べています
Sonomaのバグの可能性がありますが、必ずしもそうとは限りません。様々な要因が、フォルダーにドキュメントやファイルを移動する際にMac上でドラッグ&ドロップが機能しない原因となります。
この投稿では、ドキュメントをMacデスクトップのフォルダーにドラッグ&ドロップできない場合の原因を分析し、対処方法をお教えします。
Macのデスクトップにフォルダーにドキュメントをドラッグ&ドロップできない場合の対処方法:
- 1. ドラッグ&ドロップの操作が正しいことを確認する
- 2. Finderを再起動する
- 3. Macを再起動する
- 4. トラックパッドのドラッグ機能を有効にする
- 5. ポインターのスプリングローディングをオンにする
- 6. 「フォースクリックと触覚フィードバック」を無効にする
- 7. ドキュメントの移動方法を変更する
- 8. スタックでデスクトップアイテムを整理しない
- 9. Macをアップデートする
他の人たちがこのジレンマから脱出できるように、これらの方法を共有してください。
Macデスクトップにフォルダーにドキュメントをドラッグ&ドロップできない理由
なぜMacがデスクトップ上のファイルを移動させてくれないのでしょうか?なぜMacがファイルをドラッグ&ドロップさせてくれないのでしょうか?その理由は一意ではありません。フォルダーにドキュメントやファイルを移動する際にMacデスクトップでドラッグ&ドロップが機能しないかについて可能な原因をまとめました。
- 操作方法が適切でない。
- システムのバグ。
- Finderのエラー。
- 不適切なトラックパッドやマウスの設定。
デスクトップでのドラッグ&ドロップが機能しない理由をより多くの人に説明してください。
Macデスクトップにドキュメントをフォルダにドラッグ&ドロップできない場合の修正方法
Macのデスクトップにドキュメントをドラッグ&ドロップできないか、Macでデスクトップ上のフォルダを移動できないなどの他のドラッグ&ドロップの問題に直面している場合は、以下で説明されている方法で解決できます。
注意:ほとんどの解決策がこの部分でカバーされています。誰もが状況が異なるため、いくつかの方法があなたに適用されるかもしれません。問題が解決するまで、1つずつ試してみることをお勧めします。
方法1:ドラッグ&ドロップ操作が正しいことを確認する
Macでは、ドラッグ&ドロップによってファイルを移動するためには、移動したいファイルを選択してから、トラックパッドまたはマウスを押し続けてファイルをフォルダなどのターゲット位置にドラッグする必要があります。特に、MacBookのトラックパッドで押し続けるには、複数の指ではなく1本の指だけを使用する必要があります。
方法2:Finderを再起動する
Finderに一時的な問題があることで、Macのデスクトップにファイルをドラッグ&ドロップできない可能性があります。Finderを強制的に再起動して、問題が修正されるかどうかを確認できます。
- Appleメニューをクリックして「強制終了」を選択。
- Finderを選択して「再起動」をクリック。
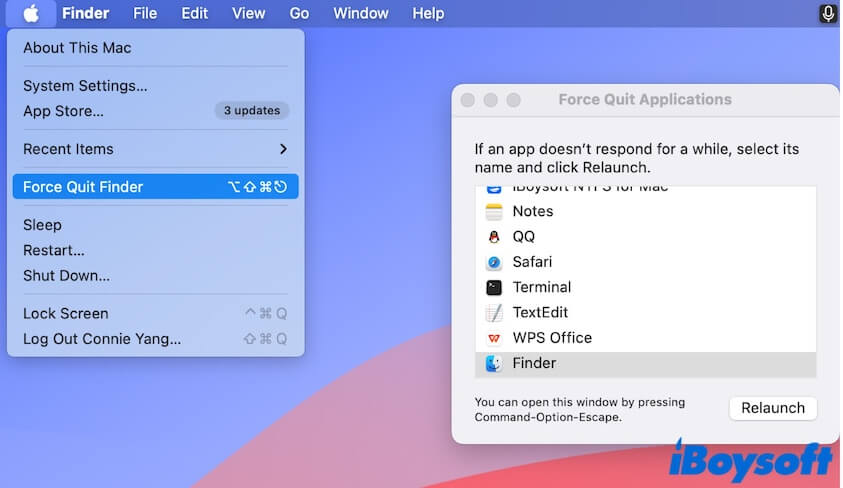
方法3:Macを再起動する
一時的なシステムエラーが、Macでファイルをデスクトップ上のフォルダにドラッグ&ドロップする際の正常な動作ができなくなる可能性があります。
一時的なシステムの問題を取り除くために、Macを再起動してみると、macOS全体がリフレッシュされます。
方法4:トラックパッドのドラッグ機能を有効にする
おそらく、トラックパッドでドラッグ機能を誤って無効にしてしまった可能性があります。トラックパッドの設定に移動して有効にすると、この問題がすぐに解決されます。
- Appleアイコンをクリックしてシステム設定を選択。
- 下にスクロールして「アクセシビリティ」を選択し、その後「ポインタ制御」をクリック。
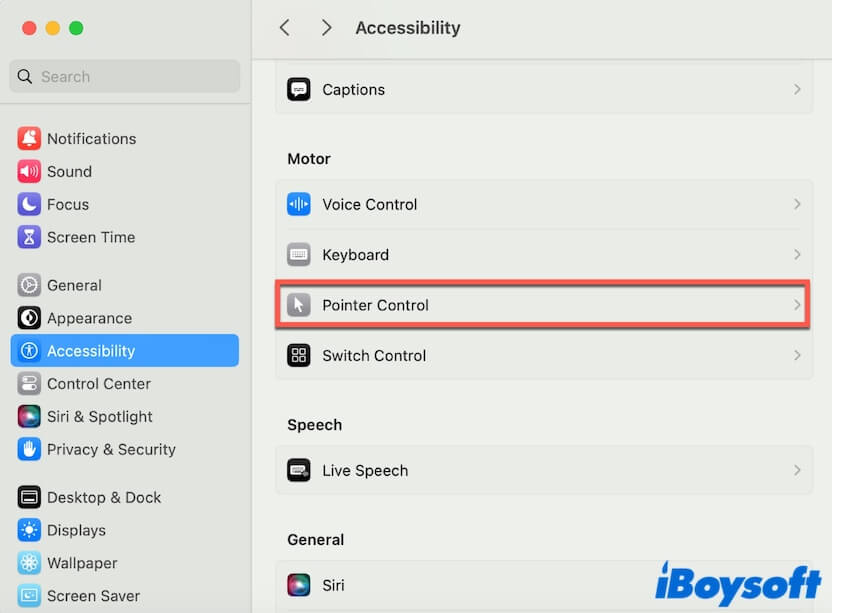
- 「トラックパッドオプション」をクリック。
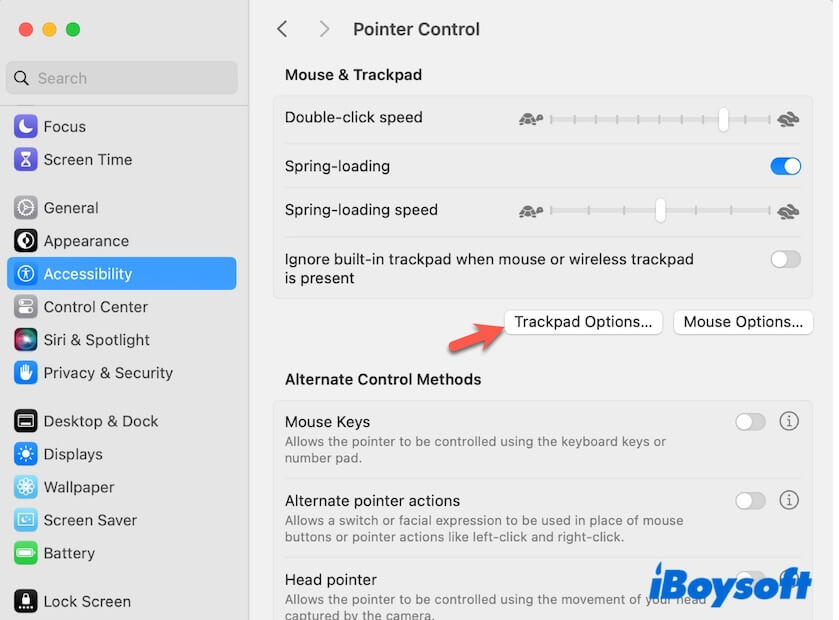
- 「ドラッグにトラックパッドを使用」ボタンをオンにする。
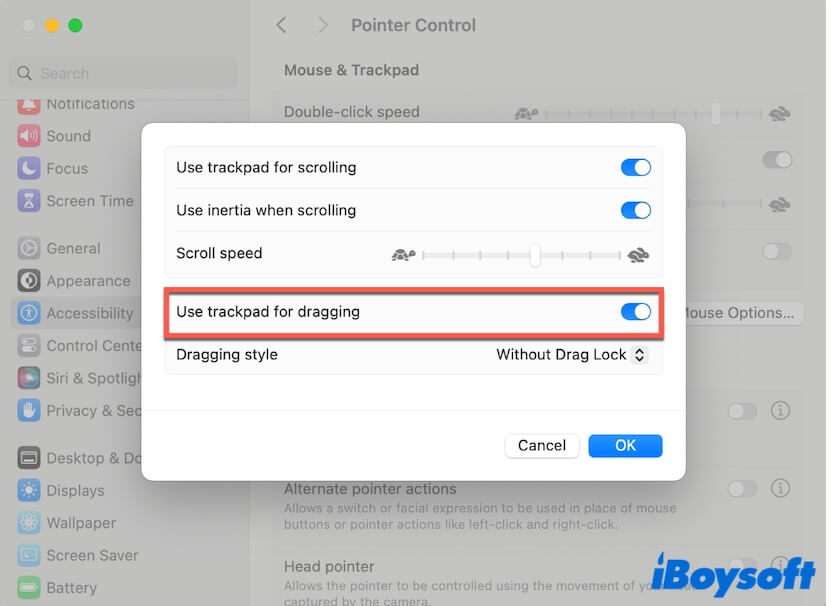
方法5:ポインタのスプリングロードをオンにする
Macのアクセシビリティ設定のスプリングロードボタンは、ドラッグ&ドロップアクションに関連する機能を制御します。スプリングロードをオンにすると、ファイルやフォルダなどのアイテムをドラッグしながらホバーできるようになります。短い遅延後、そのアイテムが自動的に開いたりアクティベートされたりし、正しい場所にドロップしやすくなります。
したがって、ポインターコントロールでスプリングローディングボタンがオンになっているかどうかを確認できます。オンになっていない場合は、有効にしてください。
- Appleメニューをクリックします > システム設定 > アクセシビリティ > ポインターコントロール。
- スプリングローディングを有効にします。
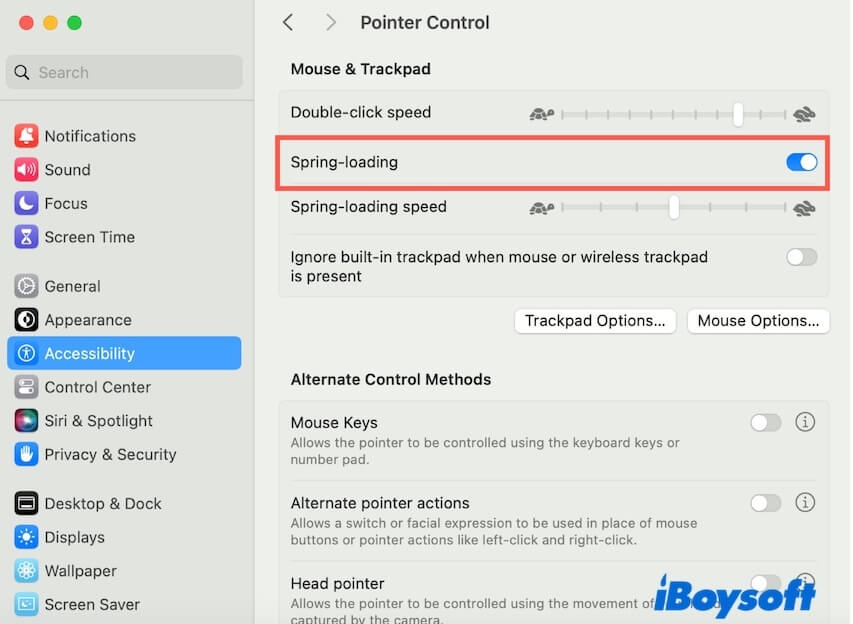
方法6:「クリックで力を入れて振動フィードバック」を無効にする
MacBookを使用している場合、Macデスクトップ上のフォルダにドキュメントを移動するには、軽くトラックパッドを押し続けてドキュメントをドラッグする必要があります。
トラックパッドの「クリックで力を入れて振動フィードバック」機能を使うと、トラックパッドを押し続けて追加の操作を行うことができます。したがって、この機能を有効にした場合、アイテムをドラッグするための軽い押し付けが感知されず、アクティブ化されない可能性があります。
「クリックで力を入れて振動フィードバック」ボタンをオフにして、問題が続くかどうかを確認してみてください。
- Appleアイコンに移動します > システム設定 > トラックパッド。
- Force click and haptic feedbackをオフにします。
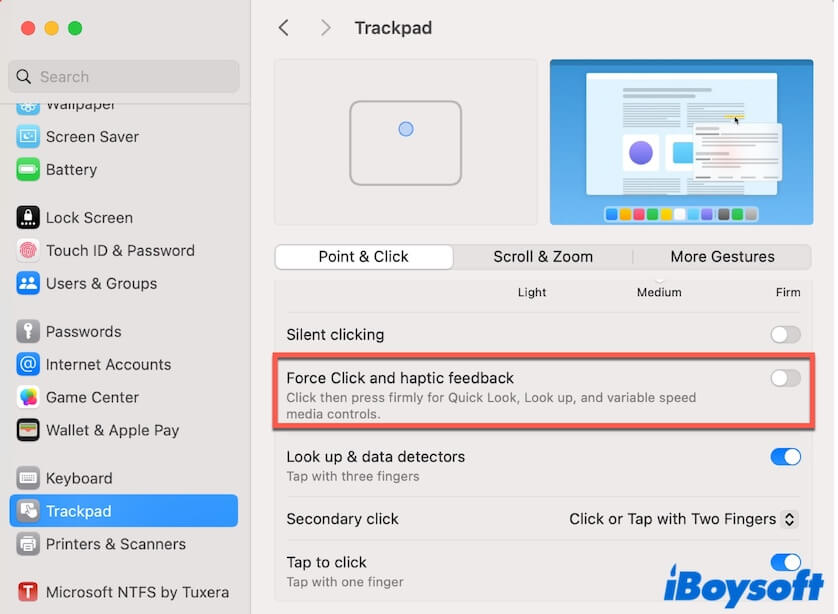
方法7:ドキュメントを移動する方法を変更する
まだMacデスクトップ上のフォルダにドキュメントをドラッグアンドドロップできない場合は、他の移動方法を試してみるのはどうですか?
「右クリックしてファイルを移動」
あなたはiBoysoft MagicMenuを使用してファイルを移動するために右クリックすることができます。このユーティリティは、Mac上でファイル、フォルダ、およびその他のアイテムを右クリックしてデフォルトのフォルダまたは任意のフォルダに移動できる無料のライトクリック強化機能です。
以下の方法で:
- MacにiBoysoft MagicMenuをダウンロード、インストール、開きます。
- 移動したいドキュメントや他のファイルを右クリックして「Move To」を選択します。
- 「パスを選択」をクリックして、ドキュメントをドロップしたいフォルダを選択します。
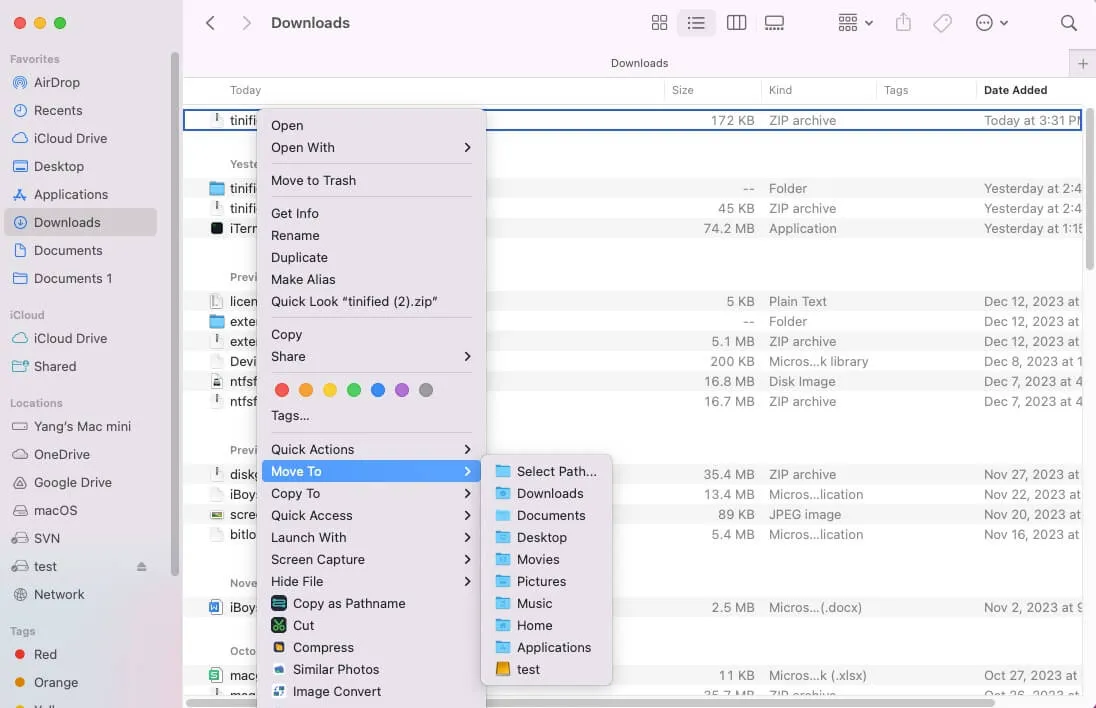
注:モーブ・トゥ・メニューには、ダウンロード、デスクトップ、ドキュメント、ホーム、写真、映画、音楽、アプリケーションフォルダを含むMac上のデフォルトのフォルダが表示されます。必要に応じて、直接それらのいずれかにファイルを移動することもできます。
ファイルをコピーしてから元のファイルを削除
ドキュメントをコピーして貼り付けるには、右クリックしてドキュメントをターゲットフォルダに移動し、元のファイルを削除することもできます。 ただし、これはフリーソフトウェアである iBoysoft MagicMenu を使用して右クリックしてファイルを移動する場合と比較すると、より複雑な方法です。
方法8:スタックによるデスクトップアイテムのソートをキャンセルする
スタック機能の不具合のために、Mac デスクトップ上のフォルダにドラッグアンドドロップできなくなることがあります。 デスクトップアイテムのソートを無効にすると、問題を解決できることがあります。
- デスクトップ上の空白のエリアを右クリックします。
- 「スタックを使用」のチェックマークを外します。
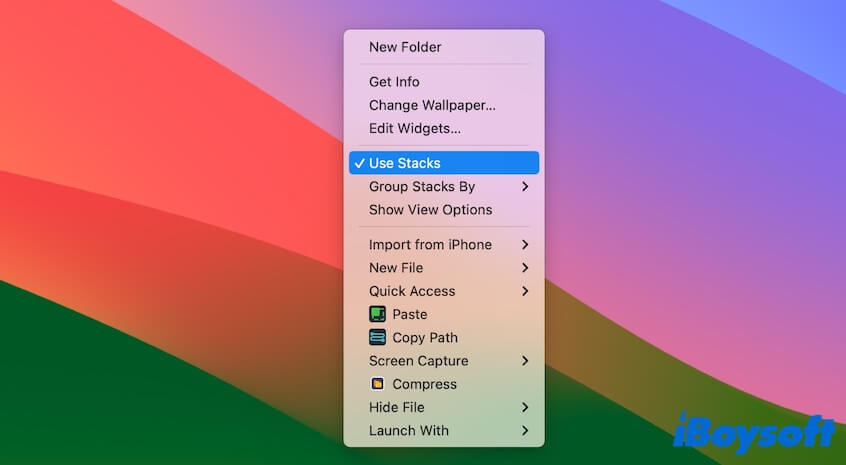
方法9:Mac を更新する
これらの方法をすべて試しても解決しない場合、問題はおそらく macOS Sonoma または Sequoia の不具合によるものです。 マイナーアップデートが利用可能な場合、Mac を更新することができます。
Mac のデスクトップでドキュメントをフォルダにドラッグアンドドロップできない他の人にも助けを提供するために、シェアボタンをクリックしてください。