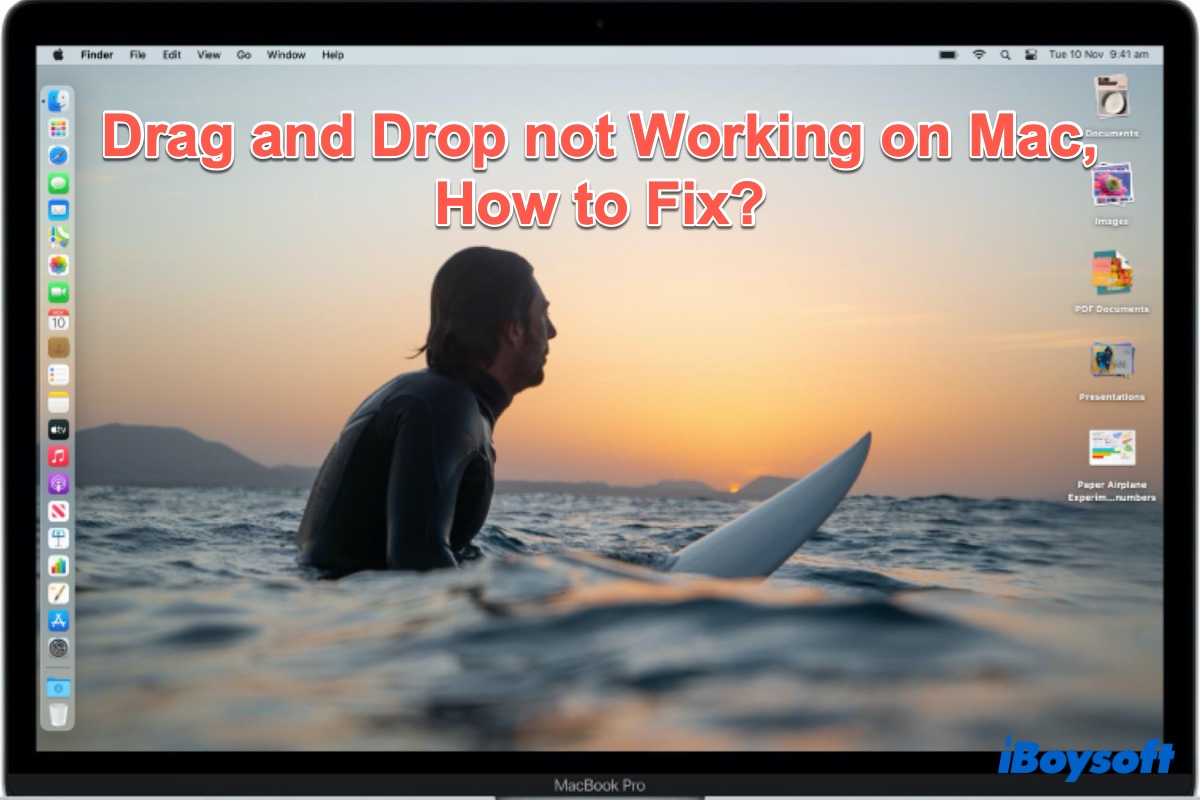Mac コンピューターでのドラッグアンドドロップは、私たちの日常生活の一部になっています。この機能は、Mac Finderや他のアプリケーションでの操作を支援します。しかし、Macでのドラッグアンドドロップが機能しない場合、たとえばMacデスクトップに文書をフォルダにドラッグアンドドロップできない場合は、Macの機能にとって重要なため、解決策を探す必要があります。
Macでのドラッグアンドドロップが機能しなくなるのは一般的な問題ではありませんが、特定の不運なmacOSユーザーはこの状況に遭遇しています。この投稿では、Macでファイルや写真をドラッグアンドドロップできない理由と、Macでのドラッグアンドドロップが機能しない問題の修正方法についてのガイドを提供します。
Macでのドラッグアンドドロップが機能しない前の基本チェック
ドラッグアンドドロップが機能しない問題を修正する前に、最初にいくつかの基本的なチェックを行うことが必要です。
- Macとトラックパッドやマウスの接続を確認してください。Bluetoothトラックパッドやマウスを使用している場合は、オフにしてから再びオンにすることを試してください。これはAppleマウスが機能しない問題を修正するためです。
- トラックパッドの表面に汚れやカスがないかを確認してください。また、マウスのトラッキング表面も確認してください。汚れや粘着性のある物質がある場合は、入力インタフェースの異常な動作の原因となる物理的障害なので、それらをきれいにしてください。
- Macで何かを変更した後にドラッグアンドドロップが機能しない問題が発生しているかどうかを確認してください。システムの更新、新しいハードウェア、新しいアプリケーションなどを行った後に起こる場合は、Time Machineのスナップショットを使用してMacをその変更が行われる前の状態に戻すことができます。
Macでドラッグアンドドロップが機能しない問題がまだ解決していない場合は、以下の解決策を試してください。
Macのドラッグアンドドロップが機能しない:Finderアプリを再起動
Macでドラッグアンドドロップが機能しないことに気づきましたか一部のアプリ間で動作は正常ですが、他のアプリでは動作しませんか?特定のアプリケーションだけがドラッグアンドドロップの機能が正しく動作しない場合は、その特定のソフトウェアに関連する解決策を探す必要があります。
しかし、Mac全体でドラッグアンドドロップの機能が機能しない場合、システムレベルの問題のようです。その場合、Macで Finderユーティリティを強制終了 して修正することができます。そして、Finderを再起動する方法は簡単です:
- Command + Option + Escキーを押します。
- 強制終了アプリケーションリストからFinderを選択します。
- 再起動ボタンをクリックします。
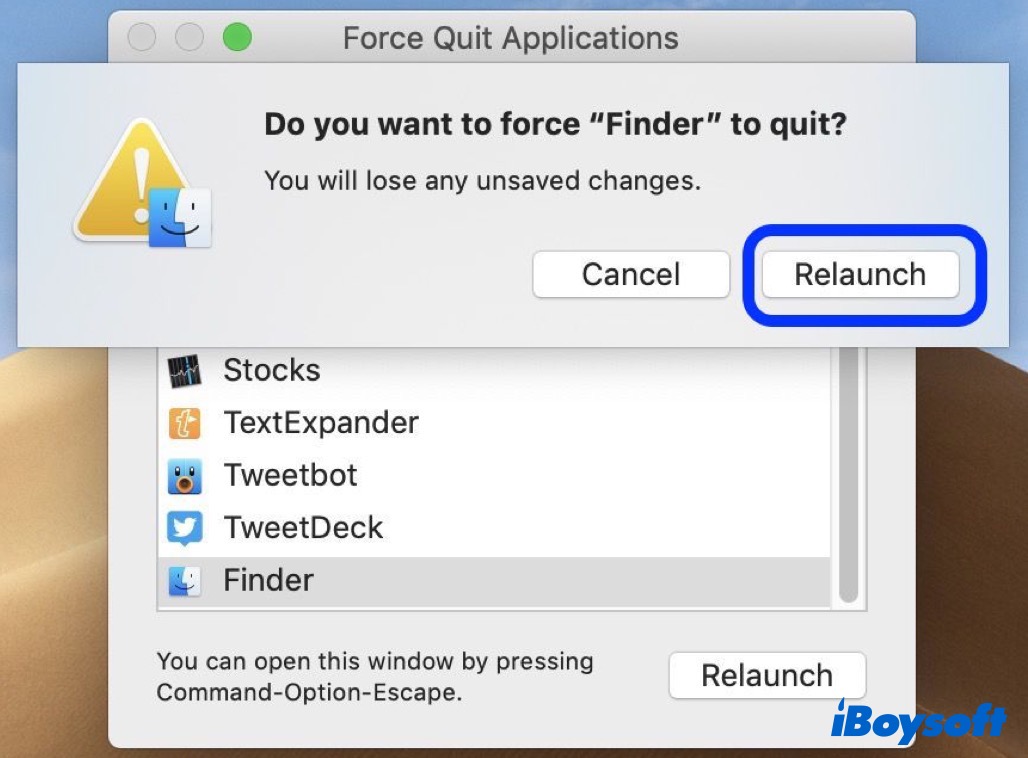
今、少し待って、Finderが自動的に再起動するはずです。幸運なことに、ドラッグアンドドロップの問題が解決されるはずです。
Macでのドラッグアンドドロップが機能しない:Macを再起動
Finderを再起動してもドラッグアンドドロップの問題が解決されない場合や、Macデスクトップや他の場所でアイテムが移動できない場合は、単純にAppleロゴをクリックして、Appleメニューから「再起動」を選択してMacを完全に再起動し、ドラッグアンドドロップを確認してください。
Macでのドラッグアンドドロップが機能しない:Trackpadの設定をリセット
時々、MacBookのマジックトラックパッドが突然調子を崩すことがあります。これもMacでのドラッグアンドドロップが機能しなくなる原因になる可能性があります。その場合は、感度や他の設定をチェックし、何かおかしいと思われる部分をデフォルトまたはより適切なレベルに戻してください。
Trackpadを開くには、Command + Spaceキーを押してSpotlight Searchを起動し、トラックパッドと入力してReturnキーを押します。もし Spotlightが機能しない場合は、単にAppleロゴをクリックして、システム環境設定 > Trackpadを選択してください。
そして、Trackpad設定にはForce ClickとHaptic Feedbackというオプションもありますが、これは時々Macデバイス上のいくつかのアプリや機能に干渉することがあります、Drag and Dropを含む。そのため、Force ClickとHaptic Feedbackの設定を無効にする/チェックを外す必要があります。
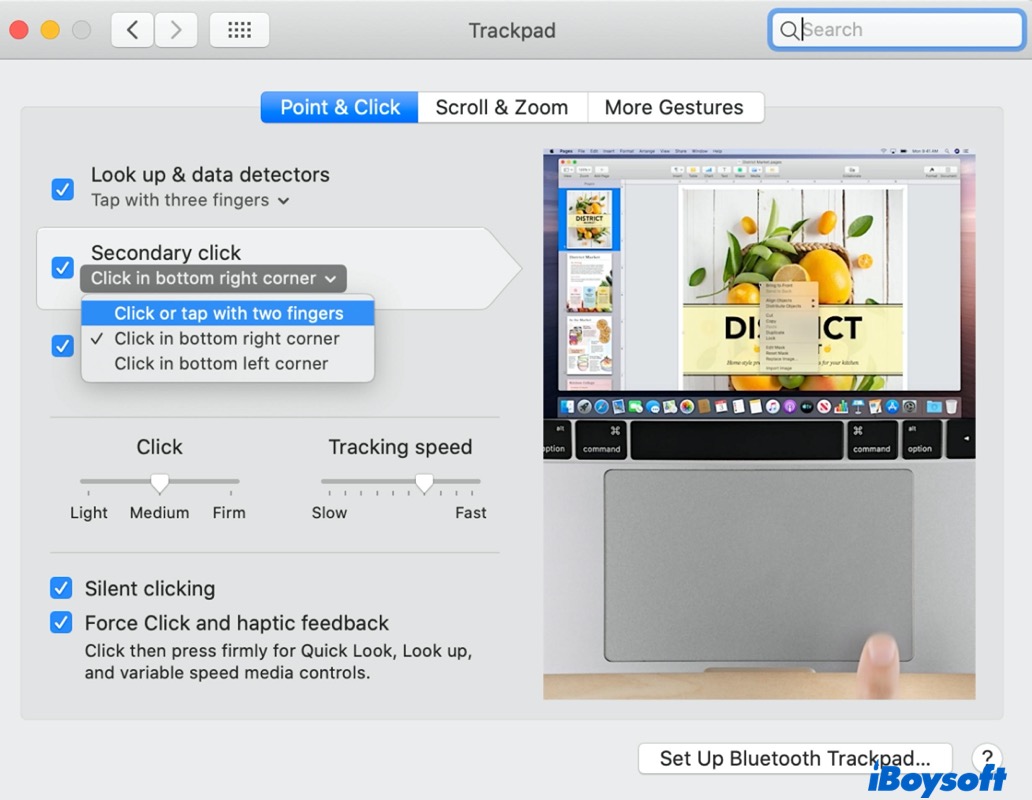
Macでドラッグアンドドロップがまだ機能しない場合は、アクセシビリティでトラックパッドドラッグオプションをリセットしてみてください。
- Appleメニューを開き、システム環境設定を選択します。
- 今回はアクセシビリティを選択し、ポインタコントロールをクリックします。古いバージョンのmacOSを使用している場合は、マウス&トラックパッドをクリックしてください。
- トラックパッドオプションをクリックして、ドラッグを有効にするをチェックし、三本指ドラッグを選択して、OKをクリックします。それからドラッグアンドドロップが正常に機能しているか確認してください。 (macOS Venturaまたは以前の手順を学ぶために、このガイドを確認してください: Macで三本指ドラッグを有効にする方法?)
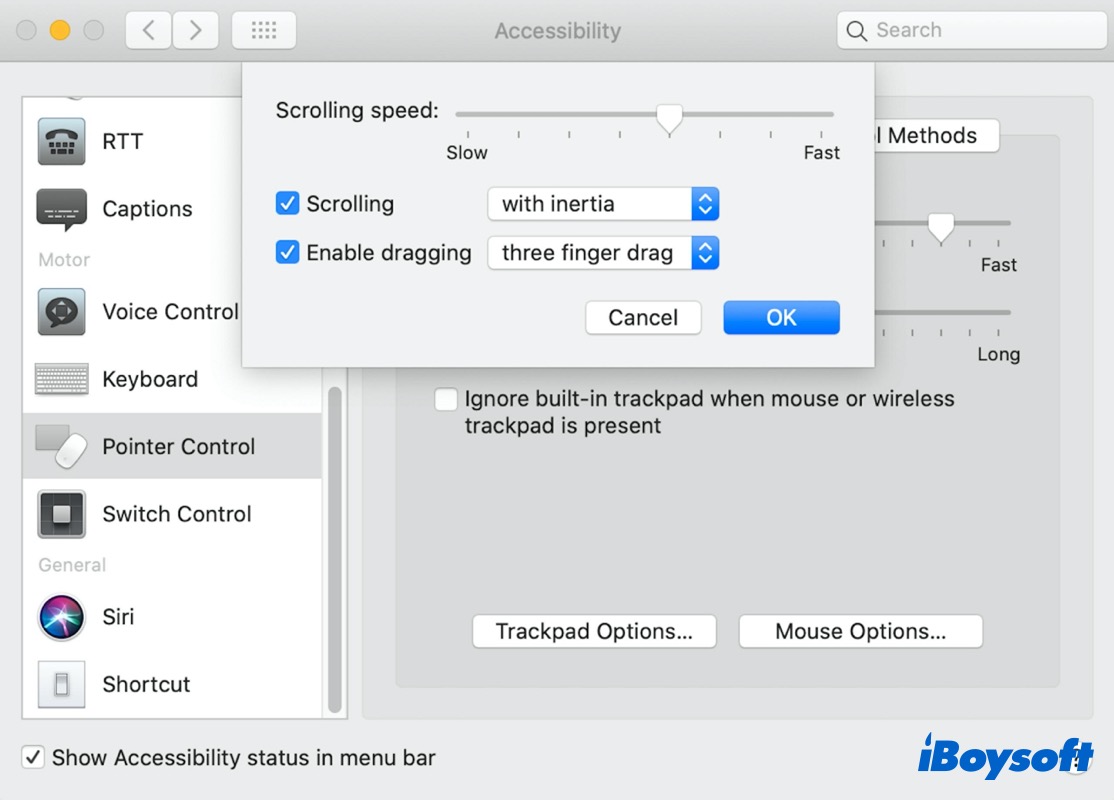
Macのドラッグアンドドロップが機能しない場合:plistファイルを削除する
上記のいずれの解決策もうまくいかない場合は、以下の技術的な修正を試す必要があります。 macOSは、マウスやトラックパッドなどのMacのさまざまな側面に関する設定を保存するために plistファイル を使用しています。 Macでドラッグアンドドロップが機能しない問題を修正するには、マウスやトラックパッドに関連するそれらのファイルを削除して、macOSにデフォルトの設定に再構築およびリセットさせる必要があります。
注意: 何かがうまくいかない場合に備えて、plistファイルを削除する前にMacの タイムマシンバックアップ を作成することをお勧めします。
- まず、Finderを起動し、Command + Shift + Gキーの組み合わせを押して、"フォルダに移動"画面を表示します。 次に、"~/Library/Preference/"と入力して、移動をクリックします。
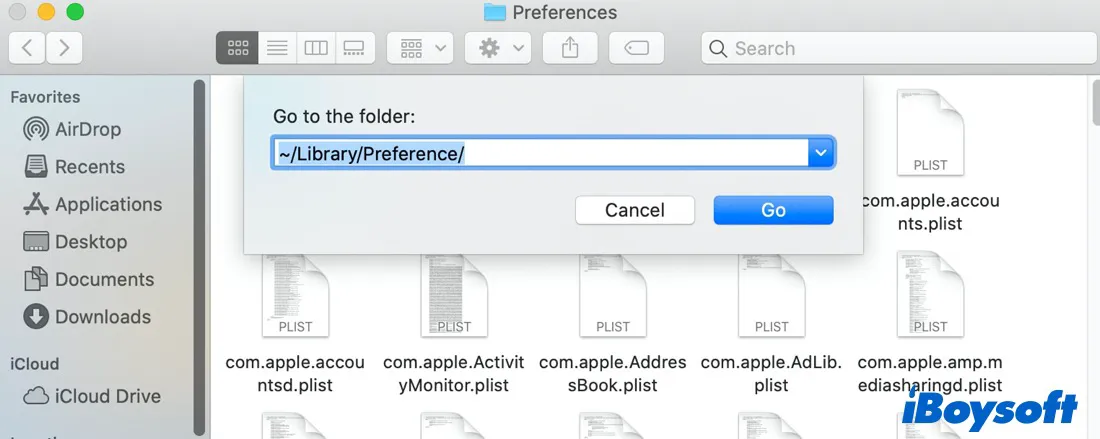
- 次に、プリファレンスフォルダに移動し、以下のplistファイルを見つけます:
com.apple.driver.AppleHIDMouse.plist
com.apple.driver.AppleBluetoothMultitouch.trackpad.plist
com.apple.driver.AppleBluetoothMultitouch.mouse.plist
com.apple.AppleMultitouchTrackpad.plist
com.apple.preference.trackpad.plist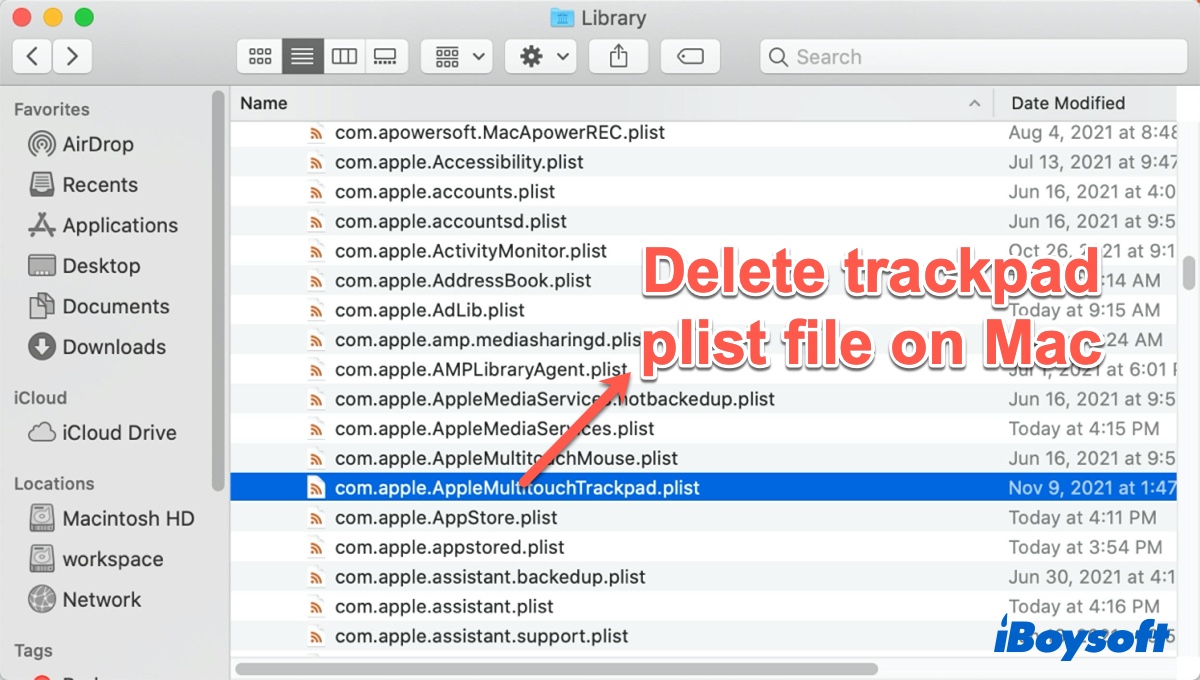
- これらのファイルを削除し、Macを再起動し、ドラッグアンドドロップが正常に機能するかどうかを確認してください。
Macのドラッグアンドドロップが機能しない場合:macOSをアップデート
一部のmacOSのバグが、Apple Mouseのスクロールが機能しない問題やドラッグアンドドロップが機能しない問題など、さまざまな問題を引き起こす場合があります。 たとえば、SierraやBig Surでのドラッグアンドドロップが機能しない問題は、何かのフォーラムで常に議論されています。
この問題を解決するには、Macの安定性、互換性、セキュリティを向上させるmacOSのダウンロードとアップデートを行う必要があります。Macをアップデートすることでドラッグアンドドロップの問題も解決する場合があります。
上記の方法のいずれかがドラッグアンドドロップが機能しない問題を解決するのに役立つことを願っています。各手順に従い、1つがうまくいかない場合は順番に解決策を試してください。残念ながら、どの解決策もうまくいかない場合は、Macを地元のAppleストアに修理に出す必要があります。
Macでドラッグアンドドロップが機能しない問題に関するFAQ
- QなぜMacでドラッグアンドドロップができないのか?
-
A
通常、マウスやトラックパッドの接続が悪いことが原因です。さらに、誤ったトラックパッドの設定やmacOSのバグもこの問題を引き起こす可能性があります。
- QMacでファイルをドラッグせずに移動する方法
-
A
ドラッグせずにファイルを移動する方法は簡単です。まずCommand + CまたはCommand + Xキーの組み合わせを使用してファイルをコピーまたは切り取り、次にCommand + Vショートカットキーを使用してファイルを望む場所に貼り付けます。