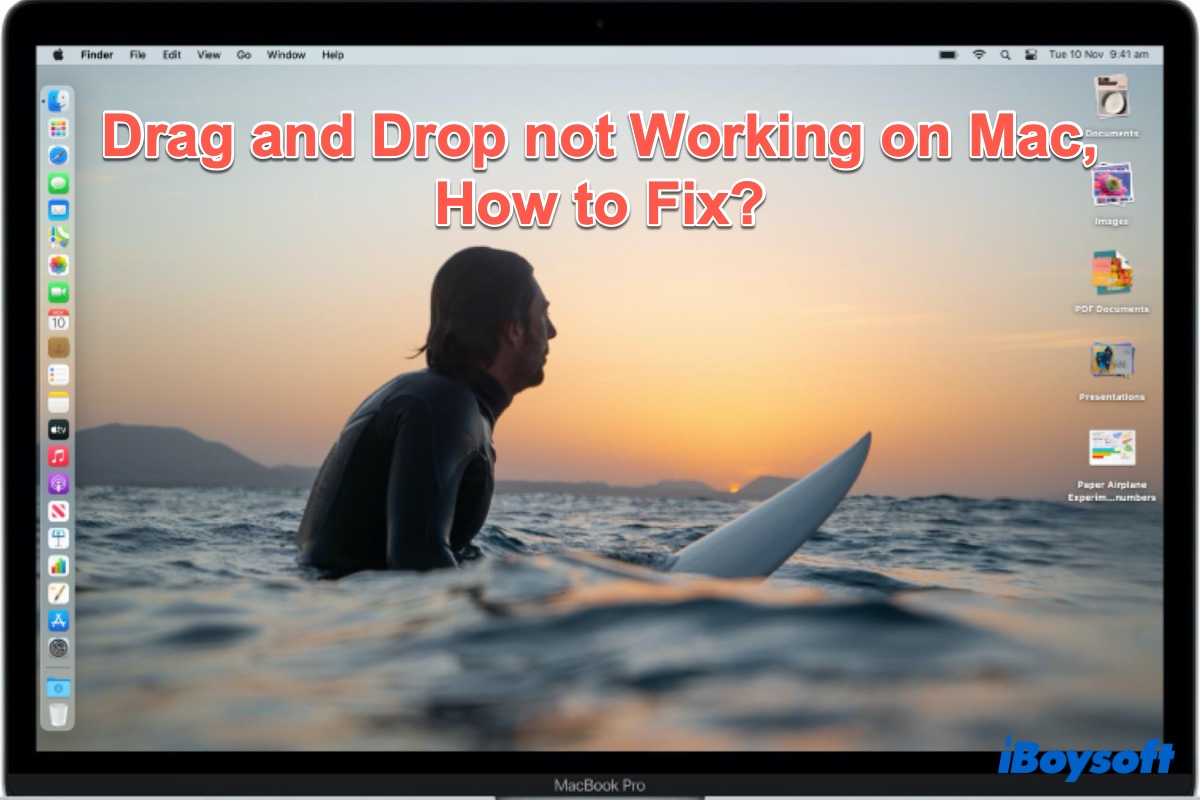Arrastar e soltar no Mac tornou-se parte de nossa vida diária. Essa funcionalidade auxilia na interação no Finder do Mac e em outras aplicações. No entanto, se o arrastar e soltar não está funcionando em seu Mac como não consegue arrastar e soltar documentos em pastas na área de trabalho do Mac, é necessário procurar uma solução para isso devido à sua importância para a funcionalidade de seu Mac.
Embora o problema de arrastar e soltar parar de funcionar em seu Mac não seja comum, certos usuários azarados do macOS encontraram essa situação terrível de fato. Este post irá ajudá-lo a descobrir por que você não consegue arrastar e soltar arquivos ou fotos no Mac, bem como fornecer um guia sobre como corrigir o problema de arrastar e soltar não funciona no Mac.
Verificação básica antes de corrigir o problema de arrastar e soltar no Mac
Antes de avançarmos na correção do problema de arrastar e soltar que não funciona, realizar algumas verificações básicas primeiro é necessário.
- Verifique a conexão entre seu trackpad ou mouse com seu Mac. Se estiver utilizando um trackpad ou mouse Bluetooth, tente desligá-lo e depois ligá-lo novamente. Isso é para corrigir o problema de mouse da Apple não funcionando.
- Verifique a superfície do trackpad para ver se há sujeira ou detritos. Além disso, verifique a superfície de rastreamento do mouse. Limpe qualquer sujeira e material pegajoso, se houver, pois é uma obstrução física que causa comportamento anormal com interfaces de entrada.
- Verifique se o problema de arrastar e soltar que não funciona acontece depois de você ter alterado algo em seu Mac, como uma atualização do sistema, novo hardware ou um novo aplicativo. Se sim, você pode usar um snapshot do Time Machine para reverter seu Mac para antes dessa mudança ser feita.
Se o problema de arrastar e soltar que não funciona ainda existir em seu Mac, então tente as soluções abaixo.
Arrastar e soltar no Mac não está funcionando: Reinicie o aplicativo Finder
Você notou se o arrastar e soltar não está funcionando no Mac entre alguns aplicativos, mas funciona bem com outros ou acontece em todos os lugares? Quando apenas certos aplicativos não funcionam corretamente com o arrastar e soltar, você deve procurar soluções relacionadas ao software específico.
Mas quando o problema de arrastar e soltar não funciona em qualquer lugar no Mac, parece ser um problema de nível do sistema. Então você pode forçar o encerramento do utilitário Finder no Mac para consertá-lo. E reiniciar o Finder é fácil de lidar:
- Pressione a combinação de teclas Command + Option + Esc.
- Na lista de Aplicativos Forçados a Encerrar, selecione Finder.
- Clique no botão Reiniciar.
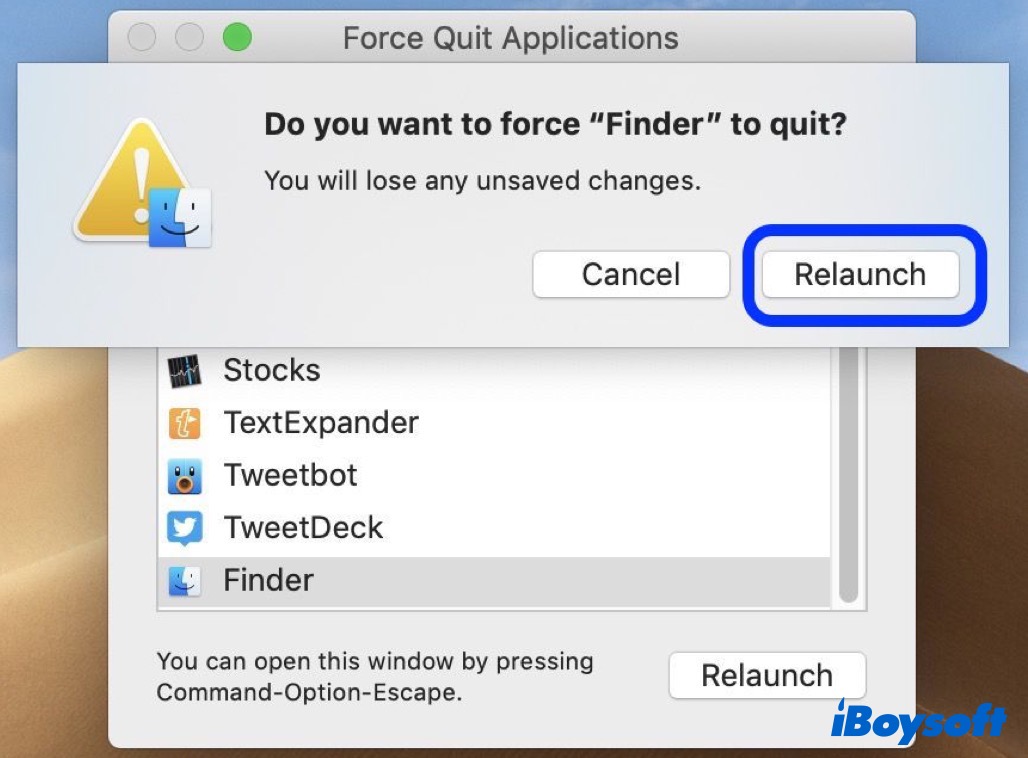
Agora é só esperar um segundo e o Finder deve reiniciar automaticamente. Se tiver sorte, o problema de arrastar e soltar deve ser resolvido agora.
Arrastar e soltar não está funcionando no Mac: Reinicie seu Mac
Se reiniciar o Finder for inútil para resolver os problemas de arrastar e soltar que não estão funcionando, e você não consegue mover itens na área de trabalho do Mac e em qualquer outro lugar, então reinicie seu Mac completamente clicando simplesmente no logo da Apple, depois selecionando Reiniciar no Menu da Apple e verificando o arrastar e soltar.
Arrastar e soltar não está funcionando no Mac: Redefina suas configurações do trackpad
Às vezes, o trackpad mágico em um MacBook pode sair do controle sem motivo. Isso também pode fazer com que o arrastar e soltar não funcione no seu Mac. Portanto, verifique sua sensibilidade e outras configurações, levando-as de volta ao padrão ou níveis mais sensatos se algo parecer fora de controle.
Para abrir o Trackpad, segure as teclas Command + Space para iniciar a Busca do Spotlight. Em seguida, digite trackpad e pressione a tecla Return. Se o Spotlight não estiver funcionando, basta clicar no logo da Apple, depois selecionar Preferências do Sistema > Trackpad.
E há outra opção chamada Clique Forçado e Feedback Háptico nas configurações do Trackpad, isso às vezes interfere em alguns aplicativos e recursos em seu dispositivo Mac, incluindo Arrastar e Soltar. Portanto, você precisa desativar/desmarcar as configurações para Clique Forçado e feedback háptico também.
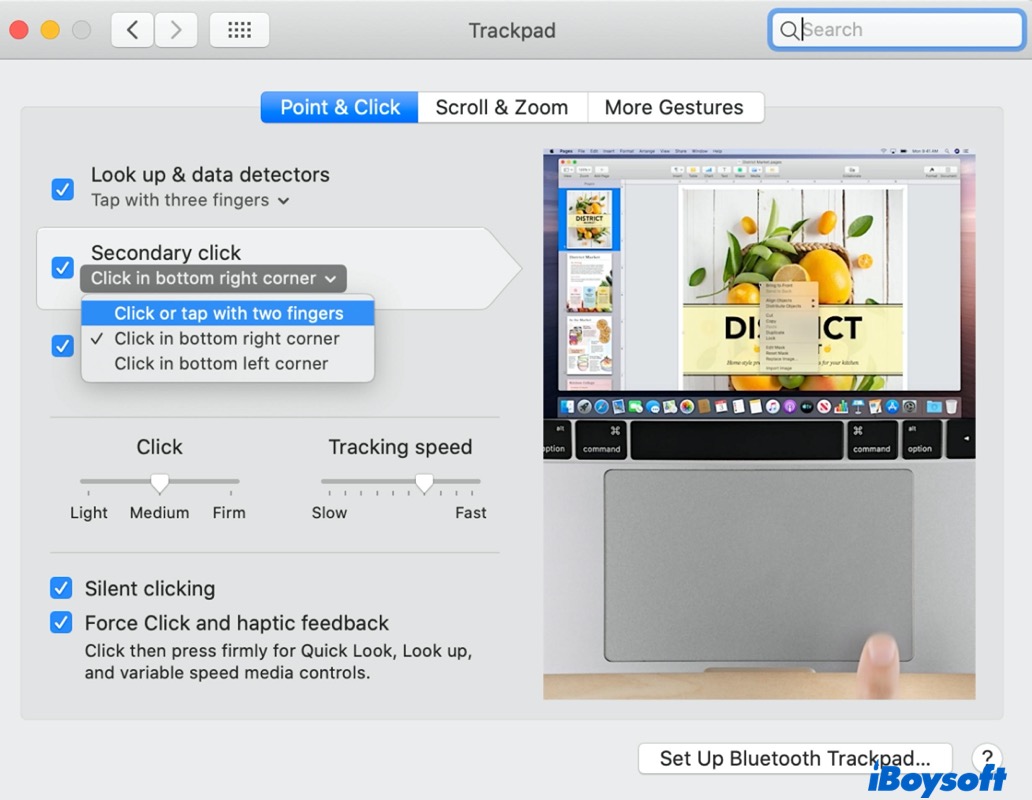
Se o arrastar e soltar ainda não estiver funcionando no Mac, tente redefinir as opções de arrastar do Trackpad em Acessibilidade.
- Abra o Menu da Apple e selecione Preferências do Sistema.
- Desta vez, selecione Acessibilidade e clique em Controle do Ponteiro. Se você estiver em uma versão mais antiga do macOS, clique em Mouse & Trackpad.
- Clique em Opções do Trackpad e marque a opção Ativar arrastar e selecione arrastar com três dedos e clique em OK. Agora verifique o arrastar e soltar novamente. (Confira este guia para aprender os passos no macOS Ventura ou anterior: Como Ativar o Arrastar com Três Dedos no Mac?)
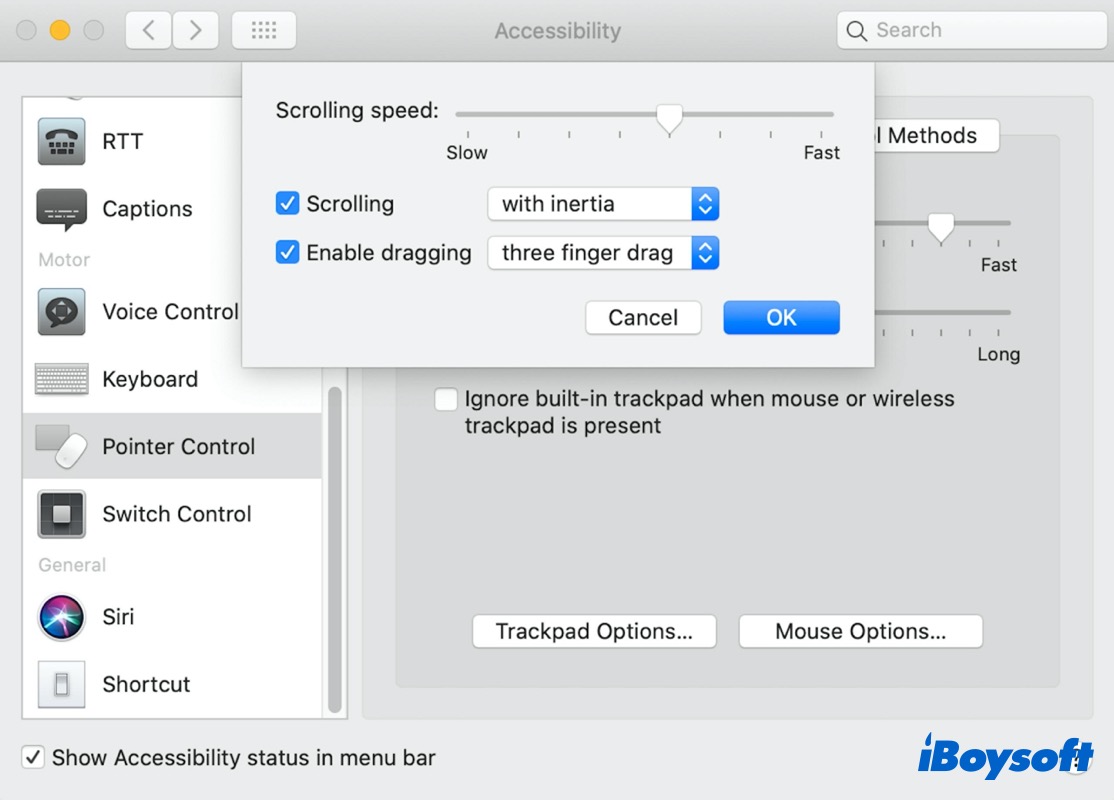
Mac arrastar e soltar não está funcionando: Excluir arquivos plist
Se nenhuma das soluções mencionadas acima funcionar, talvez seja necessário tentar a seguinte correção técnica. O macOS usa os arquivos plist para armazenar suas preferências para diversos aspectos do Mac, incluindo o mouse e o trackpad. Portanto, para corrigir o problema de arrastar e soltar não funciona no Mac, você deve excluir esses arquivos relacionados ao mouse e ao trackpad para forçar o macOS a reconstruir e redefinir a preferência para o padrão.
Nota: É melhor fazer um backup do Time Machine do seu Mac antes de excluir os arquivos plist para garantir que você possa desfazer as coisas se algo der errado.
- Primeiramente, abra o Finder e então pressione as teclas Command + Shift + G para exibir a tela "Ir para a pasta". Em seguida, digite "~/Library/Preference/" e clique em Ir.
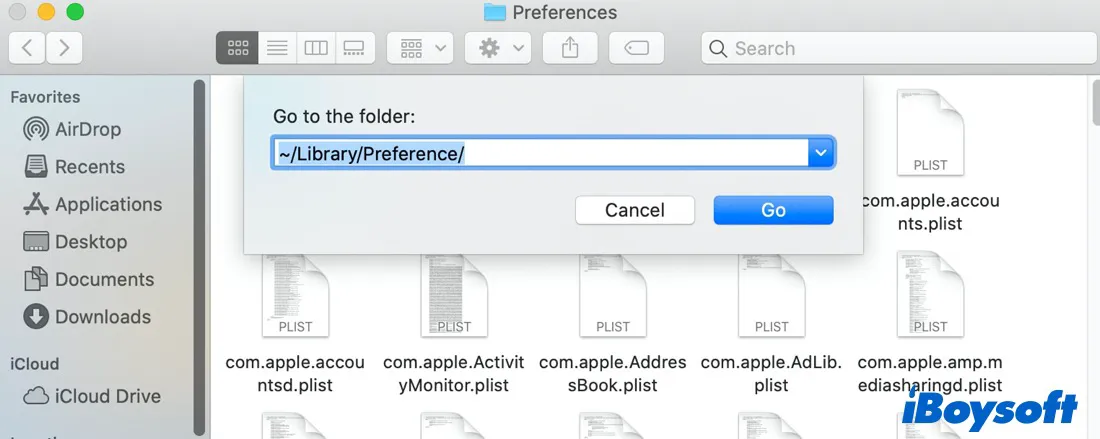
- Em seguida, navegue até a pasta Preferências, localize os arquivos plist abaixo:
com.apple.driver.AppleHIDMouse.plist
com.apple.driver.AppleBluetoothMultitouch.trackpad.plist
com.apple.driver.AppleBluetoothMultitouch.mouse.plist
com.apple.AppleMultitouchTrackpad.plist
com.apple.preference.trackpad.plist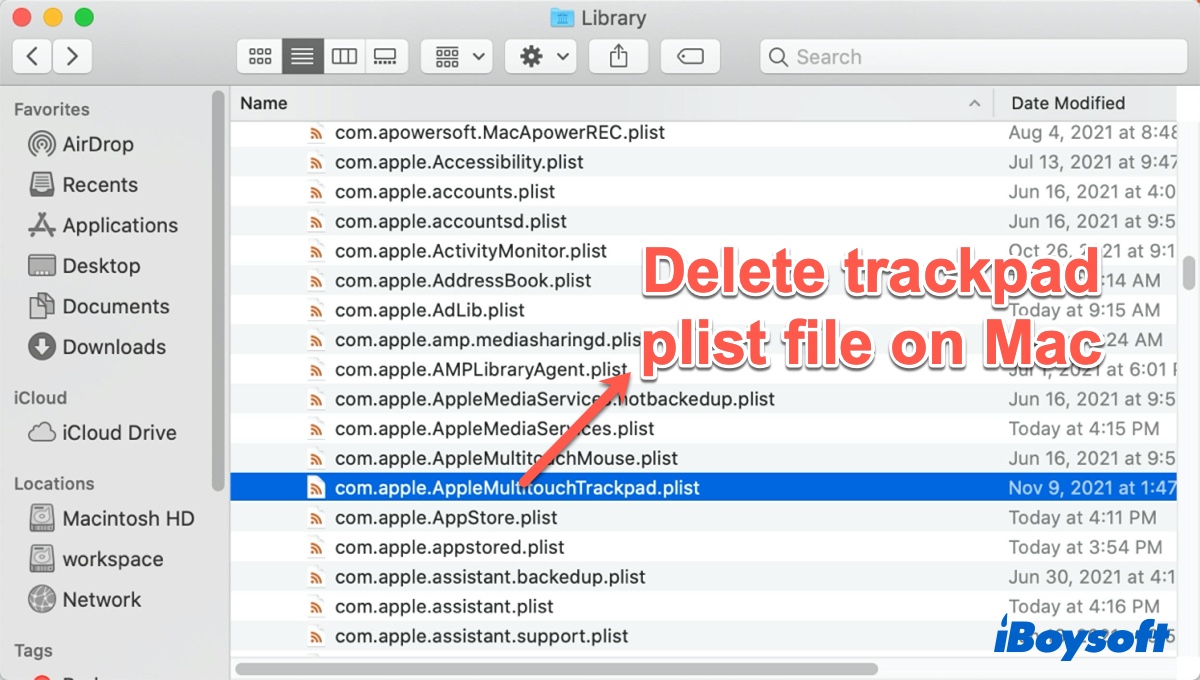
- Exclua esses arquivos, reinicie seu Mac e verifique se o arrastar e soltar agora funciona como pretendido.
Mac arrastar e soltar não está funcionando: Atualize o macOS
Alguns bugs do macOS também podem levar a vários problemas, incluindo o problema de Apple Mouse não rola ou o problema de arrastar e soltar não funciona. Por exemplo, o problema de arrastar e soltar não funciona no Sierra ou no Big Sur é sempre muito discutido em alguns fóruns.
Para corrigir este problema, pode ser necessário baixar e atualizar o macOS já que as atualizações do macOS melhoram a estabilidade, compatibilidade e segurança do seu Mac, e atualizar o Mac também pode resolver o problema de arrastar e soltar.
Esperamos que um dos métodos mencionados acima ajude a resolver o problema de arrastar e soltar que não está funcionando. Certifique-se de seguir os passos ou procedimentos corretamente e experimentar as soluções uma após a outra quando uma não funcionar. Se infelizmente nenhuma das soluções funcionar, talvez seja necessário enviar seu Mac para uma loja Apple local para reparo.
Perguntas frequentes sobre arrastar e soltar que não está funcionando no Mac
- QPor que você não pode mais arrastar e soltar no seu Mac?
-
A
Normalmente, isso é causado por uma conexão ruim entre seu mouse ou trackpad. Além disso, configurações incorretas do trackpad ou bugs do macOS também podem levar a esse problema.
- QComo mover arquivos em um Mac sem arrastar?
-
A
Mover arquivos sem arrastar é fácil. Use a combinação de teclas Command + C ou Command + X para copiar ou recortar seus arquivos primeiro, então use o atalho Command + V para colar seu arquivo no local desejado.