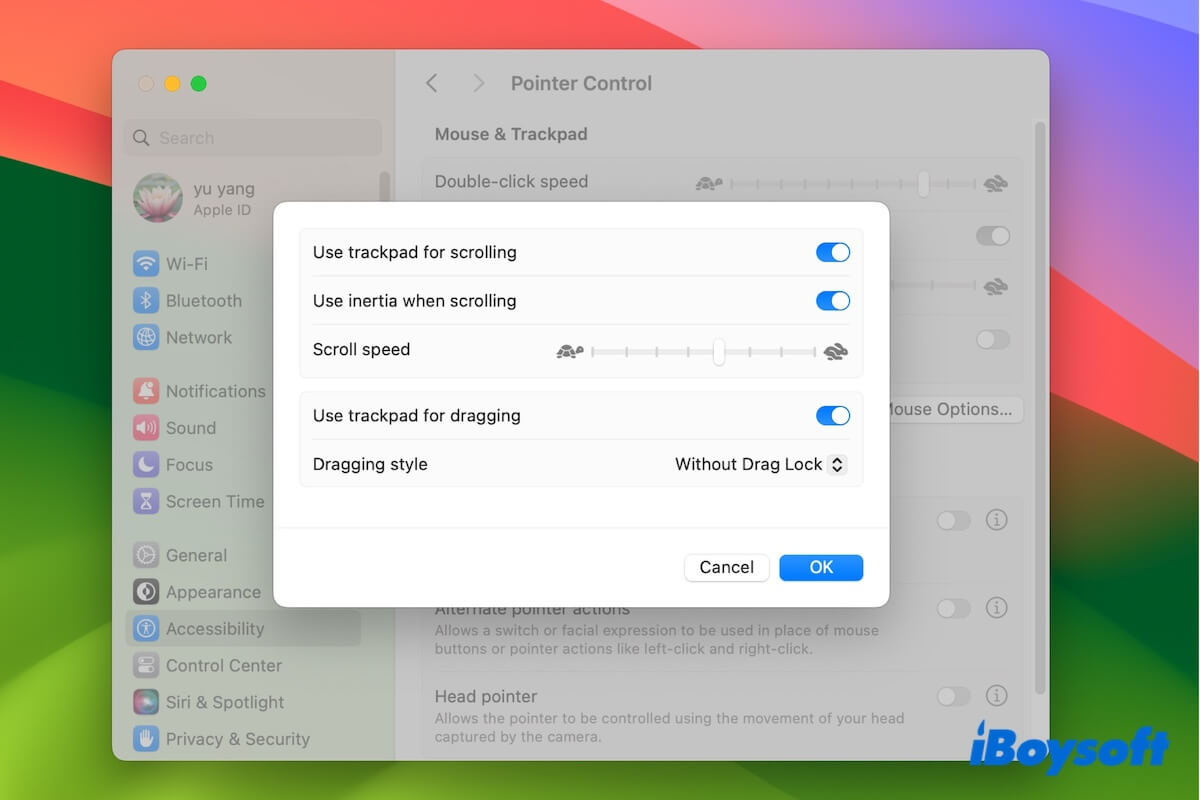Ziehen und ablegen ist eine grundlegende Operation auf einem Mac, die wir häufig nutzen müssen. Es kann uns dabei helfen, Dateien von einem Ordner in einen anderen zu verschieben, Elemente neu anzuordnen, Dateien zu kopieren, ausgewählten Text in einem Dokument zu verschieben und vieles mehr.
Also, wie kann man auf einem Mac ziehen und ablegen? Wählen Sie einfach das Element aus, das Sie ziehen möchten, z. B. ein Bild oder ein Dokument, drücken Sie auf dem Trackpad oder der Maus, während Sie das Element zum Zielort ziehen, und lassen Sie dann das Trackpad oder die Maus los, um es am Zielort abzulegen.
Es gibt tatsächlich mehrere Möglichkeiten, auf dem MacBook Air, MacBook Pro und anderen Mac-Modellen zu ziehen und abzulegen. Hier werden wir sie alle offenlegen und Ihnen eine schrittweise Anleitung anbieten.
Wie man auf einem MacBook mit Trackpad zieht und ablegt
Möchten Sie auf einem Mac ohne Maus ziehen und ablegen? Sie können das Trackpad verwenden, wenn Sie ein MacBook Pro oder MacBook Air haben. Es gibt drei Möglichkeiten, Gegenstände mit dem Trackpad zu ziehen und zu verschieben, einschließlich des Ziehens und Ablegens mit oder ohne Drag-Lock und der Verwendung von drei Fingern.
Unabhängig davon, für welchen Weg Sie sich entscheiden, sollten Sie zunächst das Ziehen und Ablegen auf Ihrem Mac aktivieren. Dies ist der Hauptgrund, warum das Ziehen und Ablegen auf dem Mac für einige Benutzer nicht funktioniert.
So aktivieren Sie das Ziehen und Ablegen auf dem MacBook mit "Drag Lock," ohne "Drag Lock" oder mit "Drei-Finger-Ziehen":
- Klicken Sie auf das Apfelmenü > "Systemeinstellungen" > "Barrierefreiheit" > "Zeigersteuerung."
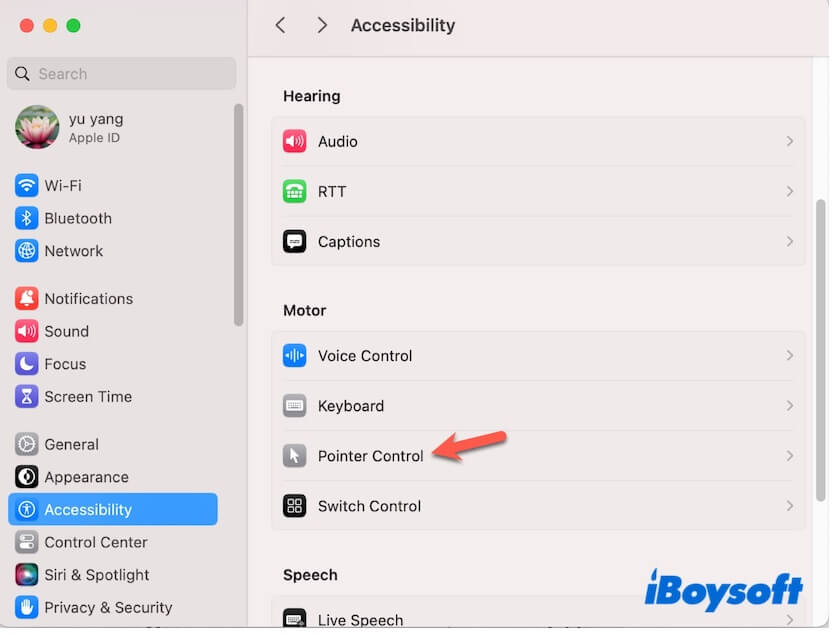
- Wählen Sie "Trackpad-Optionen."
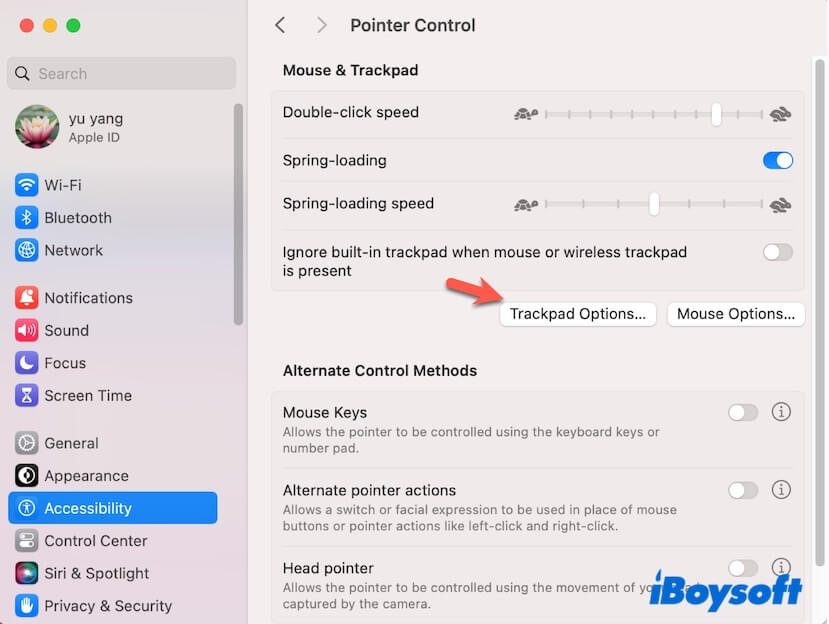
- Schalten Sie "Trackpad zum Ziehen verwenden" ein.
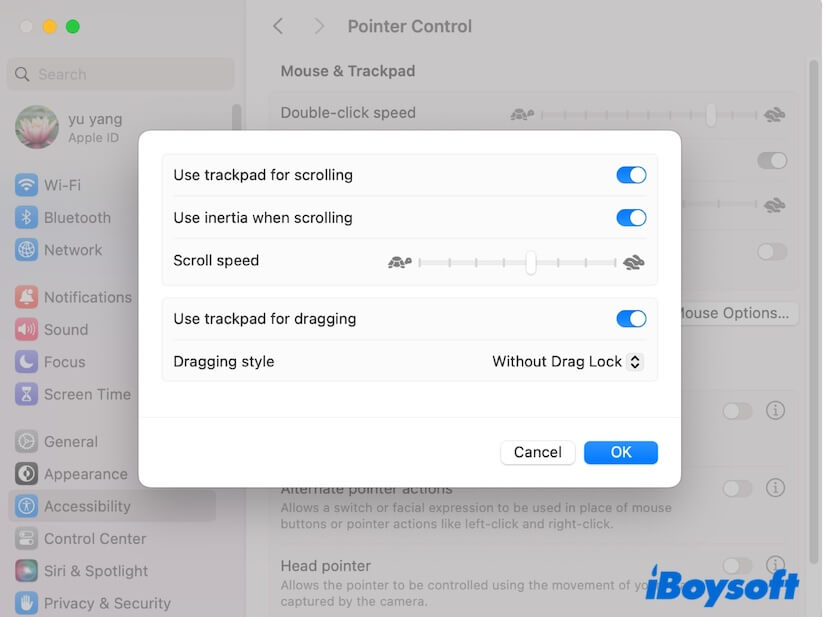
- Wählen Sie im Abschnitt "Ziehstil" "Ohne Ziehverriegelung", "Mit Ziehverriegelung" oder "Drei-Finger-Ziehen" entsprechend Ihrer Präferenz aus.
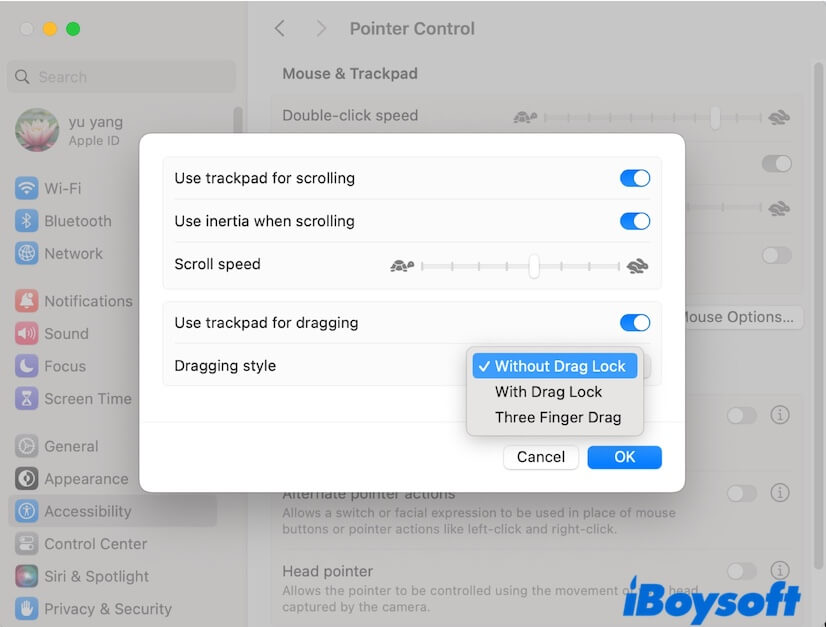
Ohne Ziehverriegelung: Tippen Sie zweimal auf das Element, das Sie ziehen möchten. Heben Sie nach dem zweiten Tippen Ihren Finger nicht an und ziehen Sie das Element an den neuen Ort; wenn Sie Ihren Finger anheben, hört das Element auf, sich zu bewegen.
Mit Ziehverriegelung: Tippen Sie zweimal auf das Element, das Sie ziehen möchten. Heben Sie nach dem zweiten Tippen Ihren Finger nicht an und ziehen Sie das Element; auch wenn Sie Ihren Finger anheben, zieht sich das Element weiter; wenn Sie einmal auf das Trackpad tippen, hört das Ziehen auf.
Drei-Finger-Ziehen: Ziehen Sie das gewünschte Element mit drei Fingern.
Erzählen Sie Ihren Freunden, wie man auf einem MacBook mit dem Trackpad zieht und ablegt.
Wie man auf einem Mac mit Maus zieht und ablegt
Wenn Sie eine Maus verwenden möchten, um Elemente wie Bilder, Screenshots, Dokumente, Ordner, Textblöcke usw. auf Ihrem Mac zu klicken und zu ziehen, folgen Sie einfach diesen Schritten:
- Wählen Sie die Zieldatei oder den Zielordner aus.
- Drücken Sie die Maus, während Sie die Datei oder den Ordner an den neuen Ort bewegen.
- Lassen Sie die Maus los, um das Element an den Zielort zu legen.
Wie man mehrere Dateien auf einem Mac zieht und ablegt
Sie können auch die Maus oder das Trackpad verwenden, um mehrere Dateien gleichzeitig auf Ihrem Mac zu ziehen und abzulegen, egal ob sich diese Dateien nebeneinander oder diskret im Finder oder auf dem Desktop befinden.
- Klicken Sie mit Ihrem Trackpad oder Ihrer Maus auf eine der Dateien, während Sie den Cursor über die anderen Dateien ziehen, die Sie verschieben möchten, um eine Auswahlbox zu zeichnen.
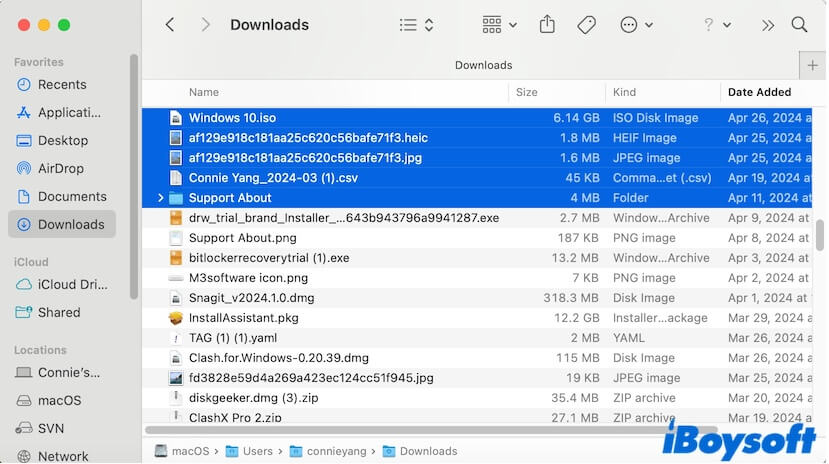
Wenn sich die Dateien, die Sie ziehen und ablegen möchten, nicht nebeneinander befinden, klicken Sie auf eine der Dateien und halten Sie dann die Strg-Taste gedrückt, um die anderen Dateien auszuwählen.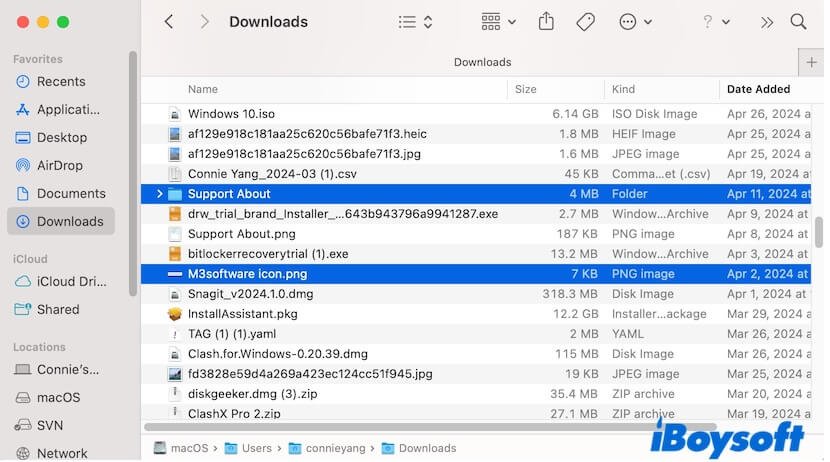
- Lassen Sie die Maus oder das Trackpad (und die Strg-Taste, wenn Sie sie gedrückt haben) los. Die ausgewählten Dateien werden hervorgehoben.
- Klicken Sie auf diese Dateien, während Sie sie an den neuen Ort ziehen.
- Lassen Sie die Maus oder das Trackpad los, um sie am Zielort abzulegen.
Teilen Sie die Schritte zum Ziehen und Ablegen mehrerer Dateien auf einem Mac mit mehr Personen.
Wie man zwischen Vollbild-Apps auf einem Mac zieht und ablegt
Es ist nicht kompliziert, Dateien zwischen Apps zu ziehen und ablegen, die den gesamten Bildschirm auf dem Mac einnehmen. Natürlich empfehlen wir, die Fenster der Apps zu verkleinern. Dann können Sie die Dateien direkt von einer App zur anderen ziehen und ablegen.
Wenn Sie viele Apps mit Vollbild gestartet haben und die App-Fenster übereinander gestapelt sind, können Sie den folgenden Weg ausprobieren, um zwischen Vollbild-Apps auf Ihrem Mac zu ziehen und ablegen.
- Klicken Sie auf der App-Seite auf die Datei, während Sie sie ziehen.
- Ziehen Sie die ausgewählte Datei auf die Ziel-App im Dock. Das Dock listet alle Apps auf, die Sie gerade ausführen.
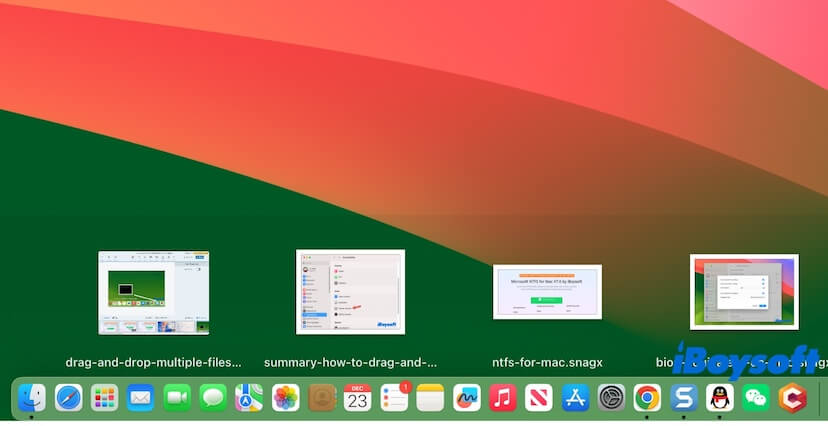
Hinweis: Es gibt einen anderen Weg, nämlich die Datei zu klicken, während Sie sie ziehen, und gleichzeitig mit Ihrer anderen Hand die Befehlstaste + Tab-Tasten gedrückt zu halten, um den App-Umschalter zu starten, und dann die Datei in die Ziel-App fallen zu lassen. Dieser Weg ist jedoch nach Tests schwierig, da die Auswahl der Ziel-App im App-Umschalter schwierig ist. Der App-Umschalter ist eigentlich Teil des Docks, Sie sollten das Dock verwenden.
Wie man Dateien auf dem Mac über einen Rechtsklick zieht und ablegt
Wenn Sie es für umständlich halten, auf Ihrem MacBook mit dem Trackpad zu ziehen und ablegen, können Sie mit einem Rechtsklick Dateien in Ordner oder externe Geräte verschieben oder kopieren, unterstützt von iBoysoft MagicMenu.
iBoysoft MagicMenu ist ein Rechtsklick-Verstärker für macOS, der Ihr Rechtsklick-Menü mit mehreren Funktionen und Verknüpfungen erweitert. Damit können Sie mit einem Rechtsklick Dateien in die Standardlokale Ordner, häufig verwendete Ordner, Netzlaufwerke und externe Geräte verschieben oder kopieren.
Darüber hinaus können Sie mit ihm mit einem Rechtsklick eine neue Datei erstellen, Dateien ausschneiden und einfügen, schnell auf Ordner und Websites zugreifen, Bildschirme erfassen usw.
So verschieben Sie Dateien auf dem Mac von einem Ordner in einen anderen mit einem Rechtsklick:
- Downloaden, installieren und öffnen Sie iBoysoft MagicMenu auf Ihrem Mac.
- Klicken Sie mit der rechten Maustaste auf die Datei oder den Ordner, den Sie verschieben möchten.
- Wählen Sie "Verschieben nach" aus dem Kontextmenü aus und wählen Sie einen Zielordner aus.
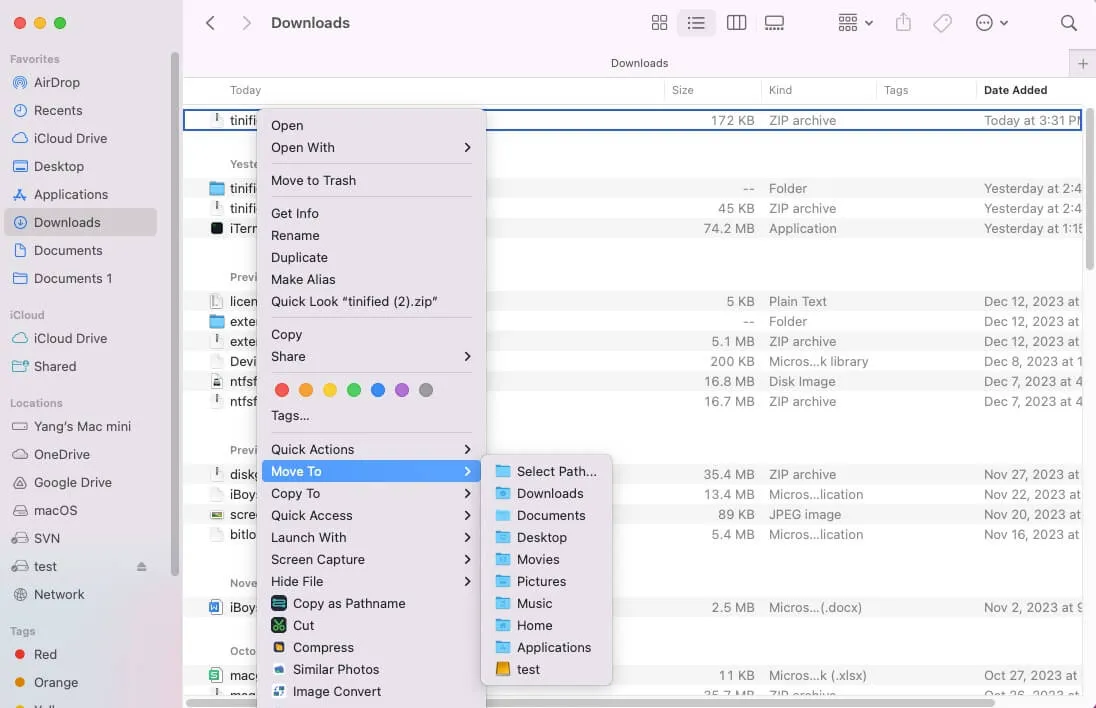
Standardmäßig werden im Verschieben nach-Menü nur die Standardordner des Systems aufgelistet. Wenn Sie häufig Dateien in einen bestimmten Ordner, Netzlaufwerk oder externe Festplatte verschieben müssen, gehen Sie zur Hauptoberfläche der Software, klicken Sie auf "Kopieren/Verschieben nach" und klicken Sie dann auf die Schaltfläche hinzufügen (+), um sie dem Kontextmenü hinzuzufügen.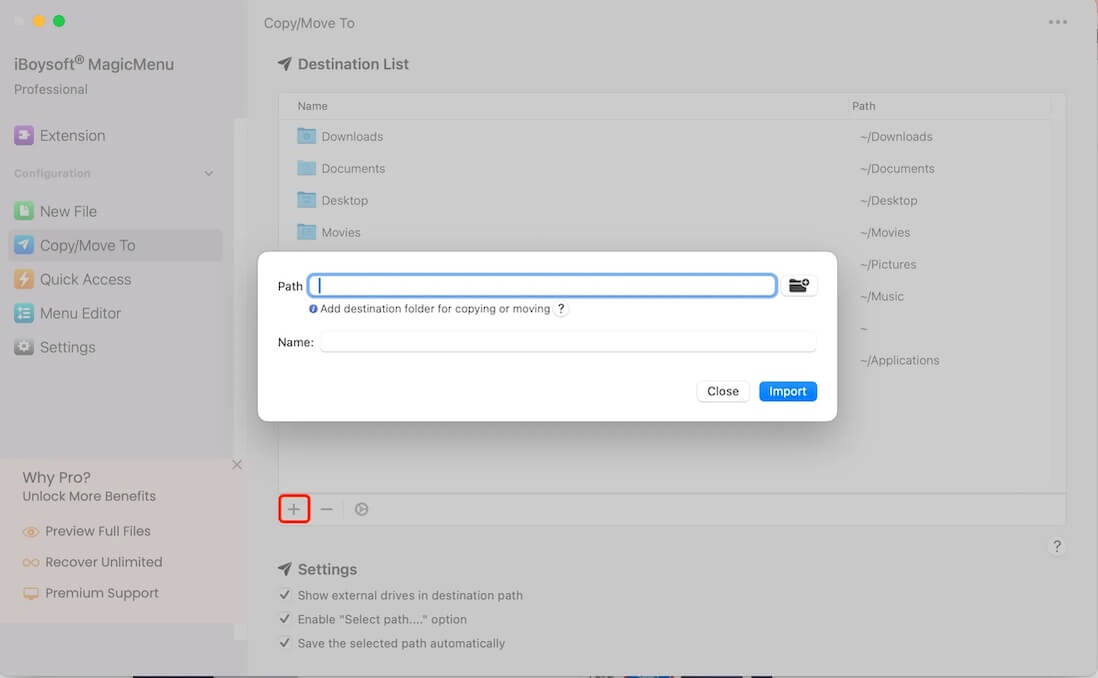
Kann nicht auf Mac ziehen und ablegen, warum & wie man es repariert
Ziehen und Ablegen funktioniert auf dem Mac nicht, wie man kann keine Dokumente in Ordner auf dem Mac-Desktop ziehen und ablegen, was Ihre Arbeitsleistung erheblich beeinträchtigt, aber machen Sie sich keine allzu großen Sorgen darüber. Es ist kein kompliziertes Problem.
Hier haben wir die häufigsten Gründe zusammengefasst, warum Sie auf Ihrem Mac nicht ziehen und ablegen können, darunter deaktiviertes Ziehen und Ablegen auf Ihrem MacBook, fehlerhafte oder schlechte Verbindung zwischen Ihrem Mac und der Maus, falsche Einstellungen für das Ziehen und Ablegen, falsche Art und Weise, zu ziehen und ablegen, Systemfehler und mehr.
Da die Gründe vielfältig sind, können Sie das Problem "Mac Drag and Drop funktioniert nicht" mit diesen Tricks beheben:
- Aktivieren Sie das Ziehen und Ablegen auf Ihrem Mac-Trackpad. Gehen Sie zum Apple-Menü > Systemeinstellungen > Bedienungshilfen > Zeigersteuerung > Trackpad-Optionen und aktivieren Sie die Option "Trackpad zum Ziehen verwenden".
- Überprüfen Sie die Trackpad-Einstellungen. Gehen Sie zu den Trackpad-Einstellungen, um zu sehen, ob die Art und Weise, wie Sie das Ziehen zulassen, mit der ausgeführten Operation übereinstimmt.
- Starten Sie den Finder neu. Klicken Sie auf das Apple-Menü > Sofort beenden, wählen Sie Finder aus und klicken Sie auf Neu starten.
- Verbinden Sie die Maus erneut. Trennen Sie die kabelgebundene Maus ab und stecken Sie sie dann in einen anderen Anschluss Ihres Macs. Wenn Sie eine kabellose Maus verwenden, entfernen Sie sie aus den Bluetooth-Einstellungen, schalten Sie Bluetooth aus, warten Sie einen Moment, schalten Sie Bluetooth wieder ein und koppeln Sie die Maus erneut mit Ihrem Mac.
- Aktualisieren Sie Ihren Mac.
Wenn das Problem weiterhin besteht, finden Sie weitere Lösungen in diesem Leitfaden: Wie behebe ich das Problem, dass das Ziehen und Ablegen auf dem Mac nicht funktioniert?
Nach dem Lesen haben Sie möglicherweise ein klares Verständnis dafür, wie Sie auf einem Mac ziehen und ablegen können. Wie wir sehen können, ist es etwas kompliziert, Dateien auf einem Mac mit dem Trackpad und den Verknüpfungen zu verschieben. Warum also nicht die kostenlose Software iBoysoft MagicMenu verwenden, um Dateien mit einem Rechtsklick in Ordner, Netzlaufwerke oder externe Festplatten zu verschieben? Das wird Ihre Finger entlasten.
Wenn Sie der Meinung sind, dass unser Beitrag die detaillierten Schritte zum Ziehen und Ablegen von Dateien auf einem Mac mit oder ohne Maus zeigt, teilen Sie ihn mit anderen.