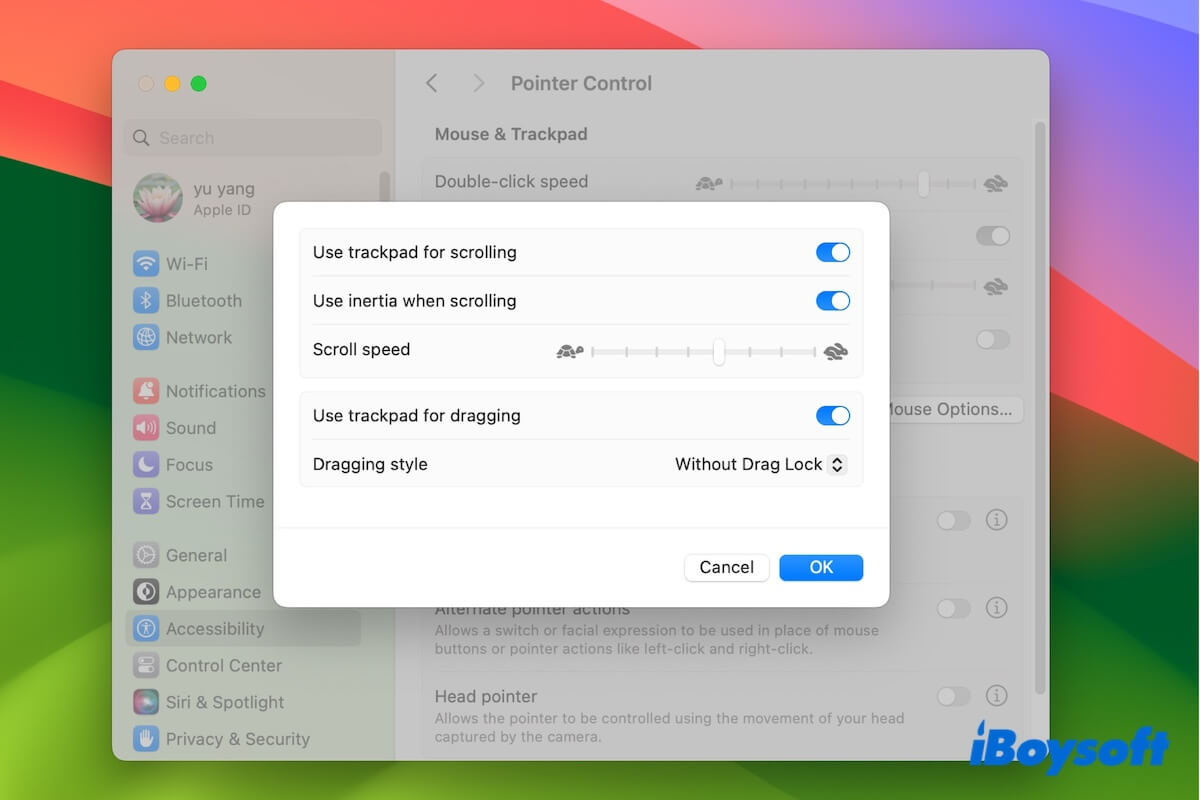Arrastrar y soltar es una operación básica en un Mac que necesitamos usar con frecuencia. Puede ayudarnos a mover archivos de una carpeta a otra, reorganizar elementos, copiar archivos, mover el texto seleccionado en un documento y más.
Entonces, ¿cómo arrastrar y soltar en Mac? Simplemente selecciona el elemento que deseas arrastrar, como una imagen o un documento, presiona el trackpad o mouse mientras arrastras el elemento hasta la ubicación de destino, y luego suelta el trackpad o mouse para soltarlo en el destino.
De hecho, hay múltiples formas de arrastrar y soltar en MacBook Air, MacBook Pro y otros modelos de Mac. Aquí, revelaremos todas ellas y te ofreceremos una guía paso a paso.
Cómo arrastrar y soltar en una MacBook con trackpad
¿Quieres arrastrar y soltar en Mac sin usar el mouse? Puedes usar el trackpad si tienes una MacBook Pro o MacBook Air. Hay tres formas de arrastrar y mover elementos con el trackpad, incluyendo arrastrar y soltar con o sin Bloqueo de Arrastre y usando tres dedos.
No importa qué forma elijas, primero debes habilitar arrastrar y soltar en tu Mac. Esta es la principal causa por la que el arrastre y soltar en Mac no funciona para algunos usuarios.
Así es cómo habilitar el arrastre y soltar en MacBook usando "Bloqueo de Arrastre", sin "Bloqueo de Arrastre" o con "Arrastre de Tres Dedos":
- Haz clic en el menú de Apple > "Preferencias del Sistema" > "Accesibilidad" > "Control del Puntero."
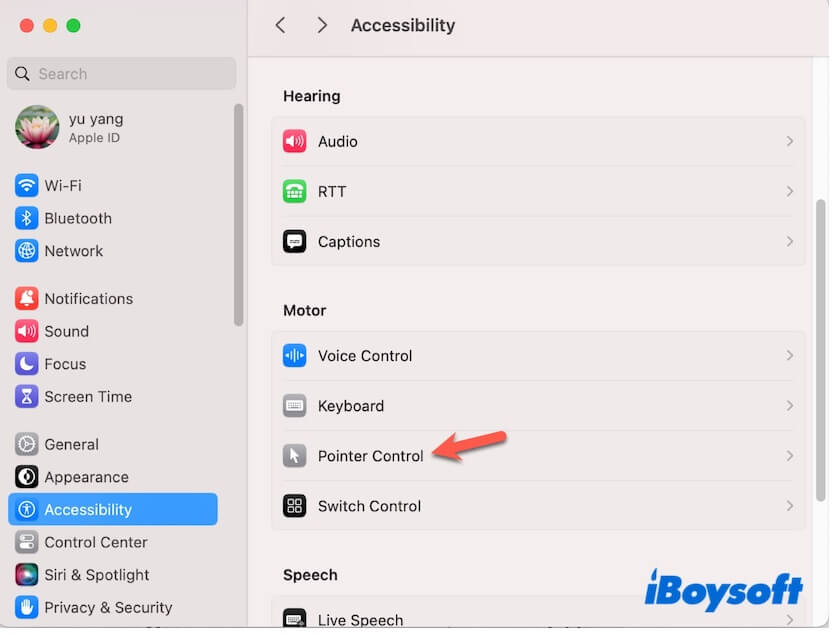
- Selecciona "Opciones del Trackpad."
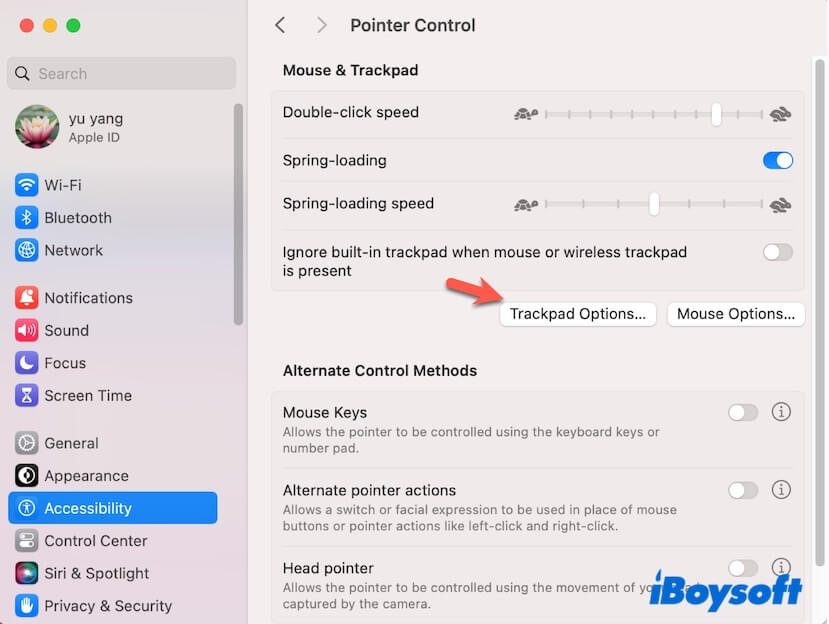
- Activa "Usar el trackpad para arrastrar."
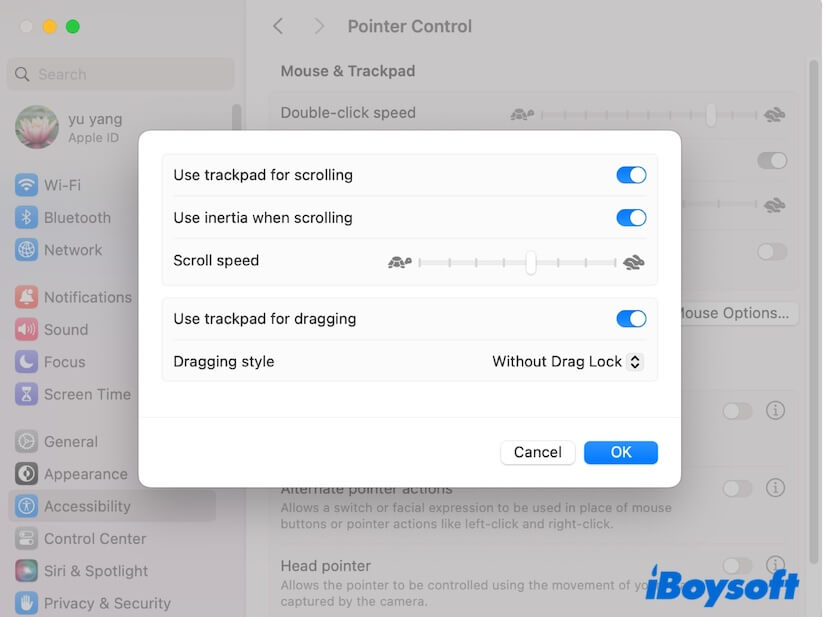
- En la sección Estilo de Arrastre, elige "Sin Bloqueo de Arrastre," "Con Bloqueo de Arrastre," o "Arrastre de Tres Dedos" según tu preferencia.
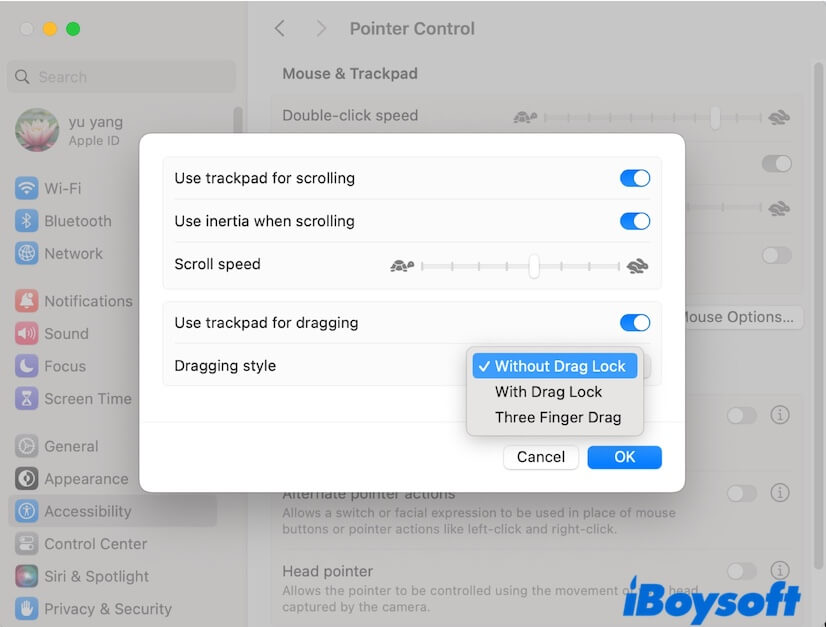
Sin Bloqueo de Arrastre: Haz doble clic en el ítem que deseas arrastrar. No levantes el dedo después del segundo clic y después arrastra el ítem hacia la nueva ubicación; cuando levantes el dedo, el ítem deja de moverse.
Con Bloqueo de Arrastre: Haz doble clic en el ítem que deseas arrastrar. No levantes el dedo después del segundo clic y después arrastra el ítem; ahora, incluso si levantas el dedo, el arrastre continúa; cuando toques una vez el trackpad, el arrastre se detiene.
Arrastre de Tres Dedos: Arrastra el ítem que deseas con tres dedos.
Ve y dile a tus amigos cómo arrastrar y soltar en una MacBook con el trackpad.
Cómo arrastrar y soltar en Mac con un mouse
Si deseas usar un mouse para hacer clic y arrastrar elementos en tu Mac, como una imagen, captura de pantalla, documento, carpeta, bloque de texto, etc., solo sigue estos pasos:
- Selecciona el archivo o carpeta deseado.
- Pulsa el mouse mientras mueves el archivo o carpeta hacia la nueva ubicación.
- Suelta el mouse para soltar el ítem en la ubicación deseada.
Cómo arrastrar y soltar varios archivos en Mac
También puedes usar el mouse o el trackpad para arrastrar y soltar varios archivos a la vez en tu Mac, ya sea que estos archivos estén ubicados contiguamente o de forma discreta en Finder o en el escritorio.
- Haz clic en uno de los archivos con tu trackpad o mouse mientras arrastras el cursor sobre los otros archivos que deseas mover para dibujar una caja de selección.
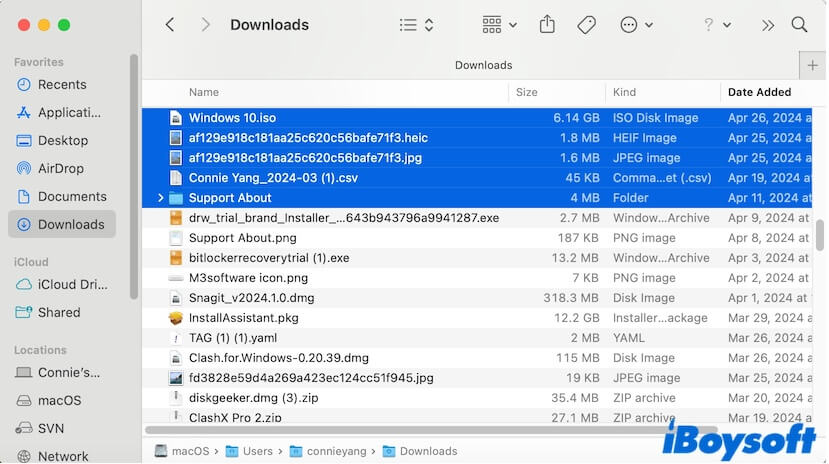
Si los archivos que deseas arrastrar y soltar no están ubicados contiguamente, haz clic en uno de los archivos y luego presiona y mantén presionada la tecla Control para seleccionar los otros archivos.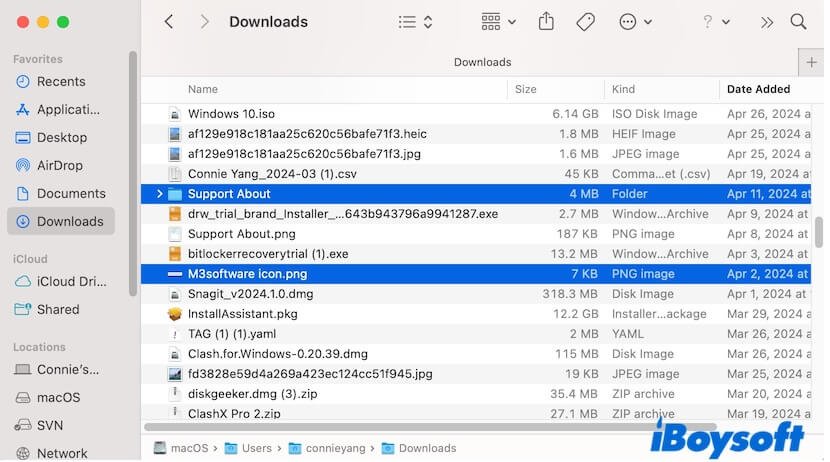
- Suelta el mouse o trackpad (y la tecla Control si la has presionado). Los archivos seleccionados se resaltarán.
- Haz clic en estos archivos mientras los arrastras a la nueva ubicación.
- Suelta el mouse o trackpad para dejarlos en el destino.
Comparte los pasos sobre cómo arrastrar y soltar múltiples archivos en Mac con más personas.
Cómo arrastrar y soltar entre aplicaciones de pantalla completa en Mac
No es complicado arrastrar y soltar archivos entre aplicaciones que ocupan pantalla completa en Mac. Por supuesto, te sugerimos reducir el tamaño de las ventanas de las aplicaciones. Entonces, puedes arrastrar y soltar archivos directamente de una aplicación a otra.
Si has abierto muchas aplicaciones en pantalla completa y las ventanas de las aplicaciones están apiladas una sobre otra, puedes probar la siguiente manera de arrastrar y soltar entre aplicaciones de pantalla completa en tu Mac.
- En la ventana de la aplicación, haz clic en el archivo mientras lo arrastras.
- Suelta el archivo seleccionado en la aplicación objetivo en el Dock. El Dock muestra todas las aplicaciones que estás ejecutando actualmente.
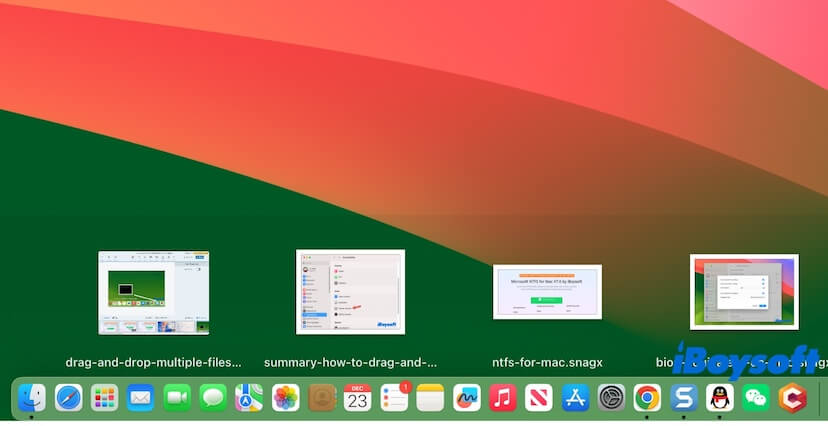
Nota: Hay otra forma, que consiste en hacer clic en el archivo mientras lo arrastras, mientras tanto utiliza tu otra mano para presionar y mantener presionadas las teclas Command + Tab para lanzar el conmutador de aplicaciones, luego suelta el archivo en la aplicación objetivo. Sin embargo, esta forma es difícil después de las pruebas, ya que es complicado elegir la aplicación objetivo en el conmutador de aplicaciones. El conmutador de aplicaciones forma parte del Dock, se te sugiere usar el Dock.
Cómo arrastrar y soltar archivos en Mac mediante clic derecho
Si crees que es inconveniente arrastrar y soltar en tu MacBook con el trackpad, puedes hacer clic derecho para mover o copiar archivos en carpetas o dispositivos externos con la asistencia de iBoysoft MagicMenu.
iBoysoft MagicMenu es un mejorador de clic derecho para macOS que expande tu menú de clic derecho con múltiples funciones y accesos directos. Con él, puedes hacer clic derecho para mover o copiar archivos a las carpetas locales predeterminadas, carpetas frecuentemente utilizadas, unidades de red y dispositivos externos.
Además, también te permite hacer clic derecho para crear un nuevo archivo, cortar y pegar archivos, acceder rápidamente a carpetas y sitios web, capturar pantallas, etc.
Aquí te explicamos cómo mover archivos en Mac de una carpeta a otra con un clic derecho:
- Descargue, instale y abra iBoysoft MagicMenu en su Mac.
- Haga clic derecho en el archivo o carpeta que desea mover.
- Seleccione "Mover a" en el menú contextual y elija una carpeta de destino.
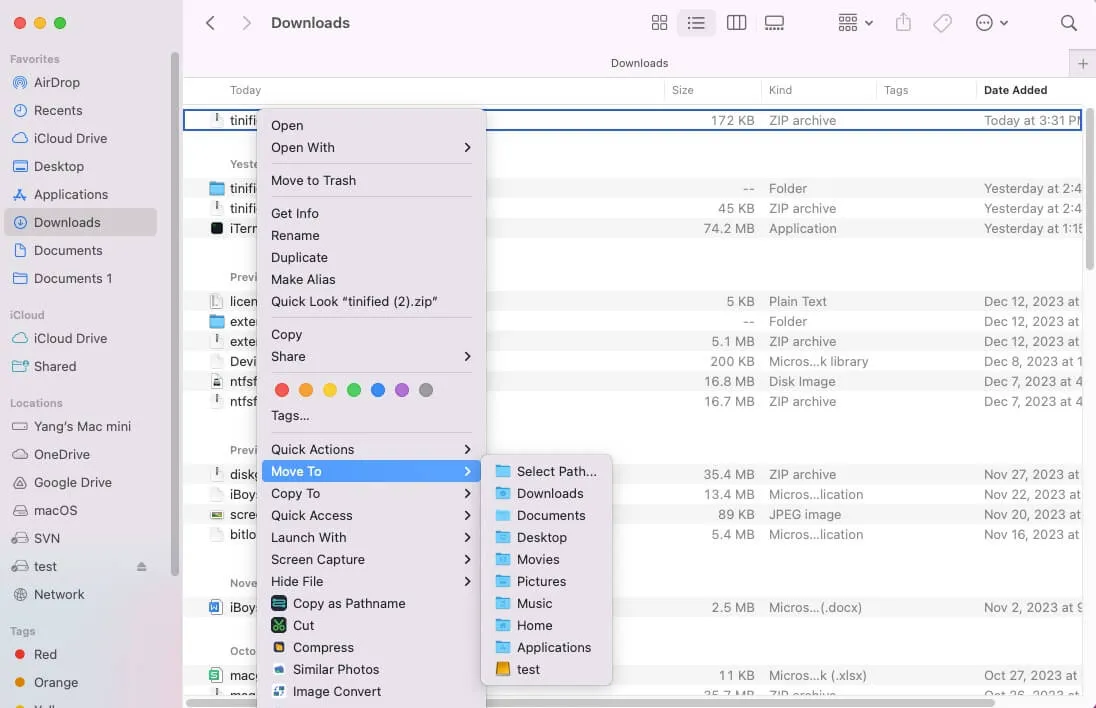
Por defecto, el menú Mover a solo muestra las carpetas del sistema por defecto. Si necesita mover archivos con frecuencia a una carpeta específica, una unidad de red o una unidad externa, vaya a la interfaz principal del software, haga clic en "Copiar/Mover a" y luego haga clic en el botón de agregar (+) para agregarlo al menú contextual.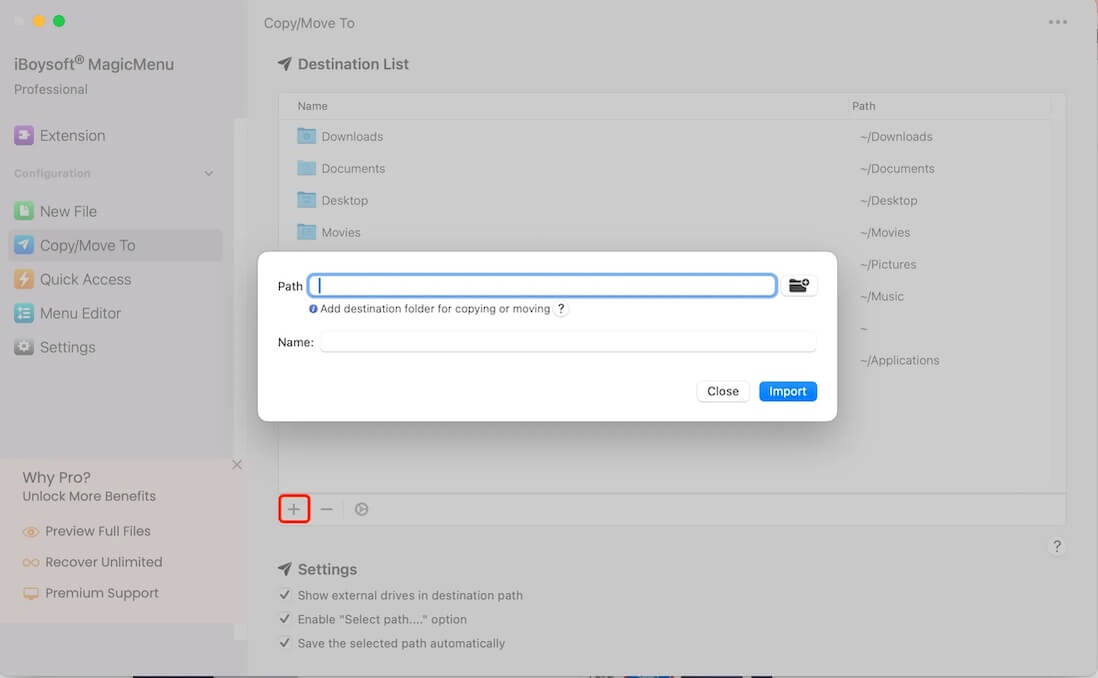
No se puede arrastrar y soltar en Mac, ¿por qué y cómo solucionarlo?
Si el arrastrar y soltar no funciona en Mac, como no se pueden arrastrar y soltar documentos en carpetas del escritorio de Mac, lo cual reduce significativamente su eficiencia laboral, pero no se preocupe demasiado por eso. No es un problema complicado.
Aquí hemos resumido las razones comunes por las que no puede arrastrar y soltar en su Mac, incluyendo el arrastrar y soltar deshabilitado en su MacBook, conexión defectuosa o pobre entre su Mac y el mouse, ajustes incorrectos para arrastrar y soltar, forma incorrecta de arrastrar y soltar, errores del sistema, y más.
Dado que las razones son diversas, puede solucionar el problema de que el arrastrar y soltar no funcione en Mac con estos trucos:
- Activar la función de arrastrar y soltar en el trackpad de tu Mac. Ve al menú de Apple > Preferencias del sistema > Accesibilidad > Control del puntero > Opciones del trackpad y activa la opción Usar el trackpad para arrastrar.
- Verificar la configuración del trackpad. Ve a la configuración del trackpad para ver si la forma en que permites el arrastre coincide con la operación que realizas.
- Reiniciar Finder. Haz clic en el menú de Apple > Forzar salida, selecciona Finder y haz clic en Reiniciar.
- Volver a conectar el mouse. Desconecta el mouse con cable y luego vuelve a conectarlo a otro puerto de tu Mac. Si usas un mouse inalámbrico, elimínalo de la configuración de Bluetooth, apaga Bluetooth, espera un momento, enciende Bluetooth y vuelve a emparejar el mouse con tu Mac.
- Actualizar tu Mac.
Si el problema persiste, encuentra más soluciones en esta guía: ¿Cómo solucionar el problema de arrastrar y soltar que no funciona en Mac?
Después de leer, es posible que tengas una comprensión clara de cómo arrastrar y soltar en un Mac. Como podemos ver, usar el trackpad y los accesos directos para mover archivos en un Mac es un poco complejo. Entonces, ¿por qué no utilizar el software gratuito iBoysoft MagicMenu para hacer clic derecho y mover archivos a carpetas, unidades de red o discos duros externos? Eso aliviará tus dedos.
Si crees que nuestra publicación muestra los pasos detallados sobre cómo arrastrar y soltar archivos en un Mac con o sin mouse, compártelo con otros.