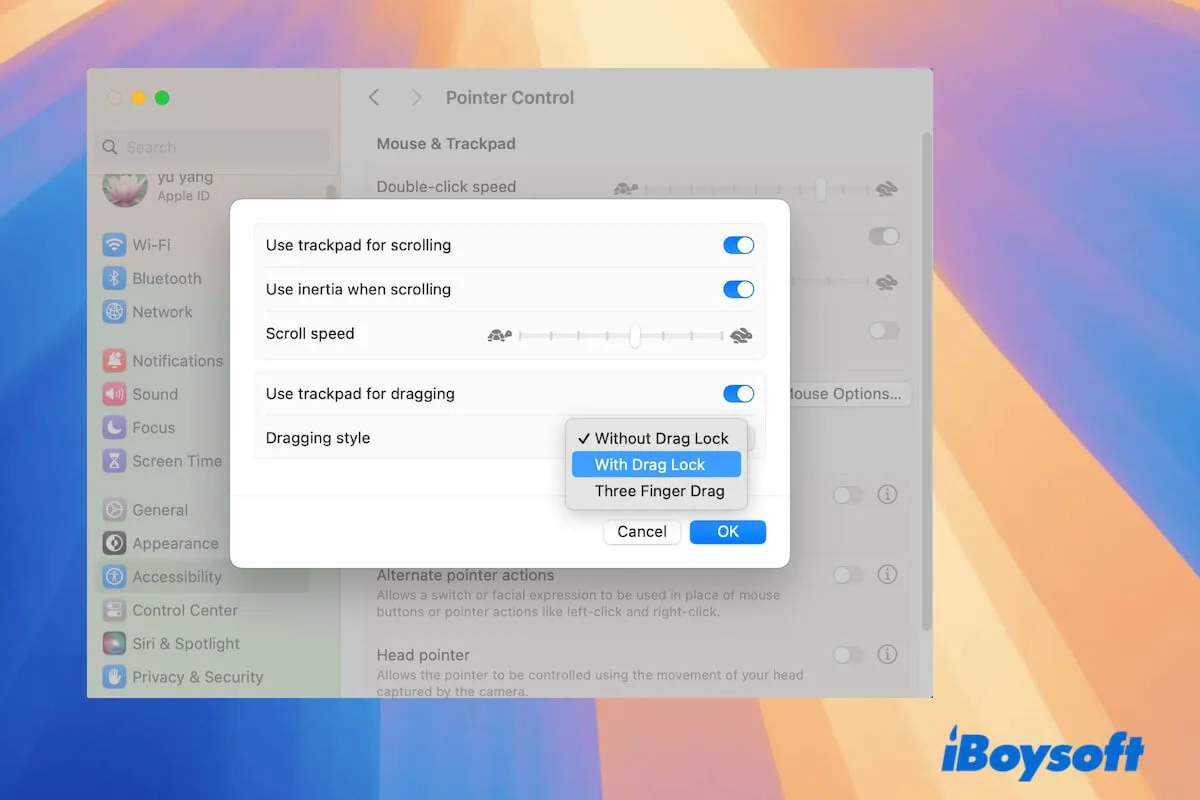You learn Drag Lock when fixing some issues with your trackpad or setting drag and drop on your Mac. So, what is Drag Lock on Mac? What's the difference between With Drag Lock and Without Drag Lock?
We will answer everything about Drag Lock in this post carefully and help you better control your Mac trackpad.
What is Drag Lock on Mac?
Drag Lock on a Mac is a dragging style in the Accessibility settings used to move objects or text with the trackpad easier. It allows you to drag items across the screen without keeping your finger pressed on the Mac trackpad continuously, which greatly improves your work efficiency.
This feature is especially useful for moving items across large distances on the screen, relieving the difficulty of keeping continuous pressure on the trackpad and proceeding with precision tasks (like rearranging items or fine-tuning a layout) without worrying about lifting your finger accidentally.
Go to explain what Drag Lock is on Mac to your followers.
How to enable and turn off Drag Lock on Mac?
If you want to use Drag Lock on your Mac, you should enable it on your MacBook first.
Here's how to enable Drag Lock on Mac:
- Go to the Apple Menu > System Settings (or System Preferences on older macOS versions).
- Navigate to Accessibility > Pointer Control.
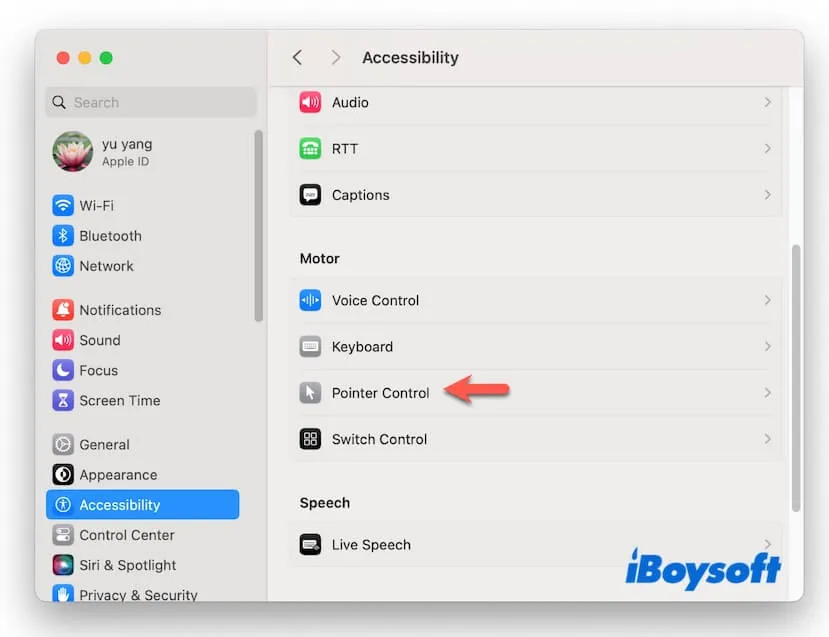
- Select "Trackpad Options."

- Enable "Use trackpad for dragging" and in the Dragging style section, select "With Drag Lock" from the dropdown menu.
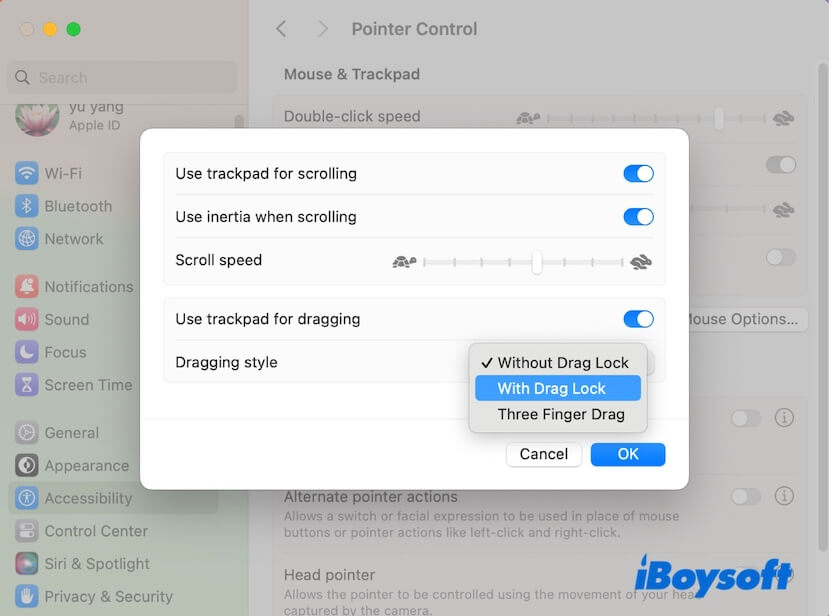
Now, to start dragging, you double-tap on the trackpad but don't lift your finger after the second tap. Then, move your finger across the trackpad to drag the item. Even if you release your finger, the item remains "locked" to your cursor. That allows you to reposition your finger without losing the drag action. To release the item and finish the drag, simply tap the trackpad once more.
If you don't want to drag with Drag Lock, you can turn off Drag Lock on your Mac with these steps:
- Click the Apple menu > System Settings > Accessibility > Pointer Control > Trackpad Options.
- In the Dragging style, choose "Without Drag Lock."
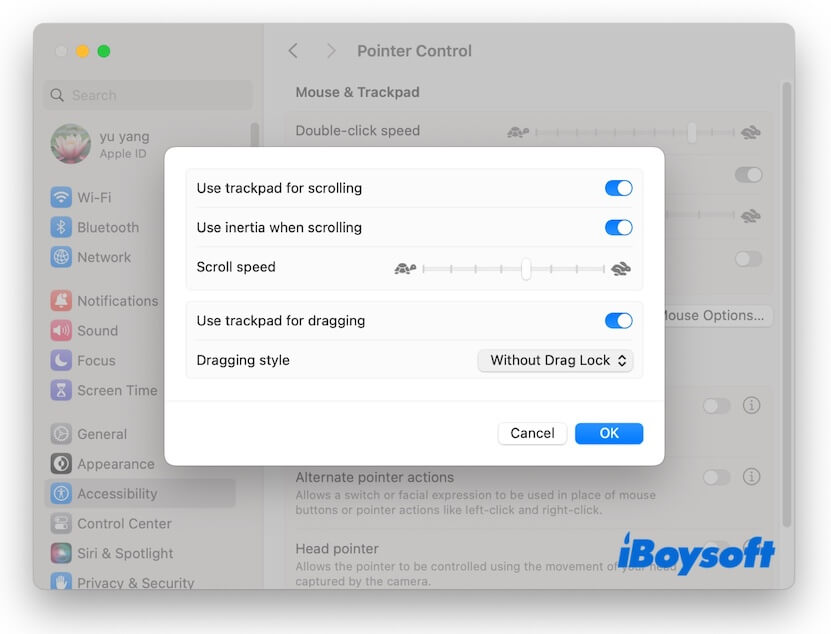
With Drag Lock vs Without Drag Lock
With Drag Lock, Without Drag Lock, and Three Finger Drag are three different styles for trackpad dragging. Three Finger Drag on Mac greatly differs from the former two. It is the dragging style without Drag Lock, allowing you to drag an item on your Mac with three fingers until you lift your fingers.
For With Drag Lock vs Without Drag Lock:
With Drag Lock allows you to double-tap an item on your Mac without lifting your finger after the second tap and then drag it to the destination. Dragging continues even if you lift your finger, but it stops when you tap the trackpad once.
Without Drag Lock enables you to double-tap an item on your Mac without lifting your finger after the second tap and then drag it to the destination. Once you lift your finger, the moving action stops. However, the item can still be dragged for a fraction of a second, you can tap the trackpad once to immediately top the ongoing dragging.
So, we can see in theory, the difference between Drag Lock on or off is whether the dragging continues when you lift your finger. With Drag Lock renders dragging continues when you lift your finger while Without Drag Lock is in converse.
However, in the real operation, the Without Drag Lock style makes the drag continue in a short time when you lift your finger. You need to tap the trackpad once to stop the action. So, there's not much difference between With Drag Lock and Without Drag Lock.
If you think this discusses clearly about Drag Lock on Mac, share it with others.