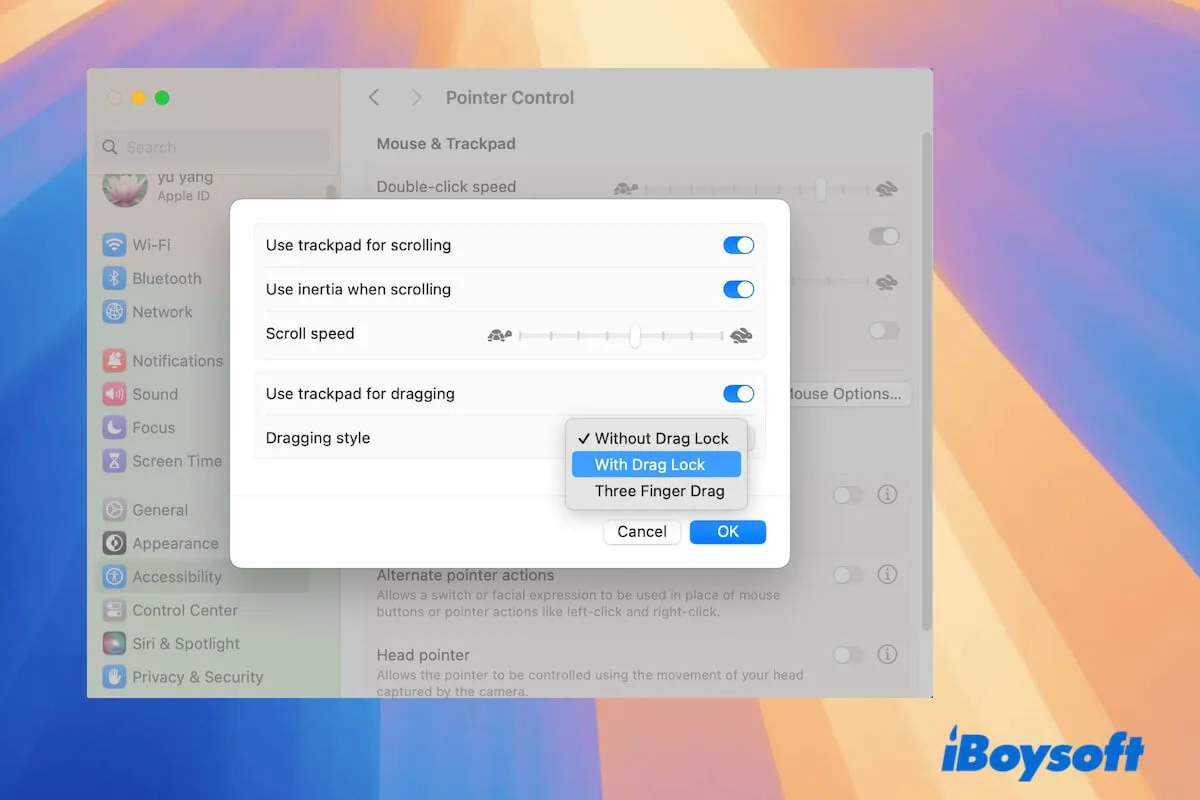Aprenderás sobre el Bloqueo de arrastre cuando estés solucionando algunos problemas con tu trackpad o configurando arrastre y soltar en tu Mac. Entonces, ¿qué es el Bloqueo de arrastre en Mac? ¿Cuál es la diferencia entre Con Bloqueo de arrastre y Sin Bloqueo de arrastre?
Responderemos todo sobre el Bloqueo de arrastre en esta publicación cuidadosamente y te ayudaremos a controlar mejor el trackpad de tu Mac.
¿Qué es el Bloqueo de arrastre en Mac?
Bloqueo de arrastre en un Mac es un estilo de arrastre en la configuración de Accesibilidad utilizado para mover objetos o texto con el trackpad de forma más sencilla. Te permite arrastrar elementos por la pantalla sin tener que mantener tu dedo presionado en el trackpad del Mac de forma continua, lo que mejora considerablemente tu eficiencia en el trabajo.
Esta función es especialmente útil para mover elementos a lo largo de grandes distancias en la pantalla, aliviar la dificultad de mantener una presión continua en el trackpad y llevar a cabo tareas de precisión (como reorganizar elementos o ajustar un diseño) sin preocuparte por levantar accidentalmente tu dedo.
Ve a explicar qué es el Bloqueo de arrastre en Mac a tus seguidores.
¿Cómo activar y desactivar el Bloqueo de arrastre en Mac?
Si deseas utilizar el Bloqueo de arrastre en tu Mac, primero debes activarlo en tu MacBook.
Así es como puedes activar el Bloqueo de arrastre en Mac:
- Ve al Menú de Apple > Preferencias del Sistema (o Preferencias del Sistema en versiones anteriores de macOS).
- Navega hasta Accesibilidad > Control de apuntador.
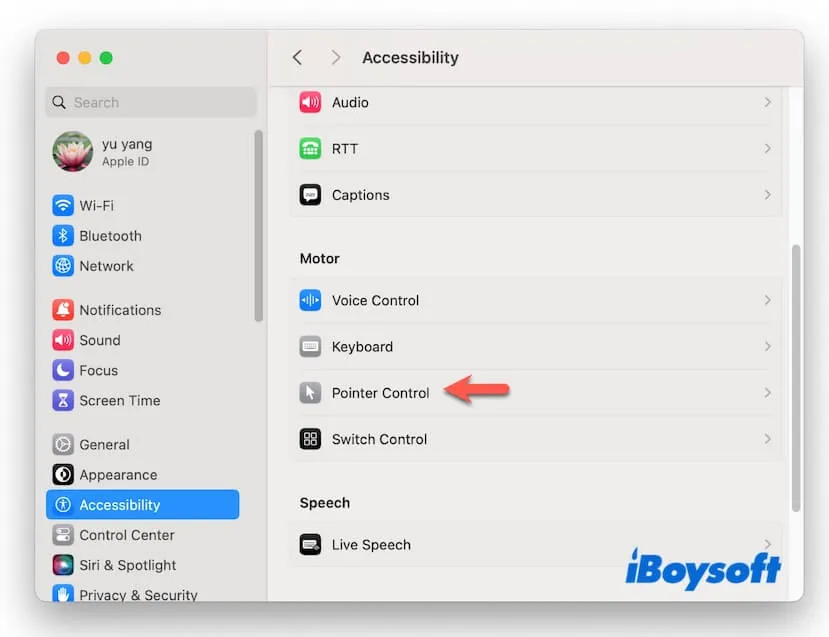
- Selecciona "Opciones de trackpad."

- Activa "Usar trackpad para arrastrar" y en la sección de Estilo de arrastre, selecciona "Con Bloqueo de arrastre" en el menú desplegable.
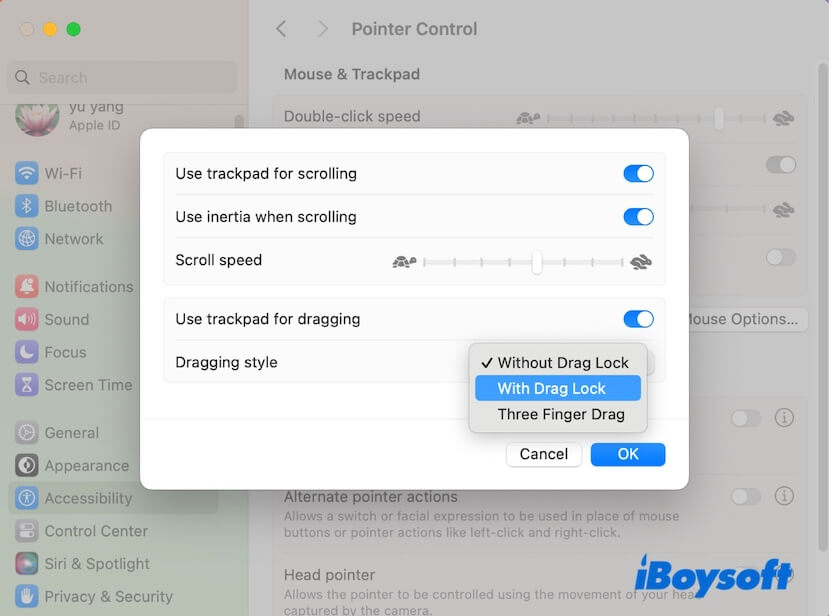
Ahora, para comenzar a arrastrar, haz doble clic en el trackpad pero no levantes tu dedo después del segundo clic. Luego, mueve tu dedo por el trackpad para arrastrar el elemento. Incluso si sueltas tu dedo, el elemento permanece "bloqueado" a tu cursor. Esto te permite reposicionar tu dedo sin perder la acción de arrastre. Para soltar el elemento y finalizar el arrastre, simplemente haz un solo clic más en el trackpad.
Si no deseas arrastrar con Bloqueo de arrastre, puedes desactivarlo en tu Mac con estos pasos:
- Haz clic en el menú de Apple > Configuración del Sistema > Accesibilidad > Control del Puntero > Opciones del Trackpad.
- En el estilo de Arrastre, elige "Sin Bloqueo de Arrastre."
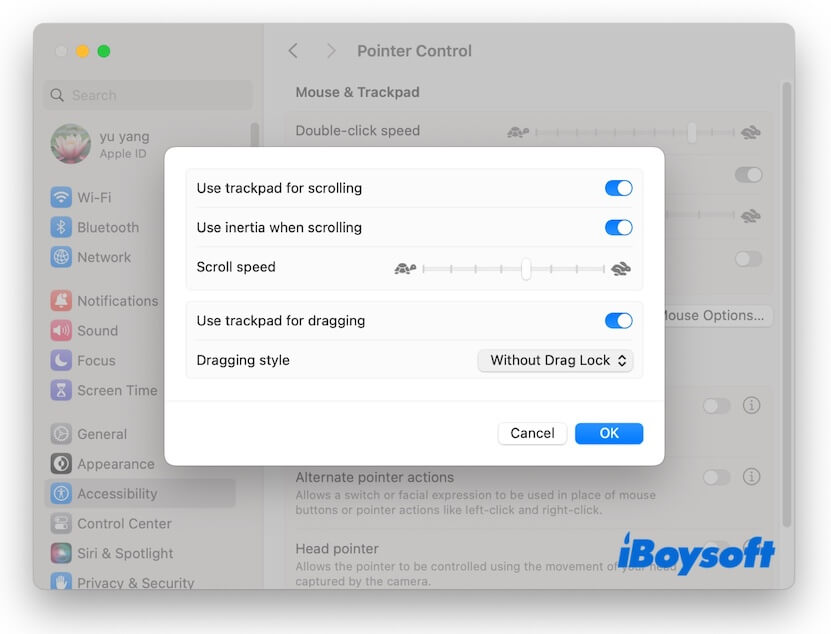
Con Bloqueo de Arrastre vs Sin Bloqueo de Arrastre
Con Bloqueo de Arrastre, Sin Bloqueo de Arrastre y Arrastre de Tres Dedos son tres estilos diferentes para el arrastre del trackpad. Arrastre de Tres Dedos en Mac difiere mucho de los dos anteriores. Es el estilo de arrastre sin Bloqueo de Arrastre, que te permite arrastrar un elemento en tu Mac con tres dedos hasta que levantes los dedos.
Para Con Bloqueo de Arrastre vs Sin Bloqueo de Arrastre:
Con Bloqueo de Arrastre te permite hacer doble clic en un elemento en tu Mac sin levantar el dedo después del segundo clic y luego arrastrarlo hasta el destino. El arrastre continúa incluso si levantas el dedo, pero se detiene cuando haces un solo clic en el trackpad.
Sin Bloqueo de Arrastre te permite hacer doble clic en un elemento en tu Mac sin levantar el dedo después del segundo clic y luego arrastrarlo hasta el destino. Una vez que levantas el dedo, la acción de moverse se detiene. Sin embargo, el elemento todavía puede ser arrastrado por una fracción de segundo, puedes hacer clic una vez en el trackpad para detener inmediatamente el arrastre en curso.
Por lo tanto, podemos ver en teoría que la diferencia entre Bloqueo de Arrastre activado o desactivado es si el arrastre continúa cuando levantas el dedo. Con Bloqueo de Arrastre hace que el arrastre continúe cuando levantas el dedo mientras que Sin Bloqueo de Arrastre es lo contrario.
Sin embargo, en la operación real, el estilo Sin Bloqueo de Arrastre hace que el arrastre continúe durante un corto tiempo cuando levantas el dedo. Necesitas hacer clic una vez en el trackpad para detener la acción. Por lo tanto, no hay mucha diferencia entre Con Bloqueo de Arrastre y Sin Bloqueo de Arrastre.
Si crees que esto explica claramente sobre el Bloqueo de Arrastre en Mac, compártelo con otros.