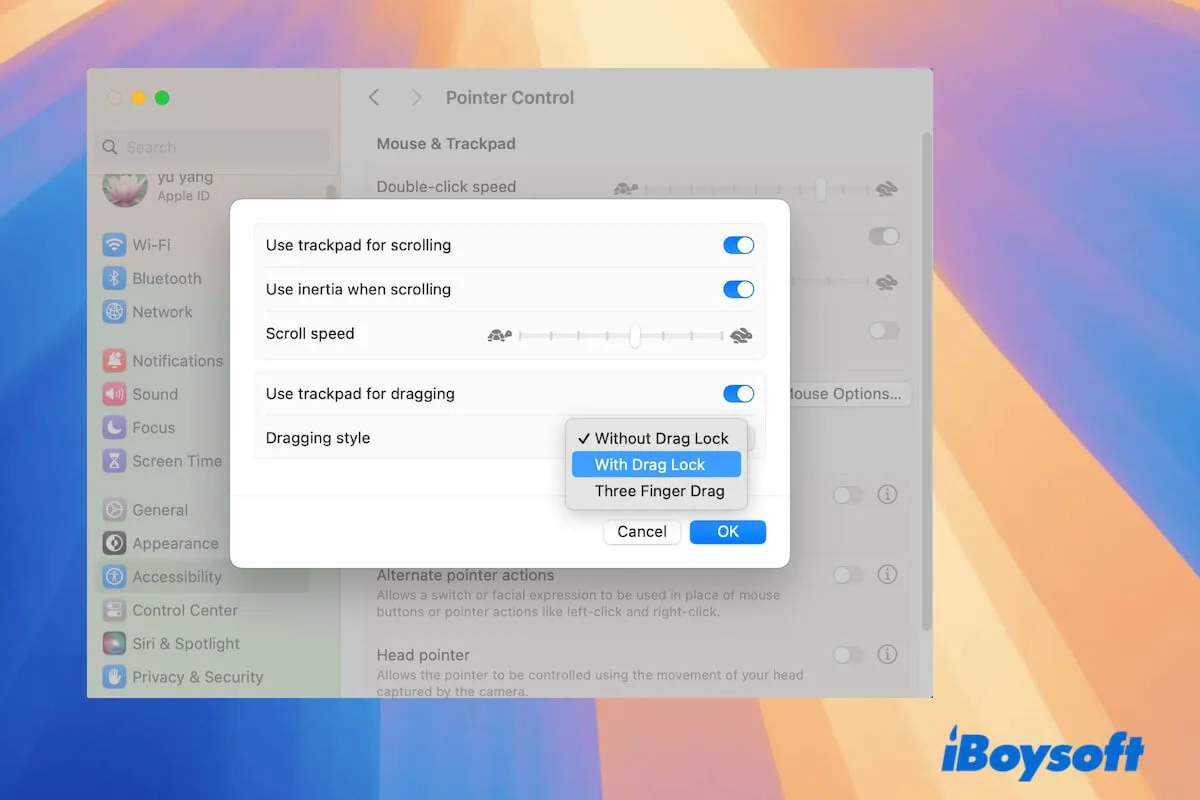Sie lernen Drag Lock kennen, wenn Sie Probleme mit Ihrem Trackpad beheben oder Drag & Drop auf Ihrem Mac einrichten. Also, was ist Drag Lock auf Mac? Was ist der Unterschied zwischen Drag Lock und ohne Drag Lock?
Wir werden in diesem Beitrag alles über Drag Lock sorgfältig beantworten und Ihnen helfen, Ihr Mac-Trackpad besser zu kontrollieren.
Was ist Drag Lock auf Mac?
Drag Lock auf einem Mac ist ein Ziehstil in den Einstellungen für barrierefreien Zugriff, der verwendet wird, um Objekte oder Text mit dem Trackpad einfacher zu verschieben. Es ermöglicht Ihnen, Gegenstände über den Bildschirm zu ziehen, ohne Ihren Finger kontinuierlich auf dem Mac-Trackpad gedrückt zu halten, was Ihre Arbeitsleistung erheblich verbessert.
Diese Funktion ist besonders nützlich, um Gegenstände über große Entfernungen auf dem Bildschirm zu bewegen, um den Schwierigkeitsgrad des kontinuierlichen Drucks auf dem Trackpad zu verringern und präzise Aufgaben (wie das Neu anordnen von Gegenständen oder das Feinabstimmen eines Layouts) auszuführen, ohne sich Sorgen machen zu müssen, dass Sie aus Versehen Ihren Finger anheben.
Erklären Sie Ihren Followern, was Drag Lock auf Mac ist.
Wie aktiviere und deaktiviere ich Drag Lock auf Mac?
Wenn Sie Drag Lock auf Ihrem Mac verwenden möchten, sollten Sie es zuerst auf Ihrem MacBook aktivieren.
So aktivieren Sie Drag Lock auf Mac:
- Gehen Sie zum Apple-Menü > Systemeinstellungen (oder Systemeinstellungen in älteren macOS-Versionen).
- Navigieren Sie zu Barrierefreiheit > Zeigersteuerung.
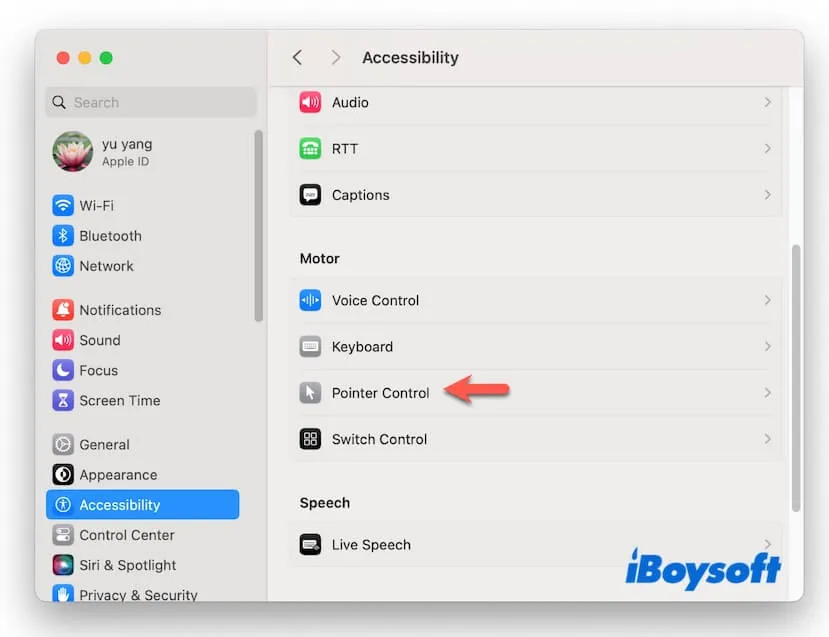
- Wählen Sie "Trackpad-Optionen."

- Aktivieren Sie "Trackpad zum Ziehen verwenden" und wählen Sie im Abschnitt 'Ziehstil' "Mit Drag Lock" aus dem Dropdown-Menü.
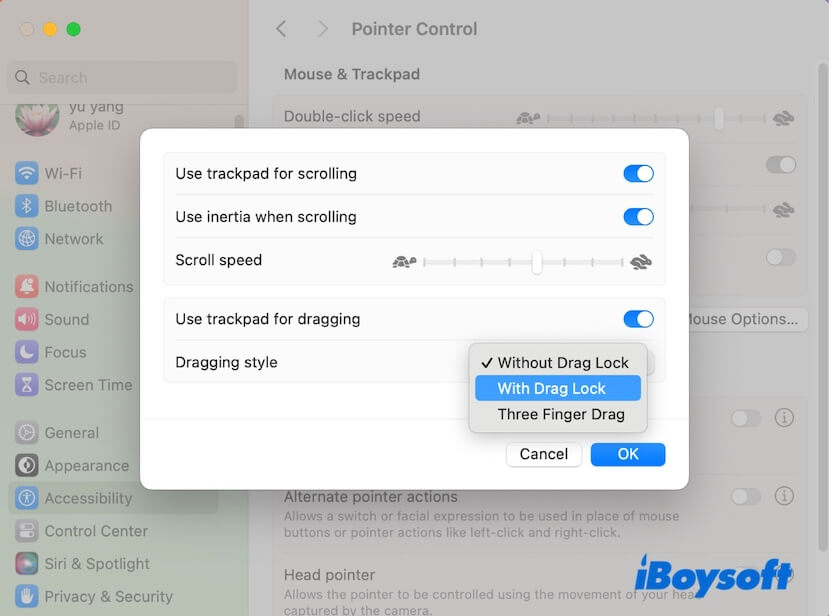
Um mit dem Ziehen zu beginnen, tippen Sie zweimal auf das Trackpad, heben Sie jedoch nach der zweiten Berührung Ihren Finger nicht an. Bewegen Sie dann Ihren Finger über das Trackpad, um den Gegenstand zu ziehen. Selbst wenn Sie Ihren Finger loslassen, bleibt der Gegenstand "gesperrt" an Ihrem Cursor. Dadurch können Sie Ihren Finger neu positionieren, ohne die Ziehaktion zu verlieren. Um den Gegenstand freizugeben und das Ziehen zu beenden, tippen Sie einfach noch einmal auf das Trackpad.
Wenn Sie nicht mit Drag Lock ziehen möchten, können Sie Drag Lock auf Ihrem Mac mit diesen Schritten deaktivieren:
- Klicken Sie auf das Apple-Menü > Systemeinstellungen > Barrierefreiheit > Zeigersteuerung > Trackpad-Optionen.
- Wählen Sie im Ziehstil "Ohne Ziehsperre".
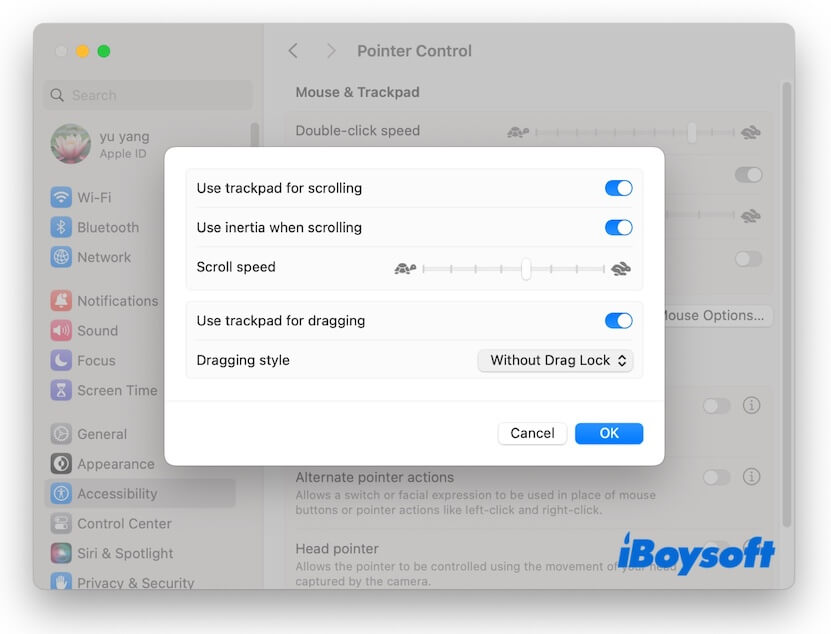
Mit Ziehsperre vs. Ohne Ziehsperre
Mit Ziehsperre, Ohne Ziehsperre und Drei-Finger-Ziehen sind drei verschiedene Stile für das Trackpad-Ziehen. Drei-Finger-Ziehen auf dem Mac unterscheidet sich stark von den anderen beiden. Es ist der Ziehstil ohne Ziehsperre, mit dem Sie ein Element auf Ihrem Mac mit drei Fingern ziehen können, bis Sie Ihre Finger anheben.
Für Mit Ziehsperre vs. Ohne Ziehsperre:
Mit Ziehsperre ermöglicht es Ihnen, ein Element auf Ihrem Mac doppelzutippen, ohne nach dem zweiten Tippen den Finger anzuheben, und es dann zum Ziel zu ziehen. Das Ziehen geht weiter, auch wenn Sie den Finger anheben, stoppt aber, wenn Sie einmal auf das Trackpad tippen.
Ohne Ziehsperre ermöglicht es Ihnen auch, ein Element auf Ihrem Mac doppelzutippen, ohne den Finger nach dem zweiten Tippen anzuheben, und es dann zum Ziel zu ziehen. Sobald Sie den Finger anheben, stoppt die Bewegung. Das Element kann jedoch für einen kurzen Moment weiterhin gezogen werden, Sie können einmal auf das Trackpad tippen, um das laufende Ziehen sofort zu stoppen.
Also, in der Theorie sehen wir, dass der Unterschied zwischen Ziehsperre ein oder aus darin besteht, ob das Ziehen weitergeht, wenn Sie den Finger anheben. Mit Ziehsperre setzt das Ziehen fort, wenn Sie den Finger anheben, während Ohne Ziehsperre das Gegenteil ist.
Jedoch macht in der realen Anwendung der Stil Ohne Ziehsperre das Ziehen für kurze Zeit weiter, wenn Sie den Finger anheben. Sie müssen einmal auf das Trackpad tippen, um die Aktion zu stoppen. Daher gibt es nicht viel Unterschied zwischen Mit Ziehsperre und Ohne Ziehsperre.
Wenn Sie denken, dass dies klar über Ziehsperre auf dem Mac diskutiert, teilen Sie es mit anderen.