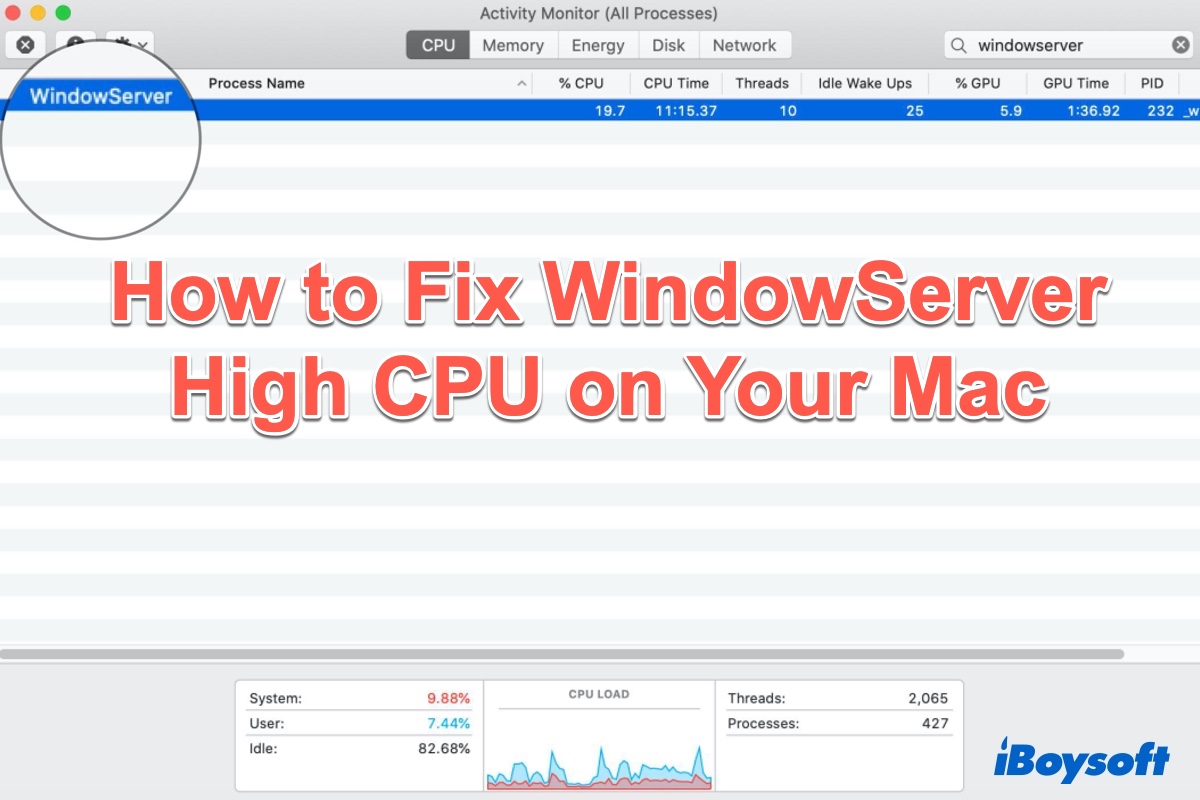You use copy and paste on your Mac all the time. When Mac won't copy and paste or display the "Sorry, no manipulations with clipboard allowed" error message, your workflow is interrupted and productivity takes a hit. When you encounter copy and paste not working on Mac, you can't paste images to a text document or can't paste commands to a Terminal screen, forcing you to type everything manually.
To help you regain this essential functionality, we've tested and identified 7 effective methods to address the issue of copy and paste not working on your Mac computer. Let's explore these solutions to keep your productivity on track.
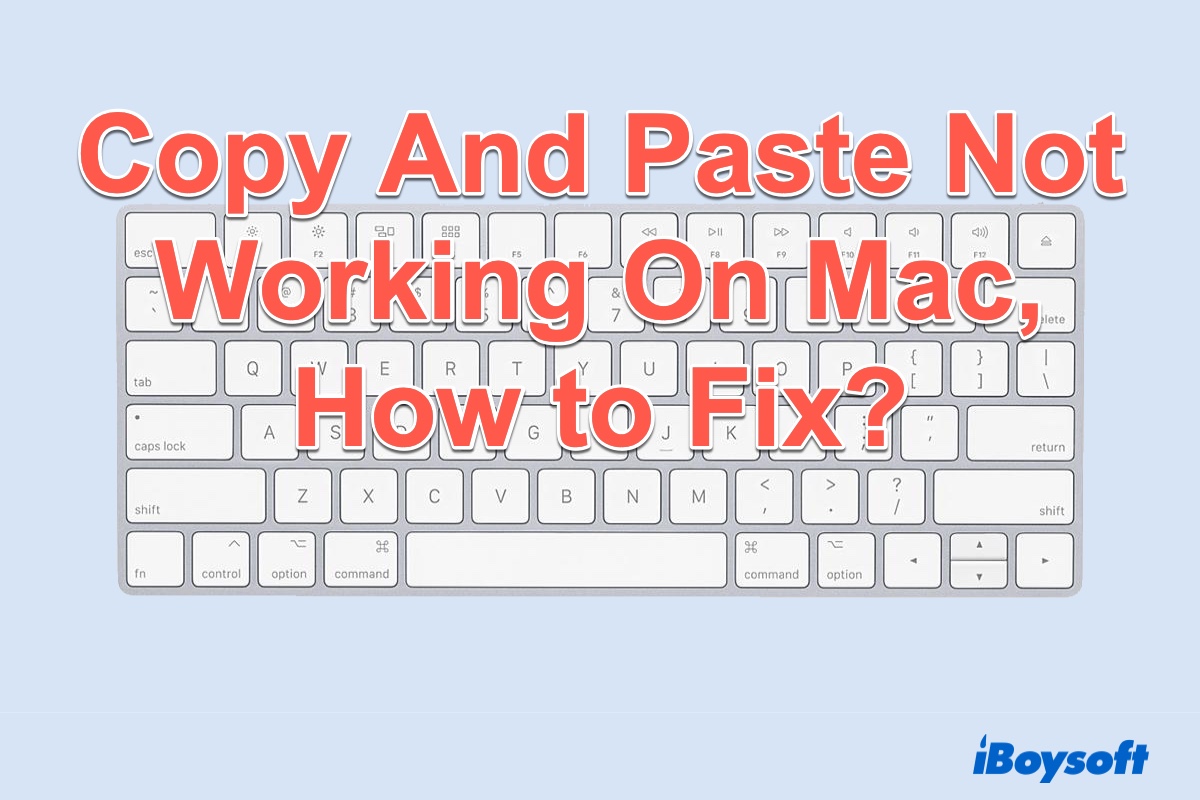
Why is my copy and paste not working on Mac?
Before delving into solutions to restore the normal functioning of the copy and paste feature, let's take a moment to understand why the Mac copy-paste is not working.
To know the reason why the copy and paste feature on your Mac stops functioning, you need to know how it works on your Mac behind the scenes. All the data you copy like text, files, folders, or images on your Mac are stored in a special buffer space called a clipboard.
The clipboard is a piece of software integrated into the macOS package. When the clipboard malfunctions, normal copy-and-paste operations become impossible on your Mac or MacBook, and you can't cut and paste on your Mac either.
Possible reasons for the Mac clipboard not working:
- Bugs and conflicts in the macOS system prevent the clipboard from loading correctly
- Third-party apps, extensions, or utilities disruptng the Command + C and Command + V keyboard shortcut
- Your Mac is infected with a virus or malware that disables the clipboard on the Mac
Share this article if you find it helpful.
7 Ways to fix copy and paste not working on Mac
Unlike other software, the clipboard doesn't have a user interface you can interact with, quit, or restart. Fortunately, there are still ways to tinker with the clipboard and fix the issue of copy and paste not working on your Mac.
Warning: We strongly advise saving any ongoing task on your Mac before you proceed to fix the Mac copy-paste not working. This is because you may lose unsaved tasks as most of the troubleshooting steps may clear your clipboard history.
Fix 1. Restart your Mac
Restarting your Mac is a common and often effective practice to resolve various software-related problems, including copy-paste not working. A Mac restart provides a fresh start for the operating system and applications and it can be a temporary fix for certain software or system glitches.
Simply go to the Apple menu in the macOS menu bar and select Restart. After your Mac logs into the desktop, test if your Mac can copy and paste now.
Fix 2. Use alternate methods to copy and paste
If the Command + C and Command + V or Command + Shift + V on Mac is not working, consider alternate ways to copy and paste on Mac.
1. Using the Edit toolbar
When you select text or a file, the toolbar at the top provides an 'Edit' option, granting you access to various editing actions, including the fundamental Copy and Paste functions.
Step 1. Select the item you want to copy.
Step 2. Click on the Edit option in the macOS toolbar at the top of your screen.
Step 3. Select Copy. The selected item is now copied to the clipboard.
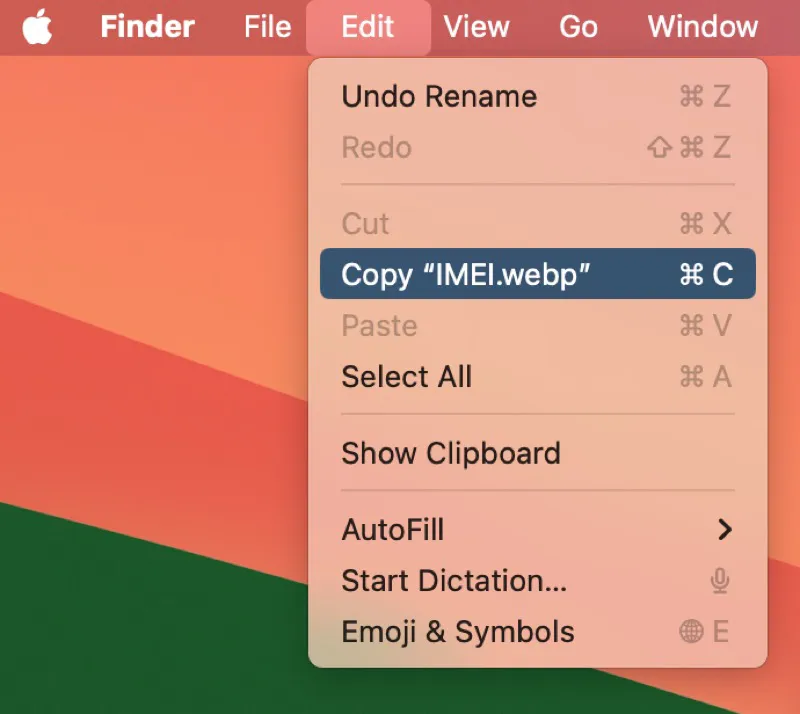
Step 4. Open the location you want to paste the copied item. Click the Edit option again.
Step 5. Select Paste Item.
2. Using the right-click menu
When you right-click on Mac, it will bring up a contextual menu where you can find the Copy and Paste options.
Step 1. Highlight the item you want to copy.
Step 2. Press the top right corner of your mouse or the right side of your MacBook trackpad.
Step 3. Select Copy.
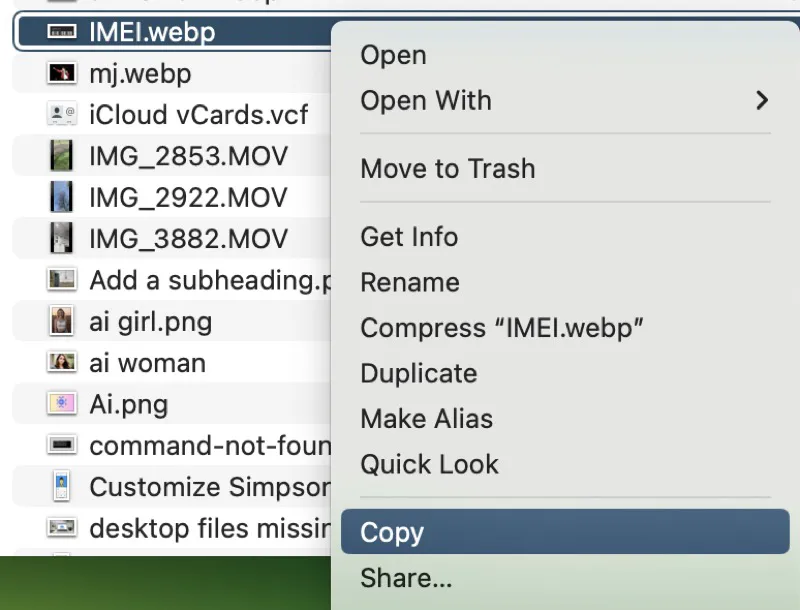
Step 4. Open the destination and right-click on the area where you want to paste the copied item.
Step 5. Select Paste Item.
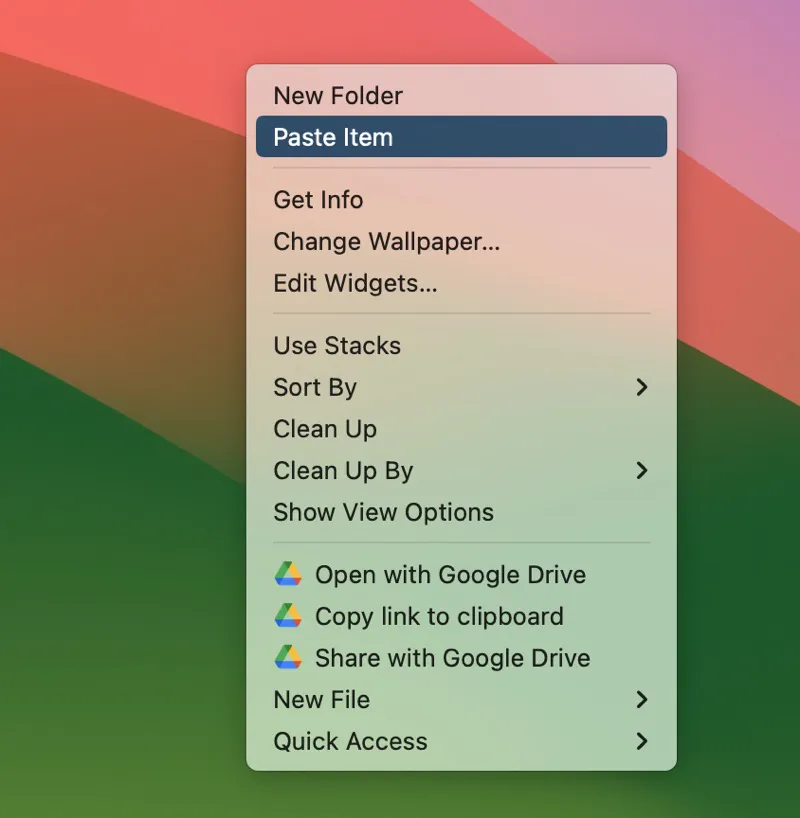
Fix 3. Use a third-party clipboard app
If the solutions above don't solve the Mac copy-paste issue, it might be a sign that your Mac can't store copied items in the clipboard for pasting. A good workaround is to turn to a third-party clipboard utility.
iBoysoft MagicMenu serves as a Mac right-click context menu customizer and enhancer. With an extensive library of utilities, it significantly enhances productivity on a Mac. It enables you to quickly copy and paste items from one location to another on Mac. It addresses the Mac copy and paste not working by skipping the Mac's problematic clipboard functionality.
Step 1. Download and install iBoysoft MagicMenu on your Mac. This lightweight tool is compatible with the latest macOS and Mac models. After launching, it will run in the background.
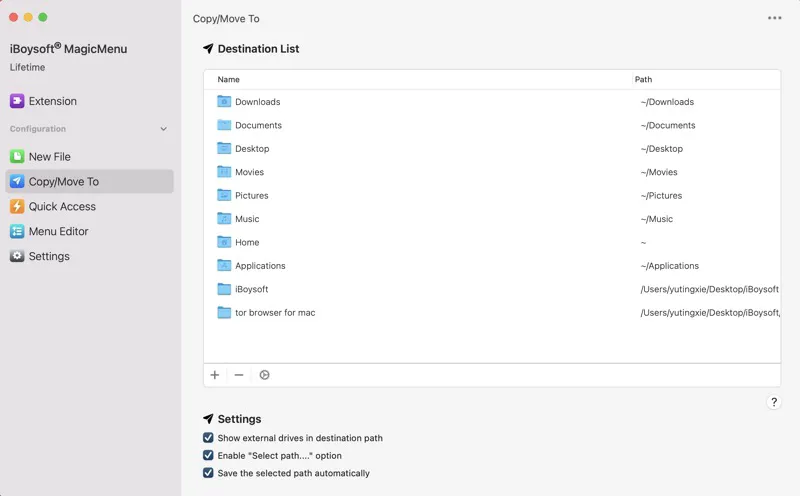
Step 2. Right-click on the item you want to copy. An updated context menu will show up.
Step 3. Select Copy To and pick your destination—whether it's a Finder folder, or a custom location like a specific user-created folder, partition, or disk.
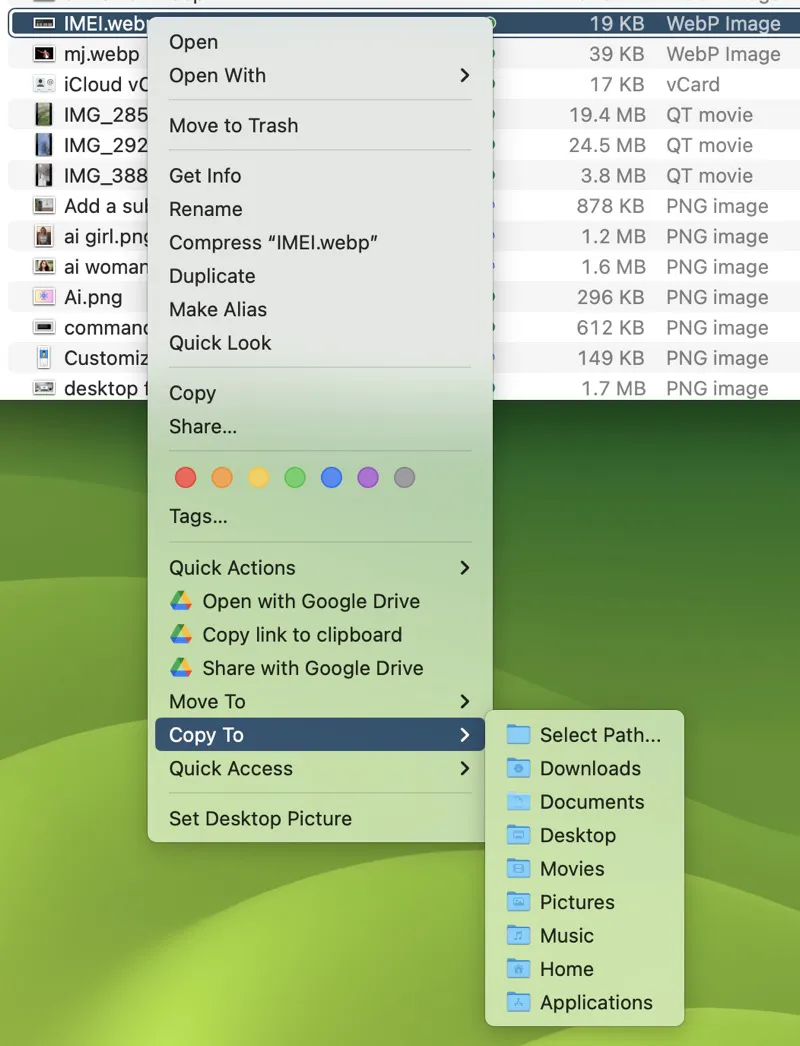
Note: The Move To option in your new Mac right-click menu will cut and paste the selected item to a preferred location.
Fix 4. Force quit the Pboard server
The Pboard (short for Pasteboard) server is a crucial background process on your Mac computer that ensures smooth copy-and-paste operations. Functioning as the macOS clipboard daemon, it handles the transfer of copied data from source to destination.
If you encounter issues with copy and paste on your Mac, the Pboard server may be experiencing problems. Therefore, terminating the Pboard server might help. That will refresh it and hopefully restore the copy-and-paste functionality on your Mac.
There are two ways to stop the Pboard process on a Mac.
1. Via Activity Monitor
Step 1. Open Finder > Applications > Utilities, find Activity Monitor, and double-click on it.
Step 2. Type "pboard" into the Activity Monitor's search box and double-click on the pboard process in the result window.
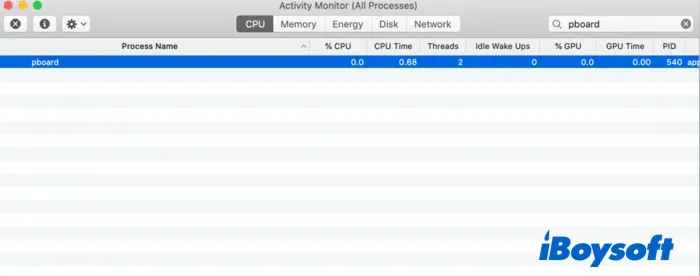
Step 3. Click the Quit button.
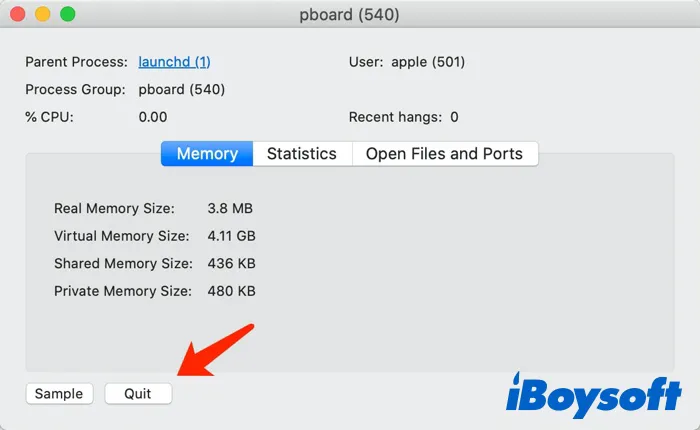
Step 4. Select the Force Quit button.
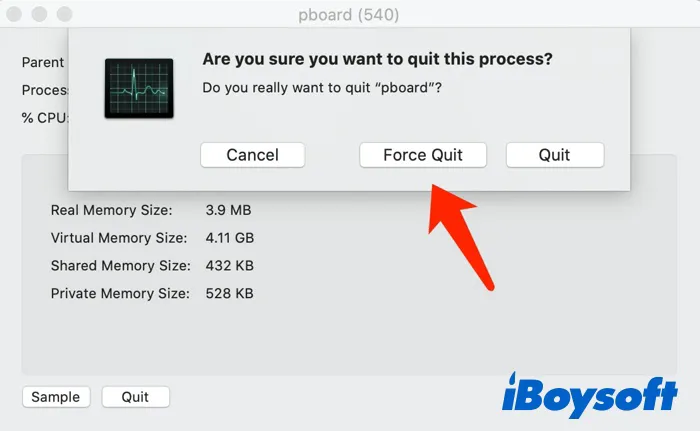
Note: Force quitting Pboard will delete recently copied content stored in the pasteboard server's memory. Before you quit Pboard, make sure you still have access to the copied content so that you can easily recopy it when Pboard gets back to use.
2. Via Terminal
Step 1. Open Finder > Applications > Utilities, find Terminal, and double-click on it.
Step 2. Type in the following command into the Terminal console and hit the Return key on your keyboard. This command will close the clipboard or related processes on your Mac.
sudo killall pboard
Step 3. Enter your Mac's password when prompted and press Return.
Help us spread the word to help more people facing the copy and paste not working on Mac.
Fix 5. Kill the WindowServer process
The WindowServer process on Mac is a core component of macOS that contributes to the user interface experience. Many users have reported that killing the process on Mac can make the copy and paste function work again.
Force-quitting WindowServer immediately closes all active applications, refreshes the operating system, and logs you out of your Mac. Afterward, you'll need to sign in using your Mac's password. Upon signing in, any closed apps and windows will automatically reopen.
Here is how to kill the WindowServer process on Mac:
Step 1. Open the Activity Monitor.
Step 2. Type in "windowserver" in the search bar, and double-click on WindowServer.
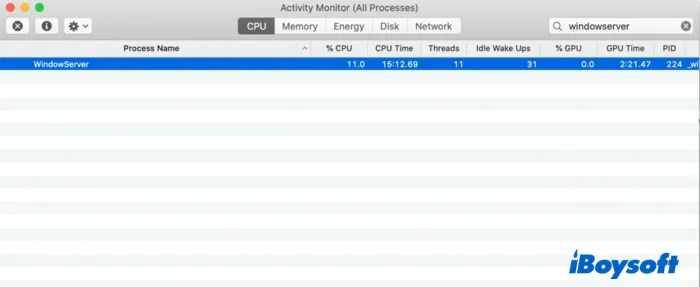
Step 3. Click the Quit button.
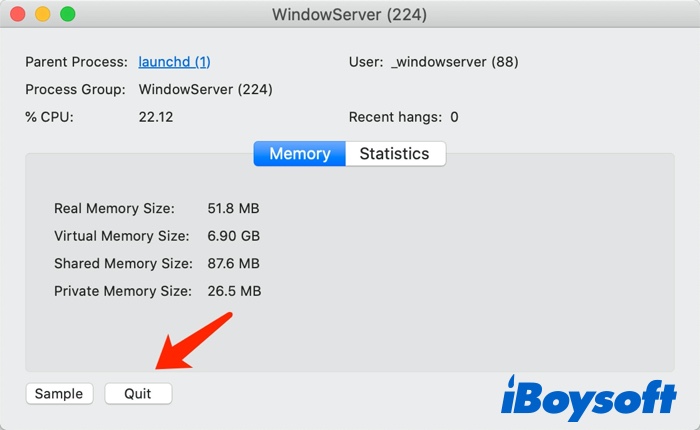
Step 4. Select the Force Quit button.
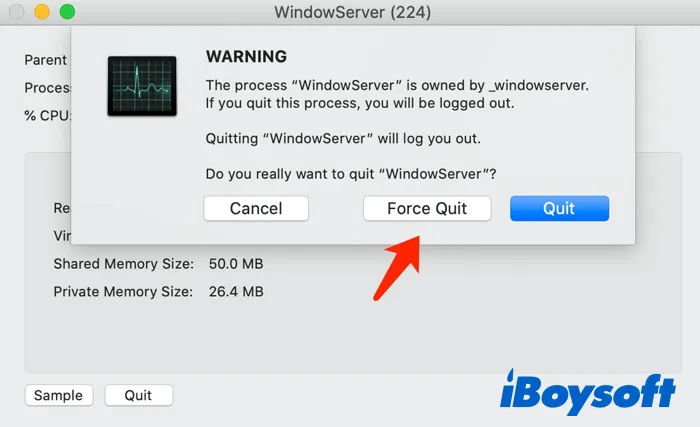
Fix 6. Paste copied items on other Apple devices
The Universal Clipboard is a feature within Apple's Continuity suite. This functionality allows all Apple devices signed in with the same Apple ID to share a synchronized clipboard. With Universal Clipboard, you can copy content, including text, images, photos, and videos, on one Apple device and seamlessly paste it on another nearby Apple device.
In essence, if you cannot copy and paste on your Mac, you can copy the content on your Mac and paste it on another Apple device, whether it be a Mac, iPhone, iPad, Apple Watch, or Apple TV.
If the Universal Clipboard is not working, try to update your Mac to the latest version of macOS to see if the Mac Clipboard issue can be resolved.
Fix 7. Update macOS
Copy and paste are essential functions in macOS, and if you're facing issues, it could be due to bugs or glitches in your current macOS version. A simple solution is to update your Mac to the latest macOS version. This often resolves such problems, allowing for smoother copy and paste functionality.
How to update your Mac:
Step 1. Click on the Apple logo in the top menu bar and select System Settings.
Step 2. Navigate to General and choose Software Update.
Step 3. Wait for your Mac to finish checking for updates. If there is an update available, click Update Now.
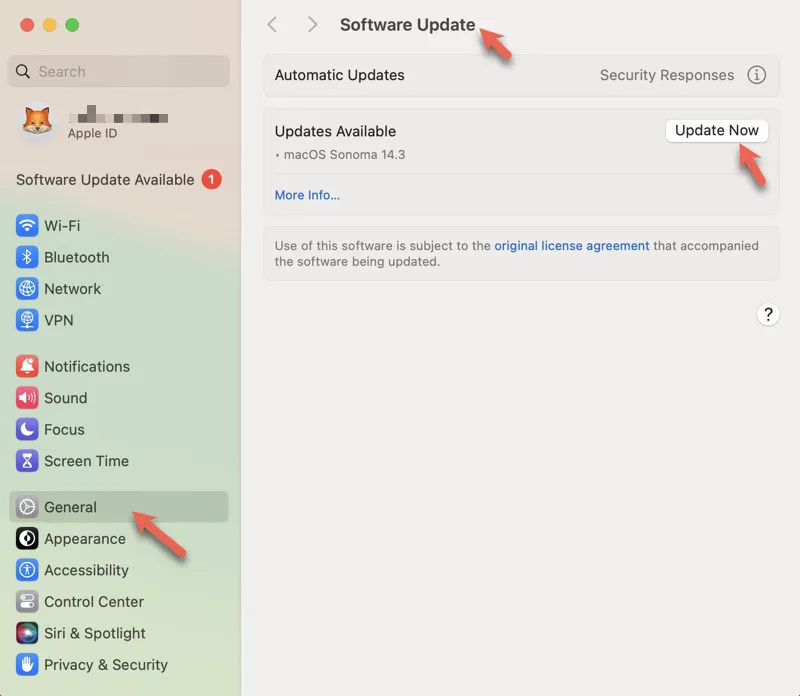
Conclusion: Copy and paste with ease
It can be frustrating when the Command + C and Command + V shortcuts aren't responding on your Mac, MacBook Air, or MacBook Pro, especially considering their frequent use in daily tasks. Fortunately, various methods are available to address the issue of copy and paste functionality not working on Mac. Many solutions exist within the system to fix the malfunctioning Mac clipboard. Alternatively, you have the option of using third-party tools like iBoysoft MagicMenu.
This tool not only facilitates quick copying or cutting of items on Mac but also offers a range of useful features, including an app uninstaller, file/image compressor, duplicate file finder, and more. Give it a try to enhance your Mac's right-click menu and streamline your tasks today!
Have you resolved the copy and paste issue on Mac? If you have, please share this article.
FAQs
- QWhy is Ctrl + C not working on my Mac?
-
A
In Windows, the Ctrl + C keyboard shortcut is used for copying content to the clipboard. On a Mac, the equivalent keyboard shortcut for copying to the clipboard is Command + C.
- QHow do I reset my clipboard on Mac?
-
A
It is not necessary to reset your clipboard on Mac because the clipboard contents are replaced each time you do a copy or cut on Mac.
- QWhy are my Mac copy and paste keyboard shortcuts not working?
-
A
If you find that the copy and paste keyboard shortcuts are not responding, it could be due to either damaged shortcut keys or modifications made to the default copy and paste keyboard shortcuts on your Mac.
- QCopy and paste from iPhone to Mac is not working, what to do?
-
A
To enable Universal Clipboard across Apple devices, make sure your devices are near each other and signed in with the same Apple ID. Also, each device has Bluetooth, Wi-Fi, and Handoff turned on. If you cannot paste from your iPhone to your Mac, check if you have set up the Universal Clipboard correctly.