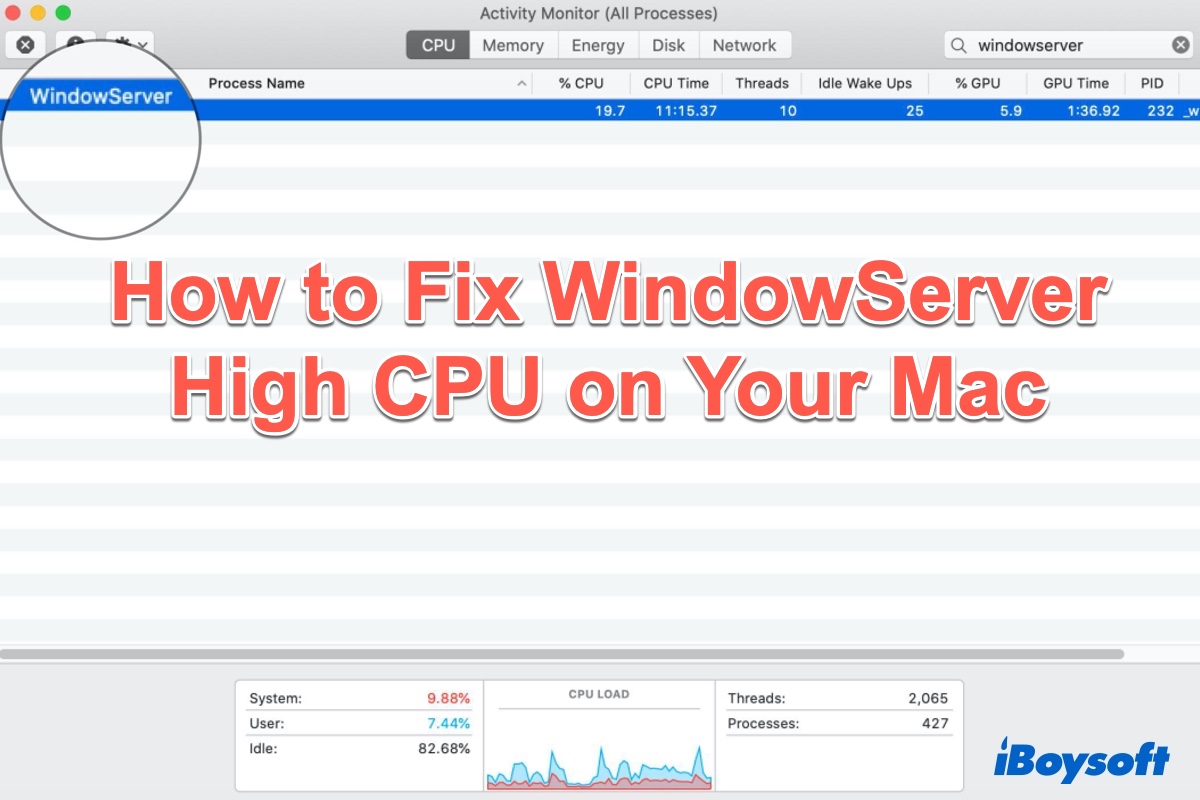Sometimes, if you feel that your Mac is running slower than usual, you might check the process running in the background through the Mac Activity Monitor. Then, you may notice that the WindowServer process is consistently consuming a high CPU usage.
You might wonder why it consumes so much CPU and how to reduce the WindowServer's high CPU usage on Mac. Let's find out one by one.
What is WindowServer on Mac
WindowServer on Mac is responsible for window management. It serves as a connection between your applications and your display. It reflects the application's behavior on your screen, which means whatever you want the application to do, WindowServer demonstrates the graphics you see on the display.
In other words, whatever you see on your screen, was put there by the WindowServer process. When you launch an app, open a new window, or play a game, WindowServer is actively redrawing your screen.
The WindowServer process gets activated the moment you log into your Mac, and it will stop running once you log out. It is a core macOS process and plays an important role in the system, so force-killing WindowServer will result in some serious consequences.
Share this part to help more people know what WindowServer is on Mac.
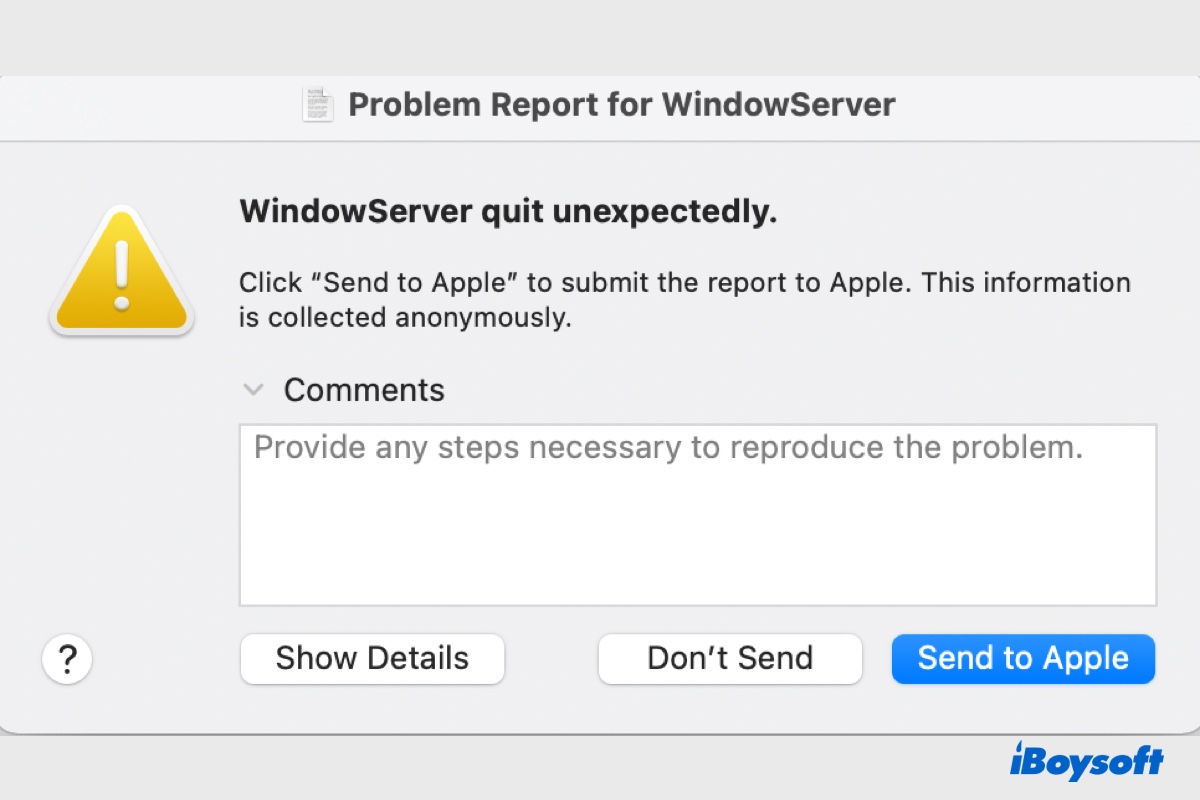
[Fixed] 'WindowServer quit unexpectedly' on Ventura/Monterey
If your Mac is also experiencing constant crashing, which brings you back to the login screen and shows you a report saying "WindowServer quit unexpectedly," you can follow the solutions in this post to fix it. Read more >>
How to lower WindowServer CPU usage on your Mac
If you notice that the WindowServer process is eating up a huge portion of your Mac CPU resources, it may also cause the distnoted process high CPU, and find your Mac running slow, here are some methods to fix the WindowServer Mac high CPU problem.
Method 1: Reduce the number of files & folders saved on your desktop
For instance, if you have 40 files on the desktop and 5 folders, try to put them in one folder. By doing so, the WindowServer process will only focus on one visual element instead of 45.
Method 2: Close apps and windows you don't need
The more Windows & browser tabs open, the more CPU resources will be consumed. Especially if you're using an old Mac machine, the WindowServer has to work harder. So, you should close unnecessary opened Finder windows and browser tabs to reduce consumption.
If any applications open that you no longer use, quit those apps. You can do it by pressing Command + Option + Escape to open the Force-Quit menu, select the needless app, and click Force Quit. Don't forget to save your files before closing any window or app to avoid data loss.
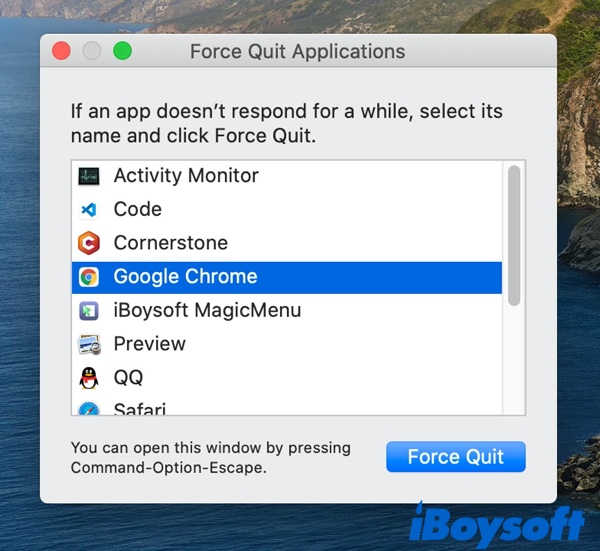
Method 3: Turn off the transparent effects of macOS
Features that add visual effects, especially transparent effects, always take more CPU cycles and RAM resources. You can't turn off every visual effect on your Mac, but you can disable transparency using the Accessibility pane in System Preferences. Even if your Mac doesn't run particularly slow, doing this will significantly boost your machine.
Here's how to do it:
- Go to the Apple menu, and select System Preferences.
- Go to Accessibility and head towards the Display option.
- Check the box next to Reduce transparency.
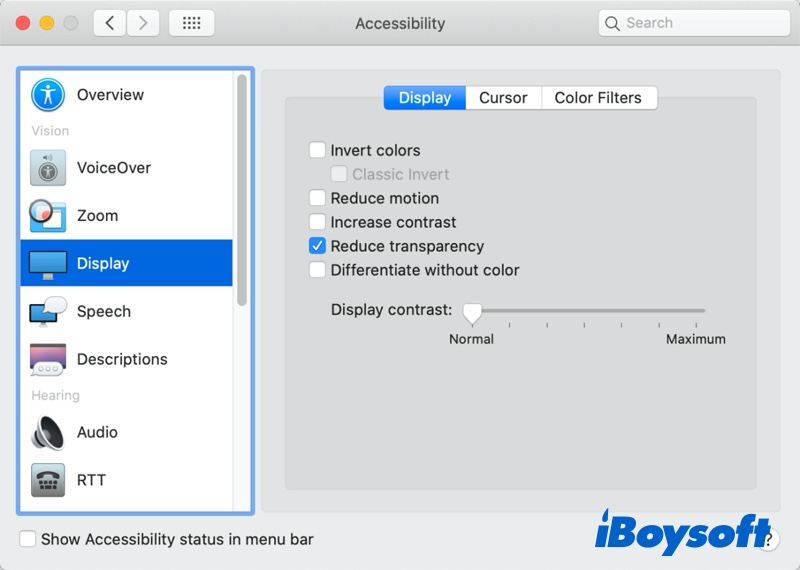
This will lower WindowServer CPU usage on Mac. In addition to this, you can try the following workarounds.
Method 4: Stop Mission Control Spaces rearranging itself
If you are using Spaces, the virtual desktop environment on the Mac, preventing the spaces from rearranging themselves according to their usage will make a huge difference in how WindowServer behaves.
To do this:
- Go to Apple Menu > System Preferences, and click Mission Control.
- Disable the setting for Automatically rearranging Spaces based on most recent use.
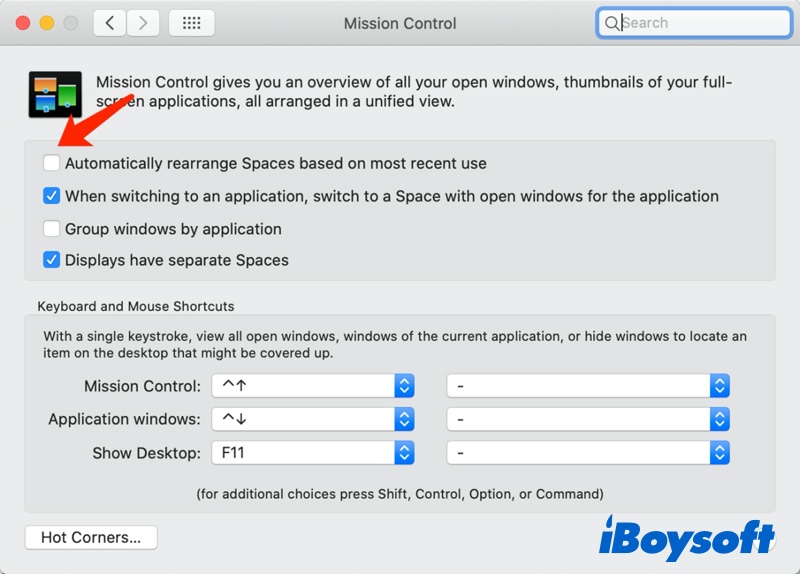
This change might seem small, but it can help the WindowServer. It reduces the burden on Mac WindowServer, minimizing its CPU consumption.
Method 5: Have multiple displays? Turn off Spaces for each
In case you have a multiple-display setup, the next thing you should try to lower WindowServer CPU usage on Mac is the following:
- Click the Apple logo, Launch System Preferences, and navigate to Mission Control.
- Now, toggle off the setting that states Displays have separate spaces.
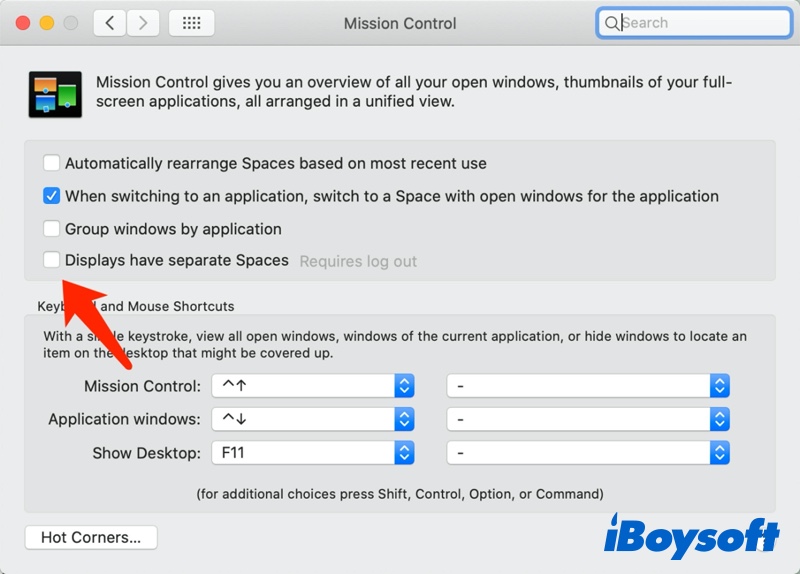
- Log out, or better yet, reboot the Mac.
Method 6: Reboot your Mac
If you're one of those Mac users who never shuts down or reboots their Mac, you close the lid when finishing working and then open it again when using your computer. However, restarting is important to free up RAM and delete caches and other temporary files on your Mac.
Rebooting your Mac machine can also fix problems like certain processes occupying too many CPU cycles, like WindowServer high CPU or kernel_task high CPU. Therefore, restart your Mac by clicking the Apple menu and selecting Restart. Wait for the restart process to be accomplished, now check if the WindowServer Mac high CPU problem has been resolved.
Share the six methods to let more people know how to lower WindowServer CPU usage on Mac.
Why WindowServer Mac's high CPU occurs
As we've mentioned, WindowServer manages all graphical elements and tracks all changes related to window positioning, desktop icons, fonts, Spaces, animations, visual effects, and more. It is also responsible for all external displays.
Therefore, a few things can cause WindowServer to use many CPU cycles. Normally, these include:
- Applications misbehaving
- Having multiple displays
- A desktop cluttered with icons (each of these has to be redrawn every time the screen contents change)
- Older Macs running the latest macOS may struggle with some visual effects.
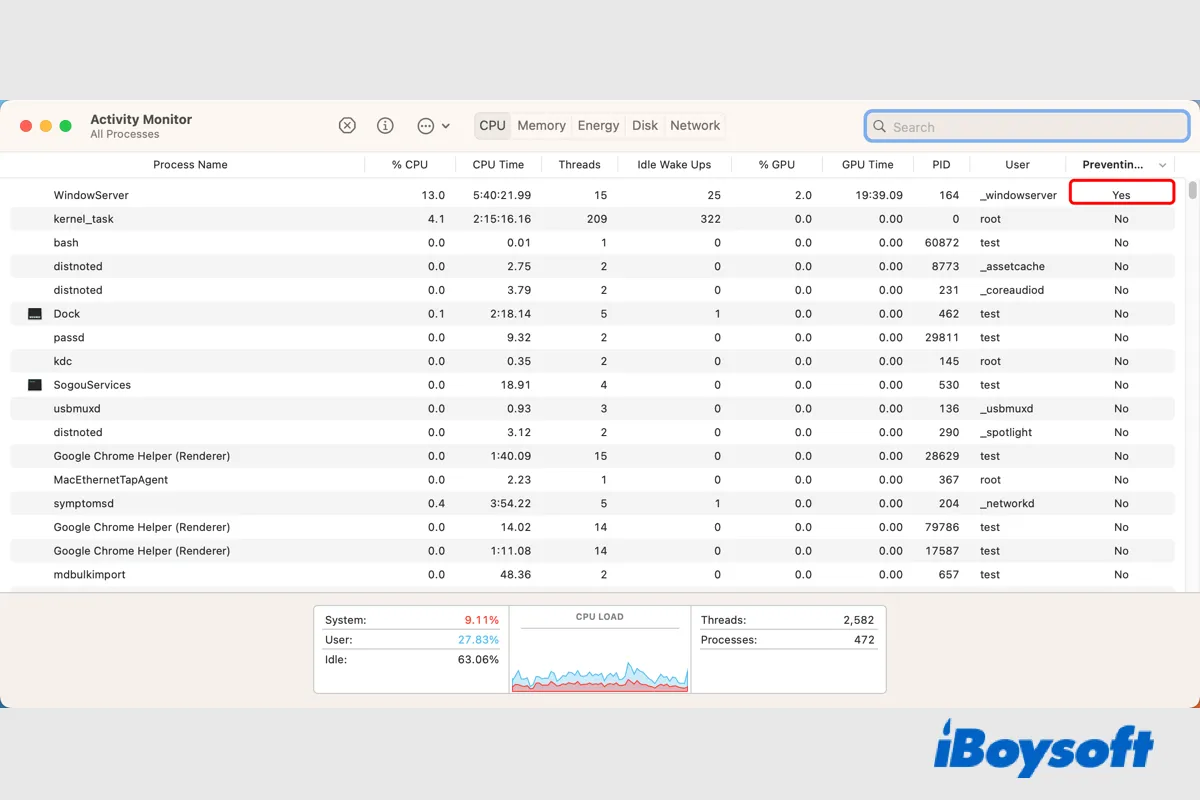
[Fixed!] macOS Ventura WindowServer Prevents from Sleeping
This post explores the issue WindowServer prevents from sleeping on macOS Ventura and earlier. In addition, something else could also keep Mac from going to sleep. Reading to know how to fix when Mac doesn't sleep. Read more >>
How to check if the WindowServer process uses excessive CPU
If you want to know how much CPU the WindowServer process is exactly using, you can do so with the built-in macOS utility called Activity Monitor:
- Open Finder, navigate to Applications > Utilities and launch Activity Monitor.
- Click the top of the CPU column. Search 'WindowServer' in the column.
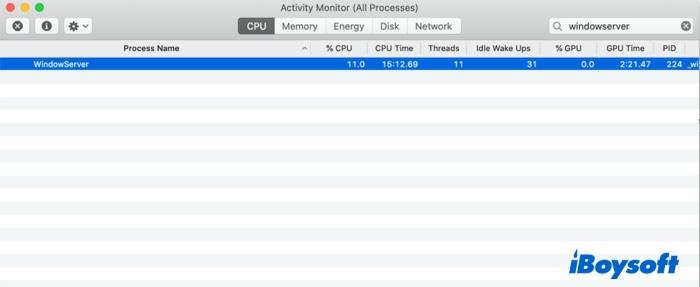
- Then, you'll see the WindowServer CPU usage. If it takes up more than 50% of CPU resources, you know it's using more CPU cycles than it should. As aforementioned, you can't kill the WindowServer process like you force quit other tasks on Mac. However, you can try the methods below to reduce the Activity Monitor WindowServer high CPU.
Share this article with your friends if you find it useful!
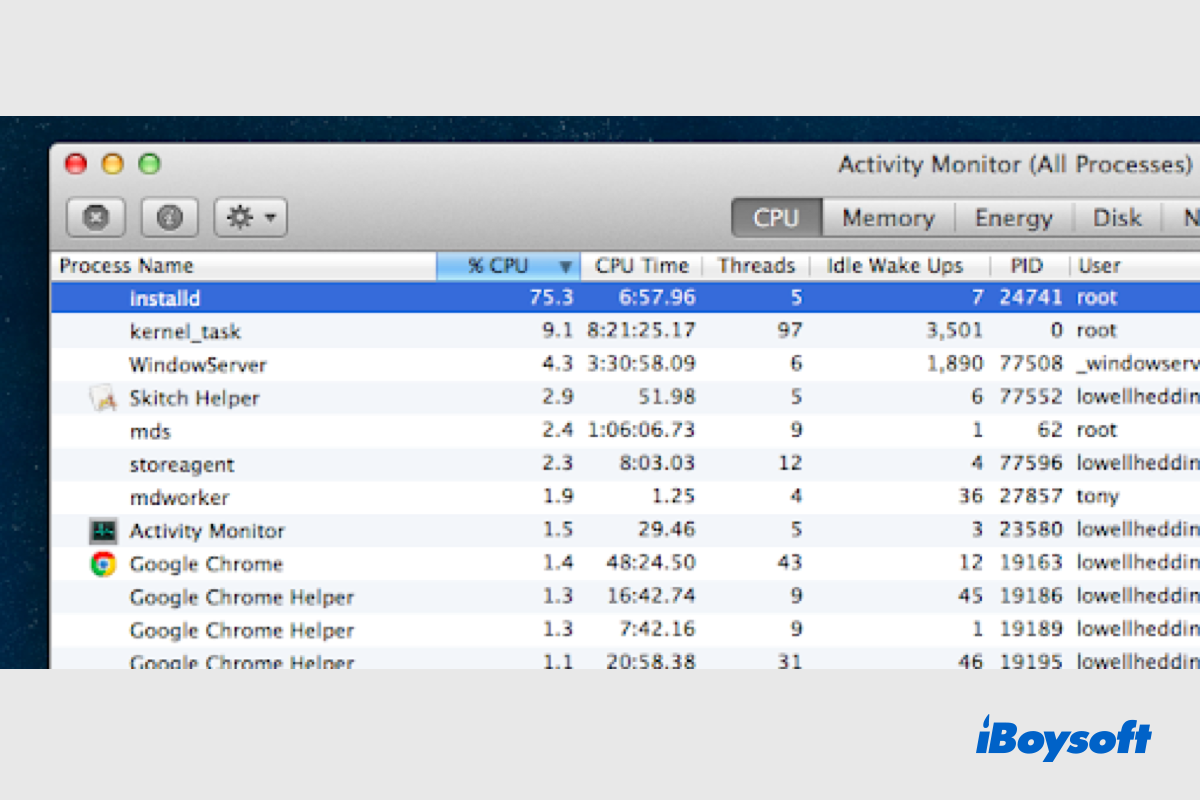
[Ventura]macOS Installed High CPU? Explained and Fixed!
This post explains what is the installed process on macOS and why the macOS installed high CPU occurs. iBoysoft also provides methods to fix when the installed process occupies a high CPU. Read more >>
FAQs about fixing WindowServer Mac high CPU
- QHow do I fix WindowServer high CPU and memory usage Mac?
-
A
Normally, there are 6 methods to fix the WindowServer Mac high CPU problem:
Method 1: Minimize the number of files & folders saved on your desktop.
Method 2: Quit all unnecessary apps and windows.
Method 3: Switch off transparent effects on your Mac.
Method 4: Prevent Mission Control Spaces from rearranging itself.
Method 5: Disable 'Displays have separate Spaces' in Mission Control
Method 6: Restart your Mac
- QWhat happens if I quit WindowServer?
-
A
Force-quitting WindowServer will close all active applications, refresh the operating system, and log you out of your Mac. Don't try to quit the WindowServer process like you would do with other tasks.
- QWhat is WindowServer activity on Mac?
-
A
What is WindowServer on Mac? Simply, it's the macOS process that draws elements on the screen, whether they are application windows, icons, or websites. The more windows you have open at any one time, the more CPU cycles WindowServer needs.