Si vous constatez que votre Mac fonctionne plus lentement que d'habitude, vérifiez le processus qui s'exécute en arrière-plan dans le moniteur d'activité Mac. Vous pourriez alors découvrir que le processus WindowServer consomme toujours beaucoup de CPU.
Il se peut que vous vous demandiez pourquoi WindowServer consomme autant de CPU et comment réduire l'utilisation élevée du CPU par WindowServer sur Mac, entre autres. Voyons cela point par point.
Qu'est-ce que WindowServer sur Mac?
WindowServer sur Mac est chargé de la gestion de Windows. Il sert de connexion entre vos applications et votre écran. Il renvoie le comportement de l'application sur votre écran, ce qui signifie que, quelle que soit la fonction de l'application, WindowServer la reproduit sur l'écran.
En d'autres termes, tout ce que vous voyez sur votre écran a été mis en place par le processus WindowServer. Chaque fois que vous lancez une application, ouvrez une nouvelle fenêtre ou jouez à un jeu, WindowServer redessine activement votre écran.
Le processus WindowServer est activé dès que vous vous connectez à votre Mac, et il s'arrête dès que vous vous déconnectez. Étant donné qu'il s'agit d'un processus central de macOS, cela signifie qu'il tient un rôle important dans le système et qu'une destruction forcée de WindowServer aura de graves conséquences.
Pourquoi le CPU de WindowServer Mac est-il élevé?
Comme nous l'avons dit, WindowServer dessine tous les éléments graphiques et garde la trace de tous les changements concernant le positionnement des fenêtres, les icônes du bureau, les polices, les espaces, les animations, les effets visuels, etc. Il est également chargé de tous les affichages externes.
Par conséquent, certains facteurs peuvent inciter WindowServer à utiliser autant de cycles CPU. En général, il s'agit de:
- Des applications au comportement anormal
- Multiples écrans
- Un bureau encombré d'icônes (chacune d'entre elles doit être redessinée à chaque changement de contenu de l'écran)
- Des Macs plus anciens utilisant la version la plus récente de macOS et rencontrant des difficultés avec certains effets visuels.
Comment réduire l'utilisation du CPU de WindowServer sur votre Mac
Si vous remarquez que le processus WindowServer consomme une grande partie des ressources du CPU de votre Mac et que votre Mac semble lent, voici quelques méthodes pour régler le problème d'utilisation élevée du CPU de WindowServer sur votre Mac.
Méthode 1: Réduire le nombre de fichiers et de dossiers enregistrés sur votre bureau
Par exemple, si vous avez 40 fichiers sur le bureau et 5 dossiers, essayez de les regrouper dans un seul dossier. En faisant cela, le processus WindowServer se concentrera simplement sur un élément visuel au lieu de 45.
Méthode 2: Fermer les applications et les fenêtres dont vous n'avez pas besoin
Plus le nombre de fenêtres et d'onglets de navigateur ouverts est important, plus le CPU consomme de ressources. En particulier si vous utilisez un vieux Mac, le WindowServer doit travailler davantage. Par conséquent, fermez les fenêtres du Finder et les onglets de navigateur ouverts inutilement afin de réduire la consommation.
Et s'il y a des applications ouvertes que vous n'utilisez plus, il faut également les quitter. Pour ce faire, il suffit d'appuyer sur Command + Option + Escape pour ouvrir le menu Arrêt forcé, de sélectionner l'application inutile et de cliquer sur Arrêt forcé. N'oubliez pas d'enregistrer vos fichiers avant de fermer une fenêtre ou une application pour éviter toute perte de données.
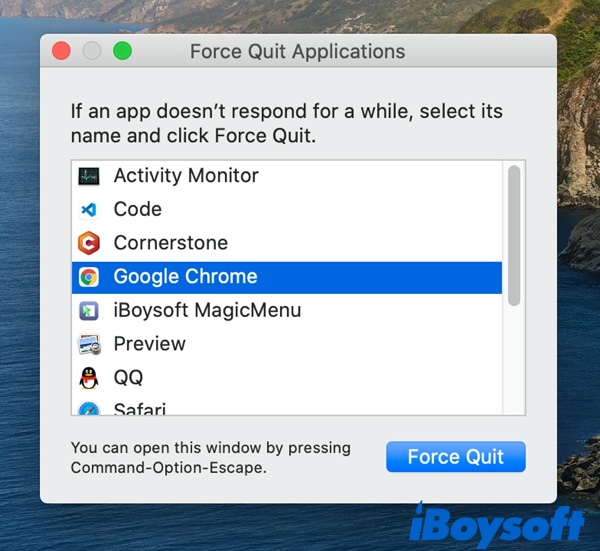
Méthode 3: Désactiver les effets transparents de macOS
Les fonctionnalités qui ajoutent des effets visuels prennent toujours plus de cycles CPU et de ressources RAM, notamment les effets transparents. Vous ne pouvez pas désactiver tous les effets visuels sur votre Mac, mais vous pouvez désactiver la transparence à l'aide du volet Accessibilité des Préférences système. Même si votre Mac n'est pas particulièrement lent, cette opération donnera un coup de pouce significatif à votre ordinateur.
Voici comment procéder:
- Allez au menu Apple, sélectionnez Préférences système.
- Allez dans Accessibilité et dirigez-vous vers l'option Affichage.
- Cochez la case à côté de Réduire la transparence.
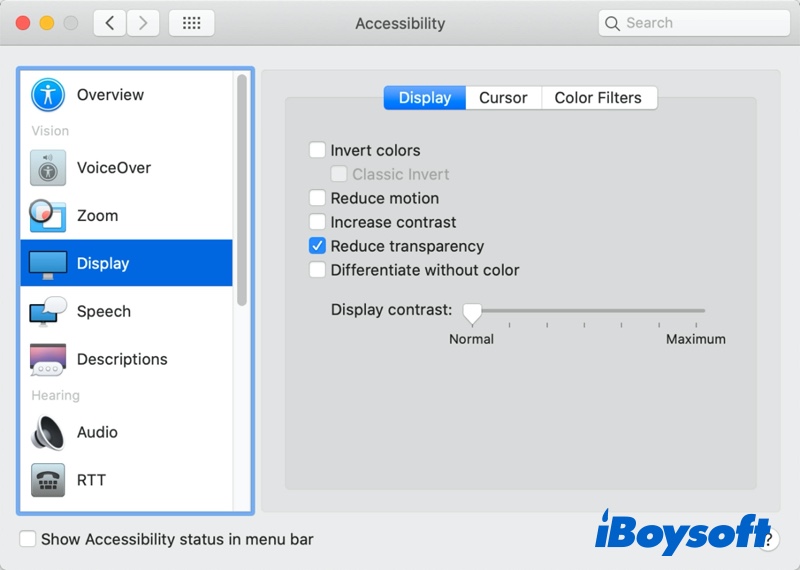
Cela permettra de réduire l'utilisation du CPU de WindowServer sur Mac. De plus, les méthodes de rechange suivantes peuvent être utilisées.
Méthode 4: Empêcher les espaces de Mission Control de se réarranger tout seuls
Si vous utilisez Spaces, qui est l'environnement de bureau virtuel sur Mac, empêcher les espaces de se réorganiser en fonction de leur utilisation fera une énorme différence dans le comportement de WindowServer.
Pour ce faire:
- Allez au menu Apple > Préférences système, puis cliquez sur Mission Control.
- Désactivez l'option Réorganiser automatiquement les espaces en fonction de l'utilisation la plus récente.
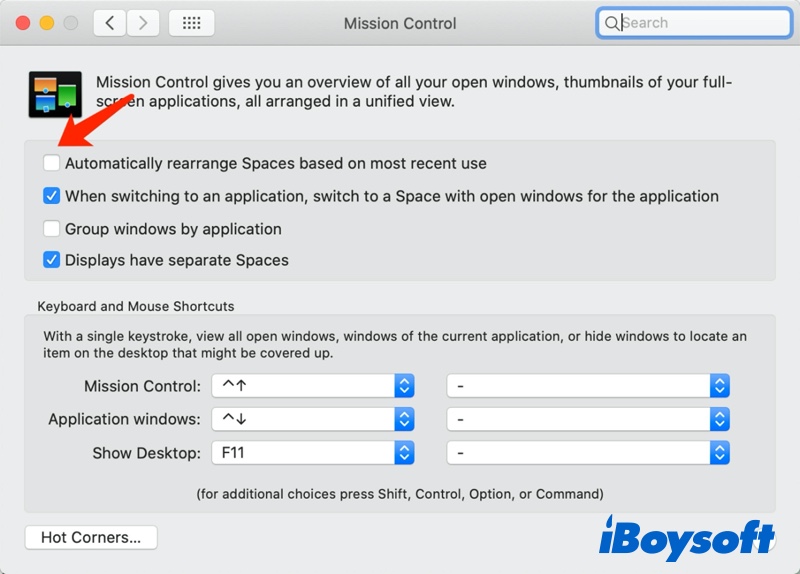
Ce changement peut sembler minime, mais il apporte une aide considérable au WindowServer puisque les espaces ne se déplaceront plus automatiquement. Il réduit la charge du Mac WindowServer, minimisant ainsi sa consommation de CPU.
Méthode 5: Vous avez plusieurs écrans? Désactivez les Espaces pour chacun d'eux
Si vous avez une configuration à écrans multiples, voici ce que vous devez faire pour réduire l'utilisation du CPU de WindowServer sur Mac:
- Cliquez sur le logo Apple, lancez les Préférences système, et naviguez jusqu'à Mission Control.
- Maintenant, désactivez le paramètre indiquant que les écrans ont des espaces séparés.
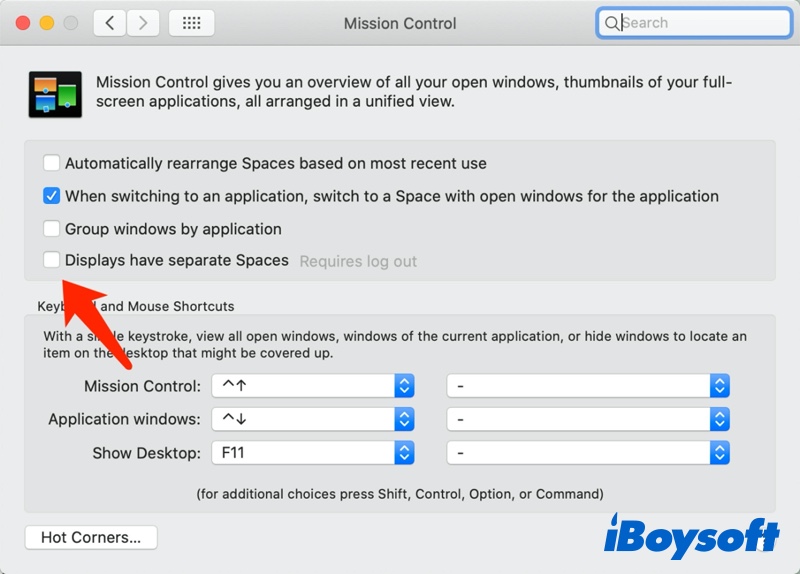
- Déconnectez-vous, ou mieux encore, redémarrez le Mac.
Méthode 6: Redémarrer le Mac
Si vous faites partie des utilisateurs de Mac qui n'arrêtent ou ne redémarrent jamais leur Mac, vous fermez simplement le couvercle lorsque vous avez fini de travailler et vous le rouvrez lorsque vous utilisez votre ordinateur. Cependant, le redémarrage est important pour libérer la RAM et supprimer les caches et autres fichiers temporaires de votre Mac.
Le redémarrage de votre Mac peut également corriger des problèmes tels que l'occupation par certains processus de trop de cycles CPU, comme WindowServer ou kernel_task. Il suffit donc de redémarrer votre Mac en cliquant sur le menu Apple et en sélectionnant Redémarrer. Attendez que le processus de redémarrage se termine, puis vérifiez si le problème de CPU élevé de WindowServer Mac a été résolu.
FAQ sur comment régler le problème du CPU élevé de WindowsServer Mac
- QComment puis-je régler le problème de l'utilisation élevée du CPU et de la mémoire de WindowServer Mac?
-
A
Normalement, il existe 6 méthodes pour régler le problème du CPU élevé de WindowServer Mac:
Méthode 1: Réduire le nombre de fichiers et de dossiers enregistrés sur votre bureau.
Méthode 2: Fermer toutes les applications et fenêtres inutiles.
Méthode 3: Désactiver les effets de transparence sur votre Mac.
Méthode 4: Empêcher les espaces de Mission Control de se réorganiser.
Méthode 5: Désactiver l'option 'Les écrans ont des espaces séparés' dans Mission Control.
Méthode 6: Redémarrer le Mac
- QQue se passe-t-il si je quitte WindowServer?
-
A
Si vous arrêtez WindowServer de force, toutes les applications actives seront fermées, le système d'exploitation sera actualisé et vous serez déconnecté de votre Mac. N'essayez pas de quitter le processus WindowServer comme vous le feriez pour d'autres tâches.
- QQuelle est l'activité de WindowServer sur Mac?
-
A
Qu'est-ce que WindowServer sur Mac? Il s'agit tout simplement du processus macOS qui dessine des éléments à l'écran, qu'il s'agisse de fenêtres d'applications, d'icônes ou de sites Web. Plus vous avez de fenêtres ouvertes à un moment donné, plus WindowServer a besoin de cycles CPU.
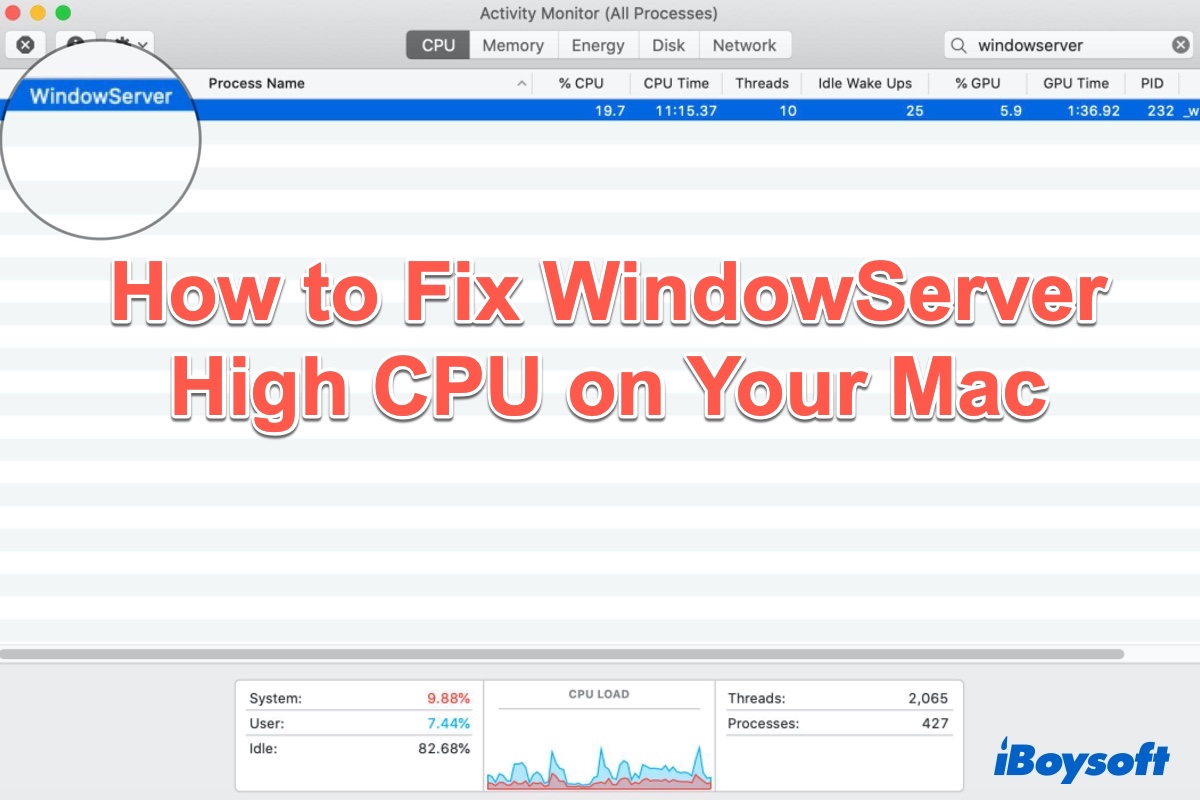
Comment vérifier si le processus WindowServer consomme beaucoup de CPU?
Si vous voulez savoir précisément la quantité de CPU utilisée par le processus WindowServer, utilisez l'utilitaire intégré à macOS appelé Moniteur d'activité: