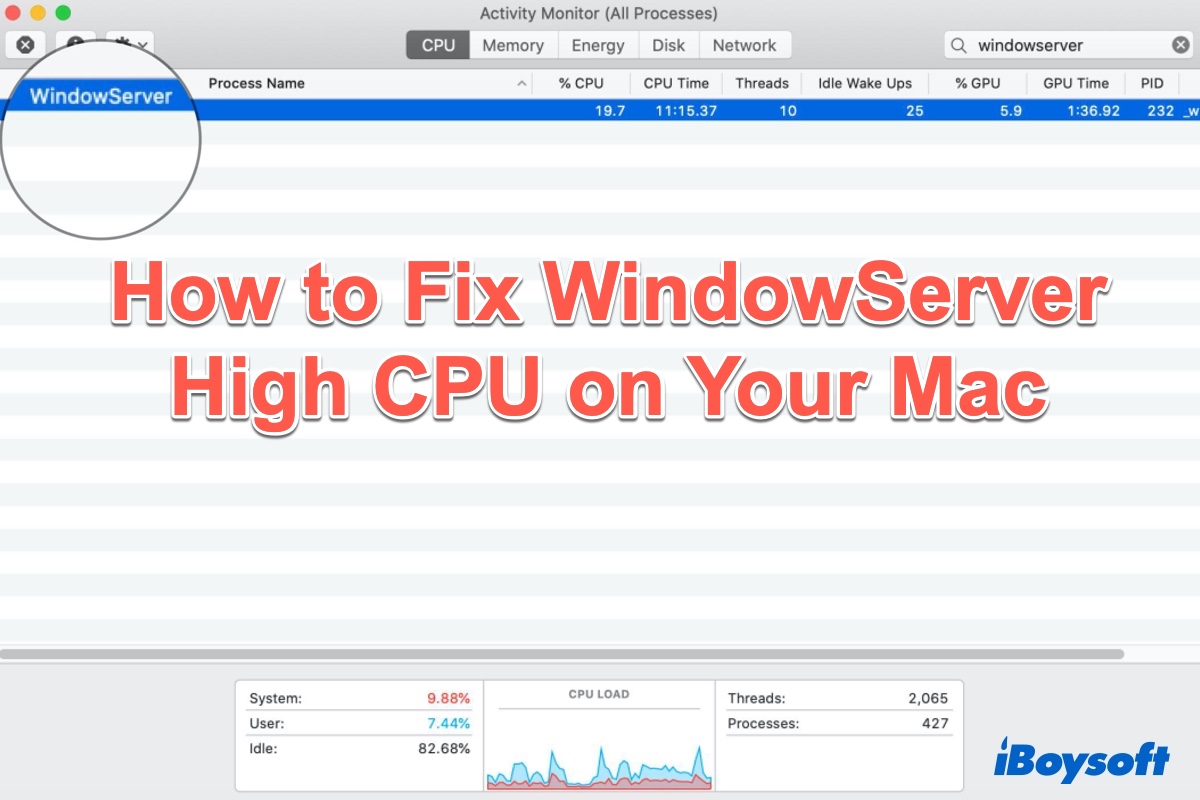Às vezes, se você sentir que seu Mac está mais lento do que o normal, pode verificar os processos em execução em segundo plano por meio do Monitor de Atividade do Mac. Em seguida, você pode perceber que o processo WindowServer está consumindo consistentemente um alto uso da CPU.
Você pode se perguntar por que ele consome tanta CPU e como reduzir o alto uso da CPU do WindowServer no Mac. Vamos descobrir um por um.
O que é o WindowServer no Mac
O WindowServer no Mac é responsável pela gestão de janelas. Ele serve como uma conexão entre suas aplicações e seu ecrã. Reflete o comportamento da aplicação no seu ecrã, o que significa que tudo o que você quer que a aplicação faça, o WindowServer mostra os gráficos que você vê no ecrã.
Em outras palavras, tudo o que você vê na tela foi colocado lá pelo processo WindowServer. Quando você inicia um aplicativo, abre uma nova janela ou joga um jogo, o WindowServer está redesenhando ativamente a sua tela.
O processo WindowServer é ativado assim que você faz login no seu Mac e ele para de ser executado quando você faz logout. É um processo central do macOS e desempenha um papel importante no sistema, então forçar o encerramento do WindowServer resultará em algumas consequências graves.
Compartilhe esta parte para ajudar mais pessoas a saber o que é o WindowServer no Mac.
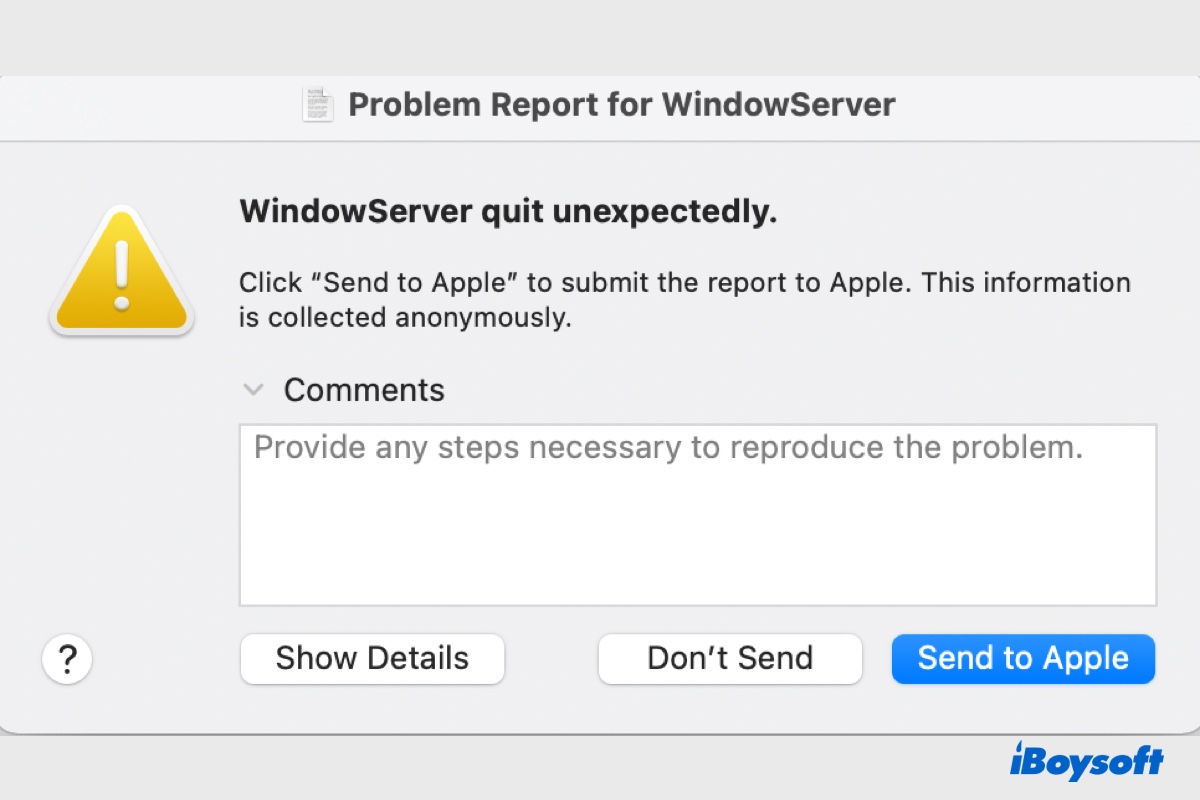
[Corrigido] 'WindowServer fechou inesperadamente' no Ventura/Monterey
Se o seu Mac também estiver experimentando travamentos constantes, que o levam de volta à tela de login e mostram um relatório dizendo "WindowServer fechou inesperadamente", você pode seguir as soluções neste post para corrigir. Leia mais >>
Como reduzir o uso da CPU do WindowServer no seu Mac
Se você perceber que o processo WindowServer está consumindo uma grande parte dos recursos da CPU do seu Mac, isso também pode causar o processo distnoted com alta CPU e fazer seu Mac rodar devagar, aqui estão alguns métodos para corrigir o problema de alto uso de CPU no WindowServer do Mac.
Método 1: Reduza o número de arquivos e pastas salvos na sua área de trabalho
Por exemplo, se você tiver 40 arquivos na área de trabalho e 5 pastas, tente colocá-los em uma única pasta. Ao fazer isso, o processo WindowServer se concentrará apenas em um elemento visual em vez de 45.
Método 2: Feche aplicativos e janelas desnecessários
Quanto mais janelas e abas de navegador abertas, mais recursos da CPU serão consumidos. Especialmente se você estiver usando um Mac antigo, o WindowServer terá que trabalhar mais. Portanto, feche as janelas do Finder e as abas do navegador desnecessárias para reduzir o consumo.
Se houver aplicativos abertos que você não usa mais, encerre esses aplicativos. Você pode fazer isso pressionando Command + Option + Escape para abrir o menu Forçar Encerramento, selecione o aplicativo desnecessário e clique em Forçar Encerramento. Não se esqueça de salvar seus arquivos antes de fechar qualquer janela ou aplicativo para evitar a perda de dados.
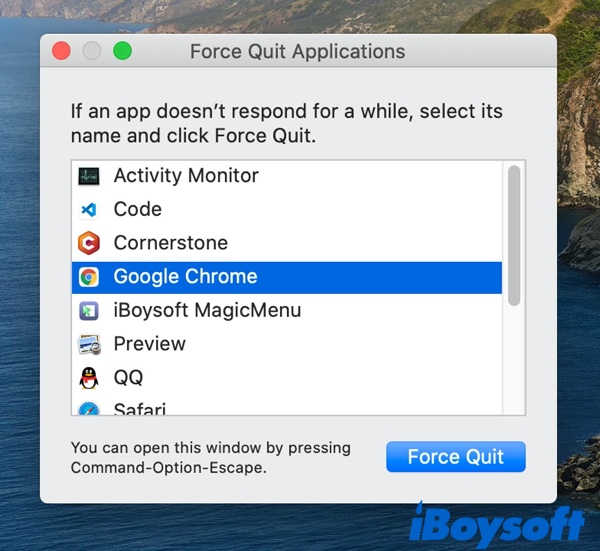
Método 3: Desative os efeitos transparentes do macOS
Recursos que adicionam efeitos visuais, especialmente efeitos transparentes, sempre consomem mais ciclos da CPU e recursos de RAM. Você não pode desativar todos os efeitos visuais no seu Mac, mas pode desativar a transparência usando o painel Acessibilidade nas Preferências do Sistema. Mesmo que seu Mac não esteja rodando especialmente devagar, fazer isso irá aumentar significativamente o desempenho da máquina.
Veja como fazer:
- Vá para o menu da Apple e selecione Preferências do Sistema.
- Vá para Acessibilidade e siga para a opção Exibição.
- Marque a caixa ao lado de Reduzir transparência.
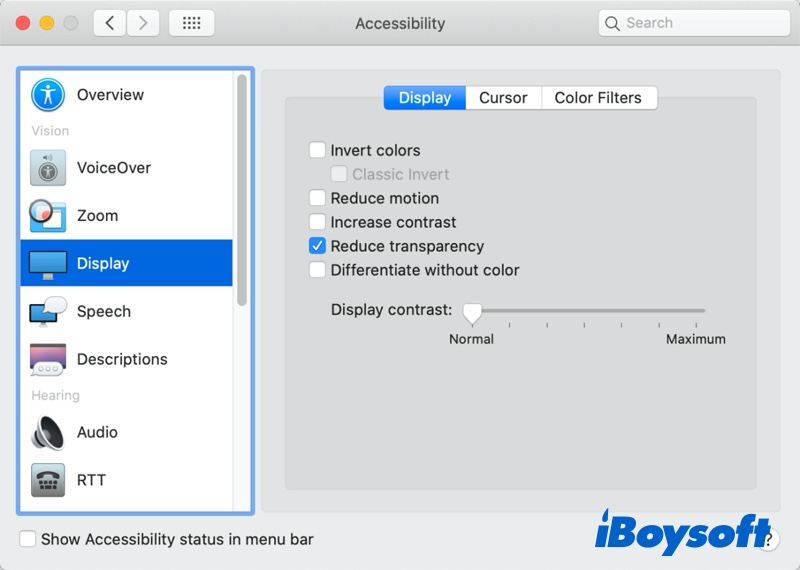
Isto irá diminuir o uso da CPU do WindowServer no Mac. Além disso, você pode tentar os seguintes contornos.
Método 4: Pare de reorganizar as Spaces do Mission Control
Se você estiver usando Spaces, o ambiente de desktop virtual no Mac, impedir que as spaces se reorganizem de acordo com seu uso fará uma grande diferença na forma como o WindowServer se comporta.
Para fazer isso:
- Vá para o Menu Apple > Preferências do Sistema, e clique em Controle de Missão.
- Desative a configuração para Reorganizar automaticamente as Spaces com base no uso mais recente.
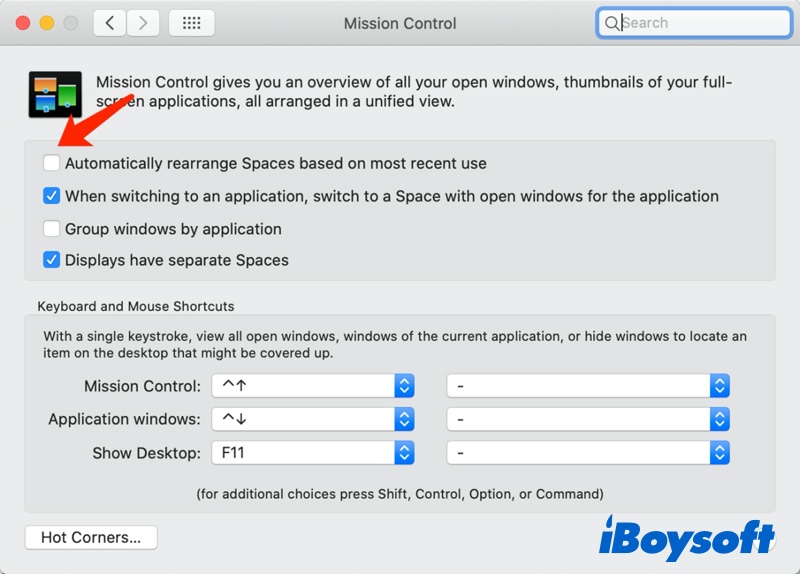
Esta mudança pode parecer pequena, mas pode ajudar o WindowServer. Ele reduz a carga no Mac WindowServer, minimizando o consumo de CPU.
Método 5: Tem vários monitores? Desative Espaços para cada um
No caso de ter uma configuração de vários monitores, a próxima coisa que deve tentar para baixar o uso de CPU do WindowServer no Mac é o seguinte:
- Clique no logotipo da Apple, Abra as Preferências do Sistema, e vá para Controle de Missão.
- Agora, desative a configuração que indica Os monitores têm espaços separados.
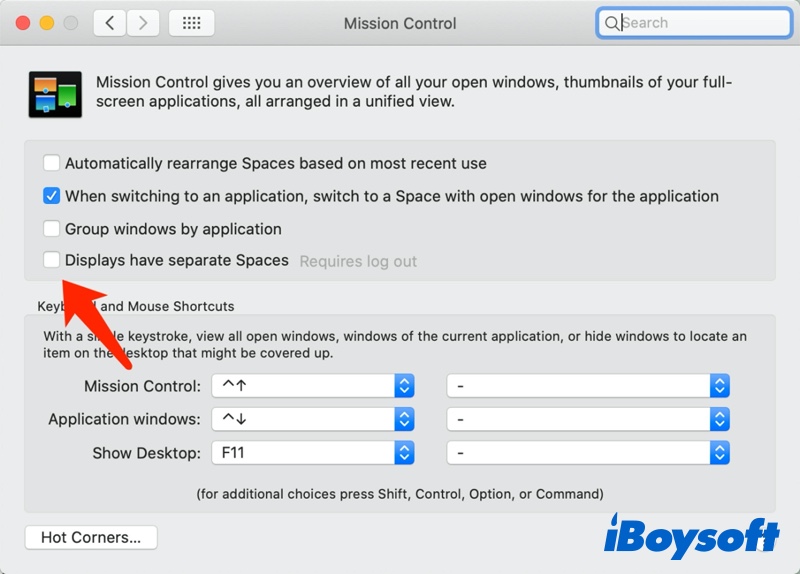
- Desconecte-se, ou melhor ainda, reinicie o Mac.
Método 6: Reinicie o seu Mac
Se é um daqueles utilizadores de Mac que nunca desliga ou reinicia o Mac, fecha a tampa quando termina de trabalhar e depois abre-a novamente quando está a utilizar o computador. No entanto, reiniciar é importante para libertar RAM e apagar caches e outros ficheiros temporários no Mac.
Reiniciar a sua máquina Mac também pode resolver problemas como certos processos ocupando demasiados ciclos de CPU, como o alto CPU do WindowServer ou alto CPU de kernel_task. Portanto, reinicie o seu Mac clicando no menu Apple e selecionando Reiniciar. Aguarde que o processo de reinicialização seja concluído, agora verifique se o problema de alto CPU do Mac WindowServer foi resolvido.
Compartilhe os seis métodos para que mais pessoas saibam como baixar o uso de CPU do WindowServer no Mac.
Por que ocorre alto CPU do Mac WindowServer
Como mencionamos, o WindowServer gerencia todos os elementos gráficos e monitora todas as alterações relacionadas à posição das janelas, ícones da área de trabalho, fontes, Espaços, animações, efeitos visuais e mais. Ele também é responsável por todos os monitores externos.
Portanto, algumas coisas podem causar o uso de muitos ciclos de CPU pelo WindowServer. Normalmente, essas incluem:
- Aplicações se comportando mal
- Tendo múltiplos monitores
- Uma área de trabalho lotada de ícones (cada um deles tem que ser redesenhado toda vez que o conteúdo da tela muda)
- Macs mais antigos executando o último macOS podem ter dificuldades com alguns efeitos visuais.
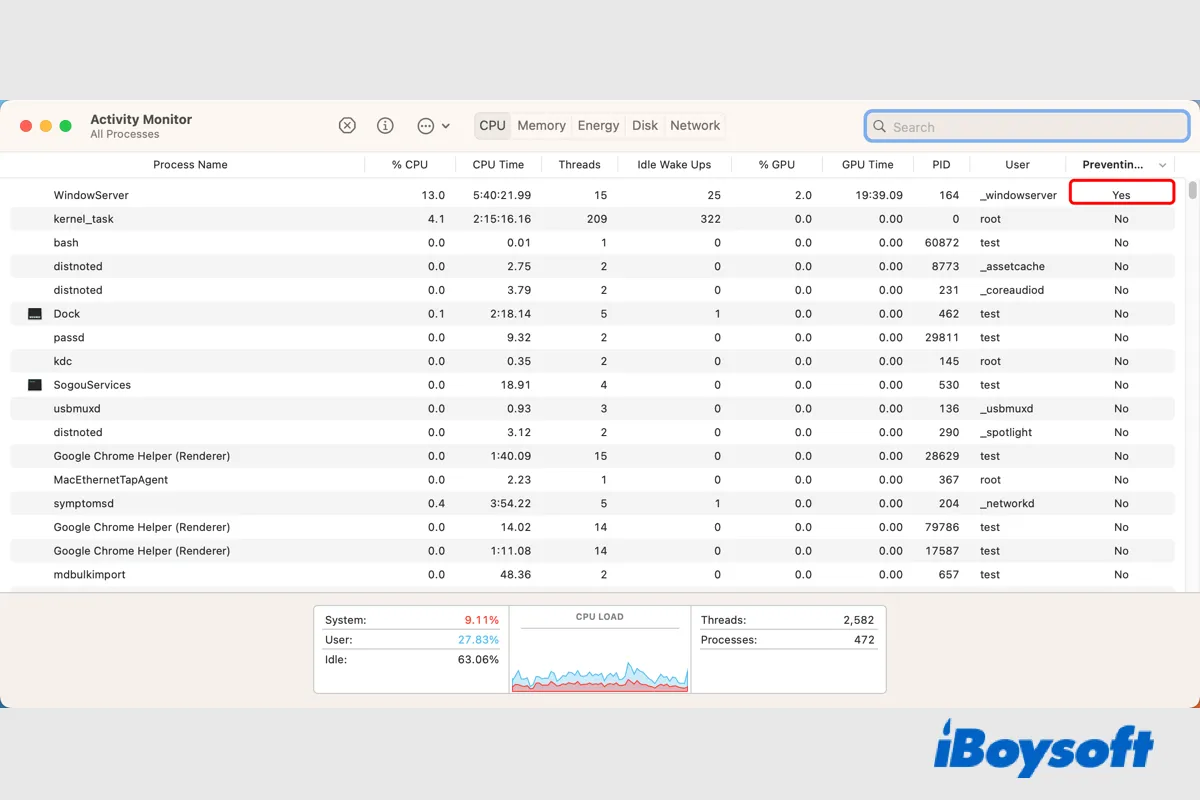
[Corrigido!] macOS Ventura WindowServer Impede de Dormir
Esta postagem explora o problema do WindowServer impedir de dormir no macOS Ventura e versões anteriores. Além disso, algo mais também pode impedir o Mac de entrar em modo de repouso. Leia para saber como corrigir quando o Mac não dorme. Leia mais >>
Como verificar se o processo WindowServer está usando muito CPU
Se você deseja saber quanto CPU o processo WindowServer está exatamente usando, você pode fazer isso com a utilidade integrada do macOS chamada Monitor de Atividade:
- Abra o Finder, vá para Aplicativos > Utilitários e inicie o Monitor de Atividade.
- Clique no topo da coluna CPU. Procure por 'WindowServer' na coluna.
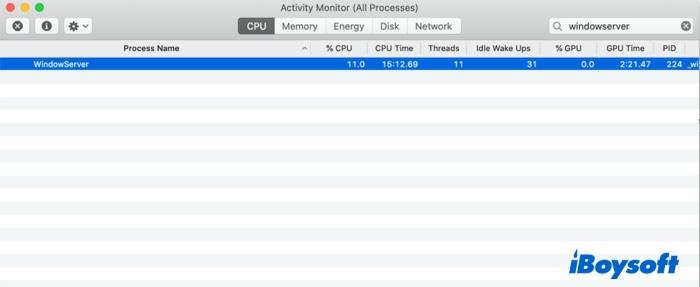
- Em seguida, você verá o uso de CPU do WindowServer. Se ele utilizar mais do que 50% dos recursos da CPU, você saberá que está usando mais ciclos de CPU do que deveria. Como mencionado anteriormente, você não pode encerrar o processo WindowServer como você faz ao forçar o encerramento de outras tarefas no Mac. No entanto, você pode tentar os métodos abaixo para reduzir o alto uso de CPU do WindowServer no Monitor de Atividade.
Compartilhe este artigo com seus amigos se você achá-lo útil!
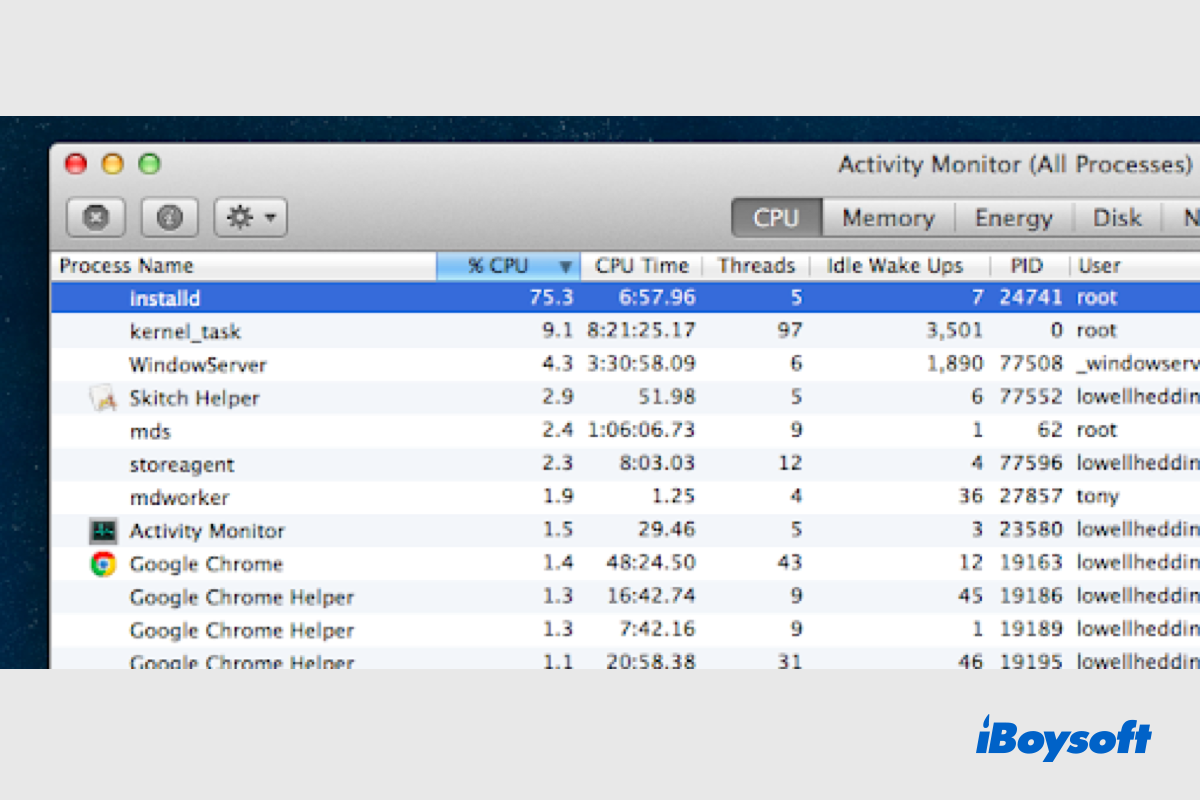
[Ventura]Alto Uso de CPU pelo MacOS Installed? Explicado e Corrigido!
Esta postagem explica o que é o processo installd no macOS e por que ocorre o alto uso de CPU pelo processo installd. A iBoysoft também fornece métodos para corrigir quando o processo installd ocupa muito CPU. Leia mais >>
FAQs sobre corrigir alto uso de CPU do WindowServer no Mac
- QHow do I fix WindowServer high CPU and memory usage Mac?
-
A
Normally, there are 6 methods to fix the WindowServer Mac high CPU problem:
Method 1: Minimize the number of files & folders saved on your desktop.
Method 2: Quit all unnecessary apps and windows.
Method 3: Switch off transparent effects on your Mac.
Method 4: Prevent Mission Control Spaces from rearranging itself.
Method 5: Disable 'Displays have separate Spaces' in Mission Control
Method 6: Restart your Mac
- QWhat happens if I quit WindowServer?
-
A
Force-quitting WindowServer will close all active applications, refresh the operating system, and log you out of your Mac. Don't try to quit the WindowServer process like you would do with other tasks.
- QWhat is WindowServer activity on Mac?
-
A
What is WindowServer on Mac? Simply, it's the macOS process that draws elements on the screen, whether they are application windows, icons, or websites. The more windows you have open at any one time, the more CPU cycles WindowServer needs.