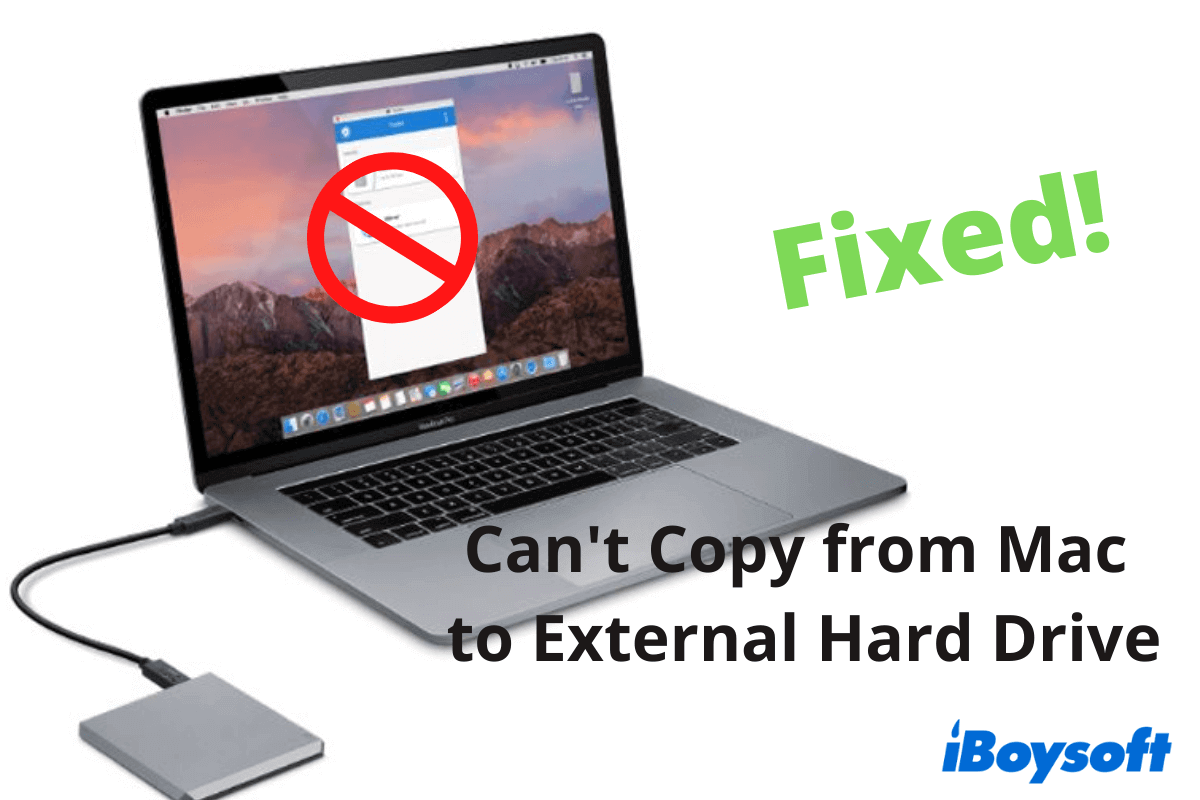Sie schließen Ihre externe Festplatte, Ihr USB-Flash-Laufwerk, Ihr Pen-Laufwerk oder ein anderes Speichergerät an Ihr MacBook, Ihren iMac oder ein anderes Mac-Modell an und bereiten sich dann darauf vor, Dateien darauf zu verschieben, z. B. Dateien vom Mac auf die WD My Passport zu übertragen. Sie stellen jedoch fest, dass Sie nicht wie gewohnt Elemente auf Ihre externe Festplatte kopieren und einfügen oder ziehen und ablegen können.
Warum lassen sich Ihre Dateien nicht vom Mac auf eine externe Festplatte übertragen? Dafür gibt es verschiedene Gründe. Wenn Sie keine Ahnung haben, finden Sie in diesem Beitrag einen Anhaltspunkt. Noch wichtiger ist, dass Sie Lösungen erhalten, um das Problem zu beheben, dass Mac Dateien auf externe Festplatte kopieren geht nicht.
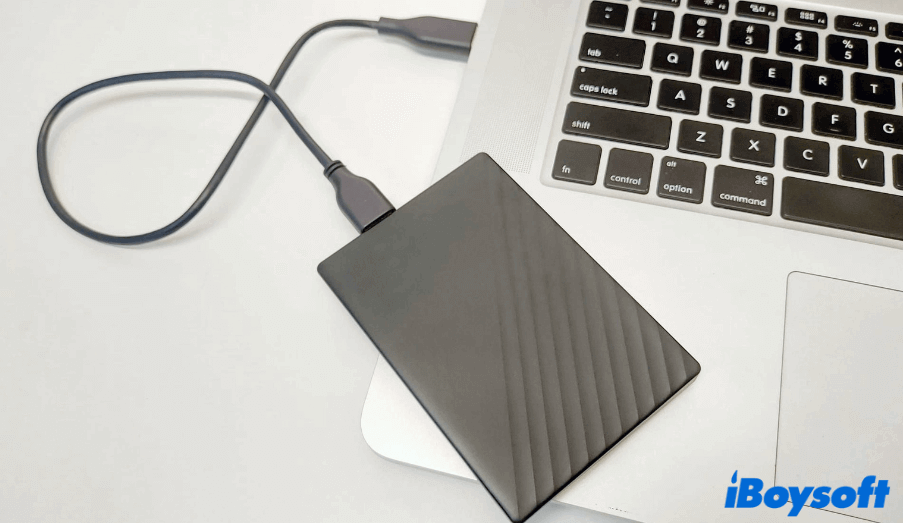
Warum mac Dateien auf externe Festplatte kopieren geht nicht ?
Es ist kein einfaches Problem, dass Dateien von Mac auf externe Festplatte kopieren geht nicht. Die Gründe für dieses Problem sind vielfältig. Hier haben wir alle möglichen Faktoren zusammengetragen. Schauen Sie unten nach, welche Ursache dazu führt, dass Sie mit Ihrem MacBook, iMac oder anderen Modellen keine Dateien auf Ihre externe Festplatte verschieben können.
Gründe, warum Dateien von Mac auf externe Festplatte kopieren geht nicht:
- Schlechte Verbindungen zwischen Ihrem Mac und der externen Festplatte
- Die externe Festplatte hat nur Lesezugriffsrechte
- Das Ziehen und Ablegen funktioniert auf dem Mac nicht
- Das Kopieren und Einfügen funktioniert auf dem Mac nicht
- Der Speicherplatz auf der externen Festplatte ist voll
- Die externe Festplatte ist nicht mit Ihrem Mac kompatibel
- Die externe Festplatte ist beschädigt
- Das Betriebssystem hat Fehler
- Die externe Festplatte ist beschädigt
Teilen Sie anderen mit, warum sie nicht vom Mac auf eine externe Festplatte kopieren können.
Was ist zu tun, wenn Dateien von mac auf externe Festplatte kopieren geht nicht?
Wenn die Dateien von Ihrem Mac auf die angeschlossene externe Festplatte kopieren geht nicht, müssen Sie zunächst sicherstellen, dass die Verbindung korrekt ist. Eine lockere oder fehlerhafte Verbindung führt dazu, dass Ihr Mac die externe Festplatte nicht erkennt, geschweige denn, dass er Ihnen erlaubt, Daten darauf zu übertragen. Sie können den Anschluss an Ihrem Mac und das USB-Kabel der externen Festplatte überprüfen.
Wenn das nicht der Störenfried ist und Ihre externe Festplatte im Finder oder auf dem Schreibtisch angezeigt wird, müssen Sie das Problem mit den Lösungen in diesem Teil beheben.
Hier finden Sie Abhilfen, wenn Sie nicht vom Mac auf eine externe Festplatte kopieren können:
- Überprüfen Sie die Formatierung der externen Festplatte
- Überprüfen Sie die Berechtigungen der externen Festplatte
- Stellen Sie sicher, dass auf der externen Festplatte genügend freier Speicherplatz vorhanden ist
- Starten Sie Ihren Mac neu
- Versuchen Sie einen anderen Weg, um Dateien auf das externe Laufwerk zu kopieren
- Führen Sie First Aid aus, um das Laufwerk zu überprüfen und zu reparieren
- Aktualisieren Sie Ihren Mac
- Wechseln Sie eine andere externe Festplatte
Überprüfen Sie die Formatierung der externen Festplatte
Möglicherweise ist die externe Festplatte mit NTFS formatiert. NTFS ist das für Windows verwendete Dateisystem. Unter macOS ist es standardmäßig schreibgeschützt. Daher ist es nicht möglich, Daten vom Mac auf die externe NTFS-Festplatte zu verschieben, da dieser Vorgang als Schreiben bezeichnet wird.
Sie können das Festplattendienstprogramm verwenden, um zu überprüfen, welches Dateisystem die externe Festplatte verwendet. Gehen Sie einfach zu Finder > Programme > Dienstprogramme > Festplatten-Dienstprogramm. Wählen Sie dann das Laufwerk in der linken Seitenleiste des Festplattendienstprogramms aus, und Sie können sein Format im rechten Fensterbereich sehen.
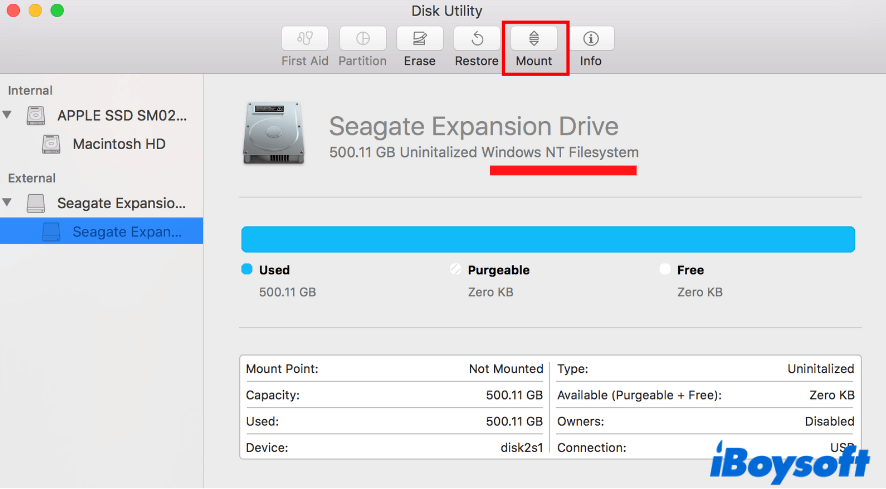
Wenn es sich tatsächlich um eine NTFS-Festplatte handelt, können Sie eine der folgenden Möglichkeiten nutzen, um sie auf dem Mac lesend und schreibend zugänglich zu machen:
- Verwenden Sie eine NTFS for Mac-Software
- Formatieren Sie das NTFS-Laufwerk auf FAT32 oder exFAT
- Starten Sie Terminal auf dem Mac
Hier ist die Verwendung von NTFS for Mac die erste Wahl, da dieser Weg der einfachste ist. Hier wird iBoysoft NTFS for Mac sehr empfohlen. Denn dieses Tool ist Apple-vertraut und unterstützt das automatische Mounten von NTFS-Laufwerken im Schreib-Lese-Modus, sobald Sie diese an Ihren Mac anschließen.
Alles, was Sie tun müssen, ist, iBoysoft NTFS for Mac kostenlos herunterzuladen, zu installieren und auf Ihrem Mac-Computer zu starten. Dieses Tool wird Ihre angeschlossene NTFS-Festplatte automatisch im Schreib-Lese-Modus mounten. Dann können Sie Dateien von Ihrem Mac einfach und schnell auf das NTFS-Laufwerk verschieben, genau wie auf ein natives HFS+- oder APFS-Laufwerk.
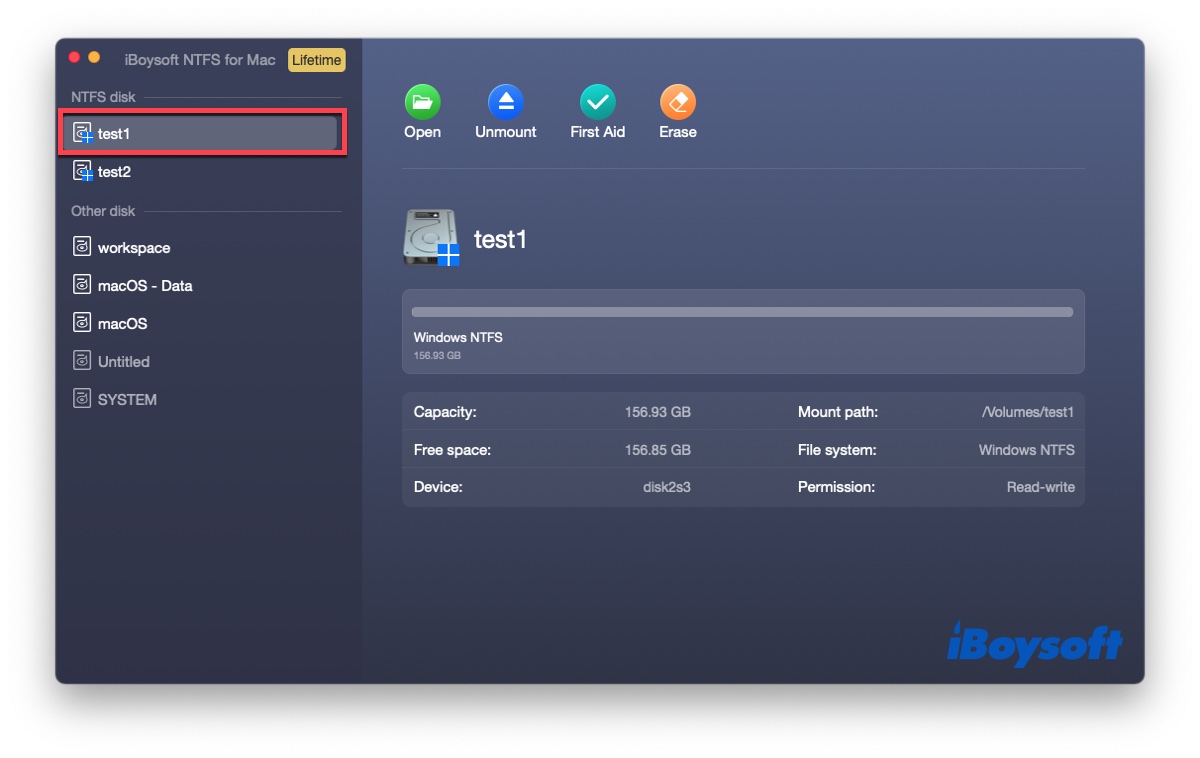
Wenn Sie auch etwas über die anderen beiden Methoden erfahren möchten, können Sie diesen Beitrag lesen: Wie kopiert man Dateien auf NTFS-Laufwerke auf dem Mac?
Wenn diese Methode Ihnen hilft, Ihre Daten erfolgreich von Mac auf eine externe NTFS-Festplatte zu verschieben, teilen Sie sie mit anderen.
Überprüfen Sie die Berechtigungen der externen Festplatte
Wenn die Formatierung der externen Festplatte mit macOS kompatibel ist, Sie aber trotzdem keine Ordner auf der externen Festplatte auf Ihrem Mac hinzufügen können, müssen Sie die Berechtigungseinstellungen des Laufwerks überprüfen. Vielleicht ist das externe Laufwerk auf dem Konto, bei dem Sie gerade angemeldet sind, schreibgeschützt.
So können Sie das überprüfen:
- Klicken Sie mit der rechten Maustaste auf die externe Festplatte und wählen Sie im Menü die Option Info abrufen.
- Gehen Sie im Info-Fenster zum unteren Abschnitt Freigabe & Berechtigungen, um die Berechtigungen der einzelnen Benutzer für das Laufwerk zu sehen.
Wenn Sie keine Lese- und Schreibberechtigung für die externe Festplatte haben, können Sie die Berechtigungen auf Ihrem Mac ändern.
- Klicken Sie auf das untere Vorhängeschloss und geben Sie das Admin-Passwort ein, um es zu entsperren.
- Wählen Sie den Benutzernamen des Kontos, mit dem Sie sich derzeit am Mac anmelden, unter dem Abschnitt Freigabe & Berechtigungen aus.
- Erweitern Sie die Berechtigung dieses Benutzers und wählen Sie Lesen & Schreiben.
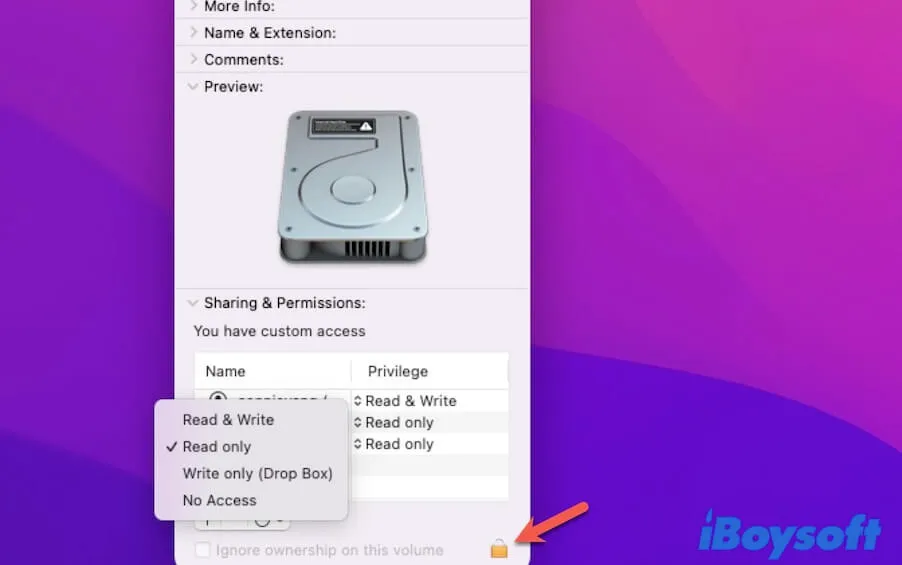
Nachdem Sie die Berechtigungen der externen Festplatte zurückgesetzt haben, können Sie Objekte frei darauf ablegen.
Stellen Sie sicher, dass die externe Festplatte über genügend freien Speicherplatz verfügt
Es ist auch möglich, dass Ihre externe Festplatte voll ist. Wenn Sie also Dateien und Ordner darauf ablegen, wird ein Verbotssymbol angezeigt, das darauf hinweist, dass Sie dies nicht tun können.
Sie können das Apple-Menü > Über diesen Mac öffnen und die Registerkarte Speicher auswählen, um die Auslastung der externen Festplatte zu überprüfen. Wenn die Festplatte voll ist, können Sie die überflüssigen Dateien entfernen, um Platz für die Dateien zu schaffen, die Sie hinzufügen möchten.
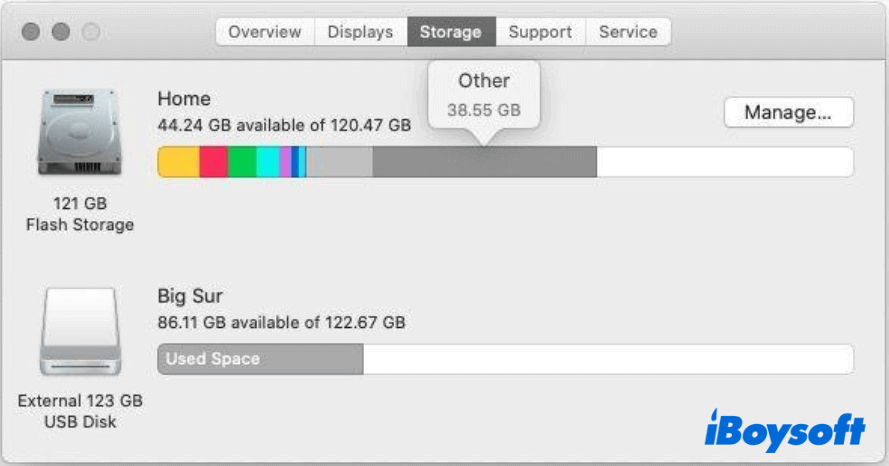
Starten Sie Ihren Mac neu
Manchmal können Sie aufgrund von temporären macOS-Fehlern nicht von Ihrem Mac auf eine externe Festplatte kopieren. Sie können Ihren Mac einfach neu starten, um ihn zu aktualisieren und dann überprüfen, ob das Problem behoben ist.
Versuchen Sie einen anderen Weg, um Dateien auf das externe Laufwerk zu kopieren
Wenn Sie Dokumente, Ordner, Fotos oder andere Dateien durch Kopieren und Einfügen vom MacBook auf eine externe Festplatte verschieben, müssen Sie auch prüfen, ob die Kopier- und Einfügefunktion auf Ihrem Mac nicht funktioniert.
Um dies zu überprüfen, können Sie eine bestimmte Datei von einem Speicherort auf Ihrem Mac an einen anderen Ort kopieren und einfügen. Wenn das nicht funktioniert, können Sie versuchen, die Dateien auf eine andere Weise auf die externe Festplatte zu übertragen, z. B. durch Ziehen und Ablegen der Zieldateien auf die externe Festplatte.
Wenn das Ziehen und Ablegen auf Ihrem Mac immer noch nicht funktioniert, können Sie die Tasten Strg + C drücken, um die Dateien auf Ihrem Mac zu kopieren, und dann Strg + V drücken, um sie auf Ihrer externen Festplatte einzufügen.
Führen Sie First Aid aus, um das Laufwerk zu überprüfen und zu reparieren
Wenn die externe Festplatte einige Fehler aufweist, können Sie auch keine Dateien darauf speichern. Sie können das Festplattendienstprogramm Erste Hilfe ausführen, um die Fehler auf der Festplatte zu überprüfen und zu reparieren. Anschließend können Sie dem externen Laufwerk auf Ihrem Mac weitere Ordner hinzufügen.
So führen Sie Erste Hilfe aus, um die externe Festplatte zu überprüfen und zu reparieren:
- Öffnen Sie Launchpad im Dock > Andere > Festplatten-Dienstprogramm.
- Wählen Sie die externe Festplatte in der linken Seitenleiste aus.
- Klicken Sie in der oberen Symbolleiste des Festplattendienstprogramms auf Erste Hilfe.
- Klicken Sie im Bestätigungsdialogfenster auf Ausführen und warten Sie, bis der Vorgang abgeschlossen ist.
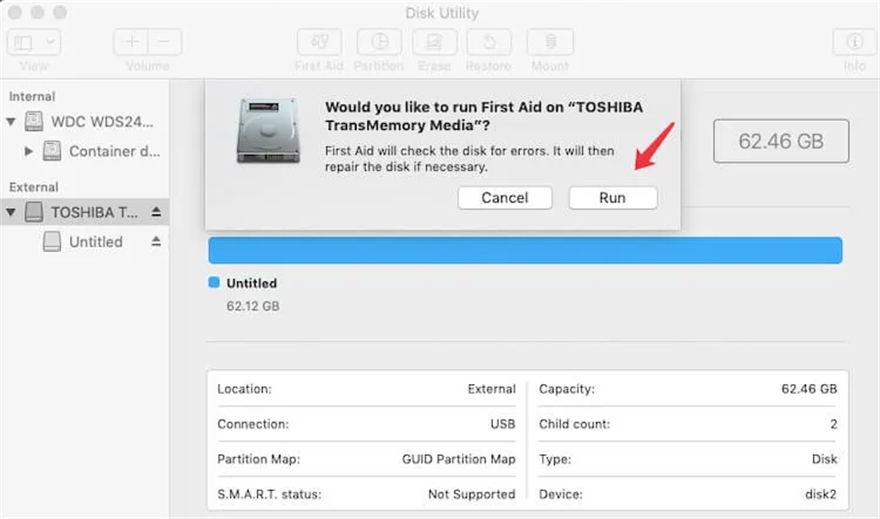
Aktualisieren Sie Ihren Mac
Es besteht auch die Möglichkeit, dass das macOS veraltet ist, was eine abnormale Leistung Ihres Macs verursacht. Zum Beispiel, wenn Sie es nicht schaffen, Dateien vom Mac auf eine externe Festplatte zu verschieben. Sie können Ihren Mac aktualisieren, da die neue Version immer Fehlerbehebungen und Softwareverbesserungen enthält.
Um Ihren Mac zu aktualisieren, öffnen Sie einfach das Apple Menü > Systemeinstellungen > Softwareaktualisierung. Wenn eine neue Version oder ein kleineres Update verfügbar ist, klicken Sie auf die Schaltfläche zum Aktualisieren des Betriebssystems. Schließen Sie danach Ihre externe Festplatte wieder an und überprüfen Sie, ob Sie Dateien darauf speichern können.
Wechseln Sie eine andere externe Festplatte
Wenn die oben genannten Möglichkeiten leider nichts ändern, kann die externe Festplatte beschädigt sein. Sie können eine andere Festplatte, die mit HFS+, FAT32 oder APFS formatiert ist, an Ihren Mac anschließen und Dateien auf ihr speichern. Wenn Ihre externe Festplatte wichtige Dateien enthält, können Sie das Laufwerk an ein Reparatur- oder physisches Datenwiederherstellungszentrum schicken. Die Kosten dafür sind jedoch in der Regel sehr hoch.
Wenn Sie diesen Beitrag für hilfreich halten, können Sie ihn gerne mit anderen Personen teilen.
FAQs über das Kopieren von Mac auf externe Festplatten
- QWarum ist meine externe Festplatte auf dem Mac schreibgeschützt?
-
A
Dafür gibt es zwei Gründe. Einer ist, dass Ihre externe Festplatte mit NTFS formatiert ist. Microsoft NTFS wird für Windows verwendet und wird auf dem Mac nur lesend unterstützt. Der andere Grund ist, dass die externe Festplatte auf Ihrem Mac nur Lesezugriff hat.
- QWie kopiere ich Dateien vom Mac auf eine externe Festplatte, ohne sie zu formatieren?
-
A
Wenn Sie Dateien von einem Mac auf eine externe NTFS-Festplatte kopieren möchten, ohne sie zu formatieren, können Sie iBoysoft NTFS für Mac verwenden, um das Laufwerk für den Lese- und Schreibzugriff auf dem Mac zu aktivieren.
- QWie kann man Dateien von Mac auf eine externe Festplatte verschieben, ohne sie zu kopieren?
-
A
Sie können die Dateien direkt per Drag & Drop von Ihrem Mac auf die externe Festplatte ziehen.