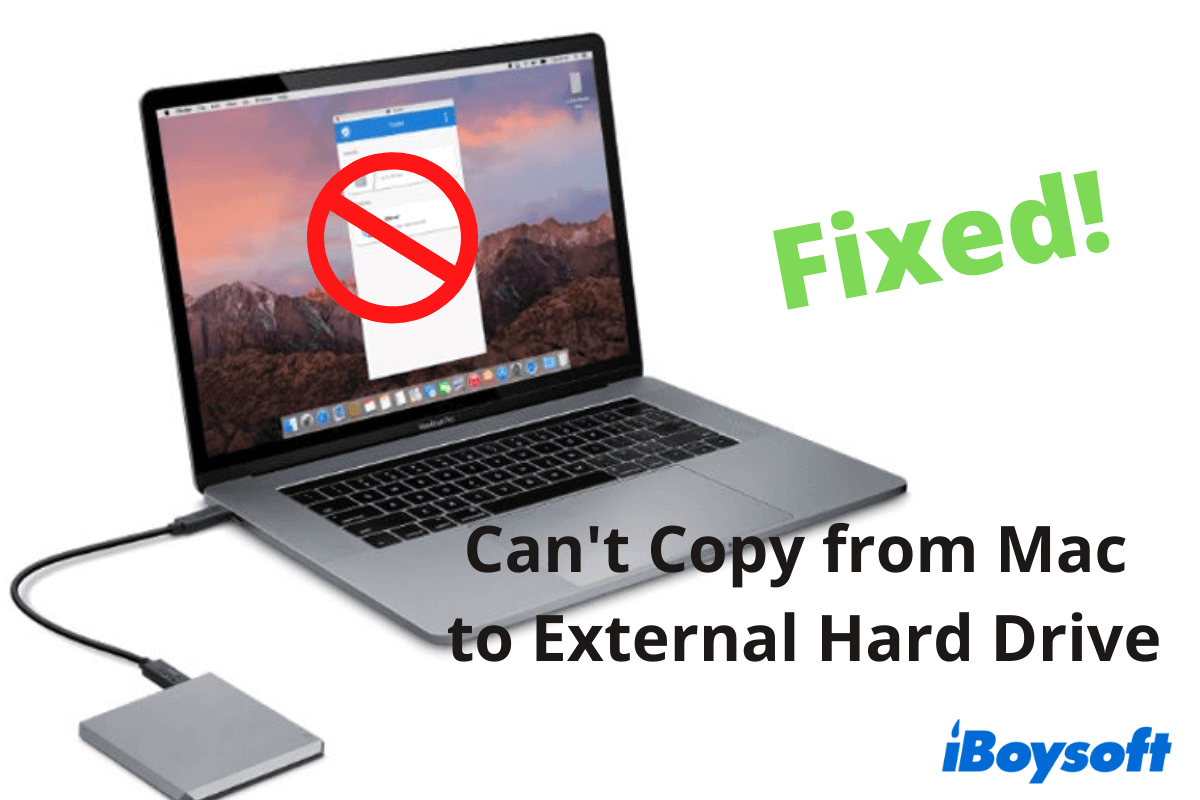Você conecta seu WD, Seagate, ou qualquer outra marca de disco rígido externo, pen drive USB, ou outro dispositivo de armazenamento ao seu Mac para fazer backup ou transferir arquivos, mas apenas para descobrir que não consegue copiar e colar ou arrastar e soltar itens para o seu disco externo como de costume. Às vezes, o disco rígido externo congela ao copiar arquivos no Mac.
Por que você não consegue transferir arquivos de um Mac para um disco rígido externo? As causas são variadas, mas a mais comum é que o disco está formatado com NTFS. Você pode clicar com o botão direito do mouse no disco no Finder ou na área de trabalho e selecionar Obter Informações para verificar seu formato.
O NTFS é apenas leitura no Mac por padrão porque a Microsoft não permite que o macOS da Apple escreva nele. Para tornar isso possível, você deve usar iBoysoft NTFS for Mac. Este driver NTFS pode montar automaticamente unidades externas NTFS em modo completo de leitura e gravação no Mac.
Se o seu disco externo não estiver formatado com NTFS, você pode continuar lendo para obter soluções para corrigir o problema de você não conseguir copiar arquivos do Mac para um disco rígido externo e também aprender as razões.
Não consegue copiar de um Mac para um disco rígido externo? As soluções estão aqui
Se o seu Mac não consegue copiar para um disco externo ou você não consegue editar um disco rígido externo no seu Mac, você pode solucionar o problema com nossas soluções nesta parte.
As soluções se você não conseguir copiar arquivos do Mac para um disco rígido externo:
- Verifique as conexões do disco
- Verifique o formato do disco rígido externo
- Verifique as permissões do disco rígido externo
- Reinicie seu Mac
- Libere mais espaço de armazenamento para o drive externo
- Experimente uma maneira diferente de copiar arquivos para o drive externo
- Execute o First Aid para verificar e reparar o drive
- Reformate o drive externo
- Atualize seu Mac
- Troque por um outro disco rígido externo
1. Verifique as conexões do disco
Quando você não consegue copiar arquivos do seu Mac para o disco rígido externo conectado, o primeiro passo é garantir que a conexão esteja correta. A conexão frouxa ou com defeito fará com que o Mac falhe em detectar o disco externo, muito menos permitir que você mova arquivos para ele. Você pode verificar a porta do seu Mac e o cabo USB do disco rígido externo. Em seguida, conecte o drive em outra porta do seu Mac.
2. Verifique o formato do disco rígido externo
Talvez o disco rígido externo esteja formatado com NTFS. NTFS é o sistema de arquivos usado pelo Windows. Por padrão, ele é somente leitura no macOS. Portanto, você não está autorizado a mover arquivos do Mac para o disco externo NTFS, já que essa ação é chamada de escrita. E você também não pode criar uma nova pasta no disco rígido externo no seu Mac.
Você pode usar o Utilitário de Disco para verificar qual sistema de arquivos o disco rígido externo utiliza.
- Basta ir para Finder > Aplicativos > Utilitários > Utilitário de Disco.
- Selecione o drive na barra lateral esquerda do Utilitário de Disco e então você poderá ver seu formato no painel direito.
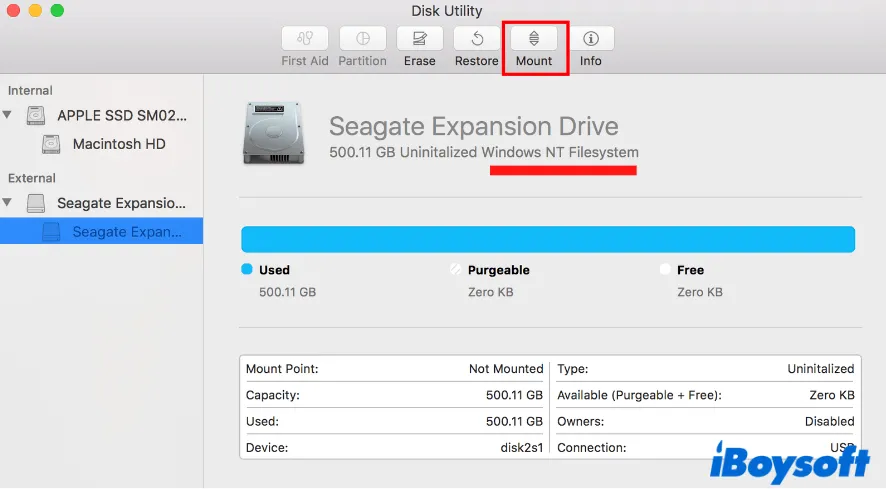
Se for um disco rígido NTFS, você pode usar um dos métodos abaixo para copiar arquivos para discos NTFS em um Mac.
- Use NTFS para Mac
- Formate o disco NTFS para FAT32 ou exFAT
Nota: Se o disco aparecer no Utilitário de Disco, mas estiver desmontado, clique no botão de montagem para montá-lo manualmente. Se não puder fazer isso, pule para a sétima solução alternativa abaixo.
Utilizar o NTFS para Mac é sua primeira opção, pois é a maneira mais fácil. NTFS para Mac da iBoysoft é altamente recomendado. É uma ferramenta confiável pela Apple e suporta a montagem automática de discos NTFS no modo leitura-escrita assim que você os conectar ao seu Mac.
Tudo o que você precisa fazer é baixar, instalar e iniciar o iBoysoft NTFS para Mac em seu computador Mac. Esta ferramenta irá montar automaticamente o disco NTFS conectado em modo de leitura e gravação. Em seguida, você pode mover arquivos do seu Mac para o disco NTFS facilmente e rapidamente, como se estivesse operando em um disco nativo HFS+ ou APFS.
Se este método ajuda você a mover arquivos do Mac para o disco rígido externo NTFS com sucesso, compartilhe com mais pessoas.
3. Verifique as permissões do disco rígido externo
Se o formato do disco rígido externo for compatível com macOS, mas mesmo assim você não consegue adicionar arquivos e pastas ao disco rígido externo no seu Mac, é necessário considerar as configurações de permissão do disco. Talvez este disco externo esteja somente leitura na conta em que você está atualmente logado.
Aqui está como verificar:
- Clique com o botão direito no disco rígido externo e selecione "Obter Informações" no menu.
- Vá para a seção inferior de Compartilhamento e Permissões na janela de informações e você poderá ver os privilégios do disco de cada usuário.
Se você não tiver privilégio de leitura/escrita no disco rígido externo, você pode alterar as permissões no seu Mac.
- Clique no cadeado inferior e digite a senha de administrador para desbloqueá-lo.
- Selecione o nome do usuário da conta em que você está atualmente logado no Mac na seção Compartilhamento e Permissões.
- Expanda o privilégio deste usuário e escolha "Ler & Escrever".
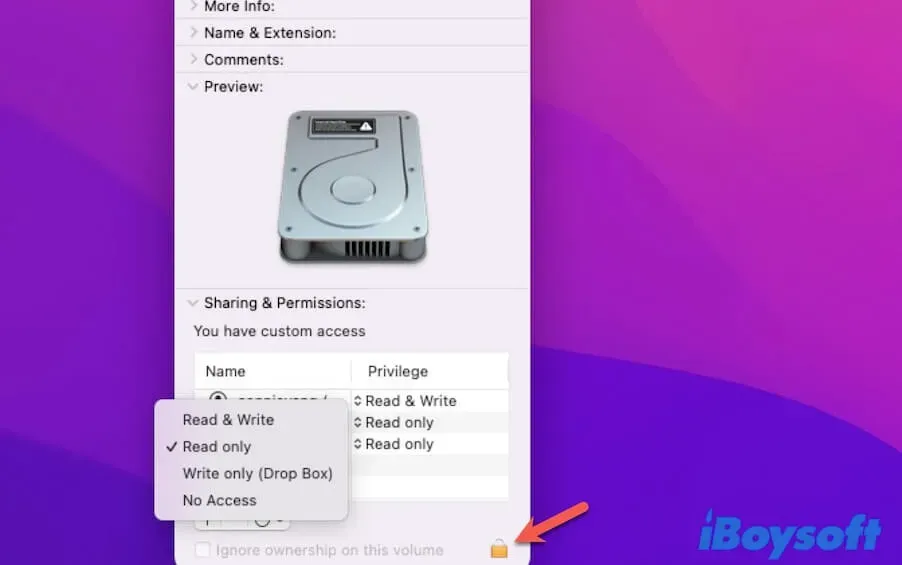
Após redefinir as permissões no disco rígido externo, você pode colocar itens livremente nele. Se você não puder alterar as permissões no disco rígido externo no seu Mac, verifique novamente se o disco está formatado em NTFS e se está definido como um disco de backup do Time Machine.
4. Reinicie seu Mac
Às vezes, seu Mac tem bugs temporários que impedem a cópia de arquivos e pastas para o disco externo. Você pode simplesmente reiniciar seu Mac (clique no menu Apple > Reiniciar) para atualizar o sistema e excluir os possíveis erros que estão impedindo seu Mac de copiar arquivos para o disco externo.
5. Libere mais espaço de armazenamento para o disco externo
Também é possível que seu disco rígido externo esteja cheio. Portanto, quando você coloca arquivos e pastas grandes nele, um símbolo proibitório aparece para indicar que você não pode fazer isso.
Você pode abrir o menu Apple > Sobre Este Mac e selecionar a guia Armazenamento para verificar o uso de capacidade do disco rígido externo. Se o disco estiver cheio, você pode excluir os arquivos inúteis no seu Mac para liberar espaço para os arquivos que você está preparado para adicionar.
Nota: Se você não conseguir copiar arquivos para discos rígidos externos no Mac devido ao erro de falta de espaço, confira este guia: Erro: Não há Espaço Suficiente no Disco para Copiar no Mac (USB)? Corrigido.
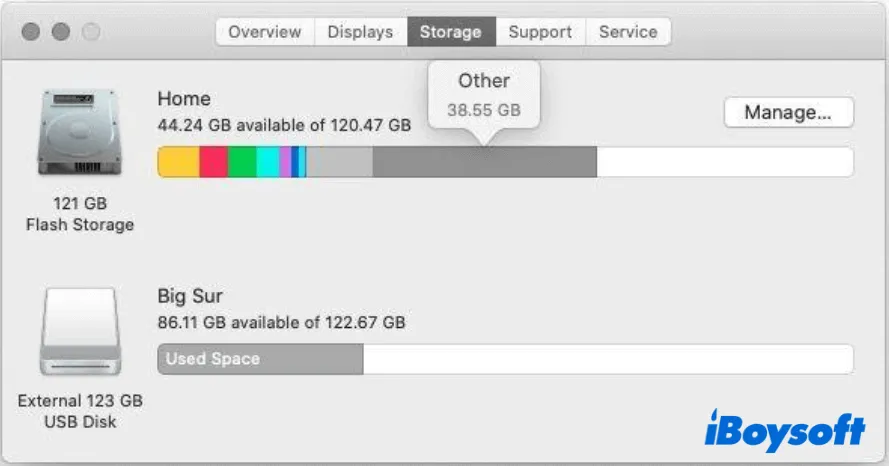
6. Tente uma forma diferente de copiar arquivos para o disco externo
Se você mover documentos, pastas, fotos ou outros arquivos de um MacBook para um HDD externo através de cópia e colagem, também é necessário verificar se a funcionalidade de copiar e colar não está funcionando no seu Mac .
Para verificar isso, você pode copiar e colar um determinado arquivo de um local no seu Mac para qualquer outro. Se falhar, você pode tentar uma forma diferente de transferir arquivos para o disco externo, como arrastar e soltar os arquivos-alvo no disco rígido externo.
Se o arrastar e soltar ainda não está funcionando no seu Mac, você pode pressionar as teclas Command + C para copiar os arquivos no seu Mac e depois pressionar Command - V para colá-los no seu disco externo.
7. Execute o Primeiros Socorros para verificar e reparar o disco
Também, não é possível mover arquivos do seu Mac para um disco rígido externo quando o disco tem problemas no sistema de arquivos. O disco pode funcionar de forma inadequada ou até mesmo não pode ser montado no Utilitário de Disco. Você pode executar o Primeiros Socorros do Utilitário de Disco para verificar e reparar erros no disco. Então, você pode adicionar pastas ao disco externo no seu Mac.
Para executar o Primeiros Socorros para verificar e reparar o disco rígido externo:
- Abra o Launchpad na dock > Outros > Utilitário de Disco.
- Selecione o disco rígido externo na barra lateral esquerda.
- Clique em "Primeiros Socorros" na barra de ferramentas superior na janela do Utilitário de Disco.
- Clique em "Executar" na janela de diálogo de confirmação e espere até que o processo seja concluído.
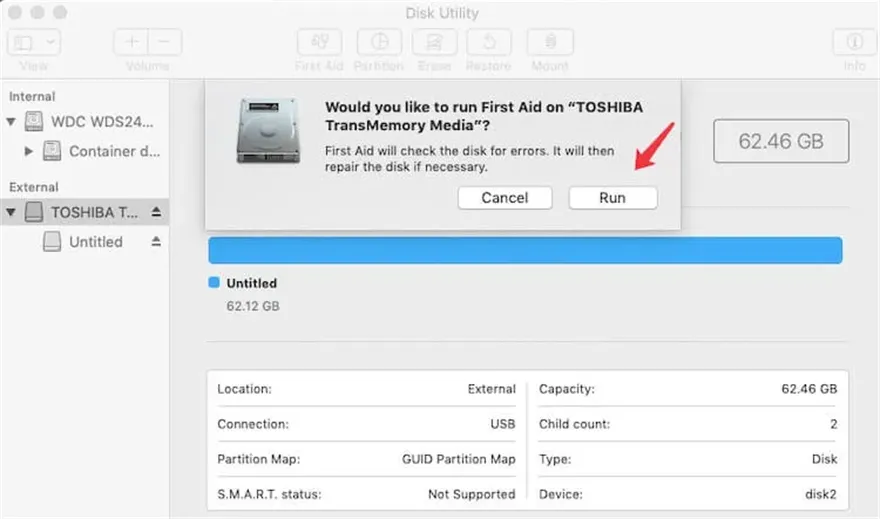
8. Reformate o disco externo
Se você ainda não conseguir copiar arquivos do Mac para o disco rígido externo após executar o Primeiros Socorros do Utilitário de Disco, o disco pode estar seriamente corrompido. Você terá que reformatá-lo para fazê-lo funcionar novamente.
Mas formatar um disco irá apagar todos os dados nele. Se você tiver dados importantes nele, precisará usar iBoysoft Data Recovery for Mac para recuperar os arquivos. Esta ferramenta profissional de recuperação de dados pode ajudá-lo a restaurar arquivos de discos rígidos externos, drives USB e outros dispositivos de armazenamento não montados, inacessíveis e corrompidos com simples cliques.
Aqui está como usar o iBoysoft Data Recovery para Mac para recuperar dados do disco externo:
- Baixe, instale e abra o iBoysoft Data Recovery para Mac no seu Mac.
- Selecione o seu disco externo problemático na interface principal do aplicativo e clique em "Procurar por Dados Perdidos".

- Visualize os resultados após o processo de escaneamento ser concluído.

- Escolha seus arquivos desejados e clique em "Recuperar" para salvar esses arquivos em um destino diferente.
Depois disso, formate o disco externo no seu Mac:
- Abra o Launchpad > Outros > Utilitário de Disco.
- Selecione o disco.
- Clique em Apagar > Executar.
9. Atualize o seu Mac
Também há a possibilidade de que o macOS esteja desatualizado, causando um desempenho anormal do seu Mac. Por exemplo, você falha ao mover arquivos do Mac para um disco rígido externo. Você pode atualizar o seu Mac já que a nova versão sempre traz correções de bugs e melhorias de software.
Para atualizar o seu Mac, basta abrir o menu da Apple > Preferências do Sistema > Atualização de Software. Se alguma nova versão ou atualização menor estiver disponível, clique no botão para atualizar o sistema operacional. Depois disso, conecte o seu disco rígido externo novamente e verifique se pode colocar arquivos nele.
10. Troque por outro disco rígido externo
Se, infelizmente, as maneiras acima não mudarem nada, o HDD externo pode estar danificado. Você pode conectar outro disco rígido formatado com HFS+, FAT32 ou APFS ao seu Mac e salvar arquivos nele. Se o seu disco rígido externo contiver arquivos importantes, você pode enviar o disco para um centro de reparo ou recuperação de dados físicos. Mas o custo geralmente é muito alto.
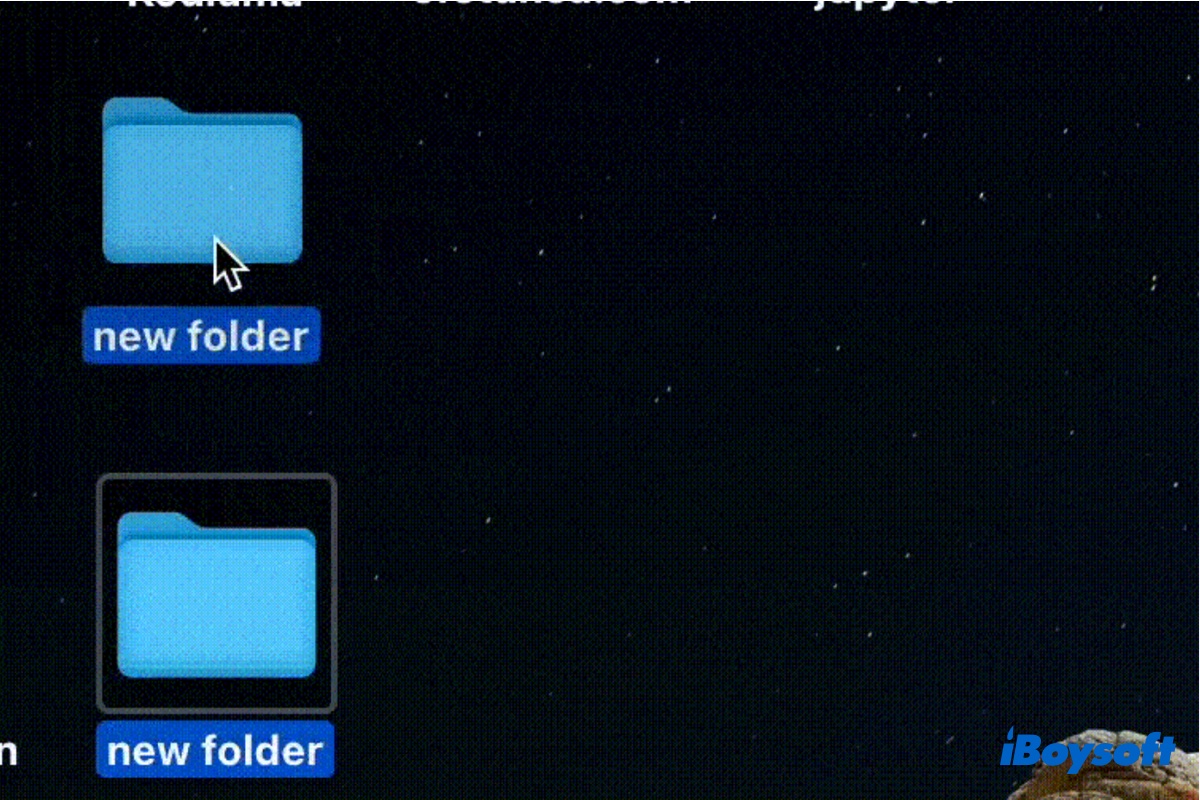
Esta postagem detalha como corrigir a incapacidade de mover pastas na área de trabalho do Mac. A iBoysoft fornece diversos métodos eficazes para ajudar a resolver o problema de não conseguir mover itens na área de trabalho do Mac quando deseja organizar a área de trabalho, alterar a localização de pastas, adicionar arquivos do Mac a discos externos, etc.
Se você acha que esta postagem é útil, por que não compartilhá-la com mais pessoas?
Por que você não consegue copiar arquivos de um Mac para um disco rígido externo?
Não é uma questão simples de você não conseguir copiar arquivos do seu Mac para um disco rígido externo. As razões para esse problema são diversas. Veja abaixo para verificar qual é a causa que o impede de mover ou transferir fotos, documentos ou outros arquivos para o seu disco rígido externo em seu MacBook, iMac, ou outros modelos.
Razões pelas quais você não consegue copiar ou mover um item para um drive externo em um Mac:
- Conexões de disco ruins ou defeituosas, como o disco rígido externo girando constantemente.
- O drive externo não é compatível com o seu Mac.
- Permissão somente leitura para o disco rígido externo.
- O recurso de arrastar e soltar não está funcionando no seu Mac.
- O recurso de copiar e colar não está funcionando no seu Mac.
- O espaço de armazenamento do disco está cheio.
- O disco rígido externo está corrompido.
- Erros no macOS.
- O disco rígido externo está danificado.
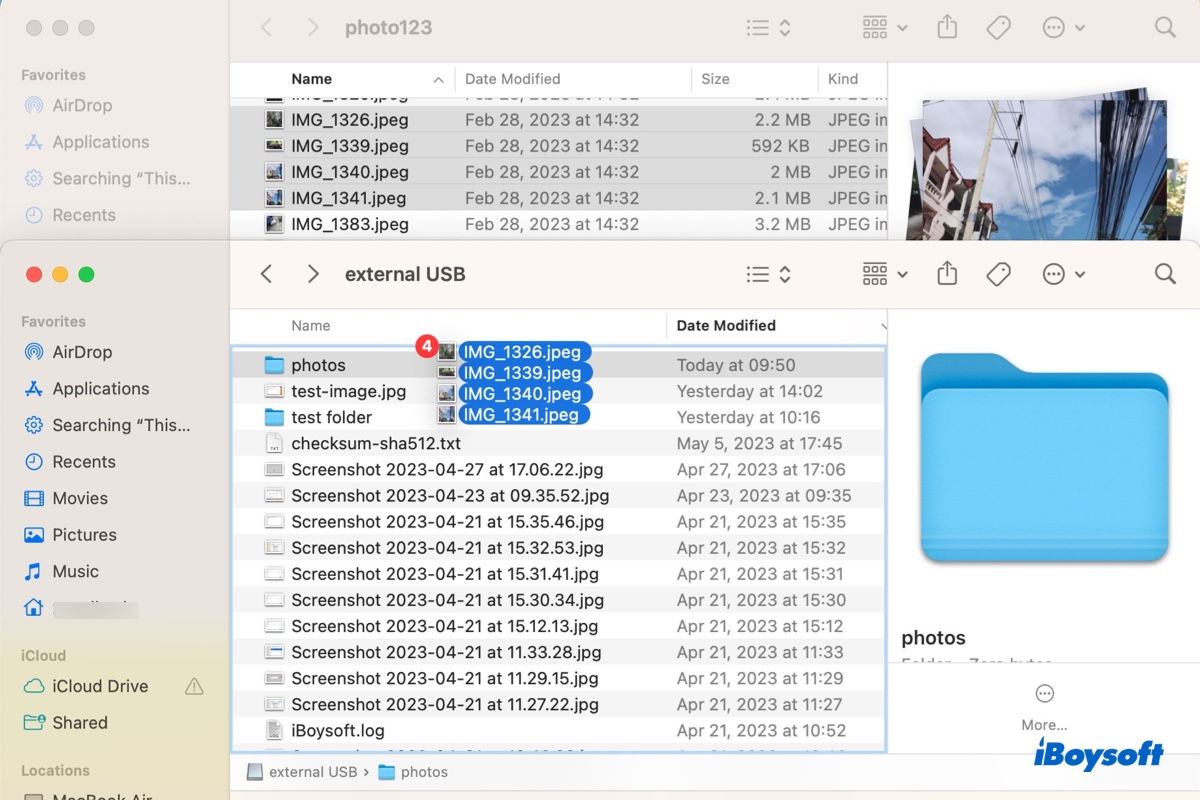
Leia este artigo para aprender diferentes maneiras de copiar arquivos do seu Mac para um disco rígido externo. Ele também informa o que fazer caso não consiga transferir arquivos para um disco rígido externo em um Mac.
Compartilhe para informar aos outros por que eles não conseguem copiar de um Mac para um disco rígido externo.
Perguntas frequentes sobre não conseguir copiar de um Mac para um disco rígido externo
- QPor que meu disco rígido externo está somente leitura no Mac?
-
A
Existem duas razões. Uma é que seu disco rígido externo está formatado com NTFS. O NTFS da Microsoft é usado para o Windows e possui suporte apenas para leitura no Mac. A outra é que a permissão do disco rígido externo no seu Mac é somente leitura.
- QComo copiar arquivos do Mac para o disco rígido externo sem formatar?
-
A
Se você deseja copiar arquivos do Mac para um disco rígido externo NTFS sem formatar, pode usar o iBoysoft NTFS para Mac para permitir que o disco seja acessível para leitura e gravação no Mac.
- QComo mover arquivos do Mac para o disco rígido externo sem copiar?
-
A
Você pode simplesmente arrastar e soltar os arquivos do seu Mac para o disco rígido externo.