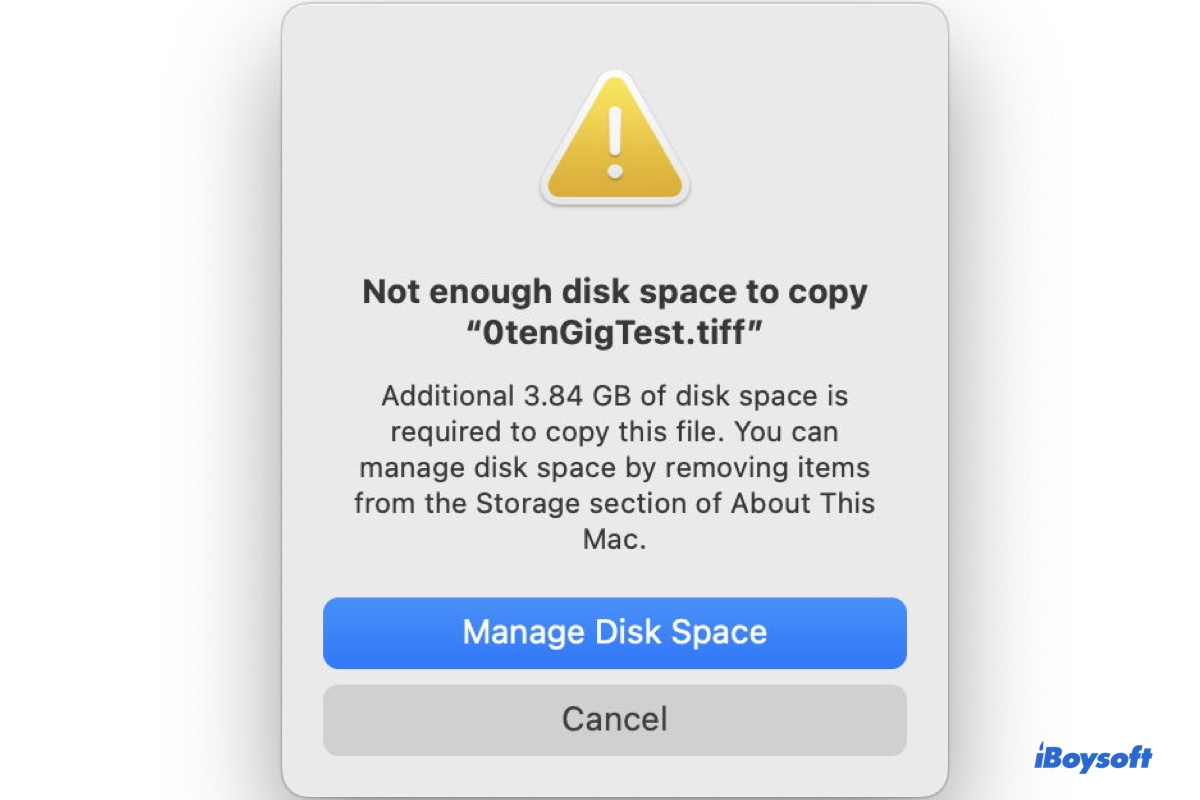Pode ser frustrante quando você tenta copiar arquivos no seu Mac, mas não consegue devido a falta de espaço, especialmente se a sua unidade tiver armazenamento suficiente. Normalmente, quando o processo de cópia falha, você receberá um dos seguintes erros.
① "Não há espaço em disco suficiente para copiar "item." É necessário um espaço adicional de xx GB em disco para copiar este arquivo. Você pode gerenciar o espaço em disco removendo itens da seção Armazenamento em Sobre Este Mac."
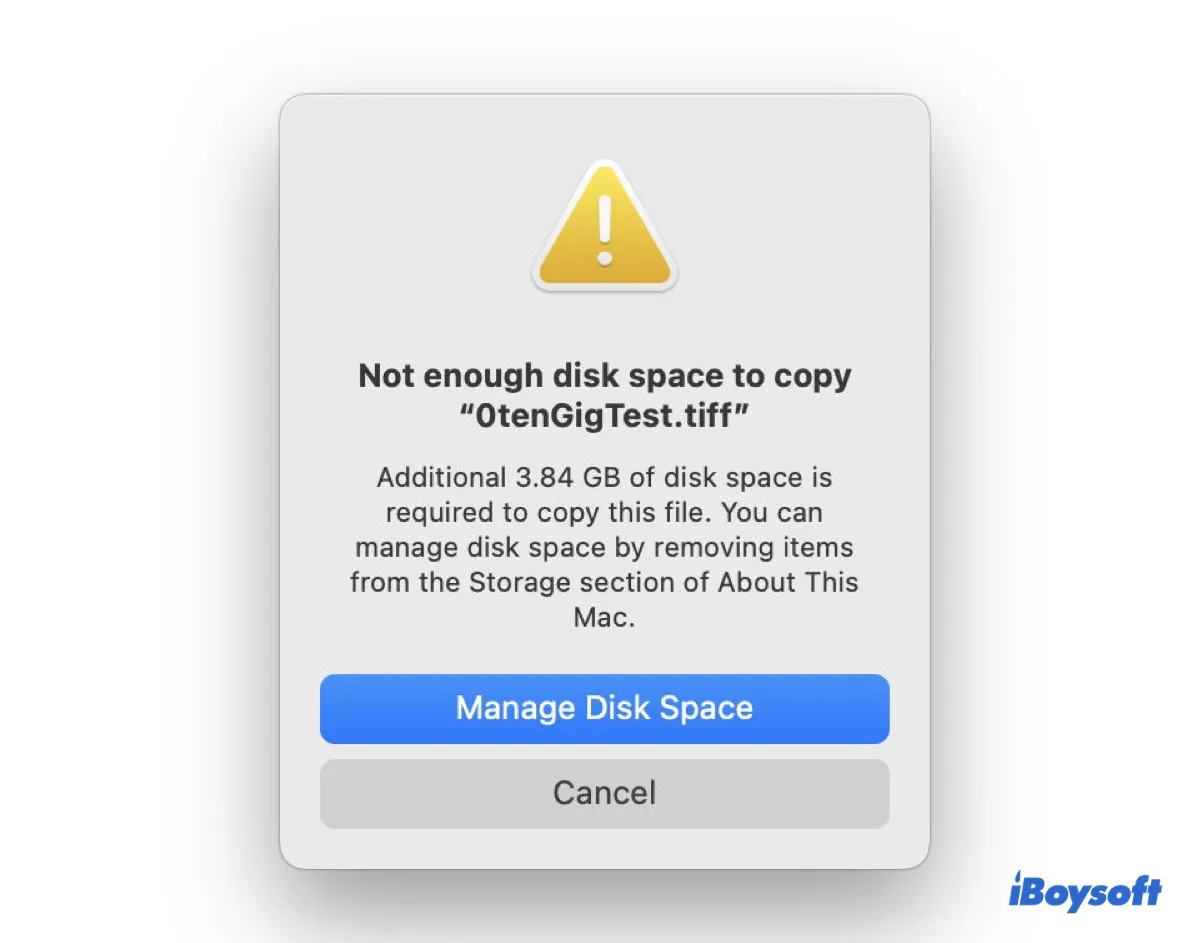
Este erro de "falta de espaço em disco para copiar" ocorre ao copiar arquivos de ou para o seu disco rígido interno, um disco USB, um cartão SD, um servidor ou um disco baseado em nuvem como um iCloud drive no Mac.
O espaço adicional necessário na mensagem geralmente se refere ao espaço necessário para o disco rígido interno do seu Mac copiar o arquivo, o que pode ser confuso se você estiver copiando para um disco externo ou um servidor, em vez do seu Mac.
Isso pode ter algo a ver com o processo de cópia de arquivos, no qual a RAM do seu Mac temporariamente manterá os arquivos. (O sistema operacional normalmente não copia arquivos diretamente da origem para o destino. Em vez disso, ele lê pedaços do arquivo na memória (RAM) primeiro.)
A mensagem de erro também exibe dois botões: Cancelar e Gerenciar Espaço em Disco. Se você clicar em "Gerenciar Espaço em Disco", será levado para a seção de Armazenamento de "Sobre Este Mac", que permite verificar o espaço disponível em seu disco.
② "O item "xx" não pode ser copiado porque não há espaço livre suficiente."
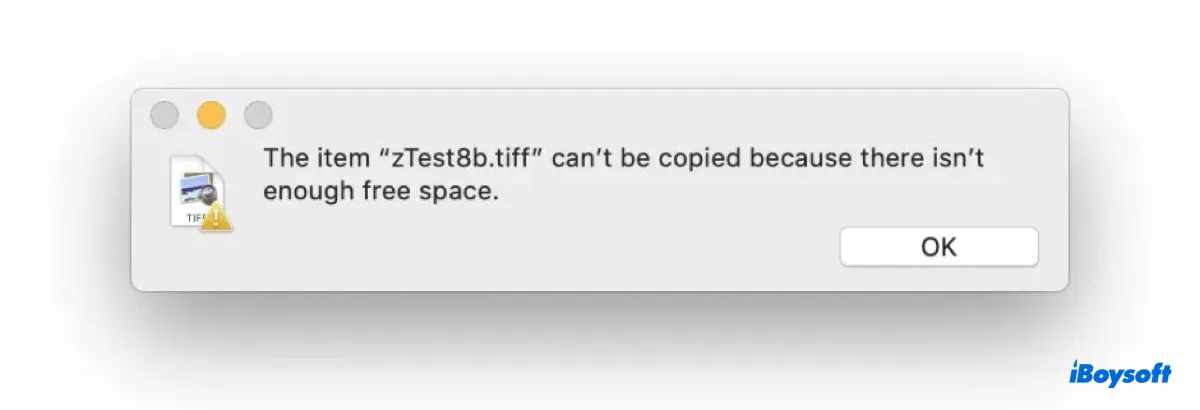
Este é outro erro que você pode receber quando não há armazenamento em disco suficiente para copiar no seu Mac ou no disco de destino.
Enquanto o erro faz sentido se a unidade de destino não tiver espaço disponível para a cópia e você não consegue escrever no drive USB no Mac, em muitos casos, você pode encontrar seu Mac dizendo que não há espaço suficiente quando claramente há. Este artigo ajudará você a resolver os erros e copiar arquivos com sucesso.
| Corrigir o erro do Mac que diz não haver espaço suficiente no disco para copiar | Casos mais adequados |
| Remova arquivos indesejados com o iBoysoft DiskGeeker | Necessário para todos os casos relacionados à falta de espaço livre no disco no Mac |
| Apague snapshots locais no seu Mac | Mac mostra espaço disponível suficiente, mas a maioria é eliminável |
| Desative a função de snapshots em ferramentas de terceiros ou servidores | Não há espaço suficiente no disco para copiar para servidor ou drive de backup |
| Esvazie a Lixeira no seu Mac | Não há espaço suficiente no disco para copiar para USB ou disco rígido interno do Mac |
| Corrija a data e hora no seu Mac | Não é possível copiar nada para o seu Mac |
| Desative a otimização de armazenamento no Mac | Não há espaço livre suficiente para copiar arquivos no Mac |
| Verifique as permissões no seu drive | Impossível copiar para drive externo no Mac devido à falta de espaço |
| Reformate o drive | O disco rígido externo diz que não há espaço suficiente quando claramente há |
Como verificar espaço em disco no Mac?
Quando o Mac se recusa a copiar arquivos por falta de capacidade na unidade, você vai querer confirmar se é um erro enganoso ou se sua unidade realmente não tem espaço para a transferência de arquivos.
Há várias maneiras de visualizar o espaço disponível em um Mac. A mais recomendada é o Utilitário de Disco, já que outras ferramentas de GUI como "Obter Informações" e a aba Armazenamento podem fornecer números imprecisos.
Veja como verificar o espaço em disco no Mac via Utilitário de Disco:
- Pressione Command + Espaço e digite "utilitário de disco".
- Abra o Utilitário de Disco.
- Selecione seu volume interno ou externo do lado esquerdo.
- Olhe o tamanho em "Livre".
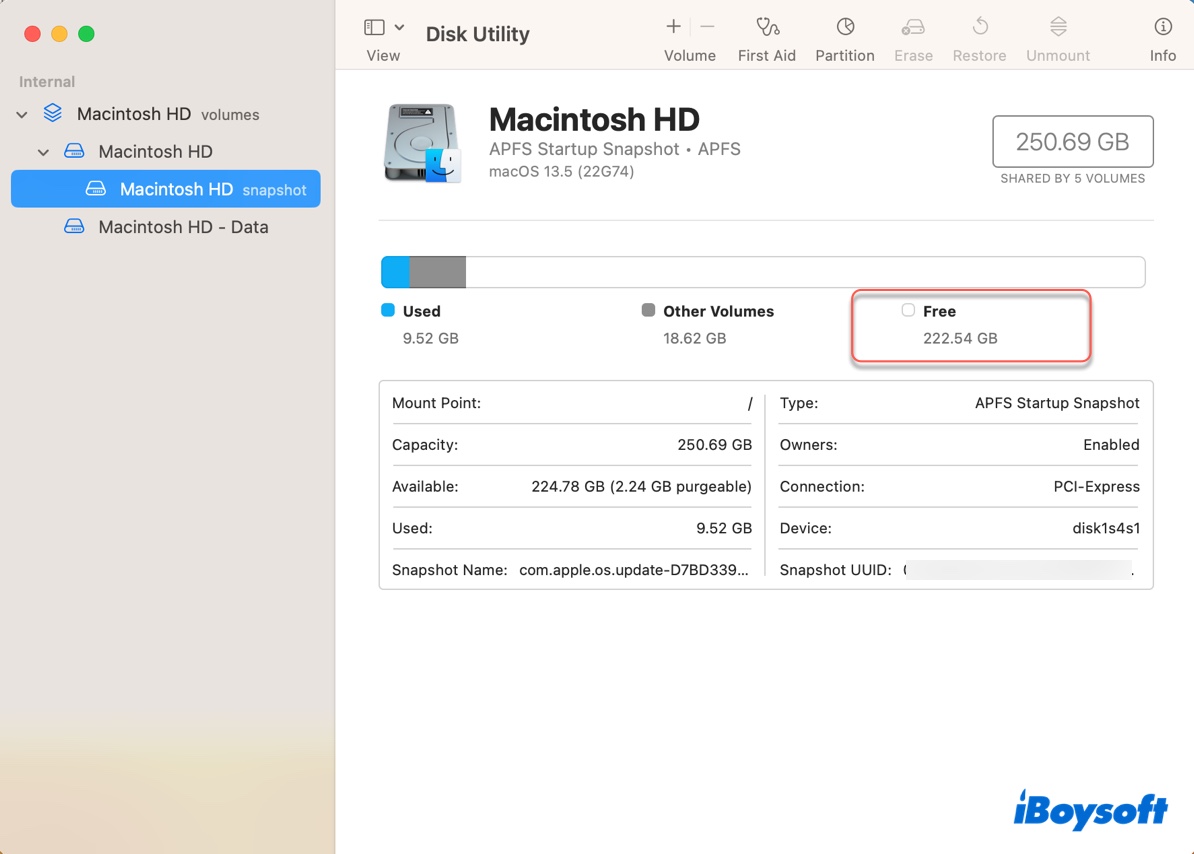
Este tamanho deve ser o espaço livre real do seu disco. (Observe que o espaço disponível relatado no Armazenamento não é o espaço real disponível no seu Mac, pois também inclui o espaço eliminável).
Por que não há espaço disco suficiente para copiar quando claramente existe?
É estranho quando o erro sugere que não há espaço em um drive, mas há. Vamos conhecer as razões por trás disso.
Espaço Purgeable no Mac é a razão principal pela qual você pode receber o erro no Mac dizendo que seu drive não tem espaço disco suficiente para copiar arquivos, apesar do espaço disponível mostrado ser suficiente. Embora o espaço purgeable seja suposto ser removido quando seu Mac fica sem espaço livre, pode não funcionar como esperado na realidade.
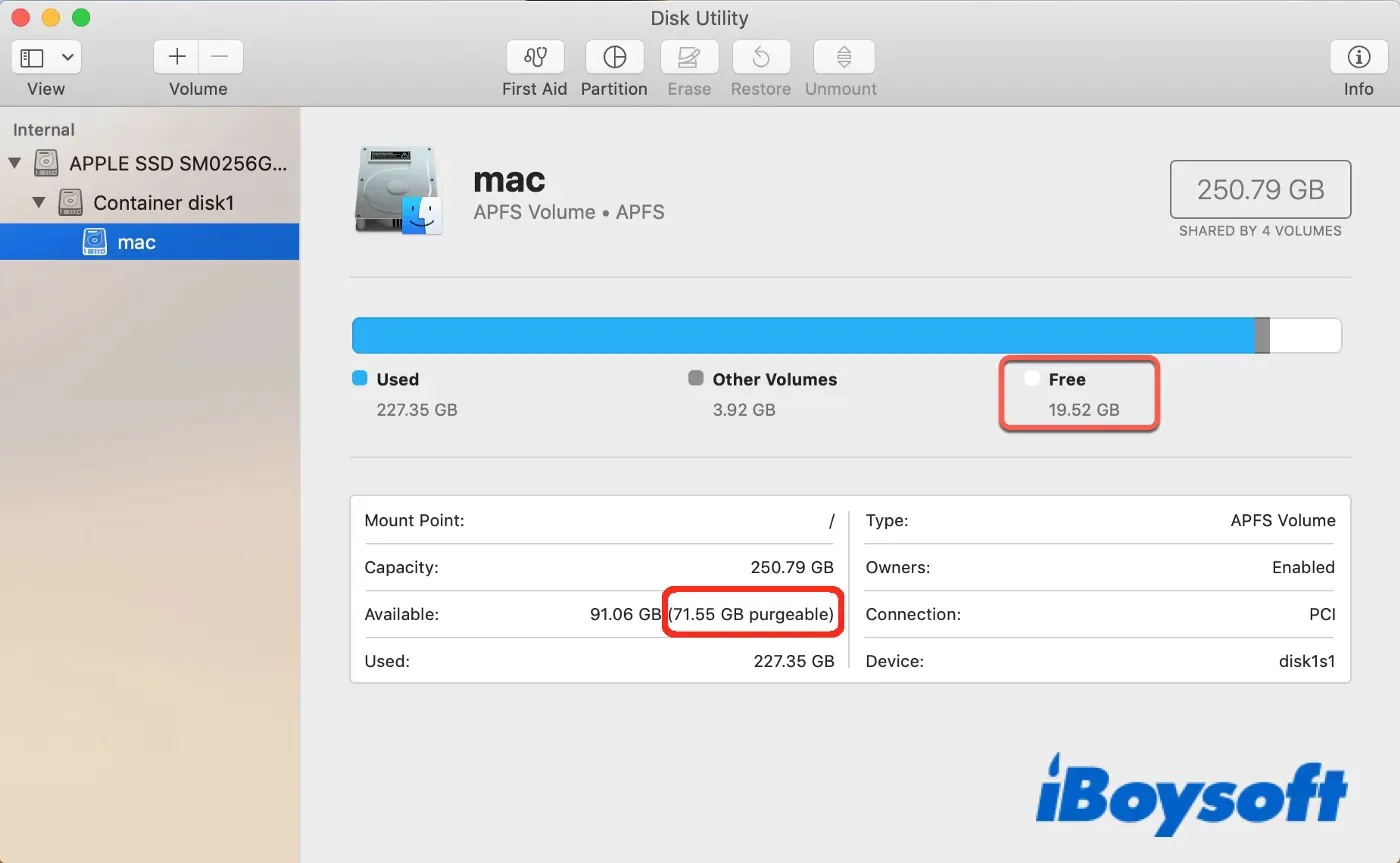
Arquivos incluídos no espaço purgeable são instantâneos locais do Time Machine, instantâneos APFS feitos durante a atualização do macOS, caches e arquivos temporários, arquivos movidos para a Lixeira mas não esvaziados, arquivos otimizados sincronizados com o iCloud, anexos de e-mail, versões antigas de arquivos, etc.
Além disso, o problema também pode ocorrer quando a data e hora do seu Mac não estão definidas corretamente, seu drive tem problemas no sistema de arquivos ou problemas de permissão.
Nota: A falta de espaço também pode ser devido a Outros Usuários e armazenamento compartilhado sendo enormes.
O que fazer quando não há espaço livre suficiente para copiar no Mac?
Se o seu Mac exibir erros como "Não há espaço disco suficiente para copiar," "O item não pode ser copiado porque não há espaço livre suficiente," ou "Espaço livre insuficiente no disco flash interno para copiar a imagem de inicialização," você pode seguir as soluções abaixo para resolvê-los. Esses passos também são úteis se você não tiver espaço suficiente para atualizar seu Mac.
Remova arquivos indesejados no seu Mac
É uma prática recomendada manter pelo menos 20% de espaço livre no disco rígido do seu Mac para um desempenho máximo. Quando o macOS alerta sobre espaço disco insuficiente, é hora de fazer uma limpeza. Você pode localizar os arquivos indesejados ou desnecessários no seu disco rígido e removê-los definitivamente.
É desafiador encontrar todos os arquivos desnecessários no seu Mac de uma vez. Mas pode ser feito com uma ferramenta de limpeza de disco como iBoysoft DiskGeeker. Ele pode analisar o espaço do seu disco e permitir que você veja todos os arquivos no seu drive com o maior no topo. Você pode facilmente identificar os arquivos grandes que estão ocupando o espaço livre do seu drive e deletá-los permanentemente.
Além disso, ele também pode encontrar os arquivos lixo no disco de inicialização do seu Mac, incluindo arquivos de cache, logs, e-mails, Lixeira não esvaziada e arquivos na pasta Downloads com uma verificação rápida.
Como liberar espaço em disco no MacBook Air/Pro/desktop Mac:
Passo 1: Baixe e instale o iBoysoft DiskGeeker gratuitamente.
Passo 2: Abra o aplicativo, selecione uma partição do lado esquerdo e clique em "Analisar Espaço".

Passo 3: Arraste e solte arquivos indesejados no círculo para excluí-los permanentemente.

Passo 4: Volte para a interface principal, selecione o volume de dados interno (Macintosh HD - Dados) e clique em "Limpar Lixo".

Passo 5: Selecione os arquivos inúteis que deseja excluir e clique em Limpar > OK.
Depois que a limpeza for concluída, você deve conseguir copiar arquivos no Mac.
Se o Mac indicar que não há espaço suficiente no seu disco, mas há, tente as outras soluções abaixo.
Excluir instantâneos locais no seu Mac
Os principais arquivos ocupando espaço purgável no seu Mac são os instantâneos locais, especialmente os instantâneos locais do Time Machine. Você pode removê-los para obter mais espaço em disco no disco rígido interno do seu Mac.
Como corrigir "não há espaço suficiente no disco mas há" no Mac:
- Abra o Finder, em seguida, abra o Utilitário de Disco na pasta Aplicativos > Utilitários.
- Clique em Visualizar > Mostrar Instantâneos APFS.
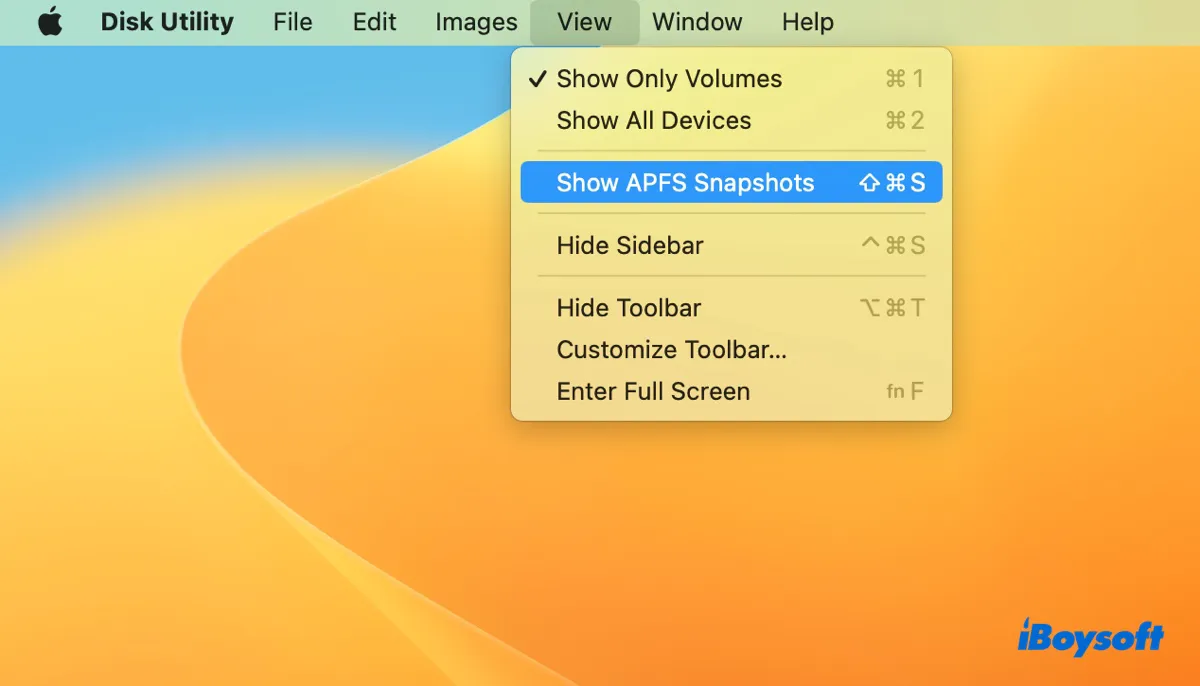
- Selecione Macintosh HD - Dados ou qualquer que seja o nome do seu volume de dados no lado esquerdo. (Se você não o vê, clique na seta para expandir.)
- Em seguida, você deverá ver todos os seus instantâneos locais do Time Machine listados em "Instantâneos APFS" com suas datas de criação e tamanhos.
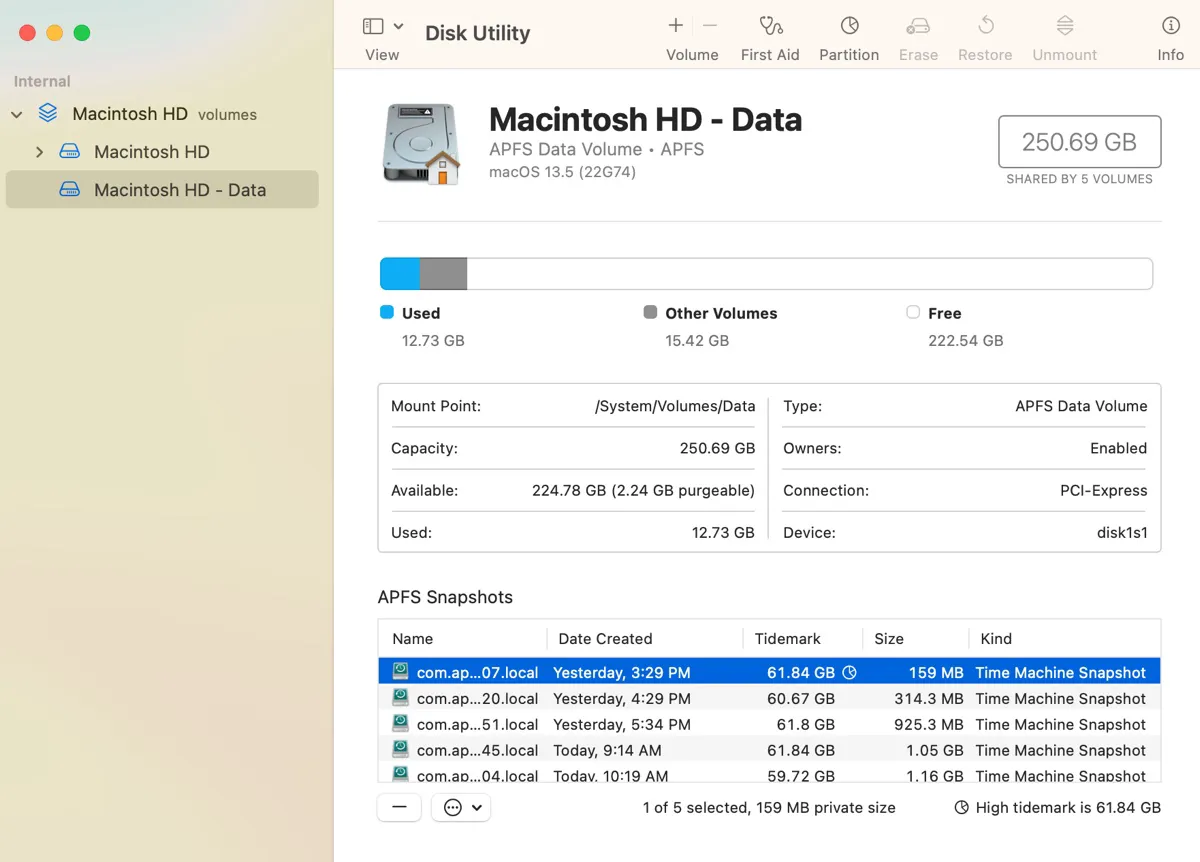
- Clique no primeiro instantâneo, pressione Shift e clique no último instantâneo para selecionar todos os instantâneos.
- Clique no botão excluir ( - ) e toque em Excluir.
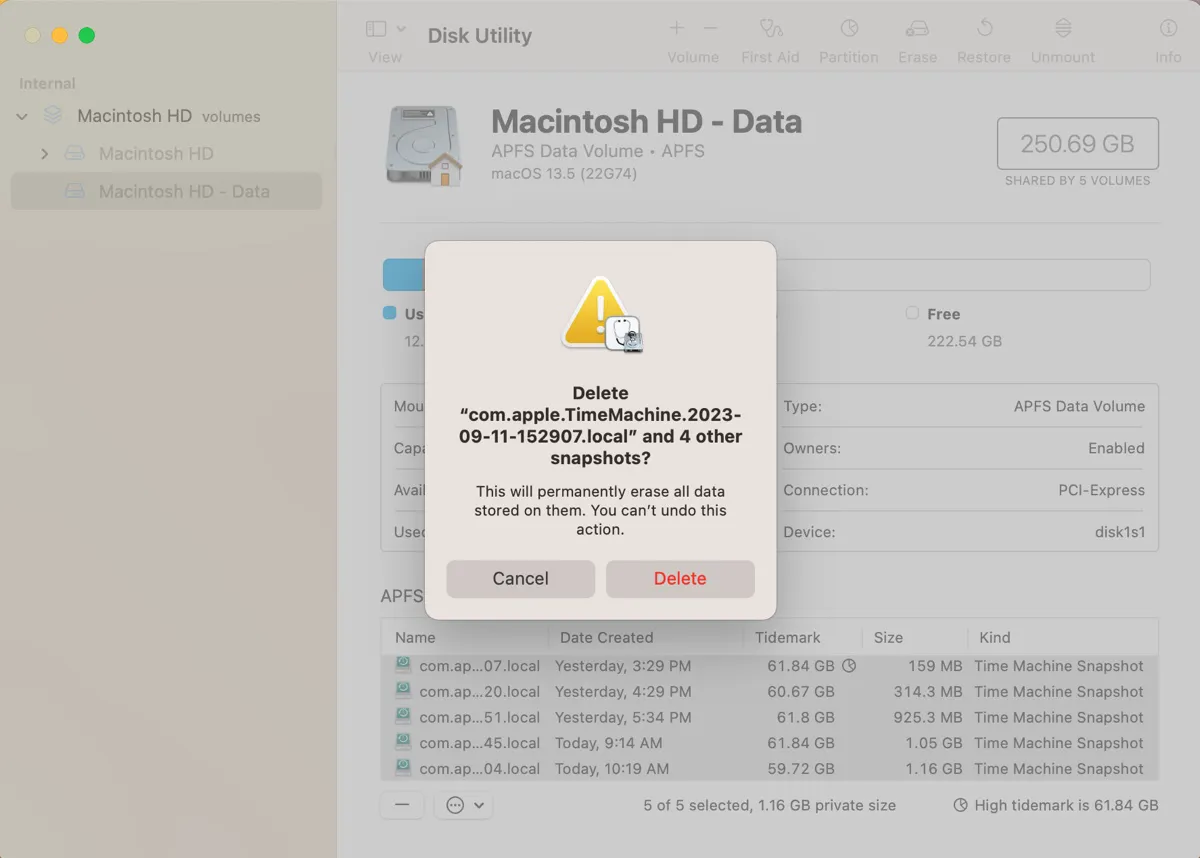
Se você deseja impedir que o Time Machine gere instantâneos locais, pode desativar o backup automático no Time Machine, conforme descrito abaixo.
No macOS Ventura ou posterior, vá para Configurações do Sistema > Geral > Time Machine, clique em Opções e selecione "Manualmente" na caixa ao lado de "Frequência de backup".
No macOS Monterey ou anterior, vá para Preferências do Sistema > Time Machine e desmarque a caixa "Fazer backup automaticamente".
Desativar a função de snapshots em ferramentas ou servidores de terceiros
Alguns dispositivos de armazenamento em rede, servidores na nuvem e utilitários de backup mantêm snapshots dos arquivos do seu drive para que você possa reverter para versões anteriores dos arquivos após serem excluídos. Por exemplo, o CCC automaticamente ativa o suporte a snapshots no drive de origem ou destino.
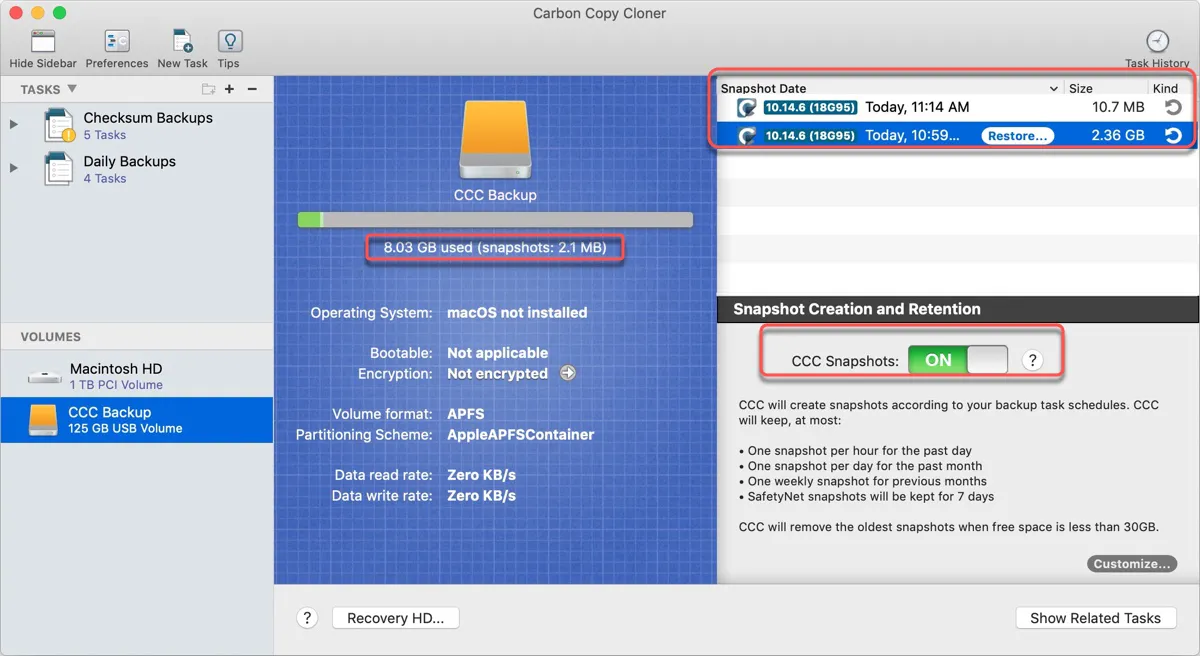
Se você possui uma ferramenta com uma funcionalidade semelhante ativada, você deve abri-la e excluir manualmente os snapshots para liberar mais espaço no seu drive. Se o aplicativo possui uma Lixeira, você também deve esvaziá-la.
Esvaziar a Lixeira no seu Mac
Arquivos movidos para a Lixeira não são excluídos permanentemente e continuarão ocupando espaço até que sejam esvaziados. Se sua Lixeira estiver cheia, você pode clicar com o botão direito em seu ícone na Dock e selecionar "Esvaziar Lixeira" para recuperar mais espaço.
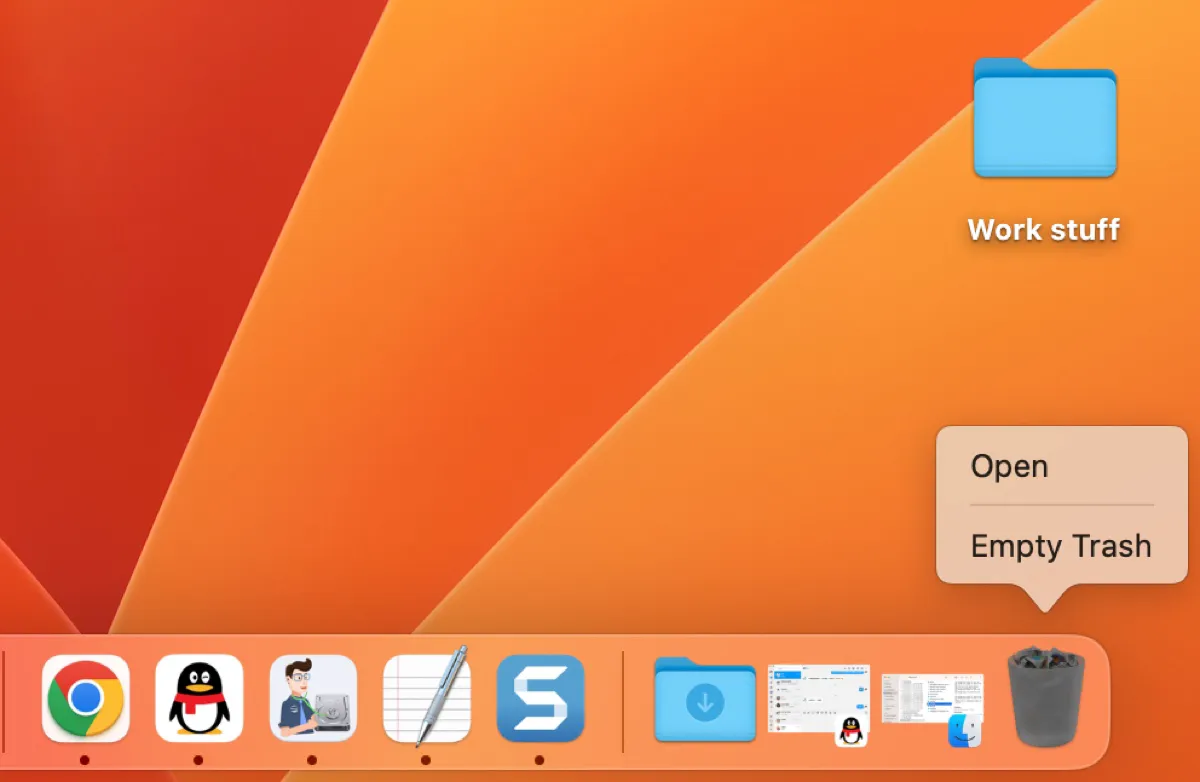
Se você não tem espaço em disco suficiente para copiar para USB no Mac, certifique-se de que o USB está conectado antes de esvaziar a Lixeira.
Se você deletou arquivos no drive externo em um computador diferente e não esvaziou a Lixeira, você precisa conectá-lo a esse computador e esvaziar sua Lixeira para liberar espaço de armazenamento.
Corrigir data e hora no seu Mac
Se o item não pode ser copiado por falta de espaço livre, verifique se a data e hora no seu Mac estão configuradas corretamente, especialmente se você estiver trabalhando com um Mac antigo.
Para configurar a data e hora automaticamente no macOS Ventura ou posterior:
- Escolha o menu Apple > Preferências do Sistema > Geral, depois clique em Data & Hora à direita.
- Ative "Configurar data e hora automaticamente".
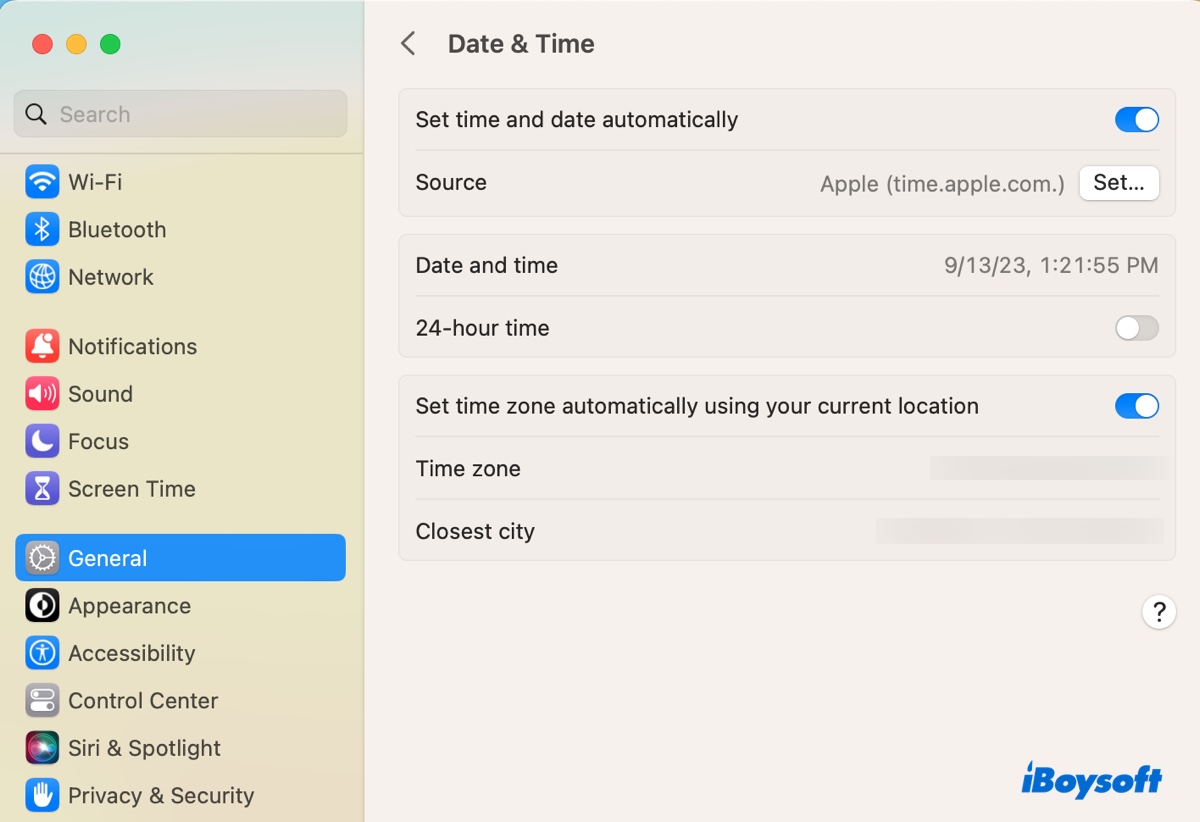
- Ative "Configurar fuso horário automaticamente usando sua localização atual".
Para configurar a data e hora automaticamente no macOS Monterey ou anterior:
- Escolha o menu Apple > Preferências do Sistema > Data & Hora.
- Clique na trava amarela e insira sua senha para desbloquear o painel.
- Selecione a caixa de seleção "Configurar data e hora automaticamente".
- Clique em "Fuso Horário" e selecione "Configurar fuso horário automaticamente usando a localização atual".
Depois disso, você pode tentar copiar os arquivos no Mac novamente.
Desativar a Otimização de Armazenamento do Mac
Alguns usuários conseguem eliminar o erro "Falta de espaço em disco para copiar" no Mac desativando a "Otimização de Armazenamento do Mac." Se você também tiver essa função ativada, tente desativá-la para ver se permite copiar os arquivos.
- Abra o menu da Apple > Configurações/Preferências do Sistema.
- Clique em ID Apple > iCloud.
- Desmarque a caixa ao lado de "Otimizar Armazenamento do Mac".
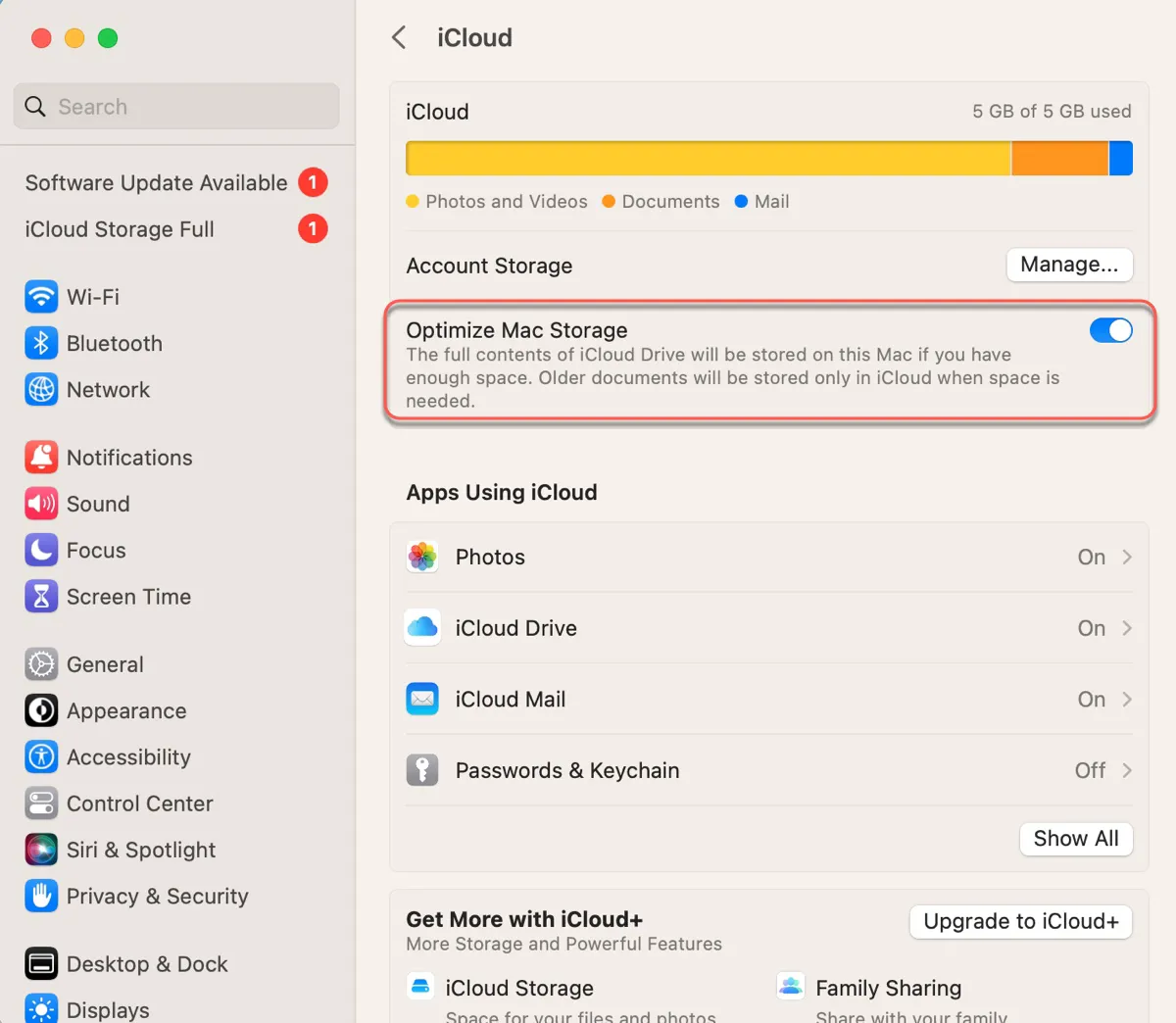
No macOS Sonoma, ao desativar a Otimização de Armazenamento do Mac, a opção de Remover Download do iCloud Drive está ausente para remover arquivos baixados no Mac. Portanto, você pode ativá-lo depois de resolver o problema.
Verifique as permissões no seu disco
Se você não consegue copiar arquivos para um disco externo no Mac, apesar de ter espaço de armazenamento suficiente, verifique as configurações de permissão do disco e certifique-se de que possui acesso de leitura e gravação a ele. Se o disco externo é utilizado em vários computadores, você pode habilitar "Ignorar propriedade neste volume" para evitar problemas de permissão.
- Clique com o botão direito do mouse no ícone do disco na área de trabalho do Mac e selecione "Obter Informações".
- Toque no cadeado amarelo e digite sua senha.
- Verifique se "Ignorar propriedade neste volume" está marcado.
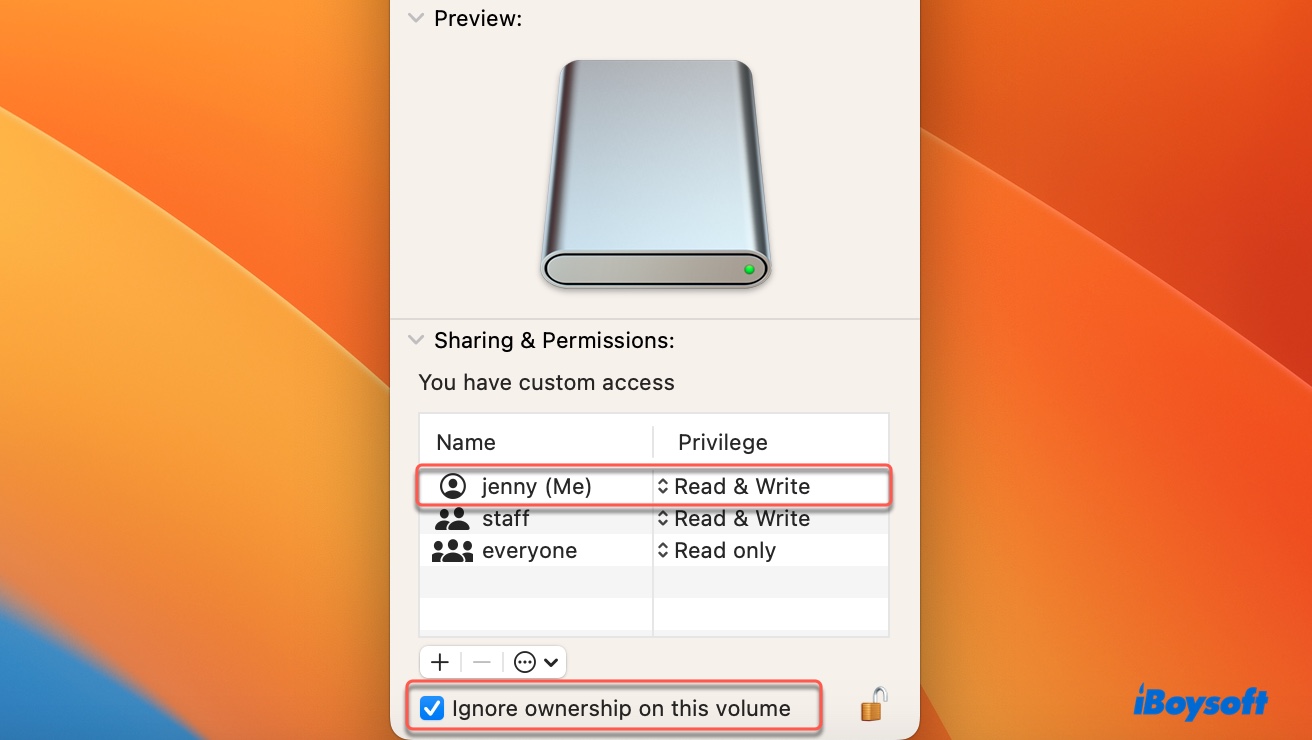
- Garanta que sua conta tenha acesso de leitura e gravação.
Reformate o disco
Se o seu Mac ainda afirma que não há espaço livre suficiente para copiar para um disco externo, considere reformatar o disco. Lembre-se de que reformatar irá apagar todos os dados no disco. Portanto, é necessário fazer backup dos dados no disco antes de prosseguir.
- Abra o Utilitário de Disco.
- Clique em Visualizar > Mostrar Todos os Dispositivos.
- Selecione o disco físico do seu disco externo e clique em Apagar.
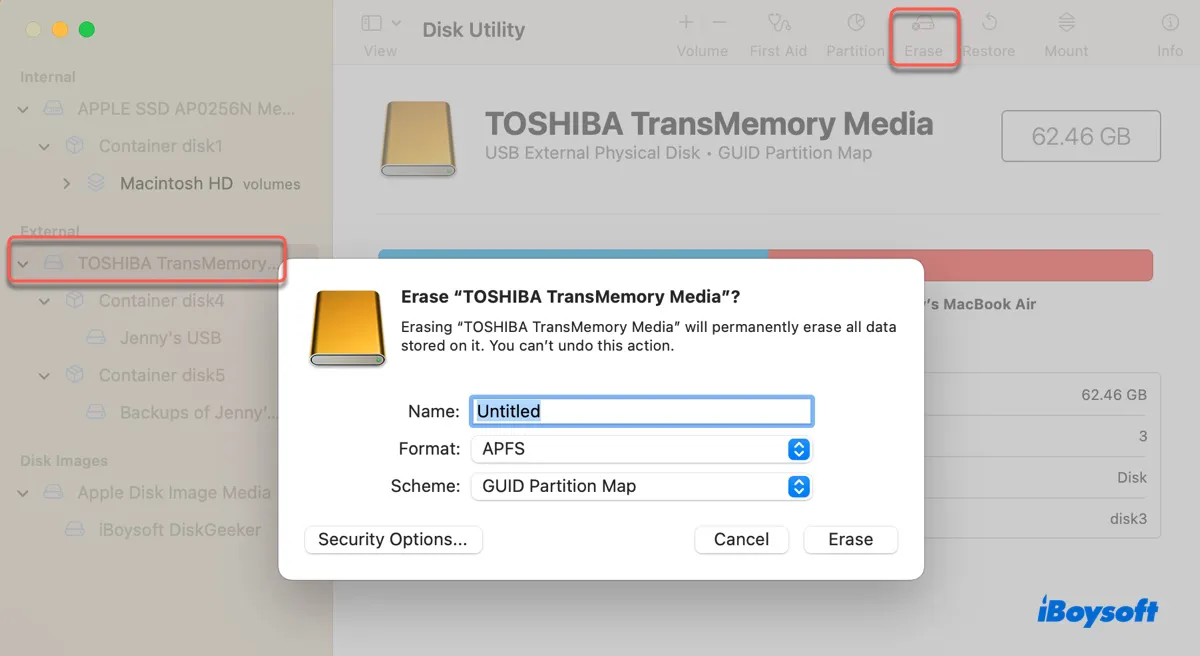
- Digite um nome para o seu disco.
- Selecione um sistema de arquivos adequado. (Escolha ExFAT se estiver trabalhando tanto no Windows quanto no macOS; escolha APFS se estiver rodando no macOS High Sierra ou posterior; escolha Mac OS Extended (Com Registro) se estiver rodando no macOS Sierra ou anterior.)
- Mantenha o Mapa de Partição GUID como o esquema.
- Clique em Apagar.
- Tente copiar os arquivos novamente para ele.
Compartilhe estas soluções para ajudar outros a resolver o problema de "espaço insuficiente em disco para copiar para USB no Mac".
Perguntas frequentes sobre o erro de 'espaço insuficiente em disco para copiar' no Mac
- QPor que minha unidade USB não tem espaço quando não há nada nela?
-
A
Se um erro diz que sua unidade USB não tem espaço em disco suficiente quando não há nada nela, pode ter arquivos excluídos que não foram esvaziados da Lixeira, problemas de permissão, problemas no sistema de arquivos ou instantâneos criados por ferramentas de backup de terceiros.
- QComo corrigir não há espaço de disco suficiente no meu Mac?
-
A
Se não há espaço de disco suficiente no seu Mac, você deve tentar as seguintes soluções:
Correção 1: Excluir arquivos desnecessários
Correção 2: Excluir instantâneos locais do Time Machine
Correção 3: Esvaziar a Lixeira
Correção 4: Desativar "Otimizar Loja do Mac"
- QPor que meu Mac não me deixa copiar para um disco rígido?
-
A
Seu Mac não permitirá que você copie para um disco rígido se você não tiver acesso de gravação ao disco ou se o disco não tiver espaço livre suficiente para os arquivos copiados.