Zusammenfassung: Dieser Artikel hilft Ihnen bei der Bewältigung von Fehlern, die auf unzureichenden Festplattenspeicher hinweisen, um Dateien auf einem Mac zu kopieren, einschließlich dessen, was zu tun ist, wenn Ihr Mac angibt, dass nicht genügend Festplattenspeicher zum Kopieren vorhanden ist, obwohl dies der Fall ist. Um schnell Speicherplatz auf Ihrem Mac freizugeben, laden Sie iBoysoft DiskGeeker über den untenstehenden Button herunter.
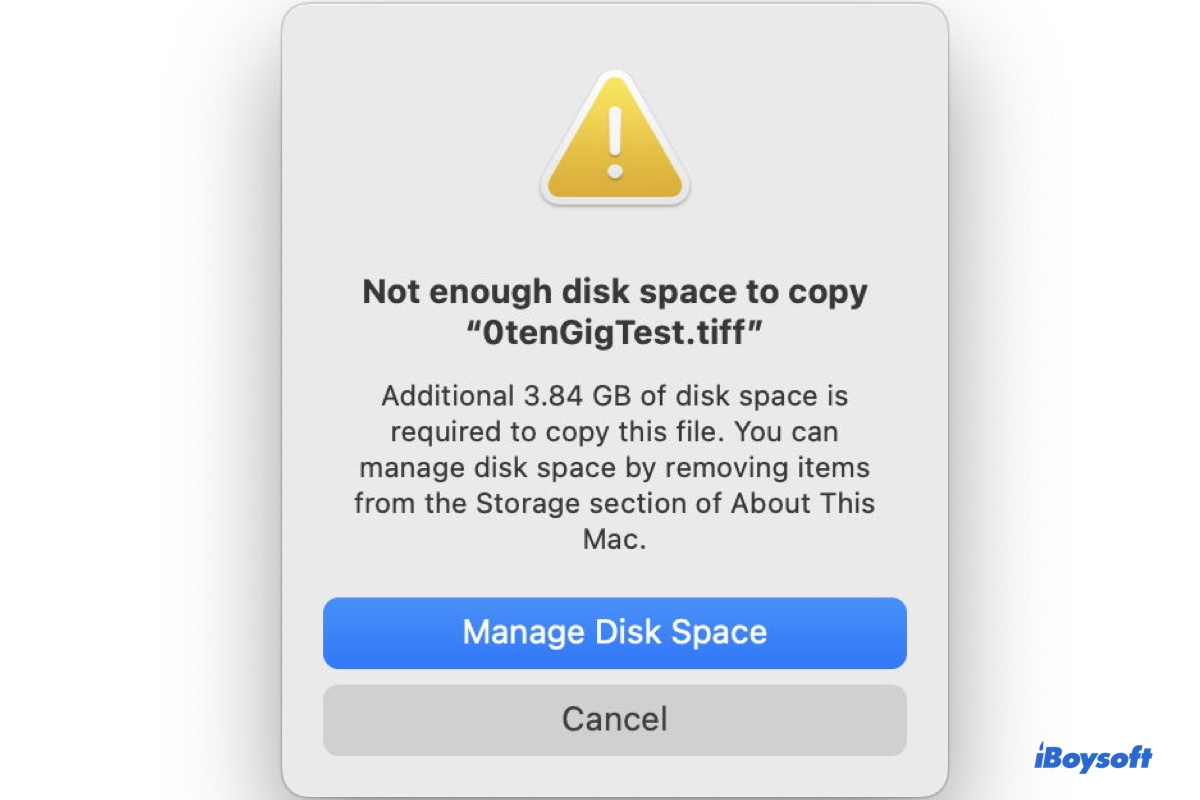
Es kann frustrierend sein, wenn Sie auf Ihrem Mac versuchen, Dateien zu kopieren, dies jedoch aufgrund unzureichenden Speicherplatzes nicht möglich ist, insbesondere wenn Ihr Laufwerk über ausreichend Speicher verfügt. Normalerweise erhalten Sie bei einem Kopiervorgangfehler eine der folgenden Fehlermeldungen.
① "Nicht genügend Speicherplatz zum Kopieren von "Element." Es werden zusätzliche xx GB Speicherplatz benötigt, um diese Datei zu kopieren. Sie können den Speicherplatz verwalten, indem Sie Elemente im Speicherabschnitt von "Über diesen Mac" entfernen."
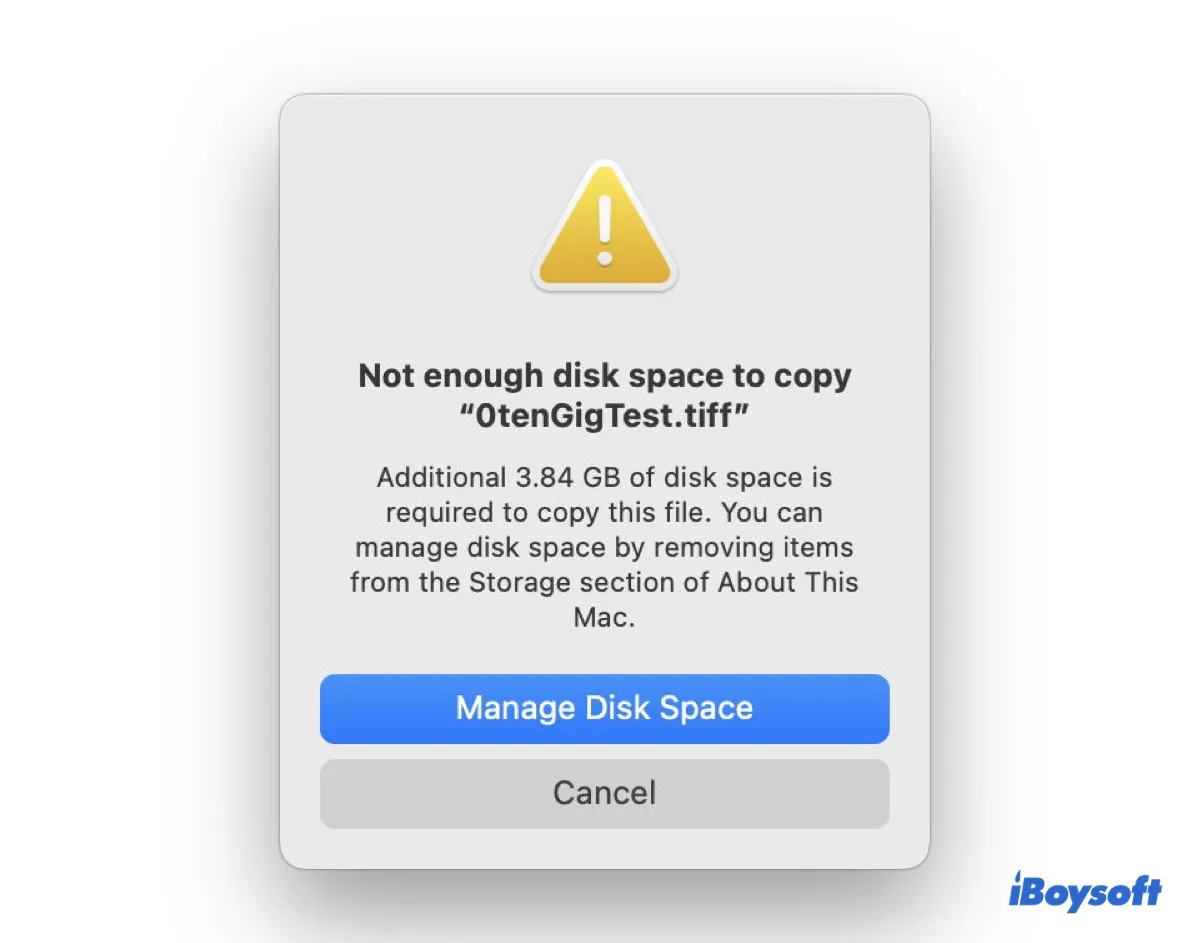
Dieser Fehler "nicht genügend Speicherplatz zum Kopieren" tritt auf, wenn Dateien von oder zu Ihrer internen Festplatte, einem USB-Laufwerk, einer SD-Karte, einem Server oder einem cloudbasierten Laufwerk wie einem iCloud-Laufwerk auf dem Mac kopiert werden.
Der zusätzliche Speicherplatz, der in der Meldung benötigt wird, bezieht sich normalerweise auf den Platz, den Ihre interne Festplatte des Mac zum Kopieren der Datei benötigt, was verwirrend sein kann, wenn Sie auf ein externes Laufwerk oder einen Server kopieren, anstatt auf Ihren Mac.
Dies hängt möglicherweise mit dem Kopiervorgang zusammen, bei dem der Arbeitsspeicher (RAM) Ihres Macs temporär die Dateien speichert. (Das Betriebssystem kopiert normalerweise nicht direkt von der Quelle zum Ziel. Stattdessen liest es zuerst Abschnitte der Datei in den Speicher (RAM).)
Die Fehlermeldung zeigt auch zwei Schaltflächen an: Abbrechen und Speicherplatz verwalten. Wenn Sie auf "Speicherplatz verwalten" klicken, gelangen Sie zum Speicherbereich von "Über diesen Mac", in dem Sie den verfügbaren Speicherplatz Ihres Laufwerks überprüfen können.
② "Das Element "xx" kann nicht kopiert werden, weil nicht genügend freier Speicherplatz vorhanden ist."
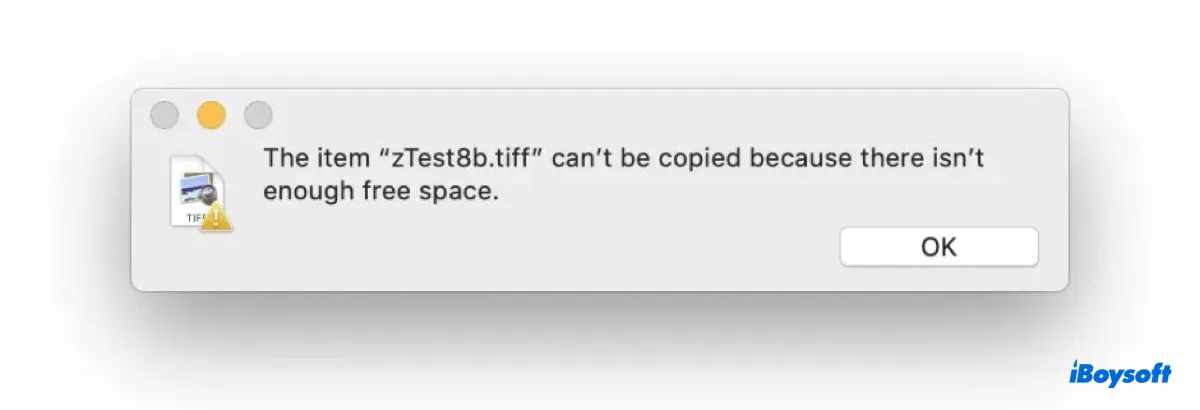
Dies ist ein weiterer Fehler, den Sie erhalten können, wenn nicht genügend Festplattenspeicher vorhanden ist, um auf Ihren Mac oder das Ziellaufwerk zu kopieren.
Während der Fehler Sinn macht, wenn das Ziel-Laufwerk nicht genügend Platz für die Kopie hat und Sie auf dem Mac nicht auf das USB-Laufwerk schreiben können, können Sie in vielen Fällen feststellen, dass Ihr Mac angibt, dass nicht genügend Platz vorhanden ist, obwohl dies klar der Fall ist. Dieser Artikel wird Ihnen helfen, die Fehler zu beheben und Dateien erfolgreich zu kopieren.
| Beheben Sie den Mac-Fehler, der besagt, dass nicht genügend Festplattenspeicherplatz zum Kopieren vorhanden ist | Am besten geeignete Fälle |
| Unerwünschte Dateien mit iBoysoft DiskGeeker entfernen | Erforderlich für alle Fälle, bei denen auf dem Mac nicht genügend freier Festplattenspeicherplatz vorhanden ist |
| Lokale Schnappschüsse auf Ihrem Mac löschen | Mac zeigt genügend verfügbaren Speicherplatz an, aber die meisten sind löschbar |
| Deaktivieren Sie die Schnappschussfunktion in Tools von Drittanbietern oder Servern | Nicht genügend Festplattenspeicherplatz zum Kopieren auf Server oder Backup-Laufwerk |
| Leeren Sie den Papierkorb auf Ihrem Mac | Nicht genügend Festplattenspeicherplatz zum Kopieren auf USB- oder internes Laufwerk des Mac |
| Korrigieren Sie Datum und Uhrzeit auf Ihrem Mac | Können keine Dateien auf Ihren Mac kopieren |
| Deaktivieren Sie die Optimierung des Mac-Speichers | Nicht genügend freier Speicherplatz zum Kopieren von Dateien auf dem Mac |
| Überprüfen Sie die Berechtigungen auf Ihrem Laufwerk | Können aufgrund von Platzmangel nicht auf externe Laufwerke am Mac kopieren |
| Formatieren Sie das Laufwerk neu | Externes Laufwerk gibt an, dass nicht genügend Speicherplatz vorhanden ist, obwohl dies klar der Fall ist |
Wie überprüfe ich den Festplattenspeicherplatz auf dem Mac?
Wenn Ihr Mac aufgrund unzureichender Laufwerkskapazität Dateien nicht kopieren möchte, möchten Sie bestätigen, ob es sich um einen irreführenden Fehler handelt oder ob Ihr Laufwerk tatsächlich nicht genügend Platz für die Dateiübertragung hat.
Es gibt mehrere Möglichkeiten, den verfügbaren Speicherplatz auf einem Mac anzuzeigen. Das am häufigsten empfohlene ist das Festplatten-Dienstprogramm, da andere GUI-Tools wie "Informationen abrufen" und der Speicher-Tab möglicherweise ungenaue Zahlen liefern können.
So überprüfen Sie den Festplattenspeicherplatz auf dem Mac über das Festplatten-Dienstprogramm:
- Drücken Sie Befehl + Leertaste und geben Sie "Festplatten-Dienstprogramm" ein.
- Öffnen Sie das Festplatten-Dienstprogramm.
- Wählen Sie Ihr internes oder externes Volume auf der linken Seite aus.
- Schauen Sie sich die Größe unter "Frei" an.
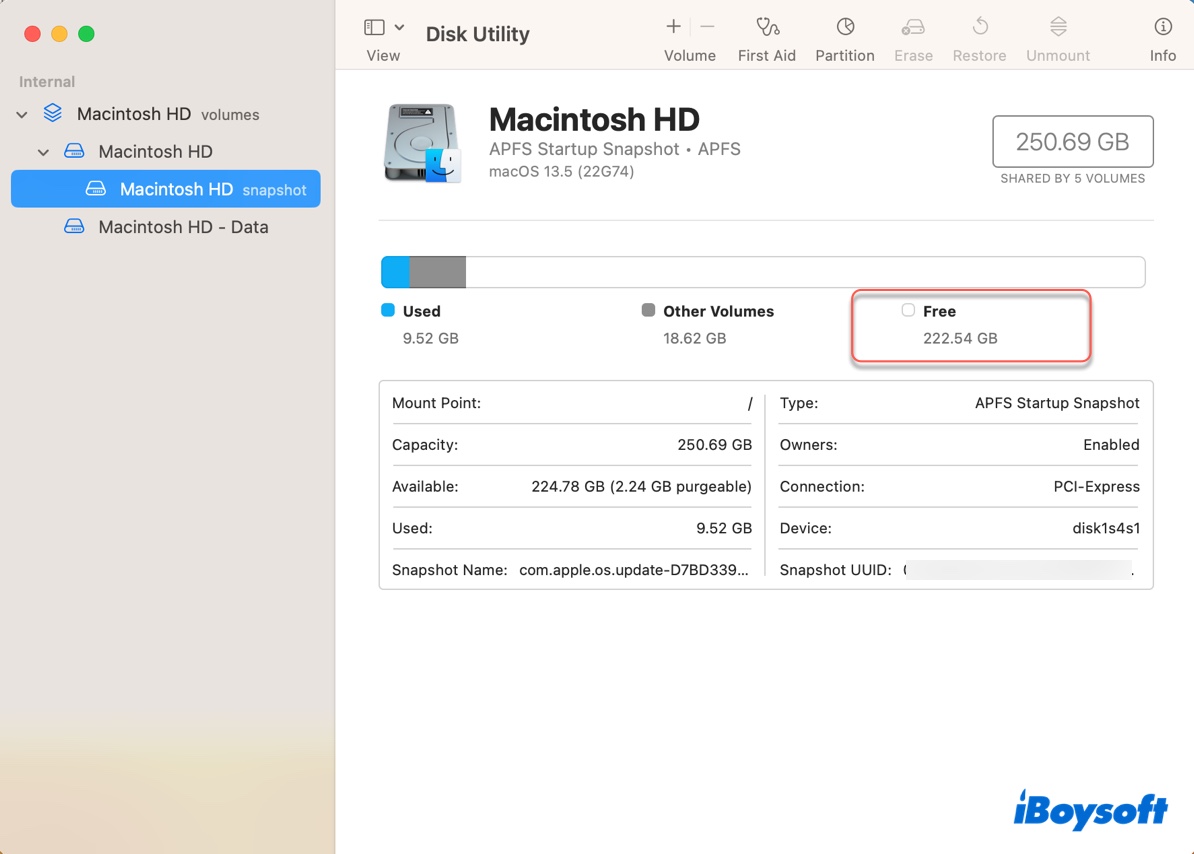
Diese Größe sollte der tatsächliche freie Speicherplatz Ihres Laufwerks sein. (Bitte beachten Sie, dass der im Speicher angezeigte verfügbare Speicherplatz nicht der tatsächliche verfügbare Platz auf Ihrem Mac ist, da er auch den löschbaren Speicherplatz enthält.)
Warum gibt es nicht genug Speicherplatz zum Kopieren, wenn der klar ist?
Es ist seltsam, wenn der Fehler darauf hinweist, dass auf einem Laufwerk nicht genügend Platz ist, obwohl dies der Fall ist. Lassen Sie uns die Gründe dafür kennenlernen.
Speicherplatzbereinigung auf dem Mac ist der Hauptgrund, warum Sie den Mac-Fehler erhalten können, dass Ihr Laufwerk nicht genügend Speicherplatz zum Kopieren von Dateien hat, obwohl der angezeigte verfügbare Platz ausreicht. Obwohl der löschbare Speicherplatz entfernt sein soll, wenn Ihr Mac freien Speicherplatz hat, funktioniert es in der Realität möglicherweise nicht wie erwartet.
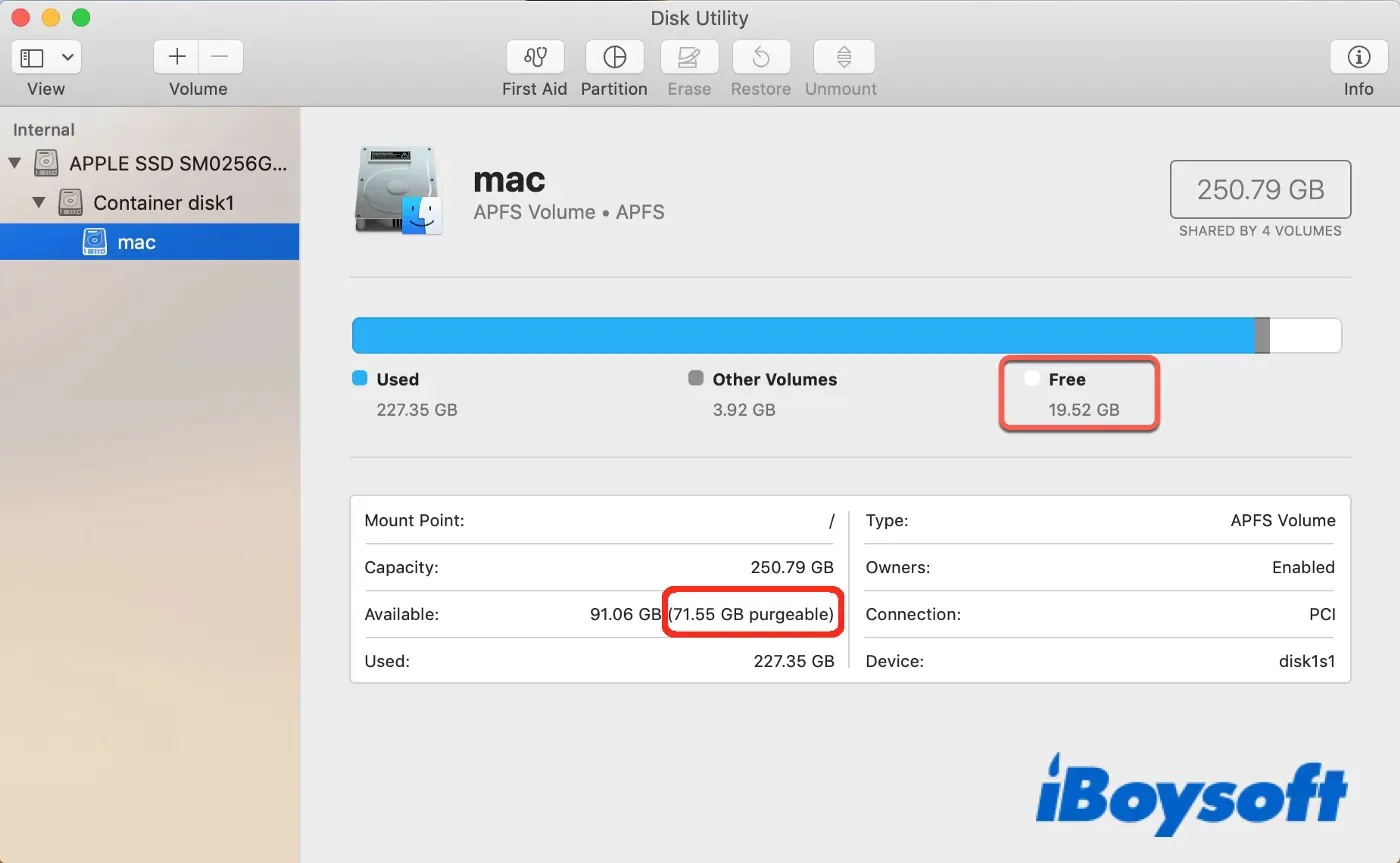
Zu den Dateien, die im löschbaren Speicherplatz enthalten sind, gehören lokale Time Machine-Snapshots, APFS-Snapshots, die beim Aktualisieren von macOS erstellt wurden, Zwischenspeicher und temporäre Dateien, Dateien, die in den Papierkorb verschoben, aber nicht geleert wurden, optimierte Dateien, die mit iCloud synchronisiert wurden, E-Mail-Anhänge, ältere Versionen von Dateien usw.
Darüber hinaus kann das Problem auch auftreten, wenn das Datum und die Uhrzeit Ihres Macs nicht korrekt eingestellt sind, Ihr Laufwerk Dateisystemprobleme oder Berechtigungsprobleme hat.
Hinweis: Der Speichermangel könnte auch durch andere Benutzer und freigegebene Speicherungen verursacht werden.
Was tun, wenn auf dem Mac nicht genug freier Speicherplatz zum Kopieren vorhanden ist?
Wenn auf Ihrem Mac Fehlermeldungen wie "Nicht genug Speicherplatz zum Kopieren", "Das Element kann nicht kopiert werden, weil nicht genug freier Speicherplatz vorhanden ist" oder "Unzureichender freier Speicherplatz auf dem internen Flash-Disk zum Kopieren des Startabbilds" angezeigt werden, können Sie die unten aufgeführten Lösungen befolgen, um sie zu beheben. Diese Schritte sind auch hilfreich, wenn Sie nicht genügend Speicherplatz haben, um Ihren Mac zu aktualisieren.
Unerwünschte Dateien auf Ihrem Mac entfernen
Es ist ratsam, mindestens 20 % des freien Speicherplatzes auf der Festplatte Ihres Macs für maximale Leistung freizuhalten. Wenn macOS Sie über unzureichenden Festplattenspeicher informiert, ist es an der Zeit, etwas aufzuräumen. Sie können unerwünschte oder unnötige Dateien auf Ihrer Festplatte lokalisieren und dauerhaft entfernen.
Es ist herausfordernd, alle unnötigen Dateien auf Ihrem Mac auf einmal zu finden. Aber es kann mit einem Festplattenreinigungstool wie iBoysoft DiskGeeker gemacht werden. Es kann Ihren Festplattenspeicher analysieren und Ihnen ermöglichen, alle Dateien auf Ihrem Laufwerk anzuzeigen, wobei die größte Datei oben steht. Sie können leicht die großen Dateien erkennen, die Ihren Laufwerksfreien Speicherplatz belegen, und sie dauerhaft löschen.
Zudem kann es auch die Junk-Dateien auf dem Startvolume Ihres Macs finden, einschließlich Zwischenspeicherdateien, Protokolle, E-Mails, nicht geleerte Papierkörbe und Dateien im Download-Ordner, mit einem schnellen Scan.
So können Sie Speicherplatz auf Ihrem MacBook Air/Pro/Desktop-Mac freigeben:
Schritt 1: Laden Sie iBoysoft DiskGeeker kostenlos herunter und installieren Sie es.
Schritt 2: Öffnen Sie das Programm, wählen Sie eine Partition aus der linken Seite aus und klicken Sie auf "Speicherplatz analysieren."

Schritt 3: Ziehen Sie unerwünschte Dateien in den Kreis, um sie dauerhaft zu löschen.

Schritt 4: Kehren Sie zur Hauptoberfläche zurück, wählen Sie Ihr internes Datenvolumen (Macintosh HD - Daten) aus und klicken Sie auf "Junk bereinigen."

Schritt 5: Wählen Sie die Junk-Dateien aus, die Sie löschen möchten, und klicken Sie auf "Reinigen" > "OK."
Nach dem Reinigen sollten Sie in der Lage sein, Dateien auf Ihrem Mac zu kopieren.
Wenn Ihr Mac sagt, dass nicht genügend Speicherplatz auf Ihrem Laufwerk vorhanden ist, versuchen Sie die untenstehenden anderen Lösungen.
Lokale Snapshots auf Ihrem Mac löschen
Die primären Dateien, die Speicherplatz auf Ihrem Mac belegen, sind lokale Snapshots, insbesondere Time Machine lokale Snapshots. Sie können diese entfernen, um mehr Speicherplatz auf der internen Festplatte Ihres Macs zu erhalten.
So beheben Sie "nicht genügend Speicherplatz auf Laufwerk, obwohl vorhanden" auf dem Mac:
- Öffnen Sie den Finder und starten Sie das Festplatten-Dienstprogramm aus dem Ordner Programme > Dienstprogramme.
- Klicken Sie auf Ansicht > APFS-Snapshots anzeigen.
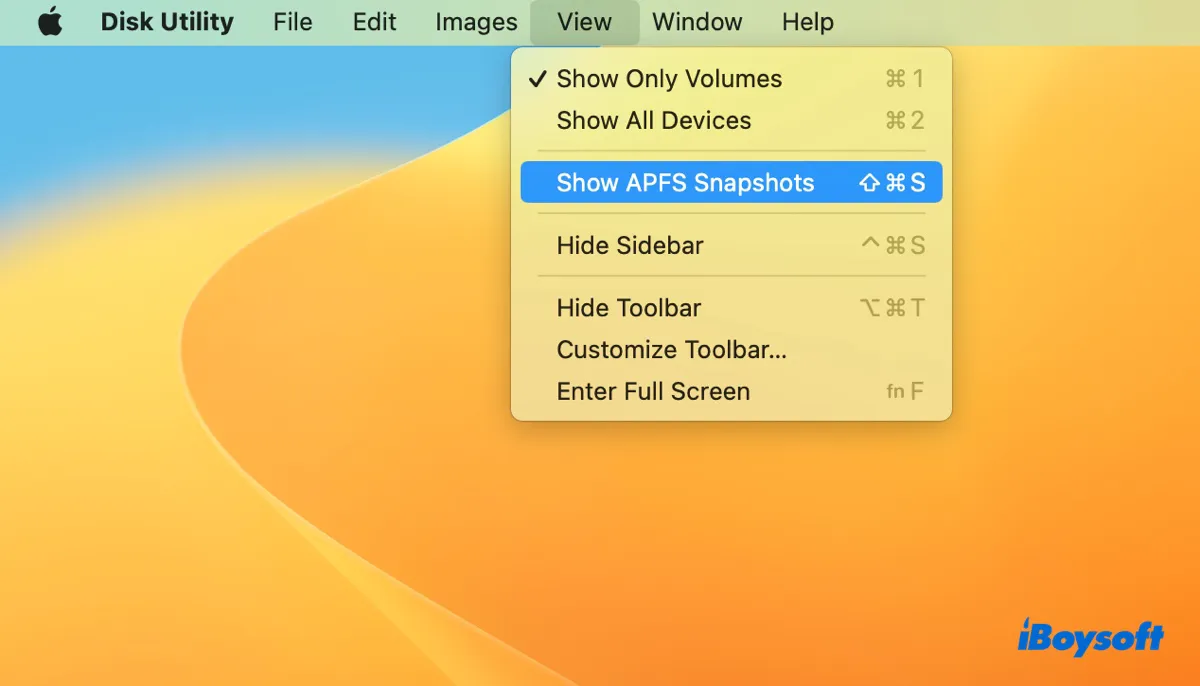
- Wählen Sie Macintosh HD - Daten oder wie auch immer Ihr Datenvolumen genannt wird, aus der linken Seite aus. (Wenn Sie es nicht sehen, klicken Sie auf den Pfeil, um es zu erweitern.)
- Dann sollten Sie alle Ihre Time Machine lokale Snapshots unter "APFS Snapshots" mit ihren Erstellungsdaten und Größen sehen.
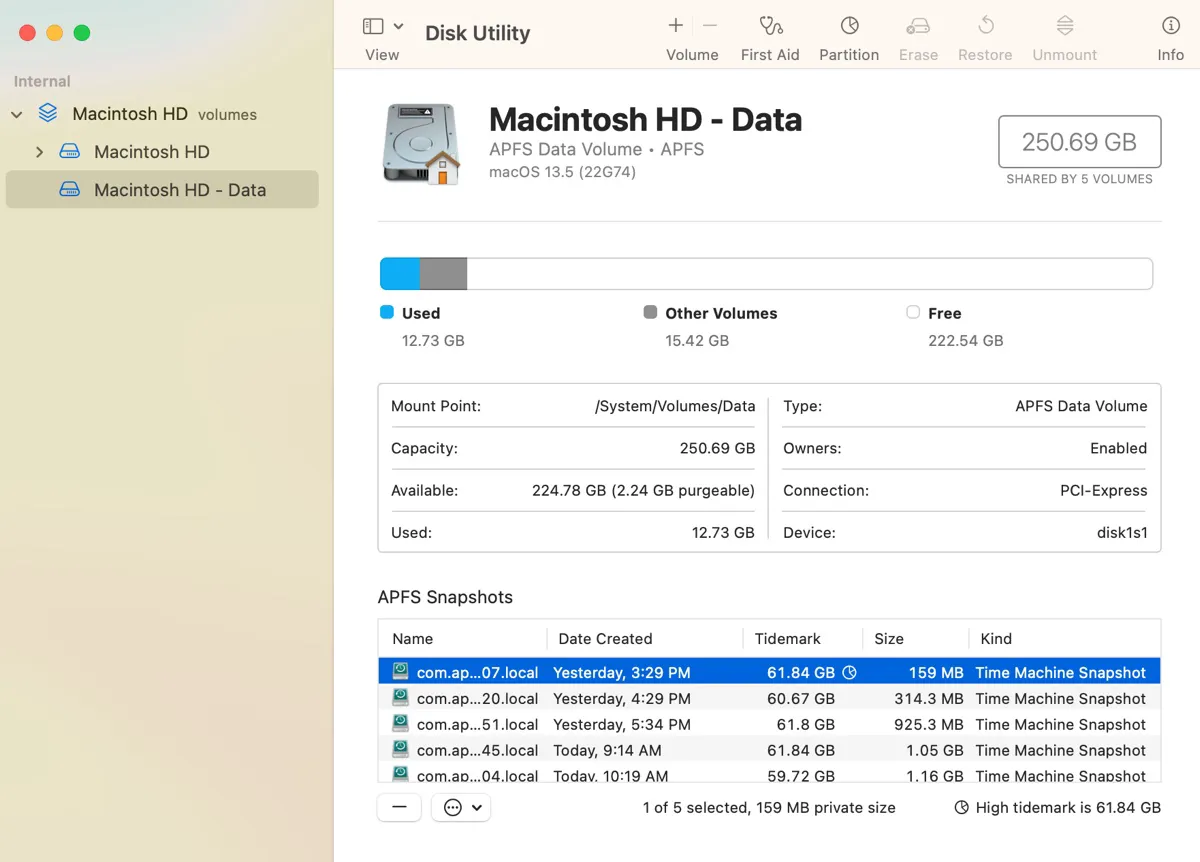
- Klicken Sie auf den ersten Snapshot, drücken Sie die Umschalttaste und klicken Sie auf den letzten Snapshot, um alle Snapshots auszuwählen.
- Klicken Sie auf die Löschen ( - )-Schaltfläche und tippen Sie auf Löschen.
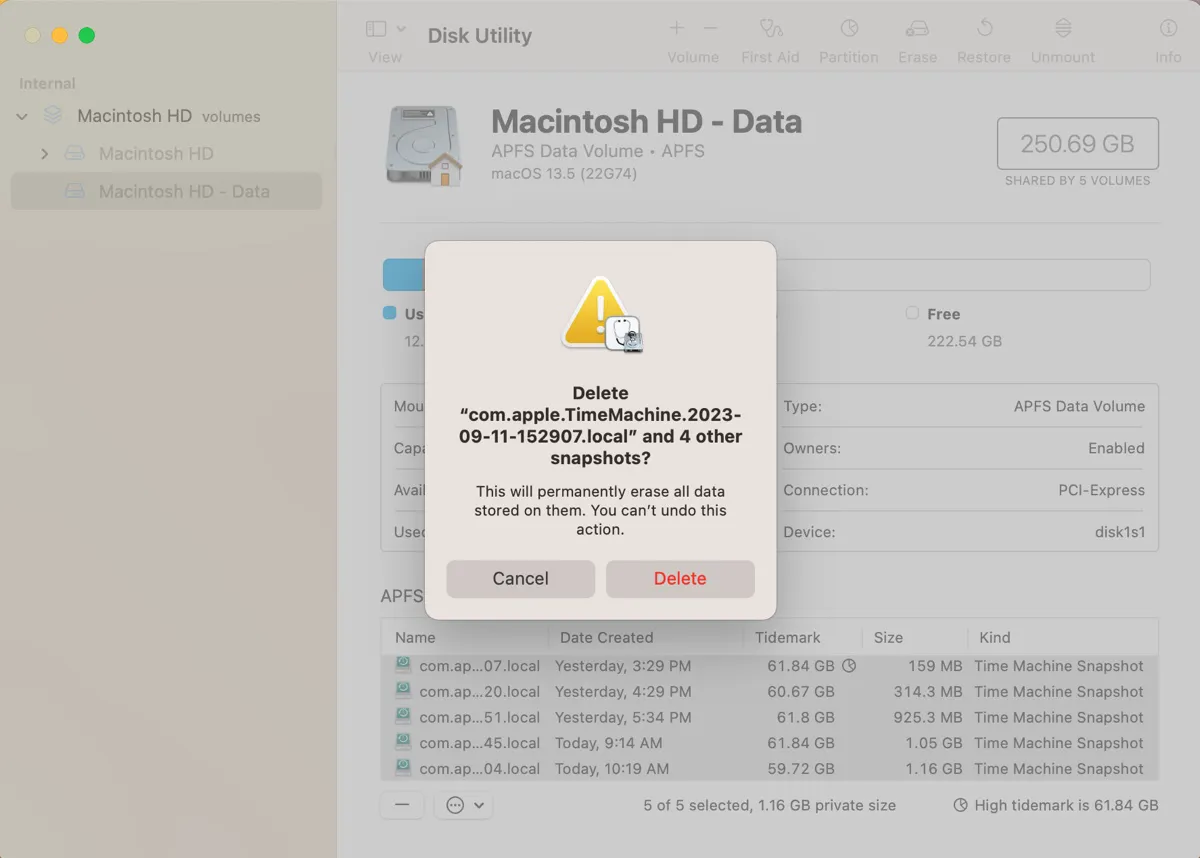
Wenn Sie möchten, dass Time Machine keine lokalen Snapshots mehr erstellt, können Sie das automatische Backup in Time Machine wie unten beschrieben deaktivieren.
Auf macOS Ventura oder neuer gehen Sie zu Systemeinstellungen > Allgemein > Time Machine, klicken Sie dann auf Optionen und wählen Sie "Manuell" im Feld neben "Sicherungsfrequenz aus."
Auf macOS Monterey oder früher gehen Sie zu Systemeinstellungen > Time Machine und deaktivieren Sie das Kontrollkästchen "Automatische Sicherung."
Deaktivieren Sie die Snapshot-Funktion auf Fremdtools oder Servern
Einige Netzwerkspeicher, Cloud-Server und Backup-Programme speichern Snapshots Ihrer Laufwerksdateien, damit Sie zu früheren Versionen der Dateien zurückkehren können, nachdem sie gelöscht wurden. Zum Beispiel aktiviert CCC automatisch die Snapshot-Unterstützung auf dem Quell- oder Ziellaufwerk.
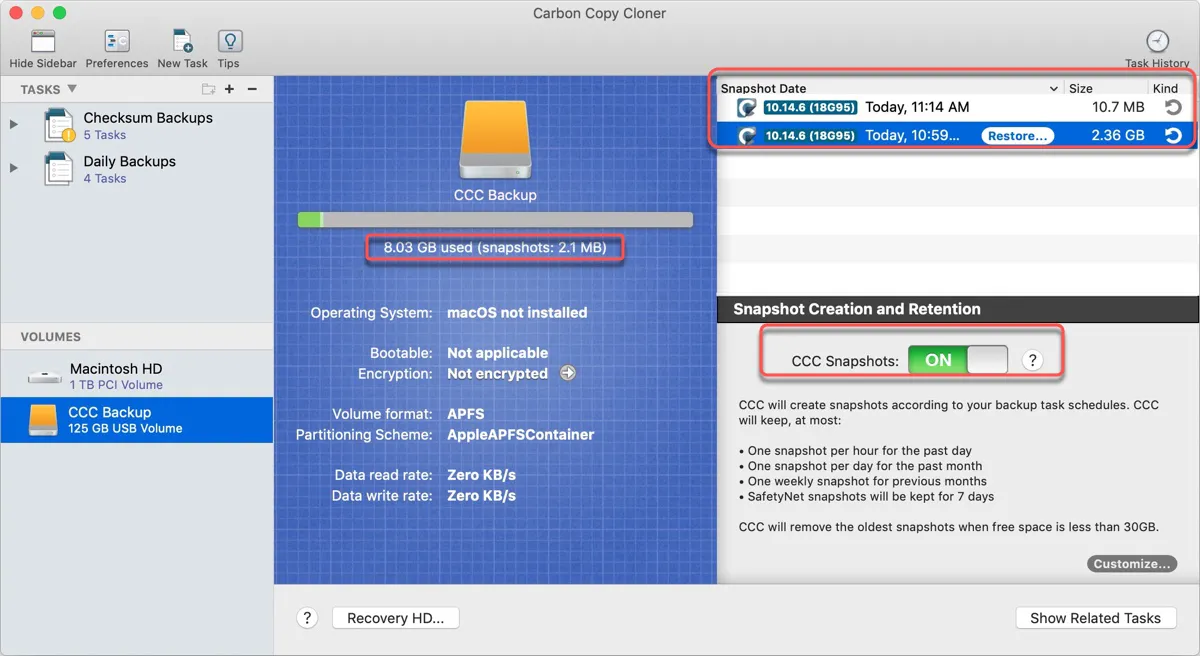
Wenn Sie ein solches Tool mit einer ähnlichen Funktion aktiviert haben, sollten Sie es öffnen und die Snapshots manuell löschen, um mehr Platz auf Ihrem Laufwerk zu schaffen. Wenn die App einen Papierkorb hat, müssen Sie diesen ebenfalls leeren.
Leeren Sie den Papierkorb auf Ihrem Mac
Dateien, die in den Papierkorb verschoben werden, werden nicht dauerhaft gelöscht und belegen weiterhin Speicherplatz, bis sie geleert werden. Wenn Ihr Papierkorb voll ist, können Sie mit einem Rechtsklick auf das Symbol im Dock "Papierkorb leeren" auswählen, um mehr Platz zurückzugewinnen.
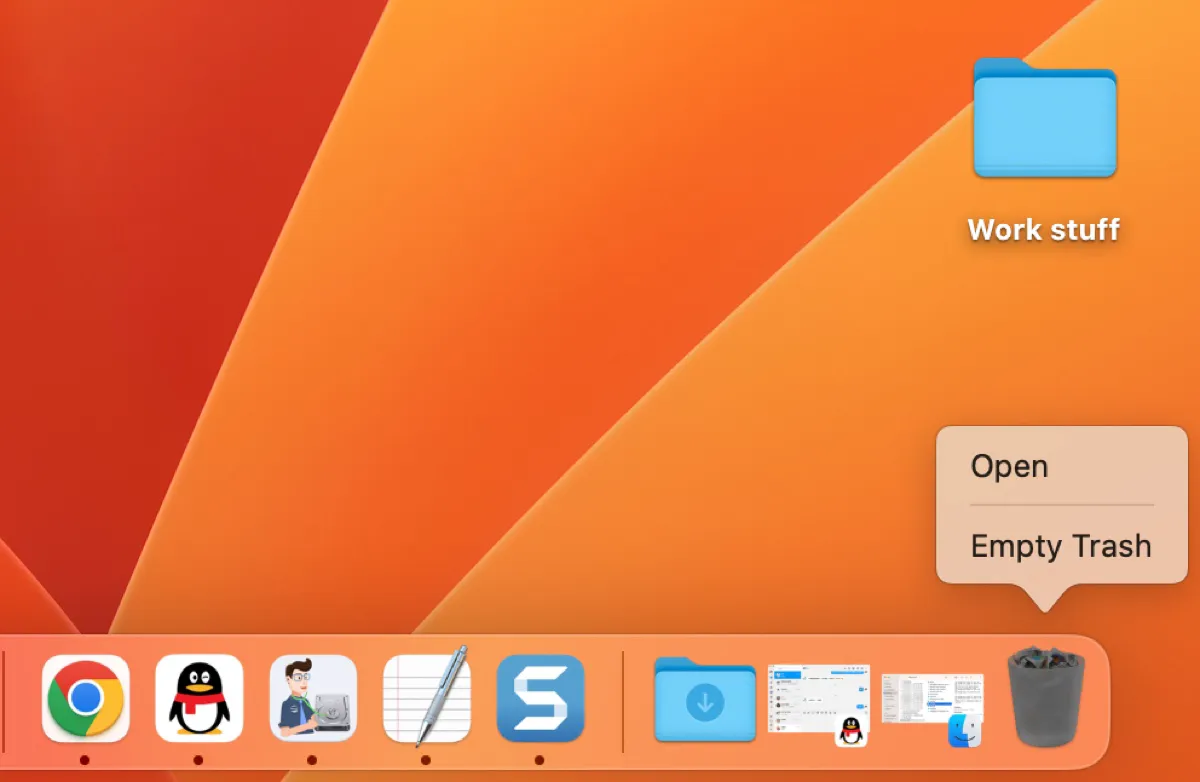
Wenn Sie nicht genügend Speicherplatz zum Kopieren auf USB auf dem Mac haben, stellen Sie sicher, dass der USB angeschlossen ist, bevor Sie den Papierkorb leeren.
Wenn Sie Dateien auf dem externen Laufwerk auf einem anderen Computer gelöscht und den Papierkorb nicht geleert haben, müssen Sie es an diesen Computer anschließen und dessen Papierkorb leeren, um freien Speicherplatz zu erhalten.
Korrigieren Sie das Datum und die Uhrzeit auf Ihrem Mac
Wenn das Element nicht kopiert werden kann, weil nicht genügend freier Speicherplatz vorhanden ist, überprüfen Sie, ob das Datum und die Uhrzeit auf Ihrem Mac korrekt eingestellt sind, insbesondere wenn Sie mit einem alten Mac arbeiten.
Um das Datum und die Uhrzeit automatisch auf macOS Ventura oder neuer einzustellen:
- Wählen Sie Apple-Menü > Systemeinstellungen > Allgemein und klicken Sie dann rechts auf Datum & Zeit.
- Aktivieren Sie "Zeit und Datum automatisch einstellen".
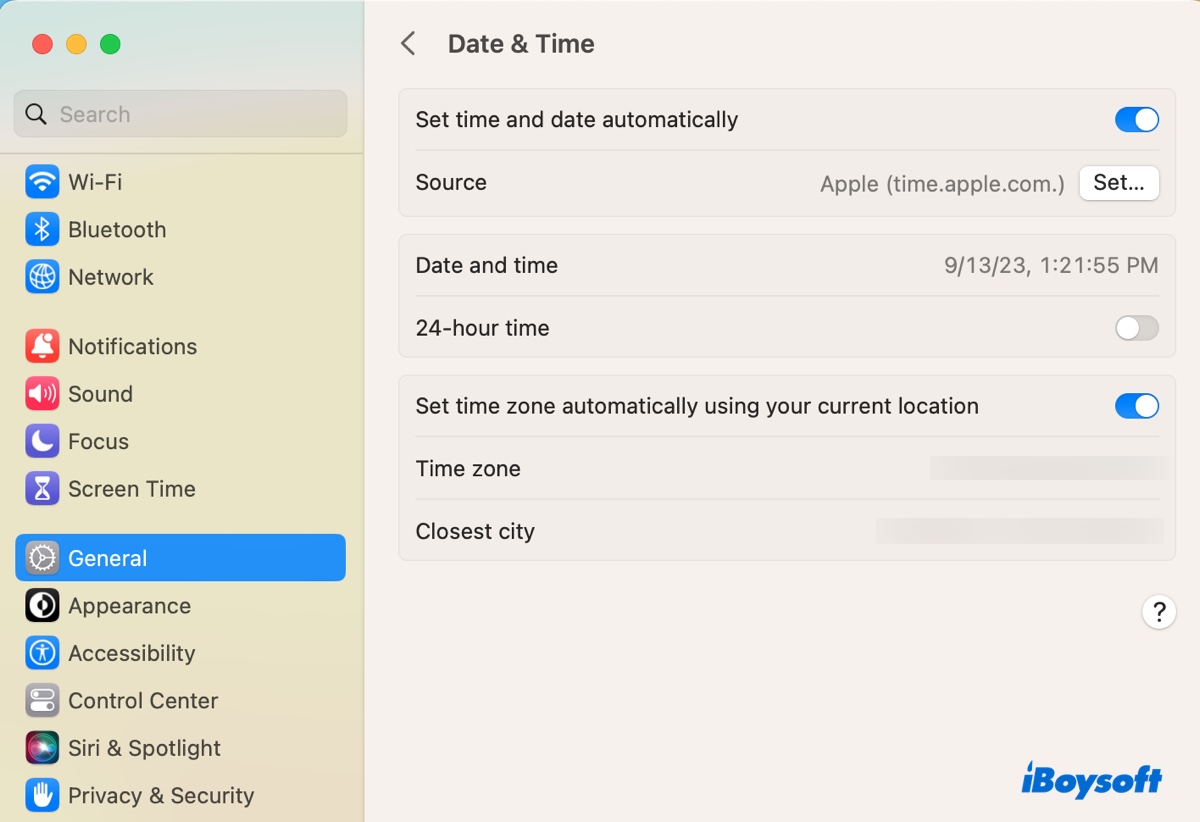
- Aktivieren Sie "Zeitzone automatisch durch Standort verwenden".
Um das Datum und die Uhrzeit automatisch auf macOS Monterey oder älter einzustellen:
- Wählen Sie Apple-Menü > Systemeinstellungen > Datum & Uhrzeit.
- Klicken Sie auf das gelbe Schloss und geben Sie Ihr Passwort ein, um das Fenster zu entsperren.
- Wählen Sie das Kontrollkästchen "Datum und Uhrzeit automatisch einstellen".
- Klicken Sie auf "Zeitzone" und wählen Sie "Zeitzone automatisch durch aktuellen Ort einstellen".
Danach können Sie erneut versuchen, Dateien auf dem Mac zu kopieren.
Schalten Sie Optimize Mac Storage aus
Einige Benutzer können den Fehler "Nicht genügend Speicherplatz zum Kopieren" auf dem Mac beseitigen, indem sie "Optimize Mac Storage" deaktivieren. Wenn Sie es ebenfalls aktiviert haben, versuchen Sie, es auszuschalten, um zu sehen, ob Sie Dateien kopieren können.
- Öffnen Sie das Apple-Menü > Systemeinstellungen.
- Klicken Sie auf Apple-ID > iCloud.
- Deaktivieren Sie das Kontrollkästchen neben "Mac-Speicher optimieren."
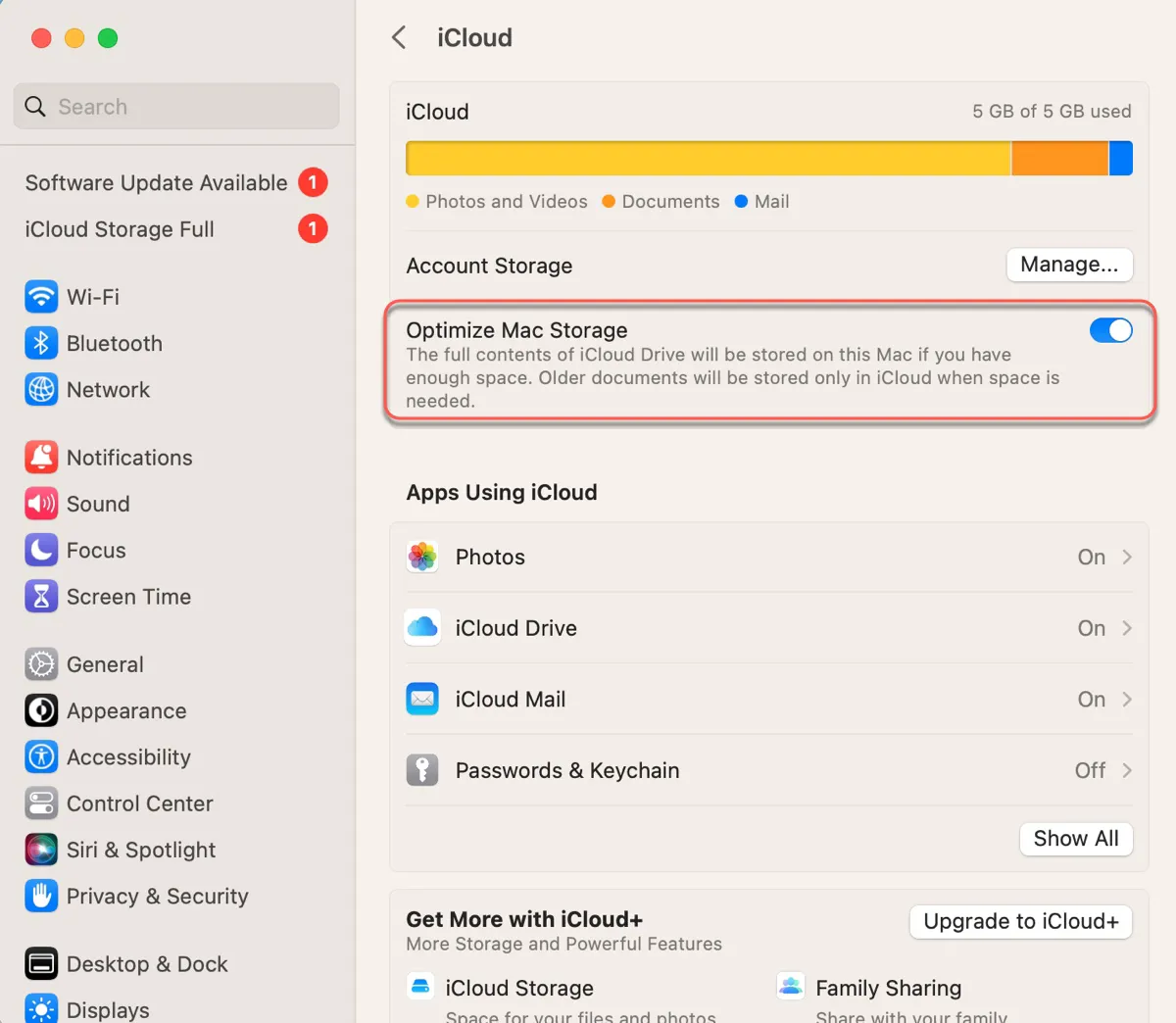
Auf macOS Sonoma, wenn Sie die Optimierung des Mac-Speichers deaktivieren, fehlt die Option iCloud-Laufwerk herunterladen entfernen um heruntergeladene Dateien auf dem Mac zu entfernen. Sie können dies also wieder aktivieren, nachdem Sie das Problem behoben haben.
Überprüfen Sie die Berechtigungen auf Ihrer Festplatte
Wenn Sie trotz ausreichenden Speicherplatzes keine Dateien auf ein externes Laufwerk auf dem Mac kopieren können, sollten Sie die Berechtigungseinstellungen des Laufwerks überprüfen und sicherstellen, dass Sie Lese- und Schreibzugriff darauf haben. Wenn die externe Festplatte auf mehreren Computern verwendet wird, können Sie "Besitzrechte für diesen Datenträger ignorieren" aktivieren, um Berechtigungsprobleme zu vermeiden.
- Klicken Sie mit der rechten Maustaste auf das Laufwerksymbol auf dem Desktop Ihres Macs und wählen Sie "Informationen anzeigen".
- Klicken Sie auf das gelbe Schloss und geben Sie Ihr Passwort ein.
- Vergewissern Sie sich, dass "Besitzerrechte für diesen Datenträger ignorieren" aktiviert ist.
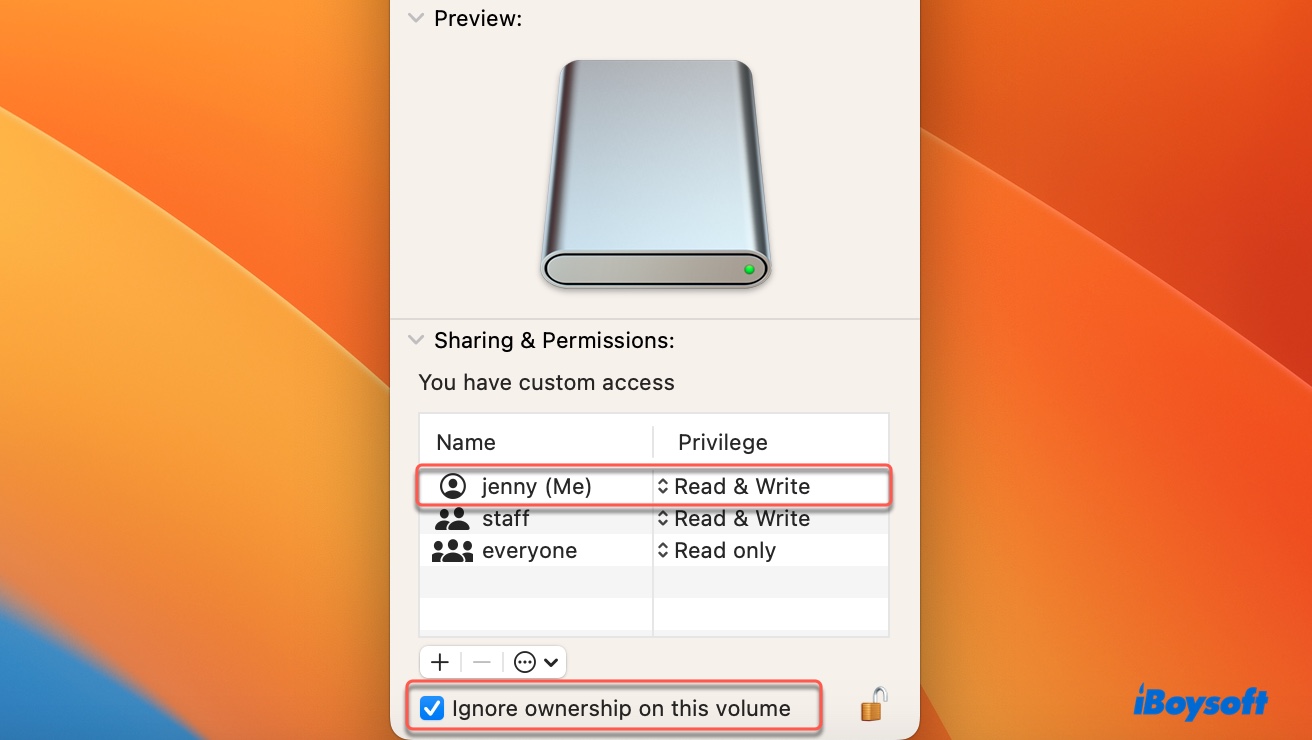
- Stellen Sie sicher, dass Ihr Konto Lese- und Schreibzugriff hat.
Formatieren Sie das Laufwerk neu
Wenn Ihr Mac immer noch meldet, dass nicht genügend Speicherplatz vorhanden ist, um auf ein externes Laufwerk zu kopieren, sollten Sie in Betracht ziehen, das Laufwerk neu zu formatieren. Beachten Sie, dass die Neformatierung alle Daten auf der Festplatte löscht. Sie sollten also die Daten auf dem Laufwerk vorher sichern.
- Öffnen Sie das Festplatten-Dienstprogramm.
- Klicken Sie auf Ansicht > Alle Geräte anzeigen.
- Wählen Sie die physische Festplatte Ihres externen Laufwerks aus und klicken Sie auf "Löschen."
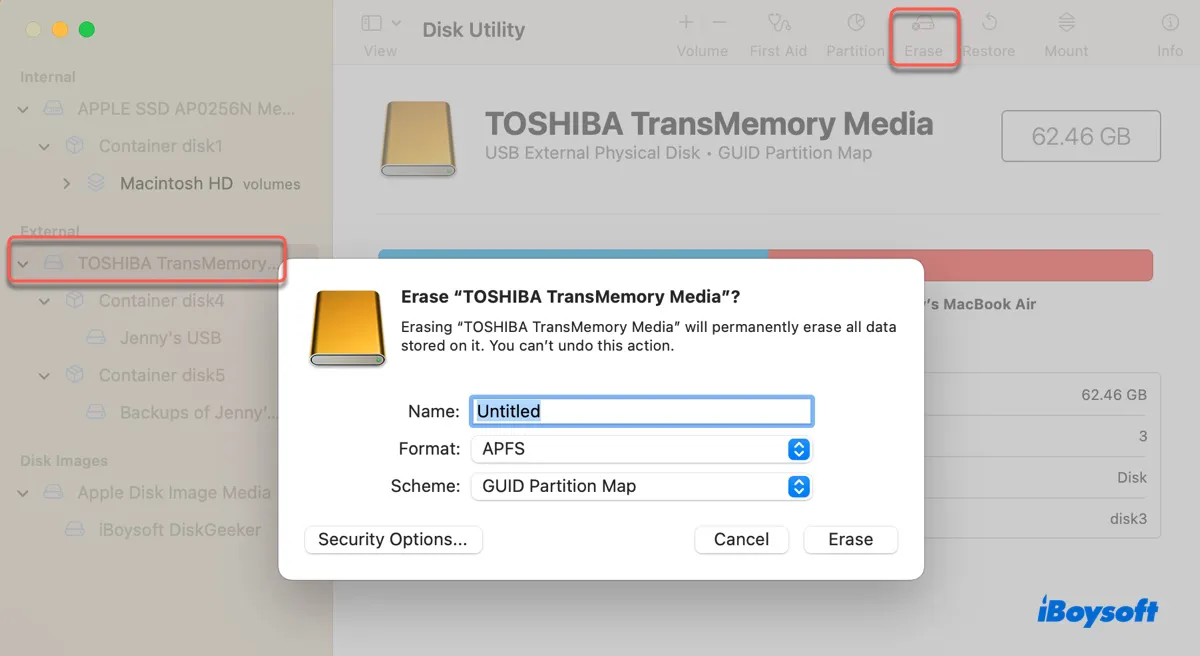
- Geben Sie einen Namen für Ihr Laufwerk ein.
- Wählen Sie ein angemessenes Dateisystem aus. (Wählen Sie ExFAT, wenn Sie sowohl mit Windows als auch macOS arbeiten; wählen Sie APFS, wenn Sie macOS High Sierra oder neuer ausführen; wählen Sie Mac OS Extended (Journaled), wenn Sie macOS Sierra oder früher ausführen.)
- Behalten Sie das GUID-Partitionsformat bei.
- Klicken Sie auf Löschen.
- Versuchen Sie erneut, Dateien darauf zu kopieren.
Teilen Sie diese Lösungen, um anderen bei der Behebung des Problems "nicht genügend Speicherplatz zum Kopieren auf USB auf dem Mac" zu helfen.
FAQ zum Fehler "nicht genügend Speicherplatz zum Kopieren" auf dem Mac
- QWhy does my USB have no space when there is nothing on it?
-
A
If an error says your USB doesn't have sufficient disk space when there's nothing on it, it may have deleted files that haven't been emptied from the Trash, permission issues, file system problems, or snapshots created by third-party backup tools.
- QHow do I fix not enough disk space on my Mac?
-
A
If there's not enough disk space on your Mac, you should try the following solutions:
Fix 1: Delete unnecessary files
Fix 2: Delete Time Machine local snapshots
Fix 3: Empty the Trash
Fix 4: Disable "Optimzie Mac Store"
- QWhy won't my Mac let me copy to a hard drive?
-
A
Your Mac won't let you copy to a hard drive if you don't have write access to the drive or the drive doesn't have enough free space for the copied files.