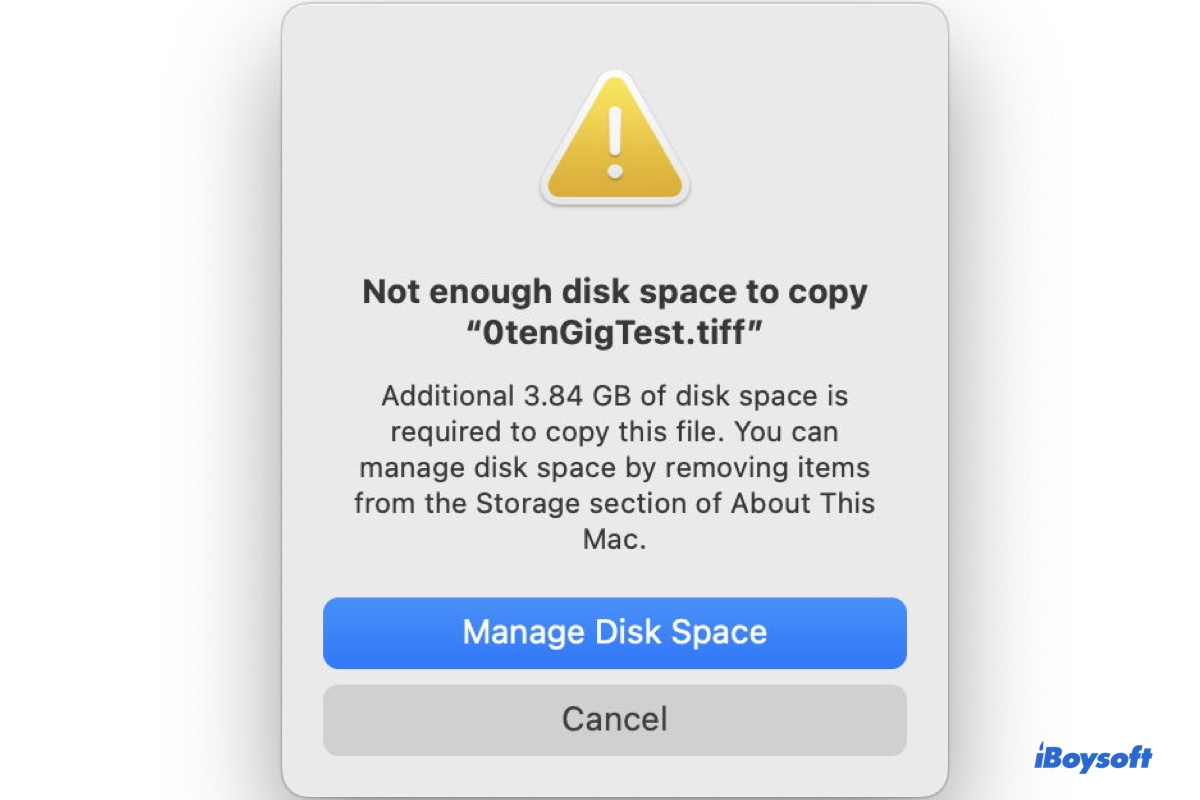It can be frustrating when you try to copy files on your Mac but can't due to insufficient space, especially if your drive has enough storage. Typically, when the copying process fails, you'll receive one of the following errors.
① "Not enough disk space to copy "item." Additional xx GB of disk space is required to copy this file. You can manage disk space by removing items from the Storage section of About This Mac."
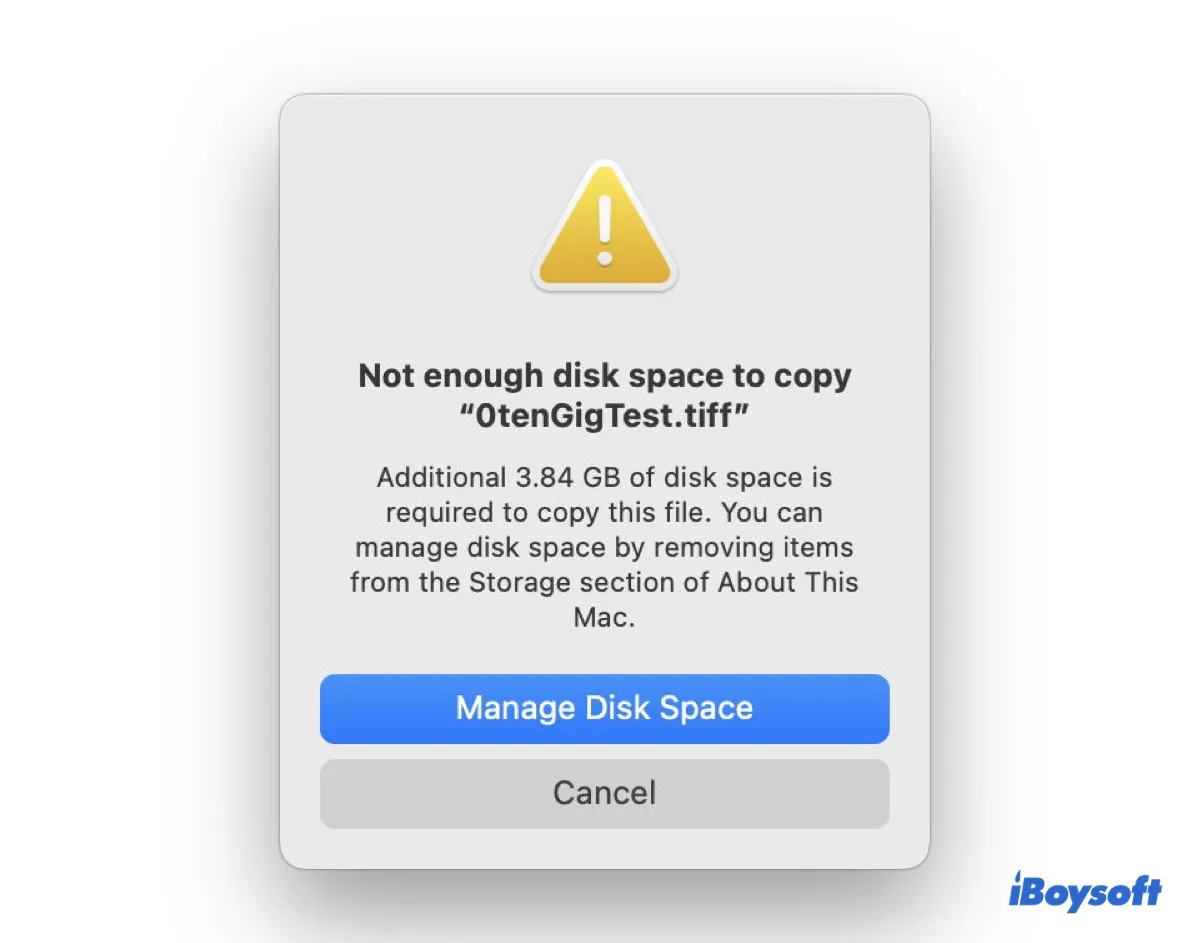
This "not enough disk space to copy" error occurs when copying files from or to your internal hard drive, a USB drive, an SD card, a server, or a cloud-based drive like an iCloud drive on Mac.
The additional storage needed in the message usually refers to the space needed for your Mac's internal hard drive to copy the file, which may be confusing if you're copying to an external drive or a server, rather than your Mac.
This may have something to do with the file copying process, in which your Mac's RAM will temporarily hold the files. (The operating system doesn't usually copy files directly from source to destination. Instead, it reads chunks of the file into memory (RAM) first.)
The error message also displays two buttons: Cancel and Manage Disk Space. If you click on "Manage Disk Space," you'll be brought to the Storage section of "About This Mac," which allows you to check your drive's available space.
② "The item "xx" can't be copied because there isn't enough free space."
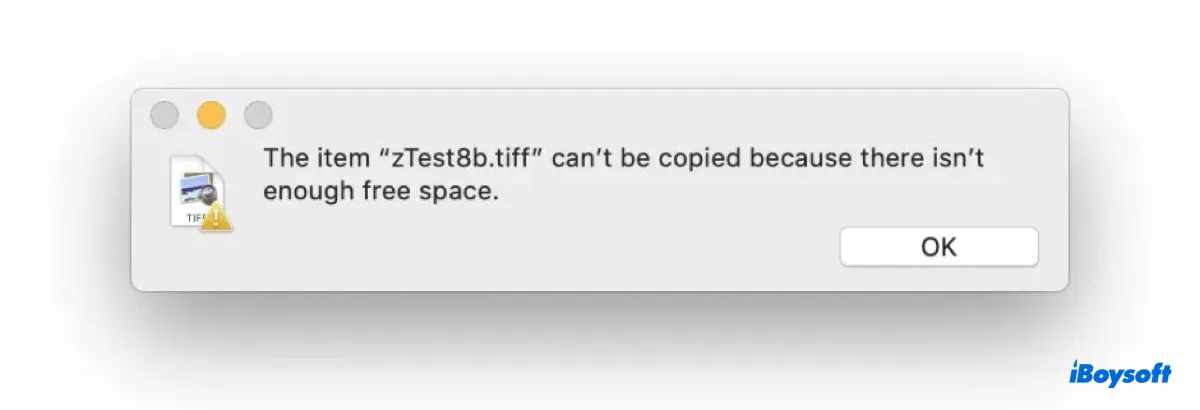
This is another error you may receive when there's not enough disk storage to copy to your Mac or the destination drive.
While the error makes sense if the destination drive doesn't have space available for the copy and you can't write to USB drive on Mac, in many cases, you may find your Mac says there is not enough space when there clearly is. This article will help you resolve the errors and copy files successfully.
| Fix the Mac error saying not enough disk space to copy | Best suited cases |
| Remove unwanted files with iBoysoft DiskGeeker | Necessary for all cases regarding not having enough free disk space on Mac |
| Delete local snapshots on your Mac | Mac shows enough available space but most are purgeable |
| Disable the snapshots feature on third-party tools or servers | Not enough disk space to copy to server or backup drive |
| Empty the Trash on your Mac | Not enough disk space to copy to USB or Mac's internal hard drive |
| Correct the date and time on your Mac | Can't copy anything to your Mac |
| Turn off Optimize Mac Storage | Not enough free space to copy files on Mac |
| Check permissions on your drive | Unable to copy to external drive on Mac due to space shortage |
| Reformat the drive | External hard drive says not enough space when there clearly is |
How to check disk space on Mac?
When your Mac refuses to copy files because of insufficient drive capacity, you'll want to confirm whether it's a misleading error or your drive actually lacks room for file transfer.
There are several ways to view available space on a Mac. The one recommended most is Disk Utility, as other GUI tools like "Get Info" and the Storage tab may give inaccurate figures.
Here's how to check disk space on Mac via Disk Utility:
- Press Command + Space and type in "disk utility."
- Open Disk Utility.
- Select your internal or external volume from the left side.
- Look at the size under "Free."
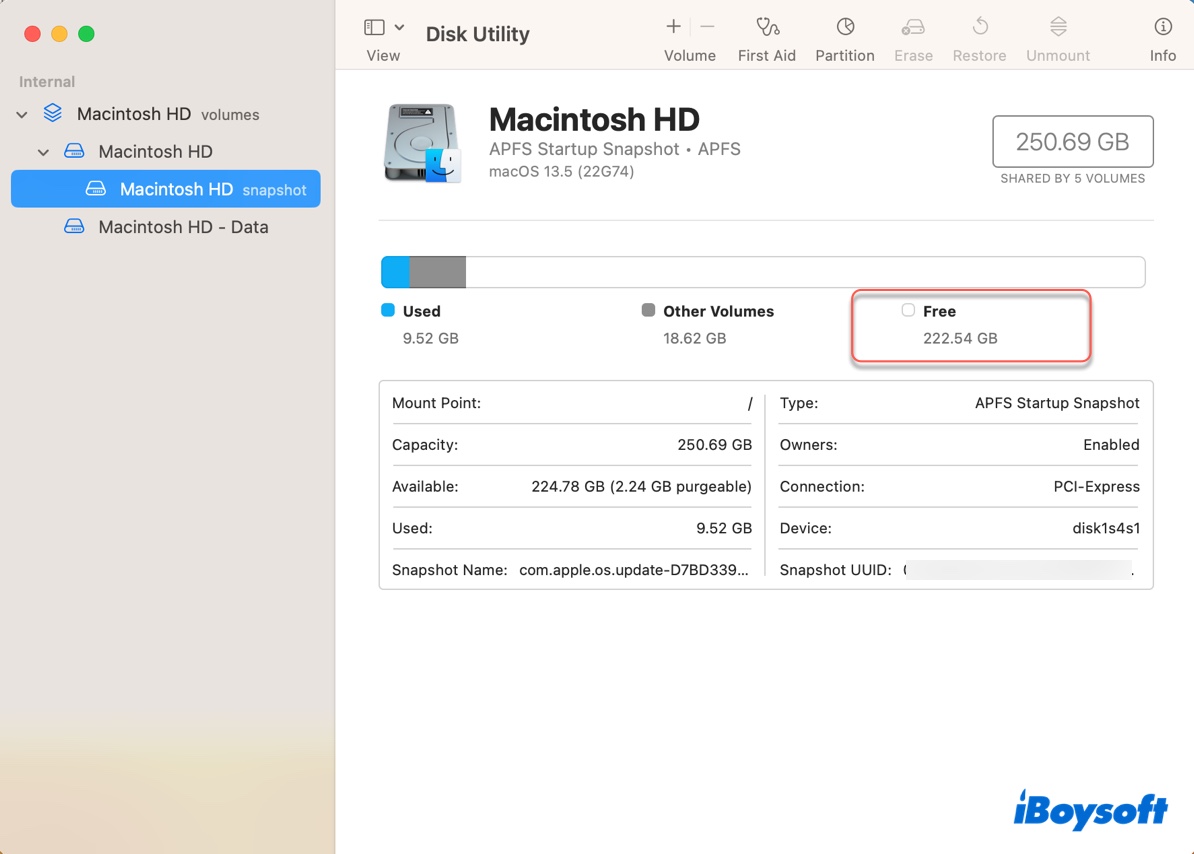
This size should be the actual free space of your disk. (Note that the available space reported in Storage isn't the actual space available on your Mac, as it also includes the purgeable space.)
Why is there not enough disk space to copy when there clearly is?
It's odd when the error suggests there's not enough space on a drive but there is. Let's get to know the reasons behind it.
Purgeable space on Mac is the primary reason why you may get the Mac error saying that your drive doesn't have enough disk space to copy files despite the shown available space is sufficient. Although purgeable space is supposed to be removed when your Mac runs short of free space, it may not work as expected in reality.
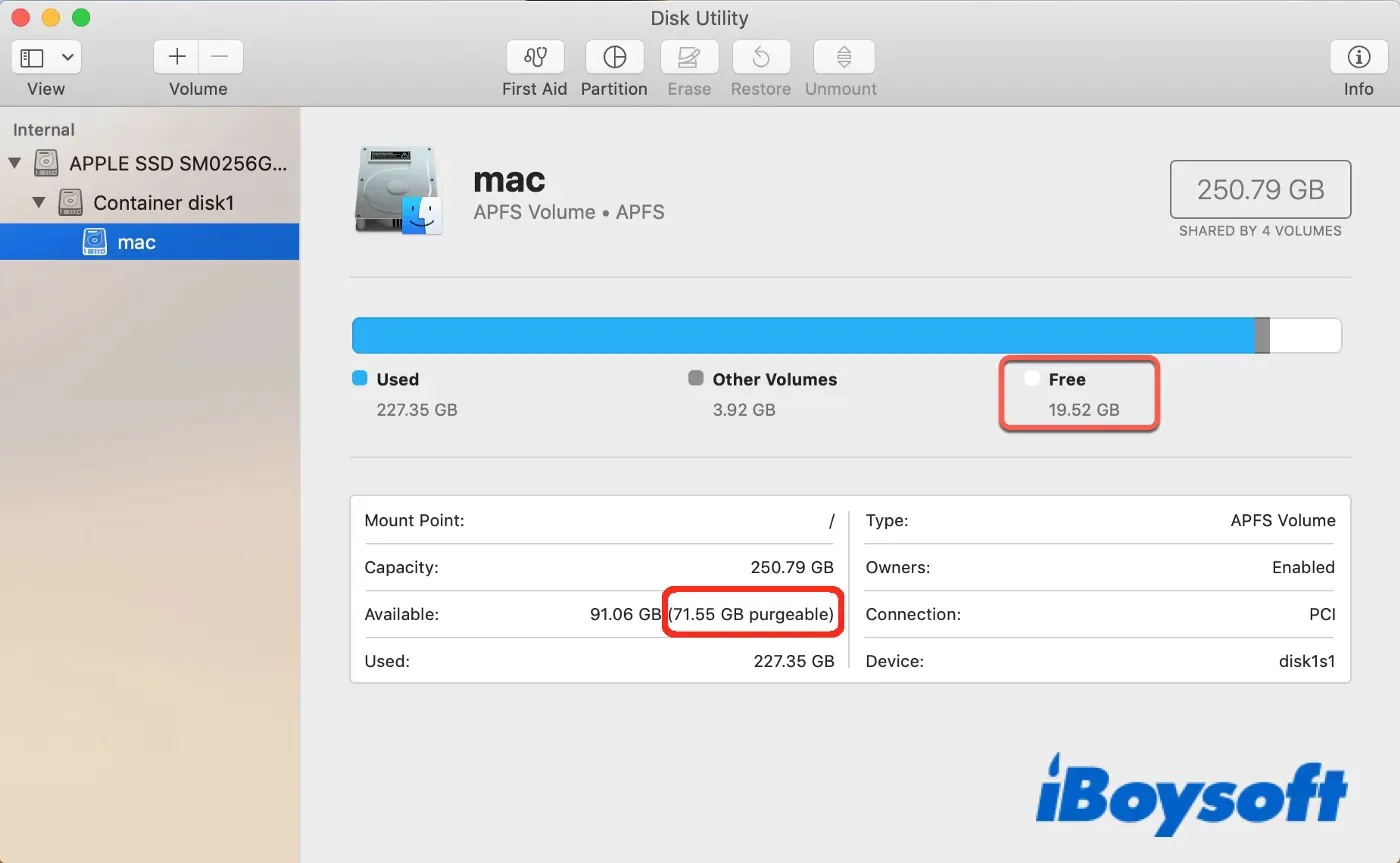
Files that are included in purgeable space are Time Machine local snapshots, APFS snapshots made while updating macOS, caches and temporary files, files that are moved to Trash but not emptied, optimized files synced to iCloud, email attachments, older versions of files, etc.
Besides, the issue may also occur when your Mac's date and time aren't correctly set, your drive has file system problems or permission issues.
Note: The space shortage could also be due to Other Users and Shared storage being huge.
What to do when there isn't enough free space to copy on Mac?
If your Mac pops up with errors like "Not enough disk space to copy," "The item can't be copied because there isn't enough free space," or "Insufficient free space on the internal flash disk to copy the boot image," you can follow the solutions given below to fix them. These steps are also helpful if you don't have enough space to update your Mac.
Remove unwanted files on your Mac
It's best practice to keep at least 20% of free space on your Mac's hard drive for maximum performance. When macOS alerts you of insufficient disk space, it's time to do some house cleaning. You can locate the unwanted or unnecessary files on your hard drive and remove them for good.
It's challenging to find all unnecessary files on your Mac at once. But it can be done with a disk-cleaning tool like iBoysoft DiskGeeker. It can analyze your disk space and allow you to view all files on your drive with the largest one at the top. You can easily spot the large files that are taking up your drive's free space and permanently delete them.
Besides, it can also find the junk files on your Mac's startup disk, including cache files, logs, emails, unemptied Trash, and files in the Downloads folder with a quick scan.
How to free up disk space on MacBook Air/Pro/desktop Mac:
Step 1: Download and install iBoysoft DiskGeeker for free.
Step 2: Open it, select a partition from the left side, and click "Space Analyze."

Step 3: Drag and drop unwanted files to the circle to permanently delete them.

Step 4: Return to the main interface, select your internal data volume (Macintosh HD - Data), and click "Clean Junk."

Step 5: Select the junk files you want to delete and click Clean > OK.
Once the cleaning is done, you should be able to copy files on Mac.
If Mac says there's not enough space on your drive but there is, keep trying the other solutions below.
Delete local snapshots on your Mac
The primary files occupying purgeable space on your Mac are local snapshots, especially Time Machine local snapshots. You can remove them to get more disk space on your Mac's internal hard drive.
How to fix "not enough space on drive but there is" on Mac:
- Open Finder, then launch Disk Utility from the Applications > Utilities folder.
- Click View > Show APFS Snapshots.
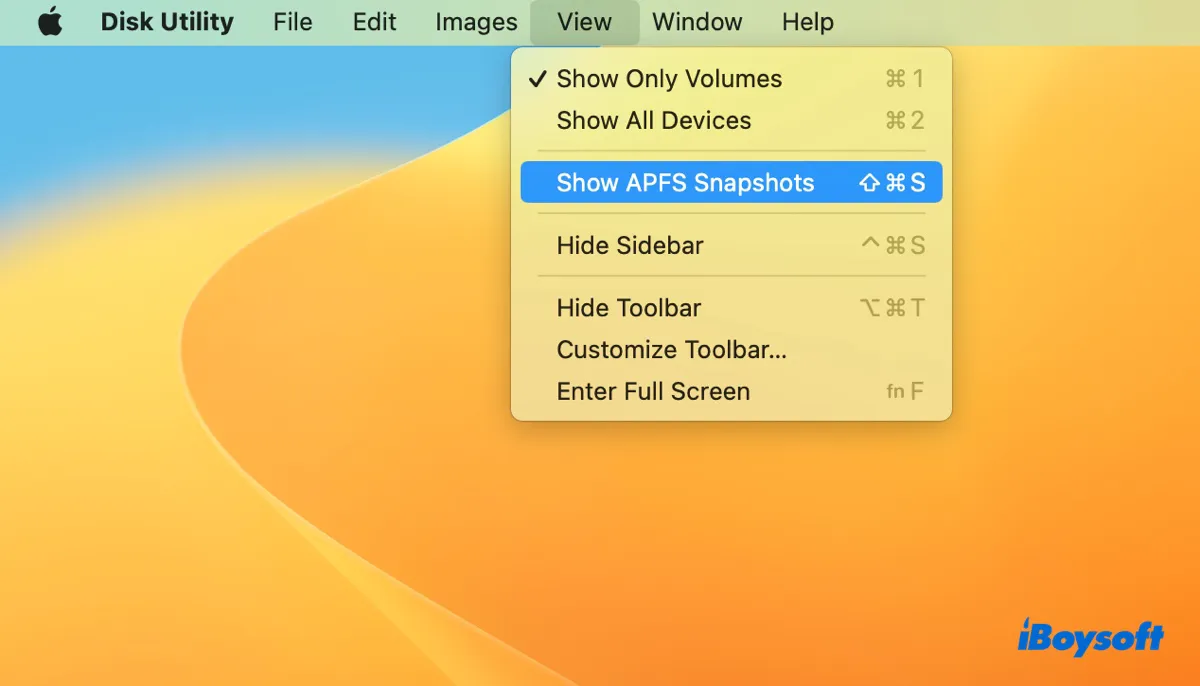
- Select Macintosh HD - Data or whatever your data volume is called from the left side. (If you don't see it, click the arrow to expand.)
- Then you should see all your Time Machine local snapshots listed under "APFS Snapshots" with their creation dates and sizes.
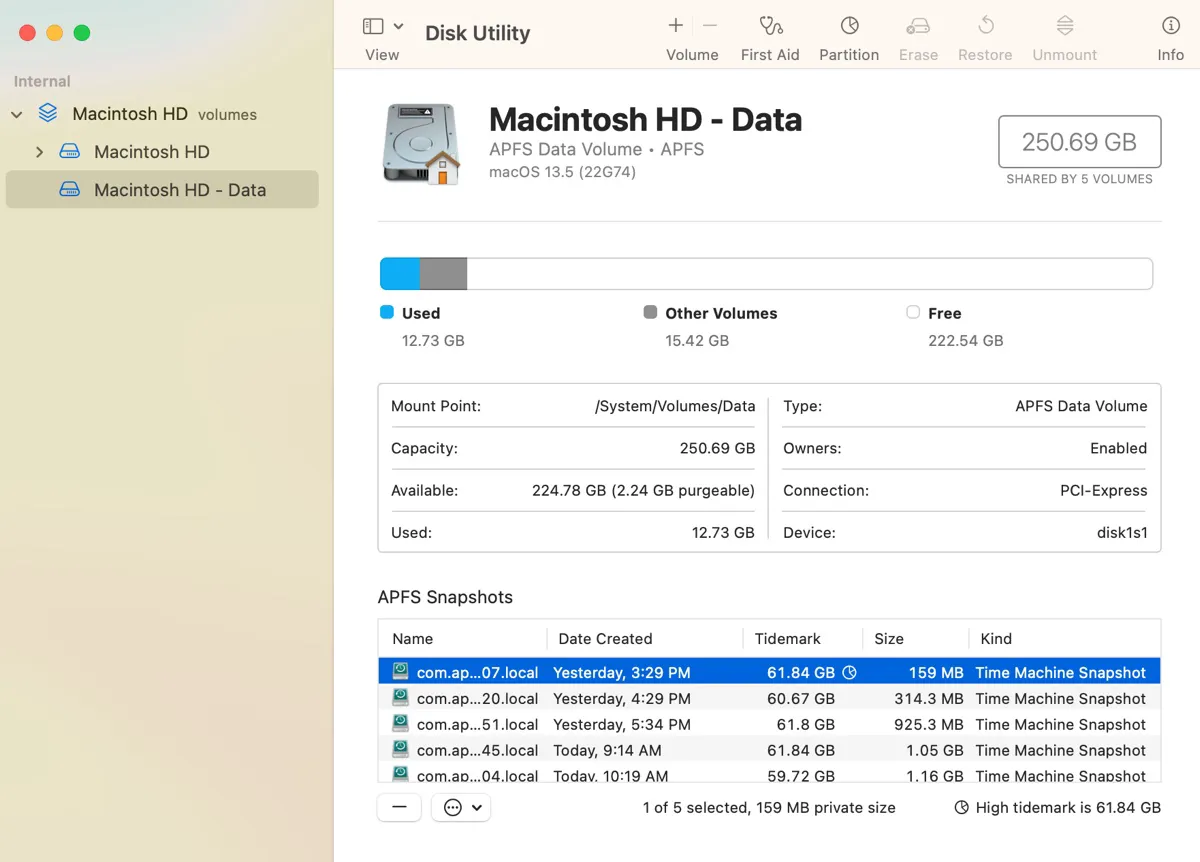
- Click the first snapshot, press Shift, and click the last snapshot to select all snapshots.
- Click the delete ( - ) button and tap Delete.
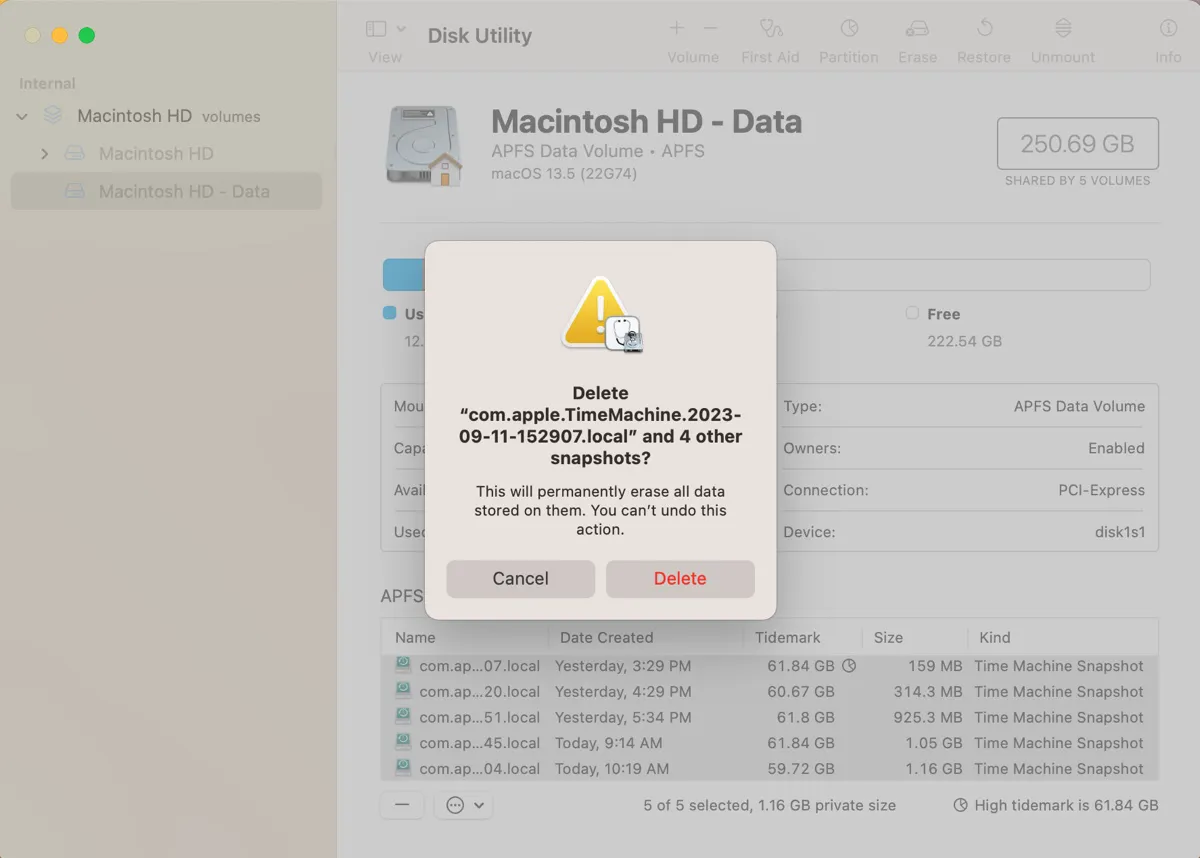
If you want to stop Time Machine from generating local snapshots, you can turn off automatic backup in Time Machine, as described below.
On macOS Ventura or later, go to System Settings > General > Time Machine, then click Options and select "Manually" in the box next to "Back up frequency."
On macOS Monterey or earlier, go to System Preferences > Time Machine and uncheck the box "Back Up Automatically."
Disable the snapshots feature on third-party tools or servers
Some network-attached storage, Cloud servers, and backup utilities keep snapshots of your drive's files so that you can revert to previous versions of the files after they are deleted. For instance, CCC automatically enables snapshot support on the source or destination drive.
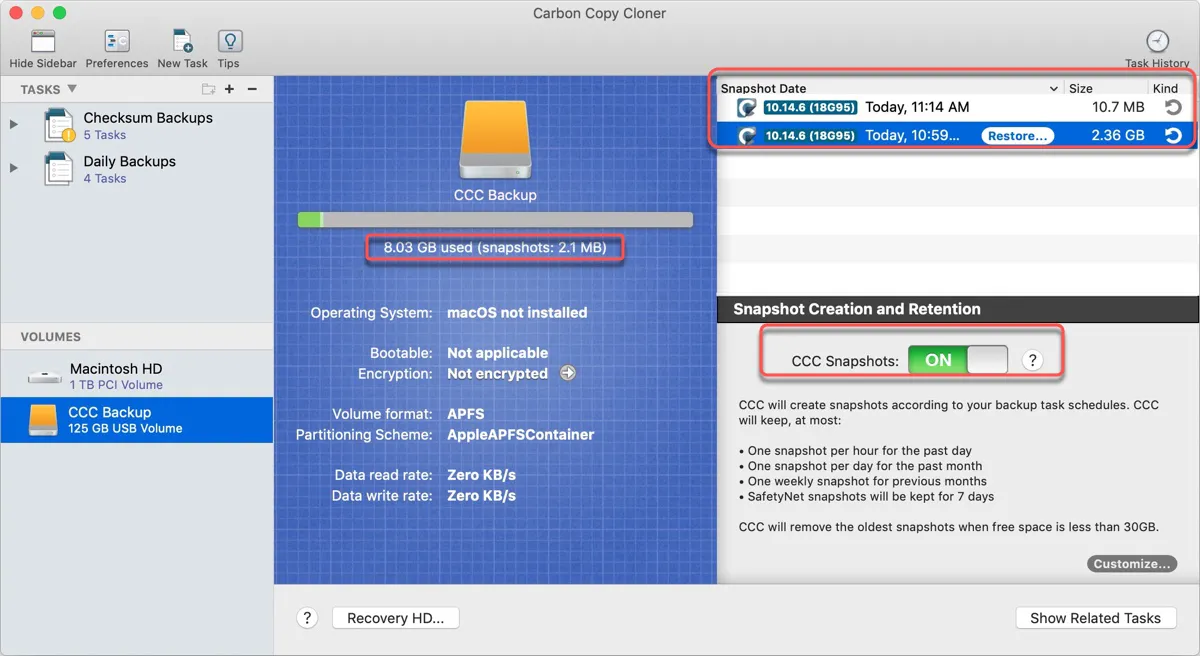
If you have such a tool with a similar feature enabled, you should open it and manually delete the snapshots to make more space on your drive. If the app has a Trash can, you must empty it too.
Empty the Trash on your Mac
Files moved to the Trash aren't permanently deleted and will continue to take up space until they are emptied. If your Trash is full, you can right-click on its icon on the Dock and select "Empty Trash" to reclaim more space.
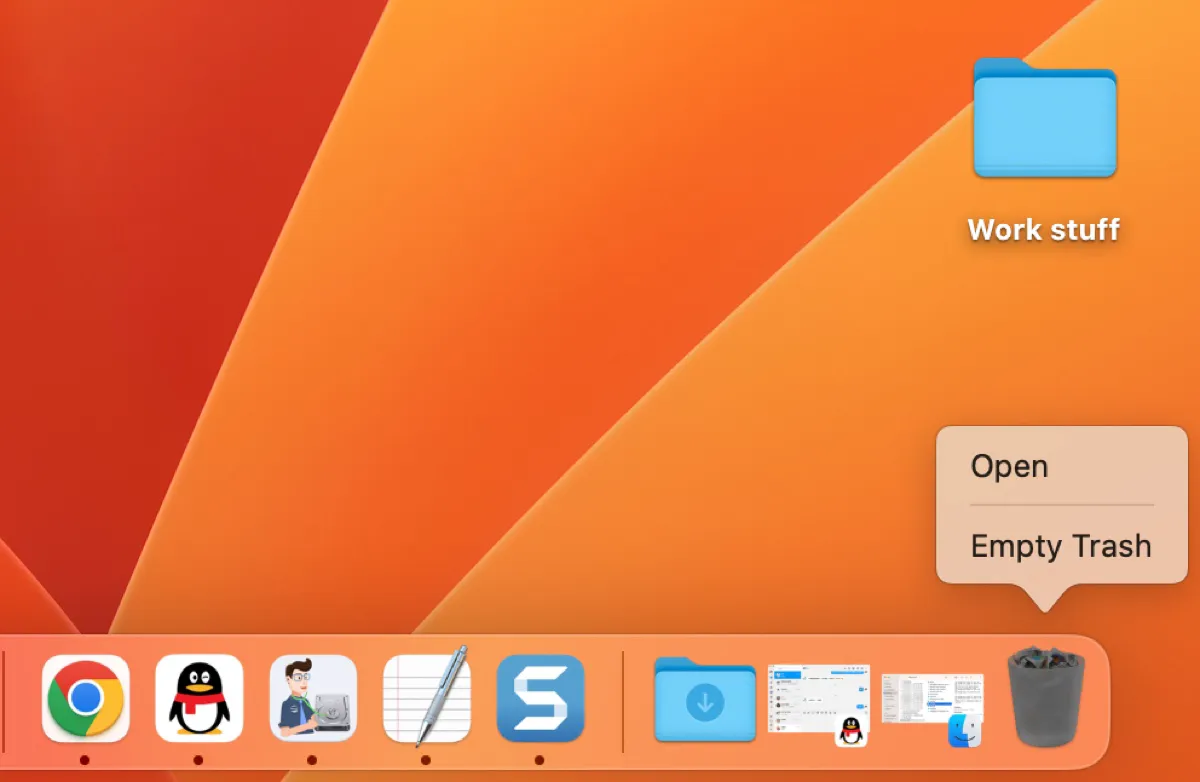
If you don't have enough disk space to copy to USB on Mac, ensure the USB is connected before emptying the Trash.
If you deleted files on the external drive on a different computer and didn't empty the Trash, you need to plug it into that computer and empty its Trash to get free storage space.
Correct date and time on your Mac
If the item can't be copied because there isn't enough free space, check if the date and time on your Mac are set up correctly, especially if you're working with an old Mac.
To set the date and time automatically on macOS Ventura or later:
- Choose Apple menu > System Settings > General, then click Date & Time on the right.
- Turn on "Set time and date automatically."
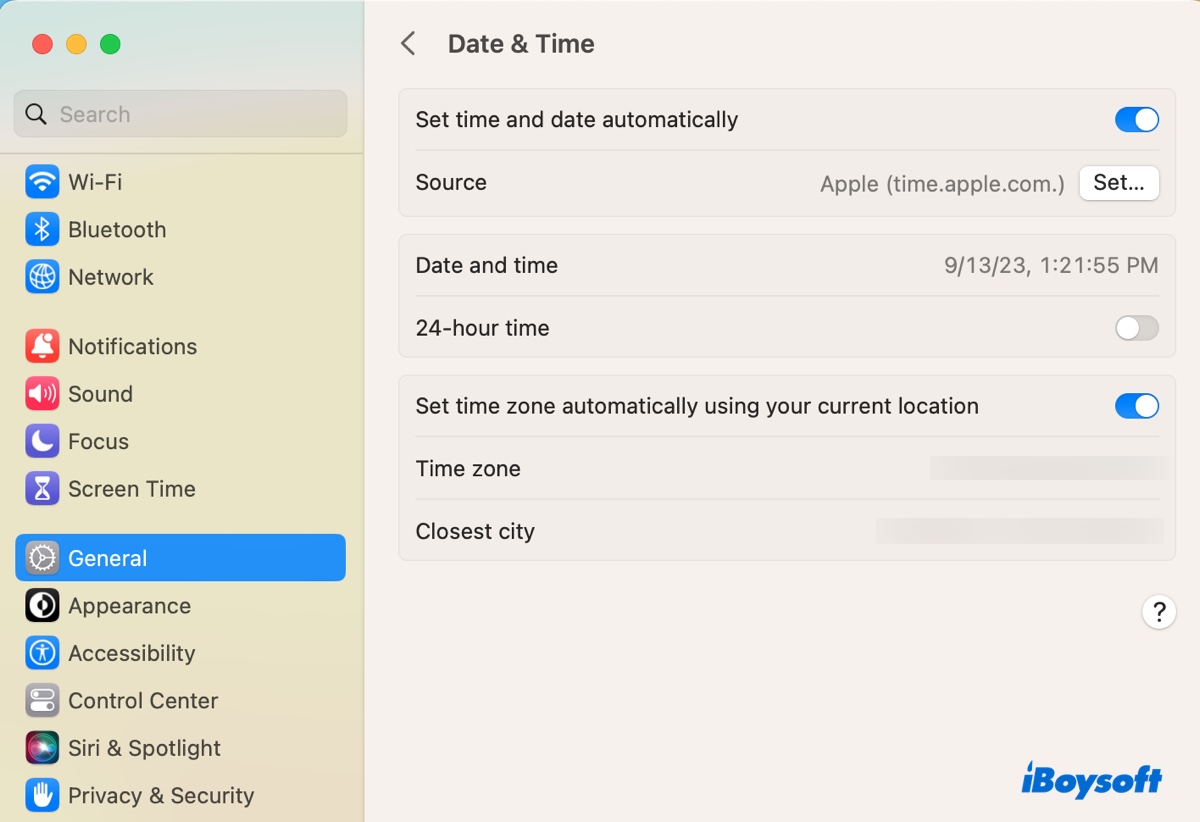
- Turn on "Set time zone automatically using your current location."
To set the date and time automatically on macOS Monterey or earlier:
- Choose Apple menu > System Preferences > Date & Time.
- Tap the yellow lock and enter your password to unlock the pane.
- Select the "Set date and time automatically" checkbox.
- Click "Time Zone" and select "Set time zone automatically using current location."
After that, you can retry copying files on Mac.
Turn off Optimize Mac Storage
Some users are able to eliminate the "Not enough disk space to copy" error on Mac by disabling "Optimize Mac Storage." If you also have it turned on, try turning it off to see whether it allows you to copy files.
- Open the Apple menu > System Settings/Preferences.
- Click Apple ID > iCloud.
- Untick the checkbox beside "Optimize Mac Storage."
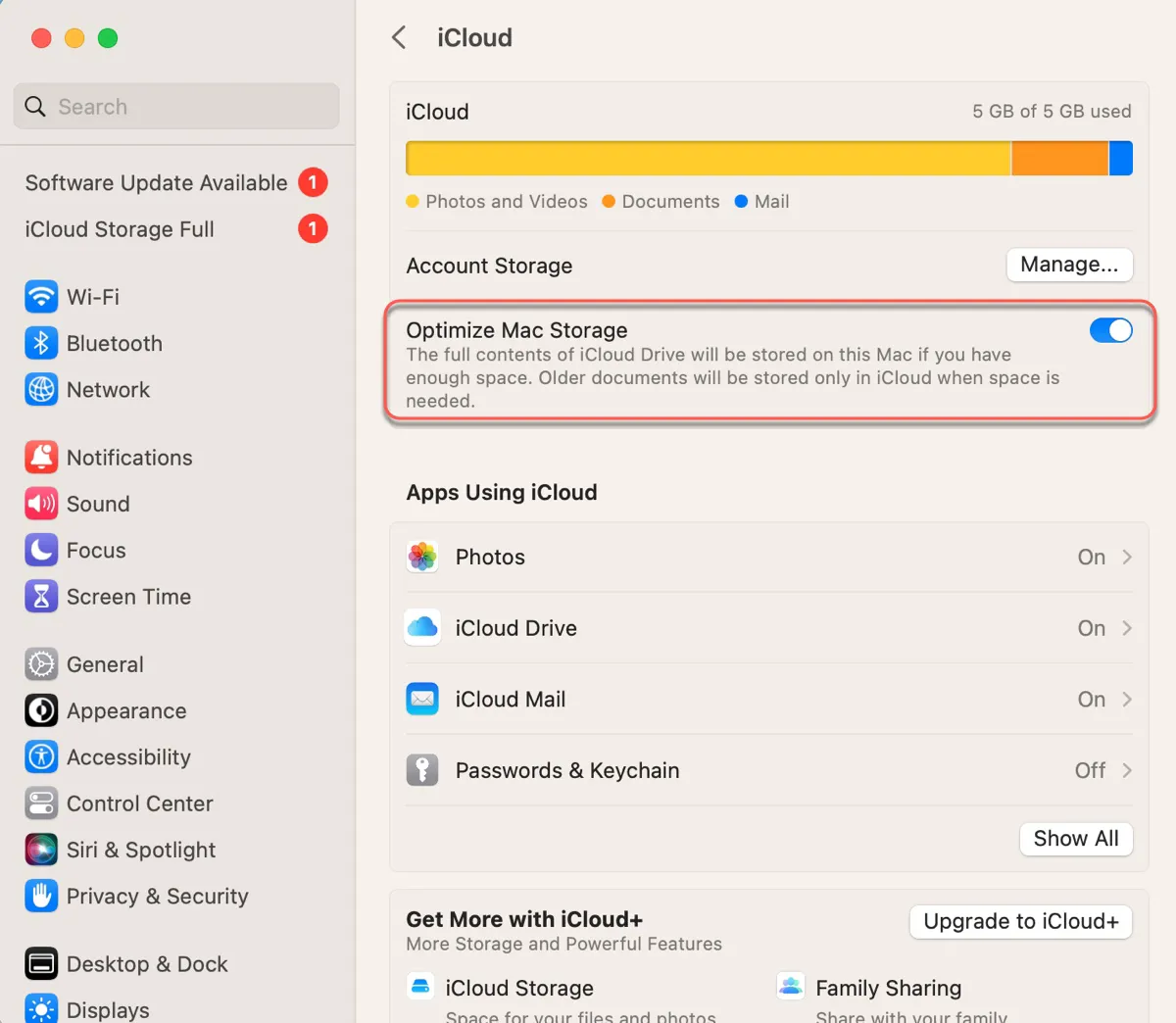
on macOS Sonoma, when you turn off Optimize Mac Storage, the iCloud Drive Remove Download option is missing to remove downloaded files on Mac. Therefore, you can turn it on after you fix the issue.
Check permissions on your disk
If you can't copy files to an external drive on Mac despite having enough storage space, you should check the drive's permission settings and ensure you have read and write access to it. If the external disk is used on multiple computers, you can enable "Ignore ownership on this volume" to avoid permission issues.
- Right-click the drive icon on your Mac's desktop and select "Get Info."
- Tap the yellow lock and enter your password.
- Ensure "Ignore ownership on this volume" is checked.
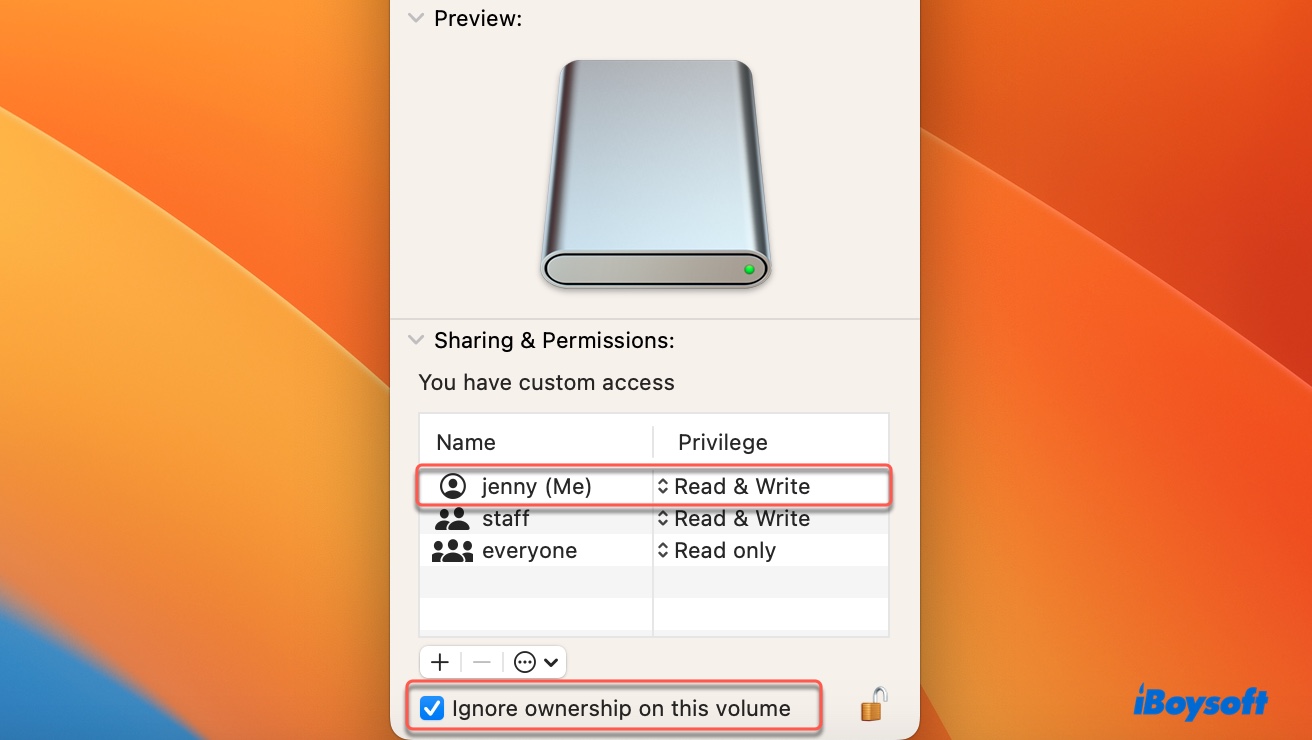
- Ensure your account has read and write access.
Reformat the drive
If your Mac still says there isn't enough free space to copy to an external drive, consider reformatting the drive. Be reminded that reformatting will erase all data on the disk. So, you need to back up data on the drive before proceeding.
- Open Disk Utility.
- Click View > Show All Devices.
- Select the physical disk of your external drive and click Erase.
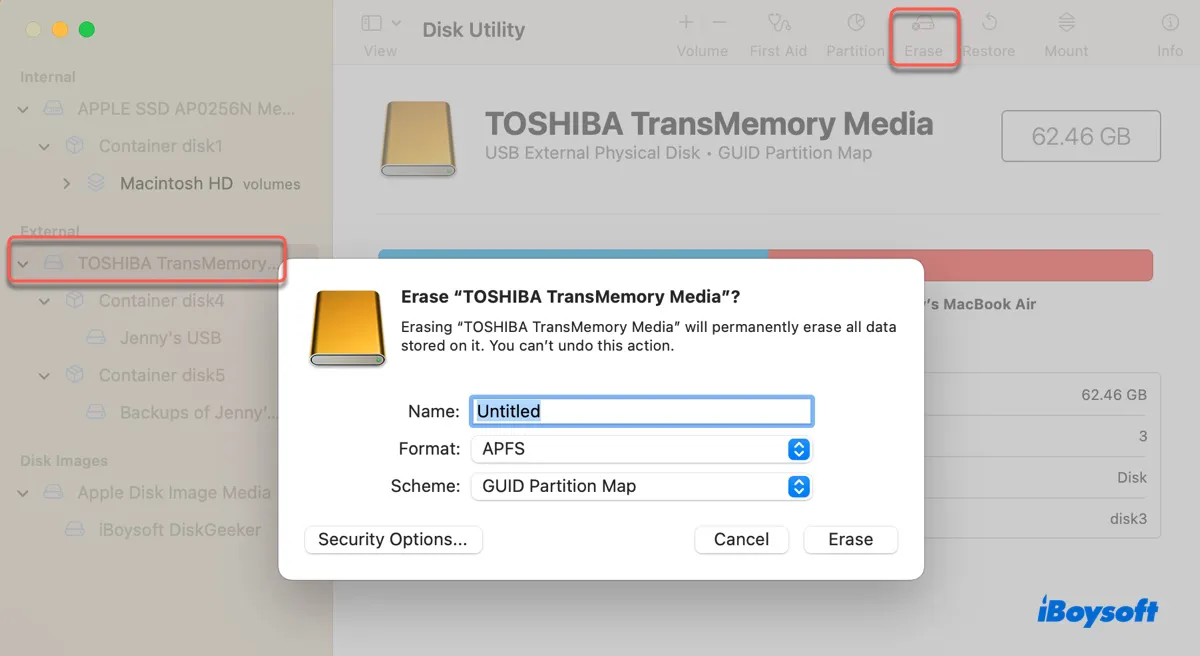
- Type a name for your drive.
- Select a proper file system. (Choose ExFAT if working on both Windows & macOS; choose APFS if running on macOS High Sierra or later; choose Mac OS Extended (Journaled) if running macOS Sierra or earlier.)
- Keep GUID Partition Map as the scheme.
- Click Erase.
- Retry copying files to it.
Share these solutions to help others fix the "not enough disk space to copy to USB on Mac" issue.
FAQs about the 'not enough disk space to copy' error on Mac
- QWhy does my USB have no space when there is nothing on it?
-
A
If an error says your USB doesn't have sufficient disk space when there's nothing on it, it may have deleted files that haven't been emptied from the Trash, permission issues, file system problems, or snapshots created by third-party backup tools.
- QHow do I fix not enough disk space on my Mac?
-
A
If there's not enough disk space on your Mac, you should try the following solutions:
Fix 1: Delete unnecessary files
Fix 2: Delete Time Machine local snapshots
Fix 3: Empty the Trash
Fix 4: Disable "Optimzie Mac Store"
- QWhy won't my Mac let me copy to a hard drive?
-
A
Your Mac won't let you copy to a hard drive if you don't have write access to the drive or the drive doesn't have enough free space for the copied files.