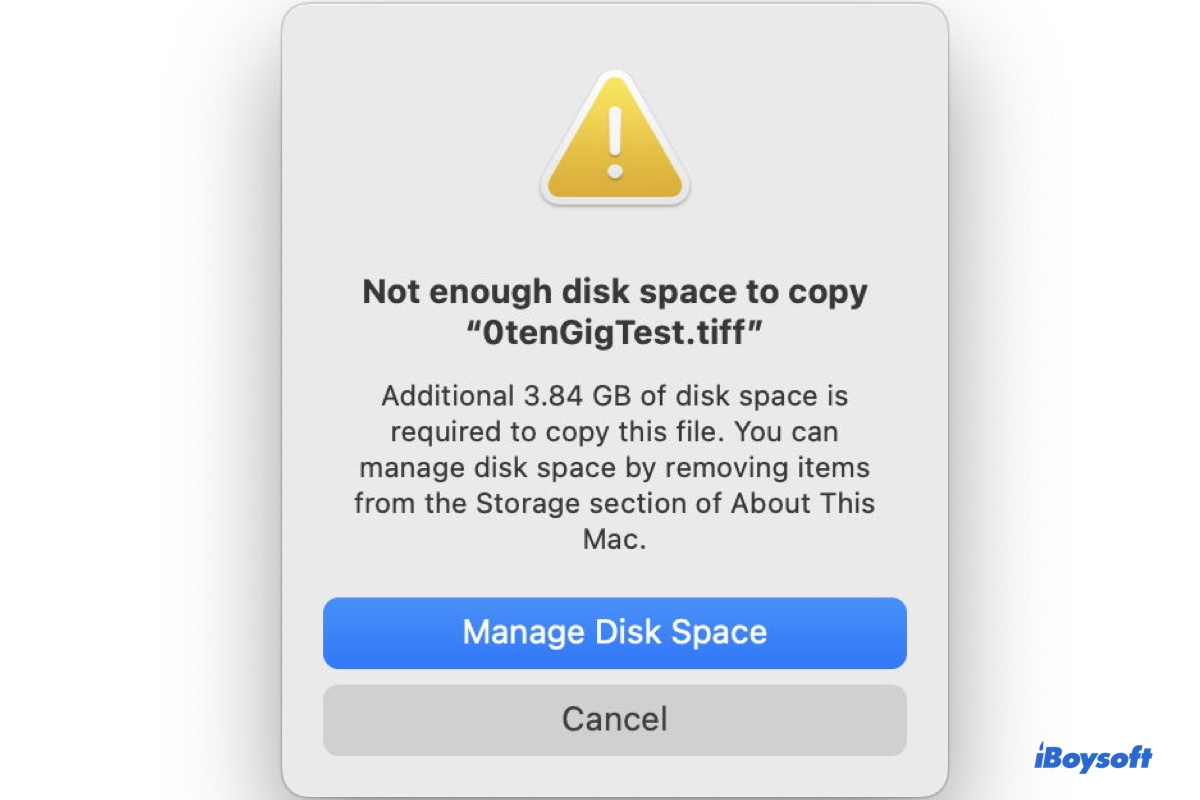Macでファイルをコピーしようとしたのに、容量不足でコピーできないとイライラするかもしれません。特にドライブのストレージ容量が十分にある場合はなおさらです。コピー処理が失敗すると、通常、次のいずれかのエラーが表示されます。
① "アイテムをコピーするのに十分なディスクスペースがありません。追加の xx GB のディスクスペースが必要です。このファイルをコピーするには、Macの「この Mac に関する情報」のストレージセクションからアイテムを削除することでディスクスペースを管理できます。"
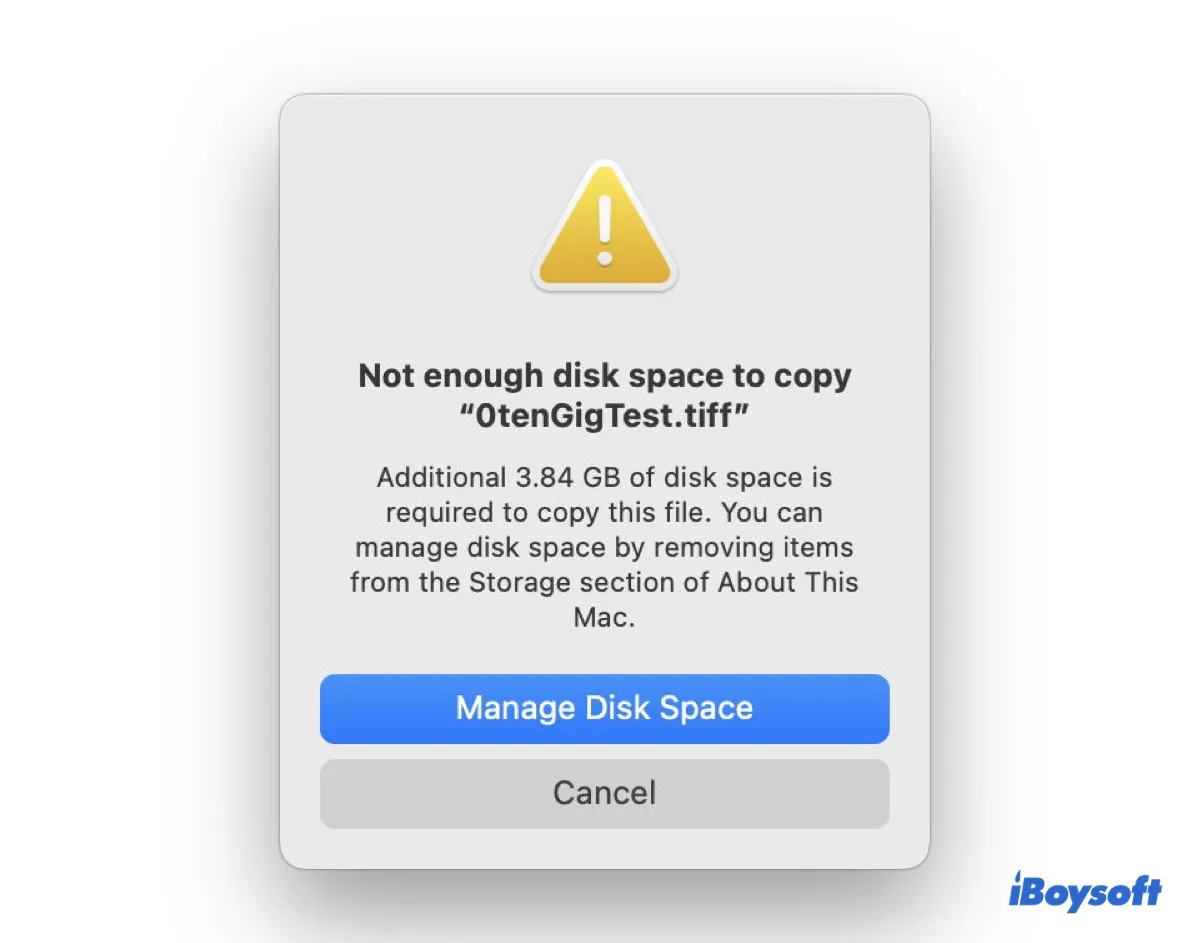
この「コピーに必要なディスク容量が不足しています」というエラーは、Mac の内蔵ハードドライブ、USB ドライブ、SD カード、サーバー、または iCloud ドライブなどのクラウドベースのドライブとの間でファイルをコピーする際に発生します。
メッセージに表示される「必要な追加ストレージ容量」とは、通常、Mac の内蔵ハードドライブでファイルをコピーするために必要な容量を指します。Mac ではなく外付けドライブやサーバーにコピーする場合は、混乱を招く可能性があります。
これは、Mac の RAM がファイルを一時的に保持するファイルコピープロセスに関係している可能性があります。(オペレーティングシステムは通常、ファイルをコピー元からコピー先に直接コピーするのではなく、まずファイルの一部をメモリ(RAM)に読み込みます。)
エラーメッセージには、「キャンセル」と「ディスク容量を管理」という 2 つのボタンも表示されます。「ディスク容量を管理」をクリックすると、「この Mac について」のストレージセクションに移動し、ドライブの空き容量を確認できます。
② 「空き容量が不足しているため、項目 "xx" をコピーできません。」
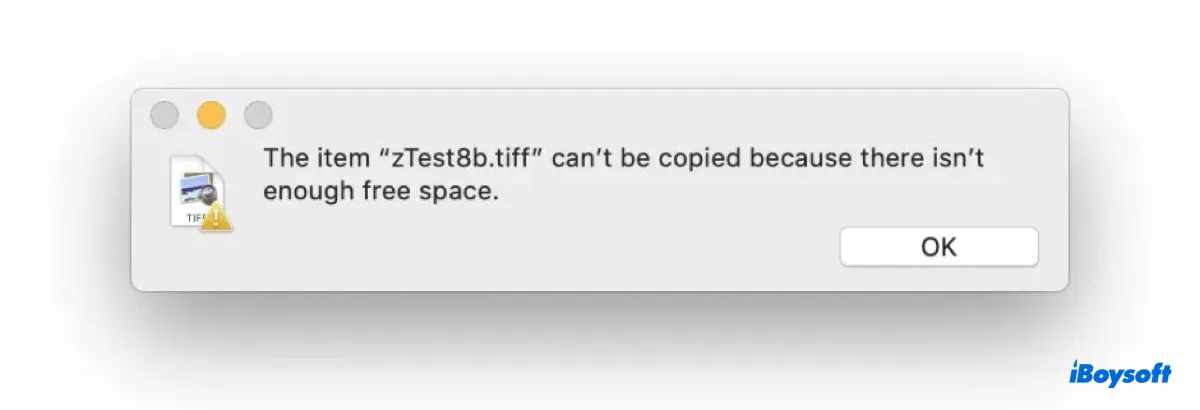
これは、Macや宛先ドライブにコピーするためのディスクストレージが十分でない場合に受け取る別のエラーです。
エラーが起きるのは、コピー先のドライブに十分なスペースがない場合で、MacでUSBドライブに書き込めないことがあるため、多くの場合、Macが十分なスペースがあるにもかかわらず不足していると言うことがあります。この記事では、エラーを解決しファイルを正常にコピーするのを支援します。
| Macのディスクに十分な空きスペースがないというエラーを修正する | 最適なケース |
| iBoysoft DiskGeekerで不要なファイルを削除 | Macのフリーディスクスペースが不足している場合に必要 |
| Macのローカルスナップショットを削除 | Macは利用可能なスペースが十分あるが、ほとんどがパージ可能 |
| サードパーティツールやサーバのスナップショット機能を無効にする | サーバやバックアップドライブにコピーするための十分なディスクスペースがない |
| Macのゴミ箱を空にする | USBやMacの内蔵ハードドライブにコピーするための十分なディスクスペースがない |
| Macの日付と時間を修正する | 何もMacにコピーできない |
| Macストレージの最適化をオフにする | Macでファイルをコピーするための十分な空きスペースがない |
| ドライブのアクセス許可をチェックする | スペースが不足しているため、Macの外部ドライブにコピーできない |
| ドライブを再フォーマットする | 外部ハードドライブは十分なスペースがあるのに不足していると表示される |
Macでディスク容量を確認するには?
Macでドライブ容量不足のためにファイルのコピーができない場合は、それが誤解を招くエラーなのか、それとも実際にドライブにファイル転送のための空き容量が不足しているのかを確認する必要があります。
Macで空き容量を確認する方法はいくつかあります。「情報を見る」や「ストレージ」タブなどのGUIツールでは正確な数値が表示されない可能性があるため、最も推奨されるのはディスクユーティリティです。
Macでディスクユーティリティを使ってディスク容量を確認する方法は次のとおりです。
- Command + Spaceを押して、「ディスクユーティリティ」と入力します。
- ディスクユーティリティを開きます。
- 左側から内部または外部ボリュームを選択します。
- "空き"の下のサイズを確認してください。
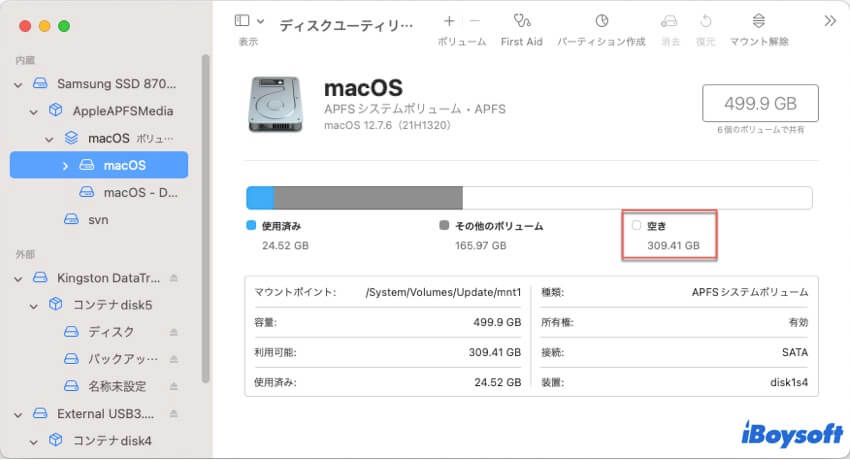
このサイズは、ディスクの実際の空き容量になります。(ストレージに表示される使用可能容量は、パージ可能な領域も含まれるため、Mac で実際に使用可能な容量ではないことに注意してください。)
明らかに空き容量があるのに、なぜコピーに必要なディスク容量が足りないのでしょうか?
ドライブの空き容量が不足しているというエラーが表示されるのに、実際には空き容量があるというのは奇妙な現象です。その原因を詳しく見ていきましょう。
Macのパージ可能領域が、表示されている空き容量は十分であるにもかかわらず、「ファイルをコピーするにはドライブのディスク容量が足りない」というMacエラーが表示される主な原因です。パージ可能領域はMacの空き容量が不足すると削除されるはずですが、実際には期待通りに機能しない場合があります。
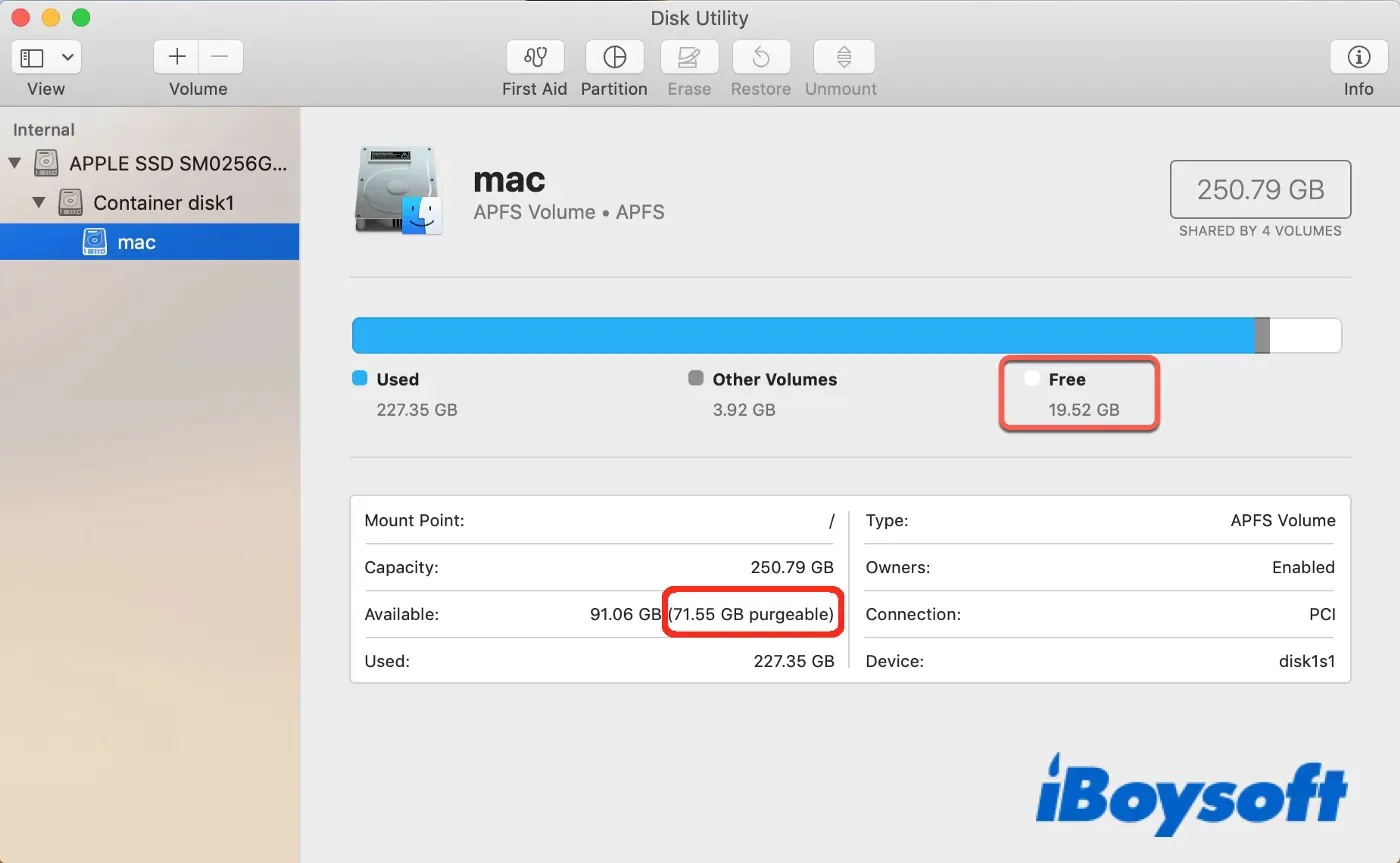
パージ可能な領域に含まれるファイルには、Time Machine のローカルスナップショット、macOS のアップデート中に作成された APFS スナップショット、キャッシュと一時ファイル、ゴミ箱に移動されたが空になっていないファイル、iCloud に同期された最適化されたファイル、メールの添付ファイル、古いバージョンのファイルなどがあります。
また、Mac の日付と時刻が正しく設定されていない場合、ドライブにファイルシステムの問題やアクセス権の問題がある場合にも、この問題が発生する可能性があります。
注意: 容量不足は 他のユーザーと共有ストレージが巨大になっている場合もあります。
Mac上のコピーするための十分な空き容量がない場合の対処方法は?
Macで「コピーするのに十分なディスク容量がありません」「空き容量が不足しているため、項目をコピーできません」「ブートイメージをコピーするには、内蔵フラッシュディスクの空き容量が不足しています」などのエラーが表示された場合は、以下の解決策で解決できます。これらの手順は、Macをアップデートするのに十分な容量がない場合にも役立ちます。
Mac上の不要なファイルを削除する
Macのパフォーマンスを最大限に高めるには、ハードドライブの空き容量を少なくとも20%確保しておくことをお勧めします。macOSがディスク容量不足の警告を発したら、整理整頓が必要です。ハードドライブ上の不要なファイルを特定し、完全に削除することができます。
Mac上のすべての不要なファイルを一度に見つけることは難しいです。しかし、iBoysoft DiskGeekerのようなディスククリーニングツールを使用すればできます。ディスク容量を分析し、ドライブ上のすべてのファイルを表示し、最も容量の大きいファイルを一番上に表示します。ドライブの空き容量を占有している大きなファイルを簡単に特定し、完全に削除できます。
さらに、クイックスキャンで、キャッシュファイル、ログ、メール、空になっていないゴミ箱、ダウンロードフォルダ内のファイルなど、Macの起動ディスク上の不要なファイルも検出します
MacBook Air/Pro/デスクトップMacのディスク容量を解放する方法:
ステップ1:無料でiBoysoft DiskGeekerをダウンロードしてインストールします。
ステップ2:それを開き、左側からパーティションを選択し、「スペース分析」をクリックします。
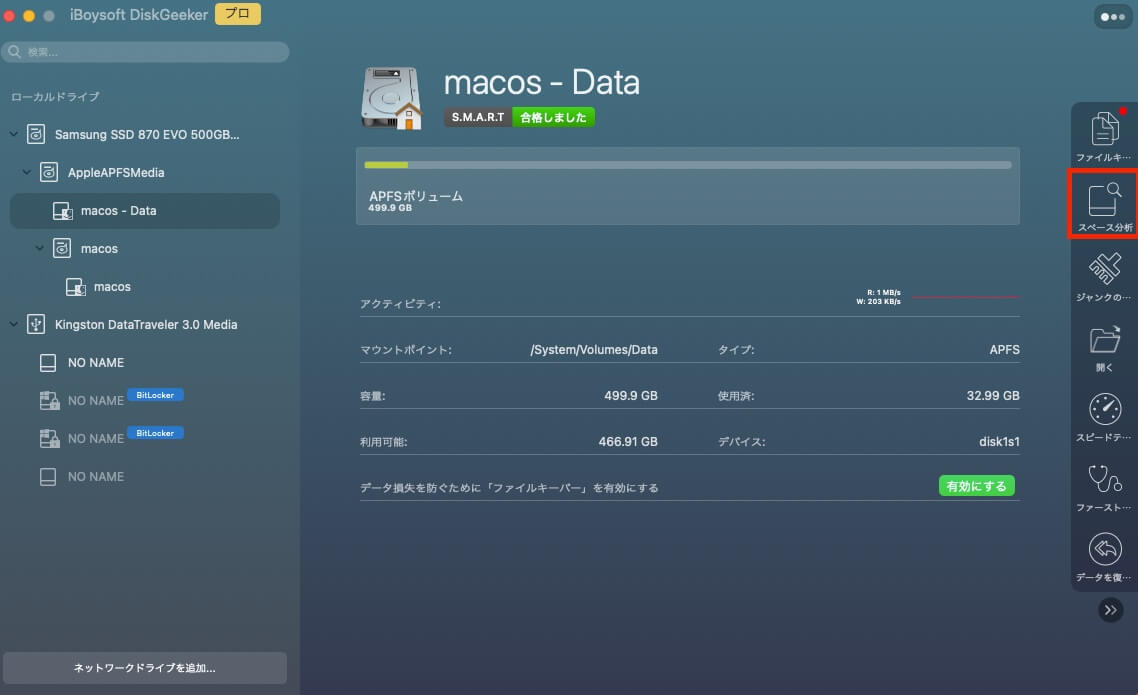
ステップ3:不要なファイルを円にドラッグアンドドロップして完全に削除します。
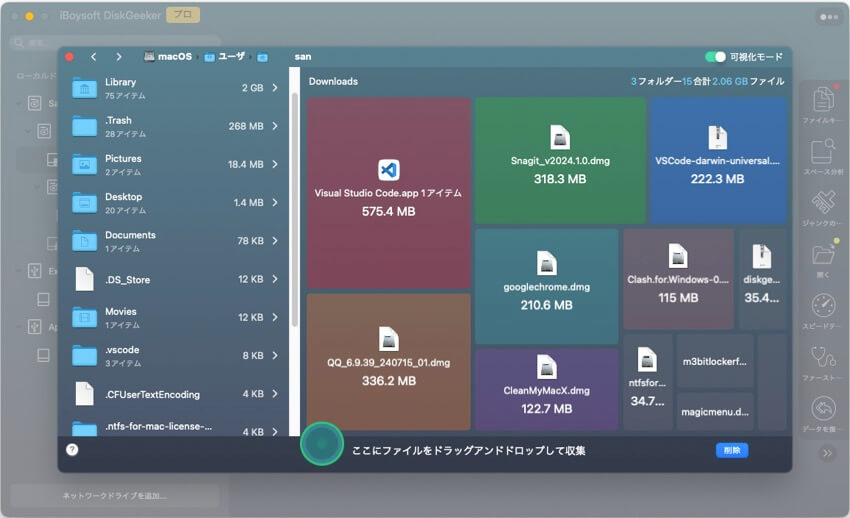
ステップ4:メインインターフェースに戻り、内部データボリューム(Macintosh HD - Data)を選択し、「ジャンクをクリーン」をクリックします。
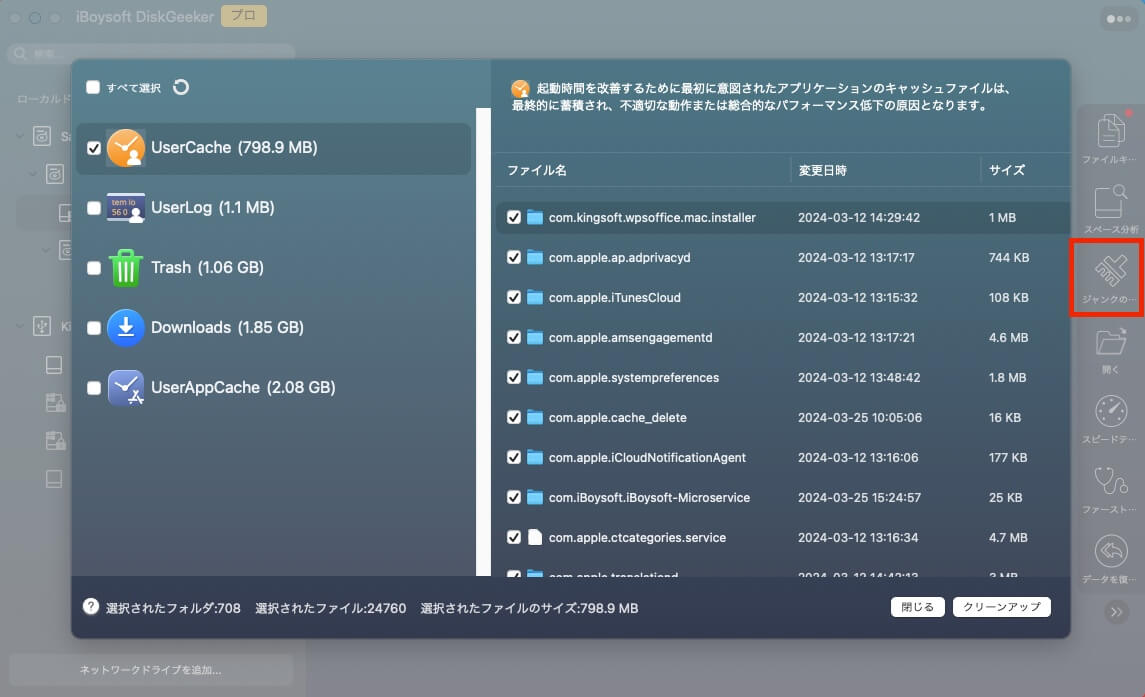
ステップ5:削除したいジャンクファイルを選択して、「クリーン」>「OK」をクリックします。
クリーニングが完了すると、Macでファイルをコピーできるようになります。
Macで「ドライブの空き容量が不足している」と表示されるのに実際には空き容量がある場合は、以下の他の解決策を試してください。
Macでローカルスナップショットを削除する
Mac のパージ可能な領域を占有している主なファイルは、ローカルスナップショット、特に Time Machine のローカルスナップショットです。これらを削除することで、Mac の内蔵ハードドライブのディスク容量を増やすことができます。
Mac で「ドライブの空き容量が足りないのに空き容量がある」というエラーを解決する方法:
- Finder を開き、「アプリケーション」>「ユーティリティ」フォルダからディスクユーティリティを起動します。
- 「表示」>「APFS スナップショットを表示」をクリックします。
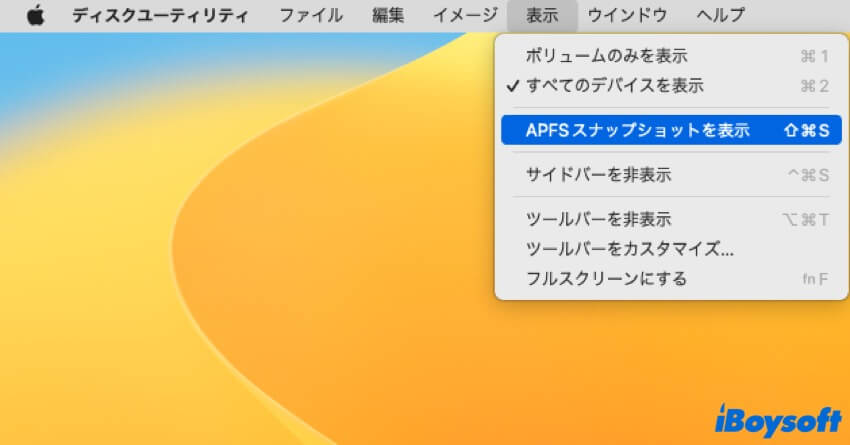
- 左側からMacintosh HD - Dataまたはデータボリュームの名前を選択します。(表示されない場合は、展開するために矢印をクリックします。)
- すると、「APFS スナップショット」の下に、Time Machine のローカルスナップショットがすべて作成日とサイズとともに表示されます。
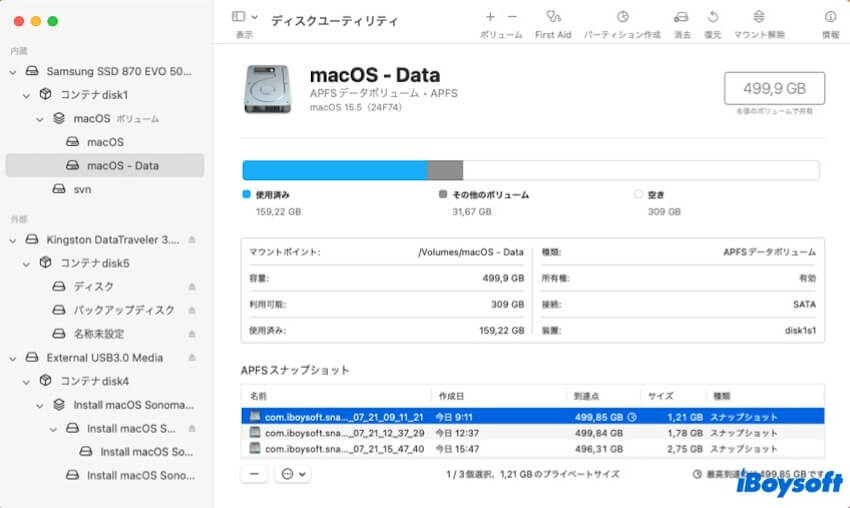
- 最初のスナップショットをクリックし、Shiftキーを押しながら最後のスナップショットをクリックして、すべてのスナップショットを選択します。
- 削除( - )ボタンをクリックし、削除をタップします。
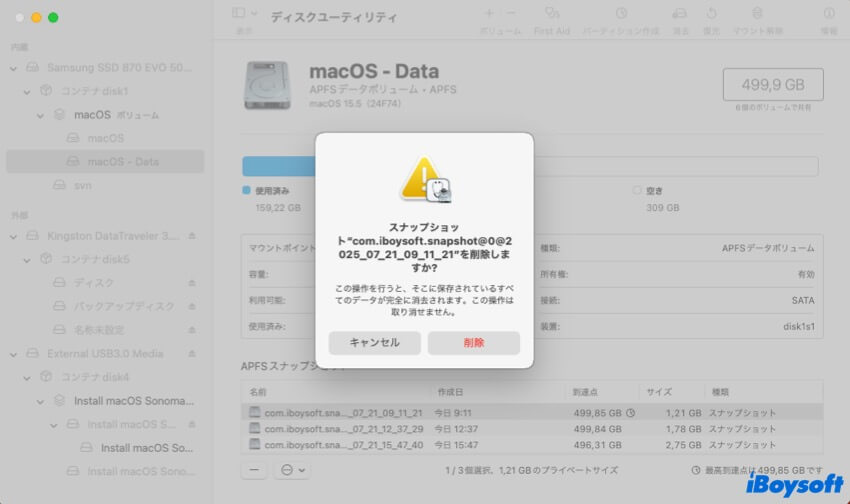
Time Machineによるローカルスナップショットの生成を停止したい場合は、以下の手順に従ってTime Machineの自動バックアップをオフにしてください。
macOS Ventura以降では、「システム設定」>「一般」>「Time Machine」と進み、「オプション」をクリックし、「バックアップ頻度」の横にあるボックスで「手動」を選択します。
macOS Monterey以前では、「システム環境設定」>「Time Machine」と進み、「自動バックアップ」のチェックボックスをオフにします。
サードパーティ製ツールまたはサーバのスナップショット機能を無効にする
一部のネットワーク接続ストレージ、クラウドサーバ、バックアップユーティリティは、ドライブ上のファイルのスナップショットを保存し、削除された後でも以前のバージョンのファイルに戻すことができます。例えば、CCCはソースドライブまたはコピー先ドライブでスナップショットサポートを自動的に有効にします。
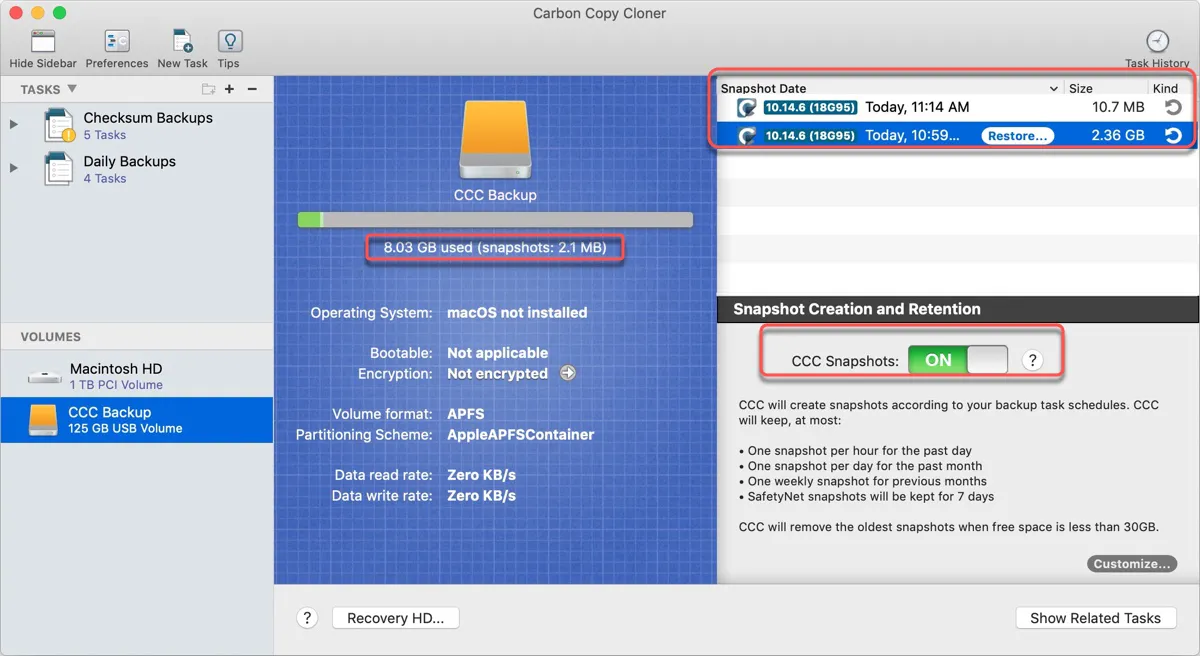
同様の機能が有効になっているツールをお持ちの場合は、それを開いてスナップショットを手動で削除し、ドライブの空き容量を増やしてください。アプリにゴミ箱がある場合は、ゴミ箱も空にする必要があります。
Macのゴミ箱を空にする
ゴミ箱に移動したファイルは完全に削除されず、空になるまで空き容量を消費し続けます。ゴミ箱がいっぱいになった場合は、Dockにあるアイコンを右クリックし、「ゴミ箱を空にする」を選択して空き容量を増やすことができます。
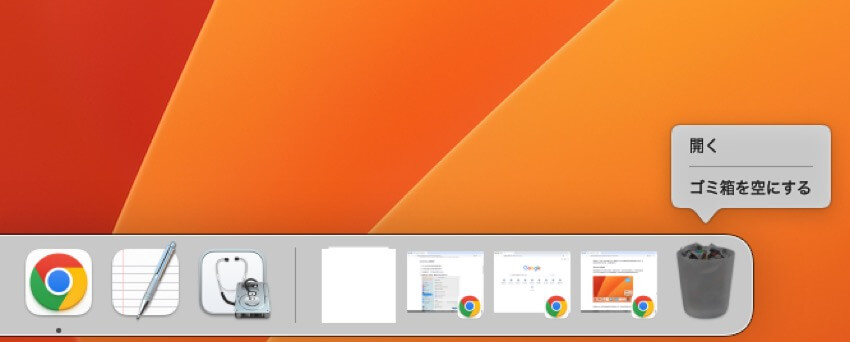
MacでUSBにコピーするための十分なディスク容量がない場合、ゴミ箱を空にする前にUSBを接続してください。
別のコンピュータで外付けドライブ上のファイルを削除し、ゴミ箱を空にしていない場合は、そのコンピュータに外付けドライブを接続してゴミ箱を空にし、空き容量を確保する必要があります。
Macの日付と時刻を正しく設定する
空き容量が不足しているために項目をコピーできない場合は、特に古いMacをお使いの場合は、Macの日付と時刻が正しく設定されていることを確認してください。
macOS Ventura以降で日付と時刻を自動的に設定するには:
- Appleメニュー > システム設定 > 一般を選択し、右側の「日付と時刻」をクリックします。
- 「日付と時刻を自動的に設定」をオンにします。
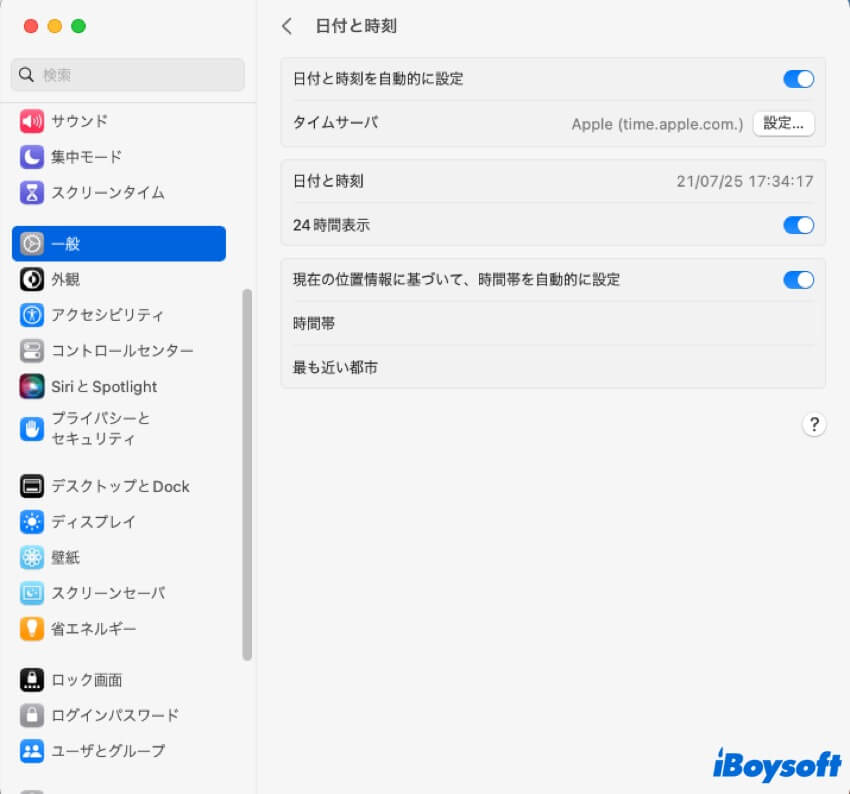
- "現在の位置を使用して自動的にタイムゾーンを設定"をオンにします。
macOS Monterey 以前で日付と時刻を自動設定するには:
- Appleメニューを選択して、システム環境設定>日付と時刻を選択します。
- 黄色いロックをタップして、パネルをロック解除するためにパスワードを入力します。
- "日付と時刻を自動的に設定"のチェックボックスを選択します。
- "タイムゾーン"をクリックして、"現在の位置を使用して自動的にタイムゾーンを設定"を選択します。
その後、Mac でファイルのコピーを再試行できます。
Macストレージの最適化をオフにする
一部のユーザーは、Macで「コピーするための十分なディスク容量がない」というエラーを無効にするために、「Macストレージを最適化」を無効にすることができます。この機能がオンになっている場合は、オフにしてファイルのコピーが可能かどうかを確認してください。
- Apple メニューを開く > システム設定/環境設定。
- Apple ID をクリック > iCloud。
- チェックボックスの横にある「Mac ストレージの最適化」を外す。
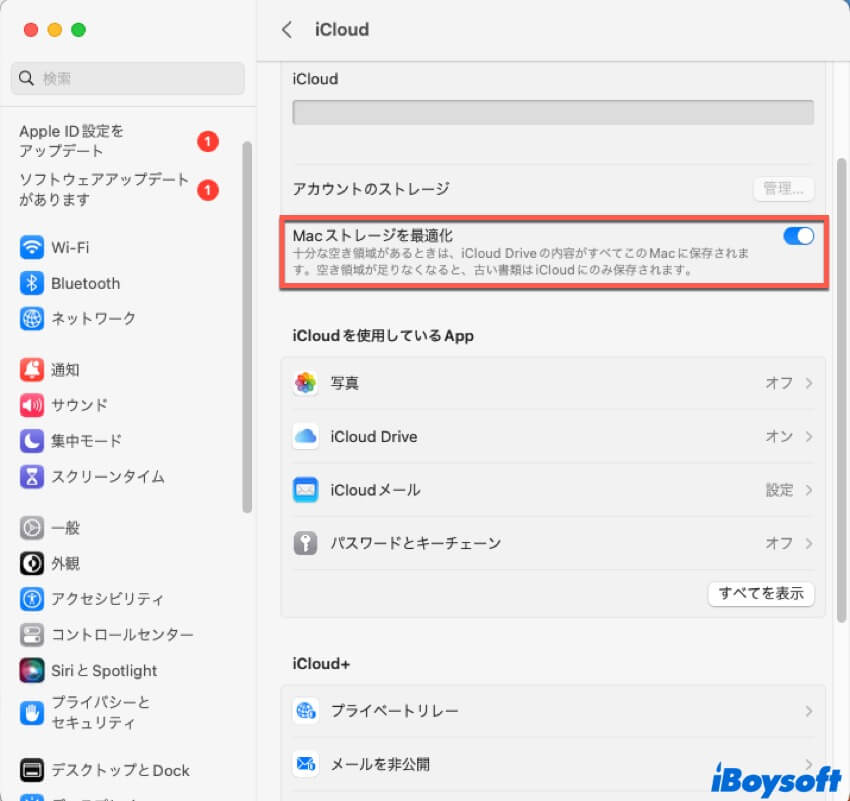
macOS Sonoma では、Mac ストレージの最適化をオフにすると、iCloud Drive ダウンロードを削除するオプションが表示されなくなるため、問題を解決した後に再度オンにすることができます。
ディスクのアクセス許可を確認する
十分なストレージ容量があるにもかかわらず、Macの外付けドライブにファイルをコピーできない場合は、ドライブのアクセス権設定を確認し、読み取り/書き込みアクセス権があることを確認してください。外付けディスクを複数のコンピュータで使用している場合は、「このボリュームの所有権を無視」を有効にすると、アクセス権の問題を回避できます。
- Mac のデスクトップ上のドライブアイコンを右クリックし、「情報を見る」を選択します。
- 黄色のロックをタップしてパスワードを入力します。
- 「このボリューム上の所有権を無視」がチェックされていることを確認してください。
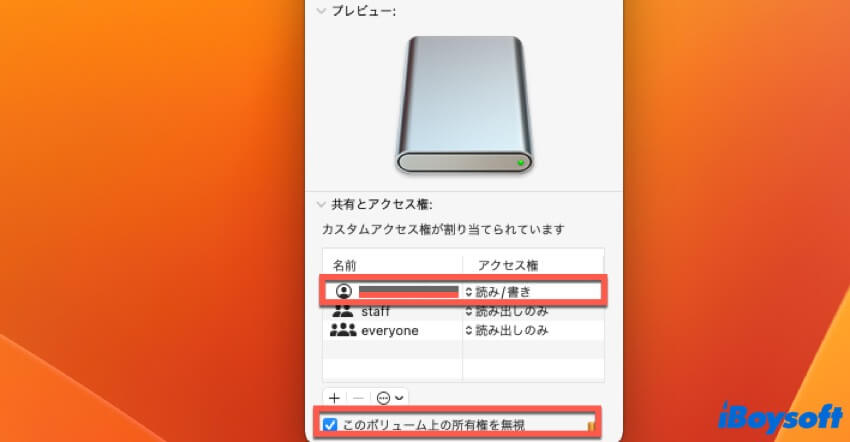
- アカウントが読み取りおよび書き込みアクセス権を持っていることを確認してください。
ドライブを再フォーマットする
Mac で依然として外付けドライブにコピーするのに十分な空き容量がないと表示される場合は、ドライブの再フォーマットを検討してください。再フォーマットするとディスク上のすべてのデータが消去されるので注意してください。そのため、続行する前にドライブ上のデータをバックアップしてください。
- ディスクユーティリティを開きます。
- 「表示」>「すべてのデバイスを表示」をクリックします。
- 外付けドライブの物理ディスクを選択し、「消去」をクリックします。
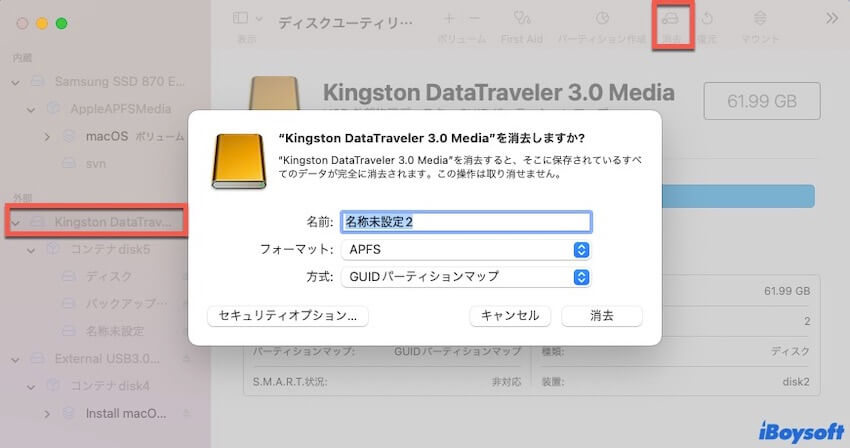
- ドライブの名前を入力します。
- 適切なファイルシステムを選択してください。(WindowsとmacOSの両方で作業する場合はExFAT、macOS High Sierra以降で実行している場合はAPFS、macOS Sierra以前で実行している場合はMac OS拡張(ジャーナリング)を選択してください。)
- 方式は「GUIDパーティションマップ」のままにしてください。
- 「消去」をクリックします。
- ファイルを再度コピーしてみてください。
他の人が「MacでUSB にコピーするためにディスク容量が不足している」という問題を修正するのに役立つこれらの解決策を共有してください。
Mac で発生する「コピーする十分なディスク容量がない」というエラーに関するFAQ
- Q何もないのにUSBにスペースがないのはなぜですか?
-
A
エラーでUSBに十分なディスクスペースがないと言われる場合、ファイルが削除されてもゴミ箱から空にされていない、権限の問題、ファイルシステムの問題、またはサードパーティのバックアップツールによって作成されたスナップショットがある可能性があります
- QMacのディスクスペースが不足していますが、どうすればよいですか?
-
A
Macのディスクスペースが不足している場合、以下の解決策を試してみてください:
解決策1:不要なファイルを削除する
解決策2:Time Machineのローカルスナップショットを削除する
解決策3:ゴミ箱を空にする
解決策4:"Mac Storeを最適化"を無効にする
- QMacがハードドライブにコピーできないのはなぜですか?
-
A
Macがハードドライブにコピーできない場合、ドライブに書き込みアクセス権がないか、コピーされるファイルのための十分な空きスペースがない可能性があります