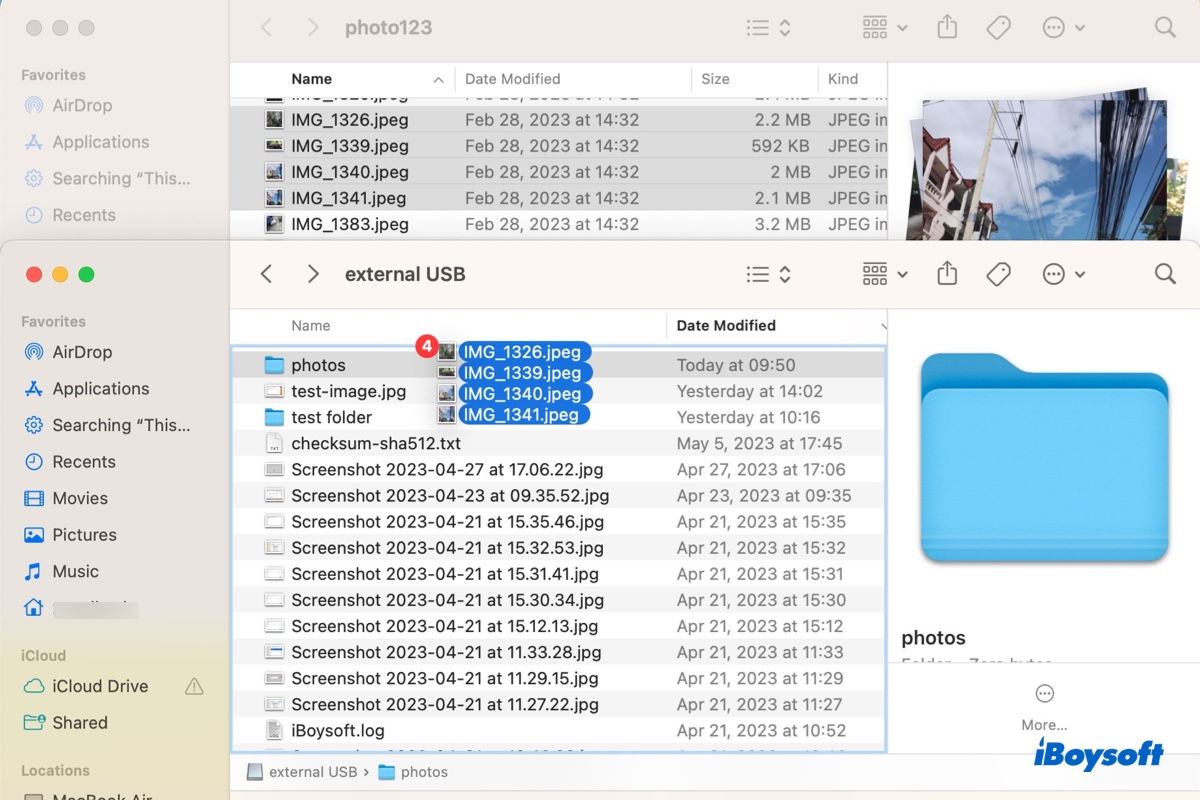外付けハードドライブ、USBフラッシュドライブ、ペンドライブ、または他のストレージデバイスをMacに接続し、Mac から WD My Passport にファイルを転送するなど、ファイルを移動する準備をします。しかし、通常のように外部ドライブにアイテムをコピー&ペーストまたはドラッグ&ドロップできないことがわかります。Macでファイルをコピーすると外付けドライブがフリーズする場合もあります。
なぜMacから外付けハードドライブにファイルを転送できないのでしょうか?原因はさまざまですが、最も一般的な原因はドライブのファイルシステムがNTFSであることです。それを確認するためには、ディスクユーティリティ(Launchpad > その他)に移動してください。
NTFSはMacでは読み取り専用です。これに書き込むことをサポートしていないためです。iBoysoft NTFS for Macを無料ダウンロードして、MacでNTFS外部ドライブをフルリード・ライトモードで自動マウントできます。その後、自由にファイルをコピーできます。
外部ドライブがNTFSでフォーマットされていない場合は、この文章を読んで、Macから外付けハードドライブにファイルをコピーできない原因と解決策を学ぶことができます。
Macから外付けハードドライブにコピーできないとき、どうすればよい?
Macが外付けドライブにコピーできない場合は、このセクションの解決策で問題をトラブルシューティングできます。
時々、一時的なmacOSのバグが原因でMacから外付けハードドライブにコピーできないことがあります。Macを再起動してリフレッシュし、問題が解消されたかどうかを確認してください。
Macから外付けハードドライブにコピーできない場合のワークアラウンドはこちら:
1. ディスクの接続を確認
Macから接続された外部ハードドライブにファイルをコピーできない場合、まずは接続が適切であることを確認してください。接続の緩みや不具合は、Macが外部ドライブを検出できなくなり、ファイルを移動させることさえできなくなります。Macのポートと外部ハードドライブのUSBケーブルを確認し、次にドライブをMacの別のポートに挿入してください。
2. 外部ハードドライブの形式をチェック
おそらく、外部ハードドライブはNTFSでフォーマットされています。NTFSはWindows用のファイルシステムです。macOSではデフォルトで読み取り専用です。したがって、Mac から NTFS 外部ディスクにコンテンツを移動することはできません、この操作は書き込みと呼ばれるからです。また、Macの外部ハードドライブに新しいフォルダを作成することもできません。
ディスクユーティリティを使用して外部ハードドライブが使用しているファイルシステムを確認できます。Finder>アプリケーション>ユーティリティ>ディスクユーティリティに移動し、左サイドバーからドライブを選択して、右側にその形式を表示できます。
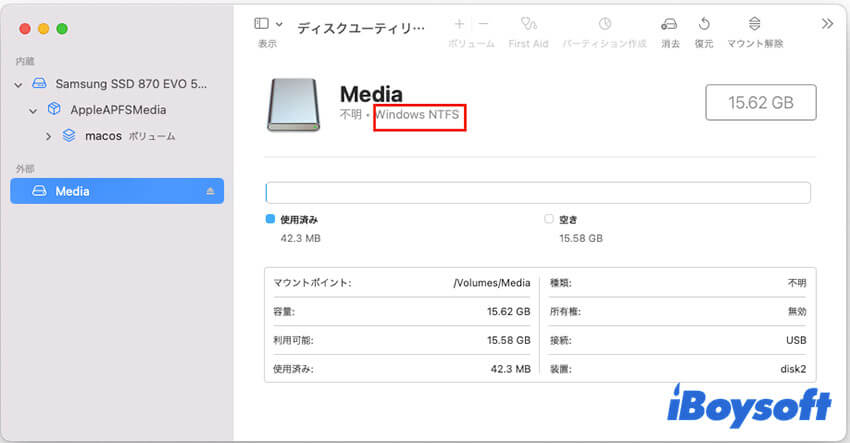
実際にNTFSハードドライブである場合、以下の方法の1つを使用してMac上で読み書きできるようにしてください。
- NTFS for Macソフトウェアを使用
- NTFSドライブをFAT32またはexFATにフォーマット
- Mac上のターミナルを実行
注意: ディスクユーティリティにディスクが表示されているがアンマウント状態の場合、手動でマウントボタンをクリックします。それができない場合は、以下の7番目の解決策に移動してください。
ここで、NTFS for Macを利用することが最善の選択肢で、この方法は最も簡単だからです。そして、iBoysoft NTFS for Macが強くお勧めです。なぜなら、このツールはAppleに信頼されており、Macに接続するとNTFSドライブを読み書き可能なモードで自動的にマウントしてくれるからです。
ただ無料でiBoysoft NTFS for Macをダウンロードし、インストールして起動するだけです。このツールは接続したNTFSディスクを自動的に読み書きモードでマウントします。そして、MacからNTFSドライブにファイルを簡単かつ高速に移動できます。まるでネイティブのHFS+またはAPFSドライブで操作しているようです。
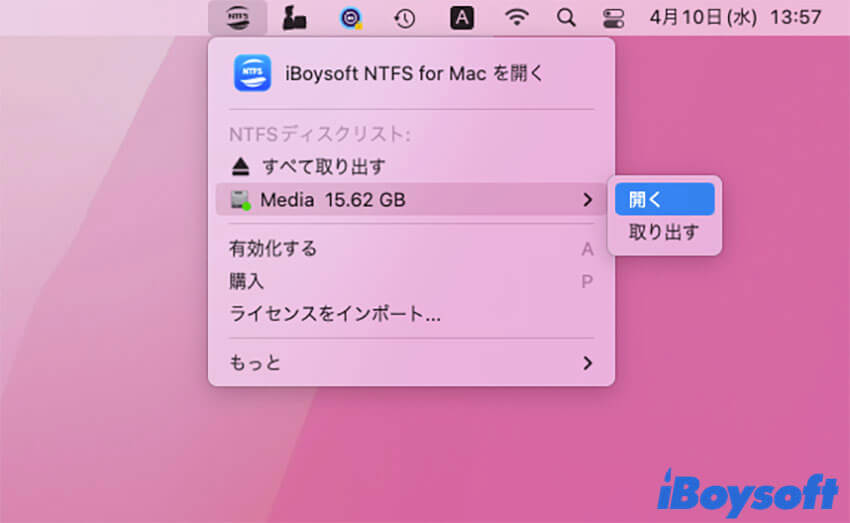
他の2つの方法についても知りたい場合は、この投稿を参照してください: MacでNTFSドライブにファイルをコピーする方法
この方法でMacからNTFS外部ハードドライブにデータを成功に移動すれば、より多くの人と共有してください。
3. 外部ハードドライブの許可を確認する
外部ハードドライブのフォーマットがmacOS互換であるが、Macで外部ハードドライブにフォルダを追加できない場合は、ドライブの許可設定を考慮する必要があります。おそらく、この外部ドライブは現在ログインしているアカウントで読み取り専用になっています。
確認方法は以下の通りです:
- デスクトップで外部ハードドライブを右クリックし、メニューから「情報」を選択します。
- 情報ウィンドウの下部の「共有とアクセス権」セクションに移動すると、各ユーザーのディスクの権限を確認できます。
外部ハードドライブの読み書き権限がない場合は、Macで 権限を変更してください。
- 右下の「ロック」をクリックして管理者パスワードを入力してロックを解除します。
- 現在Macにログインしているアカウント名を「共有とアクセス権」セクションで選択します。
- このユーザーの権限を展開し、「読み/書き」を選択します。
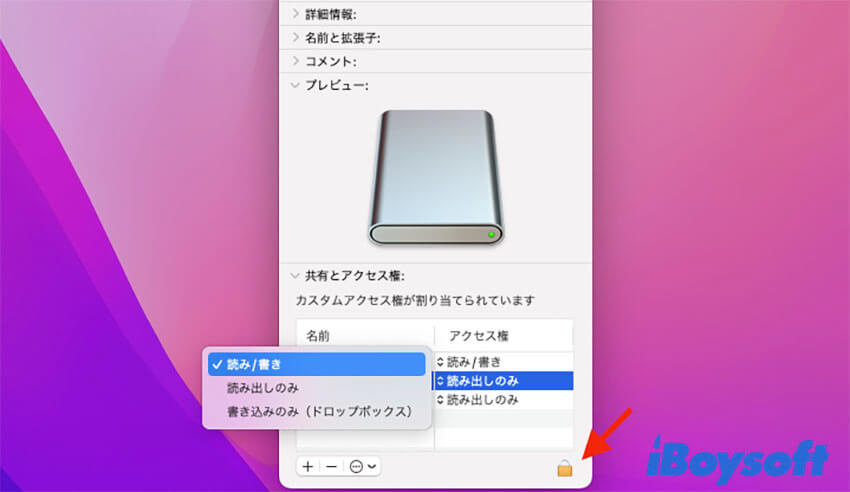
外部ハードドライブの権限をリセットした後、自由にアイテムを入れることができます。Macで外付けハードドライブの権限を変更できない場合は、ドライブが NTFS でフォーマットされているかどうか、また Time Machine バックアップ ディスクとして設定されているかどうかを再度確認してください。
4. Macを再起動する
時々、Macに一時的なバグがあるとファイルやフォルダを外部ドライブに移動できなくなります。Macを再起動するだけで(メニューのAppleアイコンをクリックし、再起動を選択)、システムをリフレッシュし、Macが外部ドライブにファイルをコピーできない可能性のあるエラーを除外できます。
5. 外部ドライブのさらなるストレージスペースを解放する
外部ハードドライブがいっぱいになる可能性もあります。大きなファイルやフォルダを追加しようとすると、禁止記号が表示されて追加できないことを示します。
外部ハードドライブの容量使用状況を確認するには、「Appleメニュー」>「このMacについて」を開き、「ストレージ」タブを選択します。ディスクがいっぱいになる場合、Mac上の不要なファイルを削除して、追加予定のファイルにスペースを確保することができます。
注意: 容量不足でMacでファイルをコピーできない場合は、このガイドを参照してください: エラー:Mac(USB)でコピーするための十分なディスク容量がありませんか?解決済み。
6. 外部ドライブにファイルをコピーする別の方法を試す
MacBookから外部HDDにドキュメント、フォルダー、写真、その他のファイルをコピー&ペーストで移動する際は、Macでコピー&ペースト機能が動作しない場合も考える必要があります。
それを確認するには、Mac上のある場所からあるファイルをコピー&ペーストして、他の場所に貼り付けるのができます。失敗した場合は、外部ディスクにファイルを転送する別の方法を試してみてください。例えば、ドラッグ&ドロップで目的のファイルを外部ハードドライブに移動させるなどです。
Macでドラッグ&ドロップがまだ機能しない場合、MacでファイルをコピーするためにCommand + Cショートカットを押し、次にCommand + Vを押して外部ドライブに貼り付けることができます。
7. First Aidを実行してドライブをチェック&修復する
また、外部ハードドライブにファイルシステムの問題があると、ファイルを保存することができません。ディスクが正常に動作しないこともあり、さらにディスクユーティリティでマウントできなくなる可能性もあります。ディスクのエラーをチェック&修復するためにディスクユーティリティ First Aidを実行できます。そして、Macで外部ドライブにフォルダを入れることができます。
外部ハードドライブをチェック&修復するためにFirst Aidを実行するには:
- ドックのLaunchpadを開く>その他>ディスクユーティリティ。
- 左側のサイドバーで外部ハードドライブを選択します。
- ディスクユーティリティウィンドウの上部ツールバーで「First Aid」をクリックします。
- 確認ウィンドウで「実行」をクリックし、プロセスが完了するまで待ちます。
8. 外部ドライブを再フォーマットする
ディスクユーティリティ First Aidを実行してもMacから外部ハードドライブにファイルをコピーできない場合、ディスクがひどく破損している可能性があります。再フォーマットする必要があります。
ただし、ディスクのフォーマットはすべてのデータを消去します。重要なデータが含まれている場合は、iBoysoft Data Recovery for Macを使用しファイルを回復する必要があります。このプロフェッショナルなデータ復元ツールにより、マウント解除、アクセスできない、破損した外部ハードドライブ、USBドライブ、他のストレージデバイスから簡単にファイルを復元することができます。
iBoysoft Data Recovery for Macを使用して外部ディスクからデータを復元する方法は以下の通りです:
- あなたのMacにiBoysoft Data Recovery for Macを無料ダウンロードし、インストールし、開きます。
- アプリの画面から外部ドライブを選択し、「データの検索」をクリックします。

- スキャンが完了した後、結果をプレビューします。
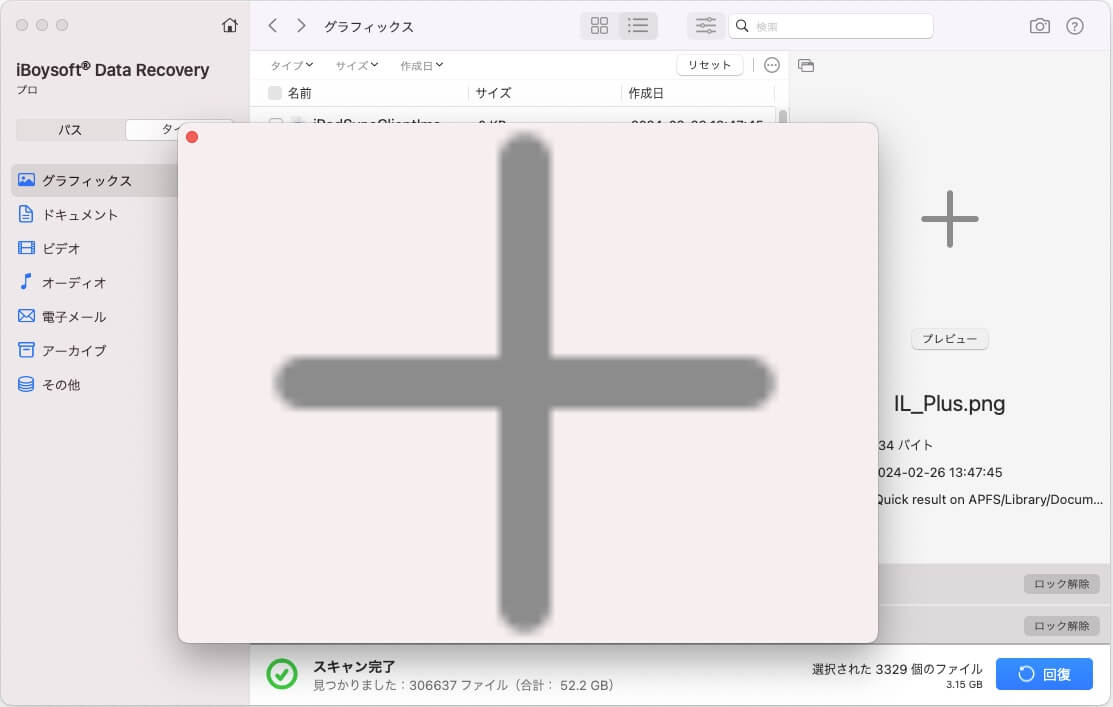
- 希望するファイルを選択し、"回復"をクリックしてこれらのファイルを異なる場所に保存します。
それから、外部ハードドライブをMacでフォーマットしてください:
- Launchpadを開き、その他>ディスクユーティリティを選択します。
- ドライブを選択します。
- 消去>実行をクリックします。
9. Macを更新する
MacのmacOSが古いため、Macの機能が不安定になる可能性があります。たとえば、Macから外部ハードドライブにファイルを移動できない場合があります。新しいバージョンは常にバグ修正とソフトウェアの向上を提供するため、Macを更新することがおすすめです。
Macを更新するには、簡単にAppleメニューを開き、システム環境設定>「ソフトウェアアップデート」を選択します。新しいバージョンやマイナーアップデートがある場合は、ボタンをクリックしてオペレーティングシステムを更新します。その後、再び外部ハードドライブを接続し、ファイルを入れられるかどうかを確認してください。
10. 別の外部ハードドライブに変更する
残念ながら、上記の方法で何も変わらない場合、外部HDDが損傷している可能性があります。HFS+、FAT32、またはAPFSでフォーマットされた別のハードドライブをMacに接続し、ファイルを保存することができます。外部ハードドライブに重要なファイルが含まれている場合は、ドライブを修理または物理データ復旧センターに送ることができます。ただし、費用は非常に高いです。
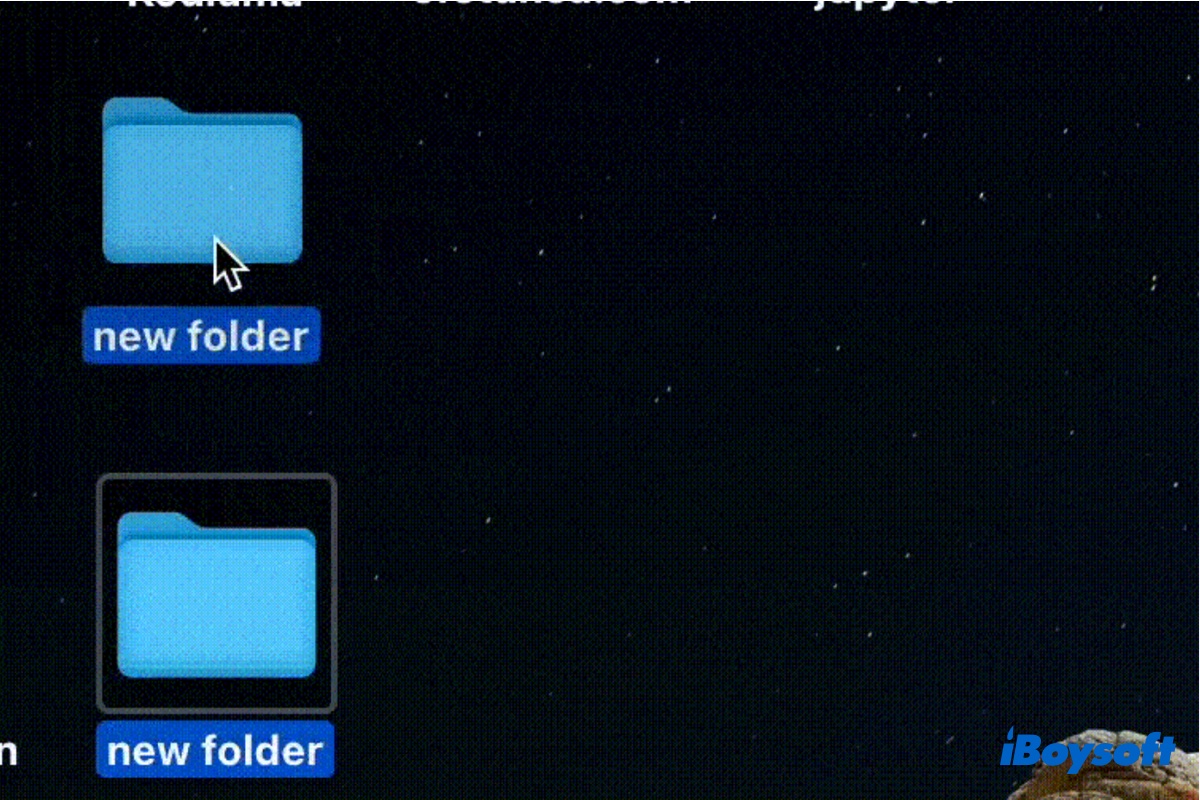
この記事では、Macデスクトップでフォルダ/ファイルを移動できない問題を修正する方法について詳しく説明しています。iBoysoftは、デスクトップを整理したり、フォルダの場所を変更したり、Macから外部ドライブにファイルを追加したりするときに、Macデスクトップでフォルダ/アイテムを移動できない問題を解決するためのいくつかの効果的な方法を提供しています。
この記事が役立つと思ったら、他の人と共有してみませんか?
Macから外部ハードドライブにファイルをコピーできない理由は何ですか?
Macから外部ハードドライブにファイルをコピーできない問題は簡単なことではありません。原因はさまざまです。MacBook、iMac、や他のモデルで写真、ドキュメント、その他のファイルを外部ハードドライブに移動・転送できない原因をチェックするために、以下の部分を見てください。
Macでアイテムを外部ドライブにコピーまたは移動できない理由:
- 外部ハードドライブが常にスピンアップ/ダウンしているなど、不良または不良のディスク接続。
- 外部ドライブがMacとの互換性がない。
- 外部ハードドライブは読み取り専用。
- Macでドラッグ&ドロップが機能していない。
- Macでコピー&ペーストが機能していない。
- ディスクの容量がいっぱい。
- 外部ハードドライブが壊れている。
- macOSのバグ。
- 外部ハードドライブが壊れている。
他の人にMacから外部ハードドライブにコピーできない理由を伝えるために共有してください。
Macから外部ハードドライブにコピーできない理由に関するFAQ
- Qなぜ外部ハードドライブがMacで読み取り専用なのか?
-
A
その理由は2つあります。1つ目は外部ハードドライブがNTFSでフォーマットされていることです。Microsoft NTFSはWindows専用であり、Macでは読み取りのみサポートされています。もう1つは外部ハードドライブがMac上で読み取り専用に設定されていることです。
- QフォーマットせずにMacから外部ハードドライブにファイルをコピーする方法
-
A
フォーマットせずにMacからNTFS外部ハードドライブにファイルをコピーしたい場合、iBoysoft NTFS for Macを使用して、Mac 上でドライブに読み書き可能になることができます。
- QMacから外部ハードドライブにファイルを移動する方法
-
A
Macから外部ハードドライブにファイルを直接ドラッグアンドドロップすることができます。