Macと外付けハードドライブ間でのファイルの転送は、日常の作業で簡単な仕事です。しかし、今回はMacからファイルをコピーする際に外付けハードドライブがフリーズします。ショートカットのCommand - C / V、直接のドラッグアンドドロップ、または右クリックメニューを使用してコピーしても同様です。
データ転送のプロセスが数時間ストップし、あなたを狂わせます。冷静になってください。この投稿では、問題の原因を分析し、Mac上でファイルをコピーする際のフリーズした外付けハードドライブを解決するためのすべての有効な方法を提供します。
Macからファイルをコピーする際に外付けハードドライブがフリーズする問題を修正するための10の方法:
- しばらく待って、一度に多くのファイルをコピーしないでください。
- 外付けハードドライブのファイルシステムを確認してください。
- 外付けハードドライブを取り外して再接続してください。
- Finderを再起動してください。
- 他の用途でドライブ上にロックされているアプリがあるかどうかを確認してください。
- 外付けハードドライブがTime Machineのバックアップドライブであるかどうかを確認してください。
- 外付けハードドライブ上のスペースを解放してください。
- First Aidを実行して外付けハードドライブをチェックしてください。
- 外付けハードドライブを再フォーマットしてください。
- Macをアップデートしてください。
これらの方法を評価し、この問題に本当に効果がある場合は、他の人々と共有してください。
Macからファイルをコピーする際に外付けハードドライブがフリーズする問題、解決方法は?
もしMacからファイルをコピーする際に外付けハードドライブがフリーズする場合、心配する必要はありません。この部分には、この問題の解決方法がすべて含まれています。適切な解決策を見つけるために、順番にチェックしてみてください。
以下の修復方法を試す前に、ファイルのコピー方法を変更することが基本的な解決策です。クイックなドラッグ&ドロップから、右クリックで選択してコピー&ペースト、またはCommand - CとCommand - Vを押してコピーする方法に切り替えてみてください。
修復方法1:少ないファイル数を一度にコピーし、待つ
MacBookから外付けハードドライブに一度に多くのファイルをコピーする場合は、データ転送の完了までより多くの時間を与えてください。
ファイル転送プロセスが数時間続き、終わりが見えない場合は、外付けハードドライブを安全に取り外してプロセスを強制停止することができます。その後、外付けハードドライブをMacに再接続し、ファイルを再度コピーしてください。一度に多すぎるファイルをコピーせず、macOSがこのタスクを完了するために十分な作業を行わせてください。
修復方法2:外付けハードドライブのファイルシステムをチェック
Macから外付けハードドライブにファイルをコピーできない場合は、ファイルシステムの互換性を確認することを忘れないでください。Disk Utility(Launchpad>その他)に移動して、外付けハードドライブがどのファイルシステムを使用しているかを確認できます。
もし外付けハードドライブがNTFSでフォーマットされている場合、ファイルをコピーできない原因となります。NTFSはMicrosoft Windowsによってリリースされており、macOSでは読み取り専用サポートされています。
MacでNTFS外付けディスクにファイルをコピーするには、iBoysoft NTFS for MacのようなNTFSドライバを使用する必要があります。このツールは、Mac上でNTFSドライブをフルリード&ライトモードで自動的にマウントします。その後、Macから簡単にファイルをNTFSドライブにコピーすることができます。
さらに、外付けハードドライブがFAT32でフォーマットされている場合、コピーしているファイルの中に4GBを超える単一のファイルがないか確認してください。なぜなら、FAT32がサポートする最大ファイルサイズは4GBです。もしファイルサイズが4GBを超えている場合、Macで外付けハードドライブにファイルをコピーする際に詰まることになります。
MacでNTFSドライブを使用する他のユーザーとこのNTFSマウンタを共有してください。
修復方法3:外付けハードドライブを取り外し、再接続する
おそらく、外部ハードドライブとMac間の通信に一時的なエラーが存在し、データ転送時に外部ディスクが凍結している可能性があります。これらの小さなエラーを解消するためには、外部ドライブを取り外してから再接続することができます。
修正4:Finderを再起動する
また、Finderのエラーも正常な動作を妨げ、Macが外部ハードドライブにファイルをコピーする際に遅くなる可能性があります。
これを確認するには、Finderを再起動することができます。Appleメニューをクリックし、「強制終了」を選択します。次に、Finderを選択し、再起動をクリックします。そして、再び外部ハードドライブにファイルをコピーして、プロセスが再びフリーズするかどうかを確認してください。
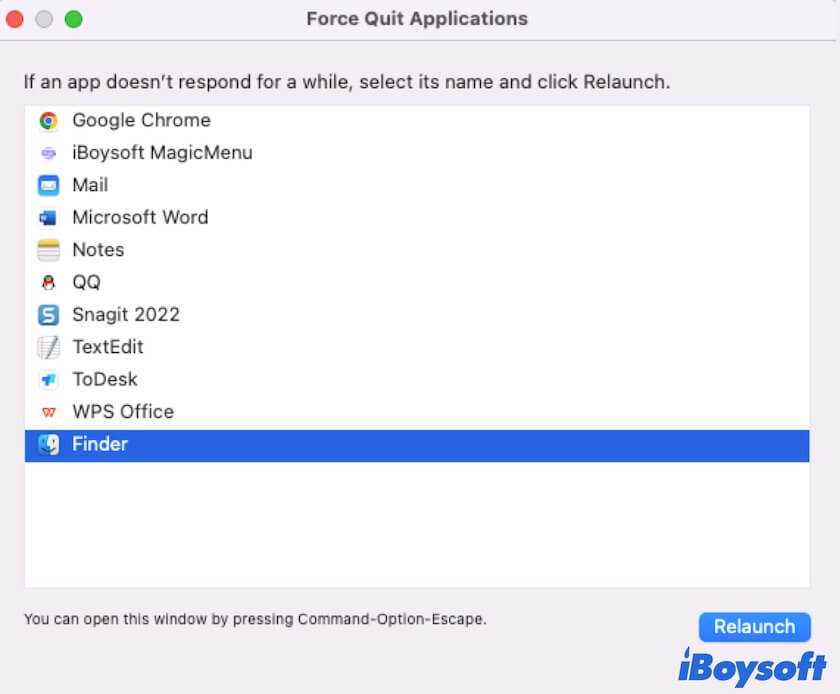
修正5:他の用途でドライブがロックされているアプリケーションをチェック
他のプログラムの干渉も、Macでファイルをコピーする際に凍結する外部ハードドライブを引き起こす可能性があります。
特にサードパーティのアプリは、この外部ハードドライブを対象としてロックし、特定のタスクの実行を妨げます。したがって、ロックされた外部ディスクに書き込むことはできません。
不要なアプリを閉じるか、Appleメニューで「強制終了」に移動して現在実行中のプログラムを確認し、強制終了します。そして、再度外部ハードドライブにファイルを移動してみてください。
修正6:外部ハードドライブがTime Machineバックアップドライブになっているか確認
外部ハードドライブをTime Machineのバックアップディスクに設定しましたか?もしそうなら、そのためにMacからファイルをコピーすると外部ハードドライブが凍結するのです。
1つのボリュームしか含まないTime Machineバックアップディスクは、バックアップの保存用にのみ使用できます。Time Machineドライブをファイルストレージとバックアップの両方に使用する場合は、ボリュームを追加する必要があります。
- ディスクユーティリティを開き、「表示」ボタンをクリックし、「すべてのデバイスを表示」を選択します。
- Time Machineバックアップボリュームを選択し、ツールバーの「ボリューム追加」ボタン(+ ボリューム)をクリックします。
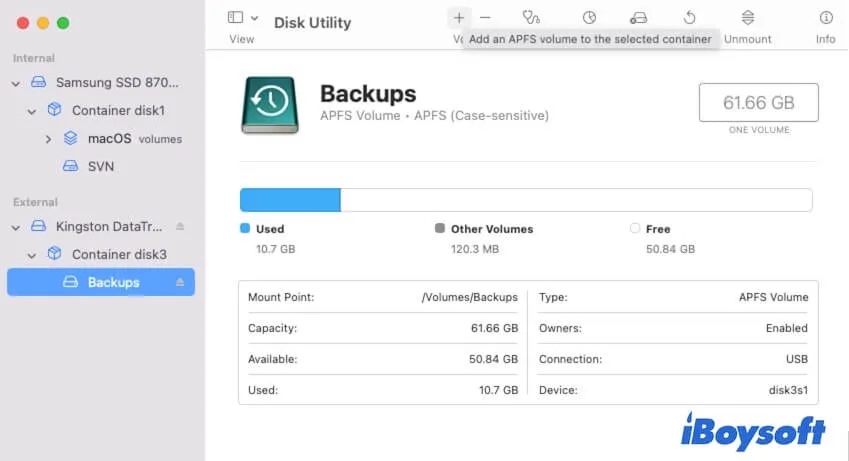
- 新しいボリュームの名前を入力し、形式を選択します。
- 追加をクリックします。
これで、追加されたボリュームにファイルをコピーできるようになりました。
修正7:外部ハードドライブのスペースをさらに解放する
外部ハードドライブの利用可能なストレージスペースが、コピーするファイルに必要なスペースよりもはるかに少ない場合、外部ハードドライブへのファイルのコピーは遅くなります。
不要な、古い、重複したファイルを削除して、外部ハードドライブのスペースを整理し解放することができます。また、外部ハードドライブ上のファイルを圧縮して、スペースを最大限に活用することもできます。
修正8:First Aidを実行して外部ハードドライブをチェックする
おそらく、外部ドライブにエラーがあるため、Macがそれにファイルをコピーする際に遅くなったりフリーズする可能性があります。
外部ディスクを確認して修復するために、Disk UtilityのFirst Aidを実行できます:
- Disk Utilityを起動します。
- サイドバーから外部ハードドライブを選択します。
- First Aidをクリックし、「実行」をクリックしてディスクをチェックおよび修正します。
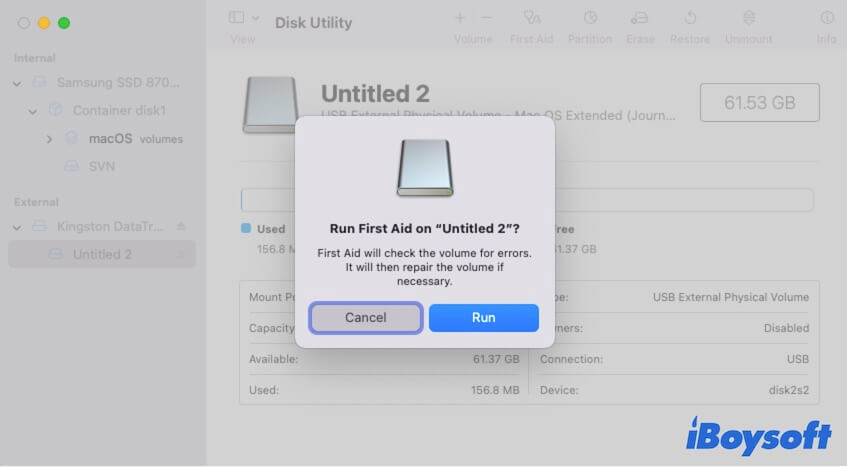
修正9:外部ハードドライブを再フォーマットする
上記の方法では、問題のある外部ハードドライブを修正できない場合、ディスクがおそらく破損しています。再フォーマットする必要がありますが、ディスクをフォーマットするとすべての内容が消去されます。
Mac上の外部ディスクからファイルを移動できるか確認してください。できる場合は、フォーマットする前にディスクをバックアップしてください。できない場合は、iBoysoft Data Recovery for Macを使用して外部ドライブ上のファイルをスキャンし、Macに保存することができます。
- iBoysoft Data Recovery for Macをダウンロードして、インストールし、開きます。
- 外部ハードドライブを選択し、「失われたデータを検索」をクリックします。
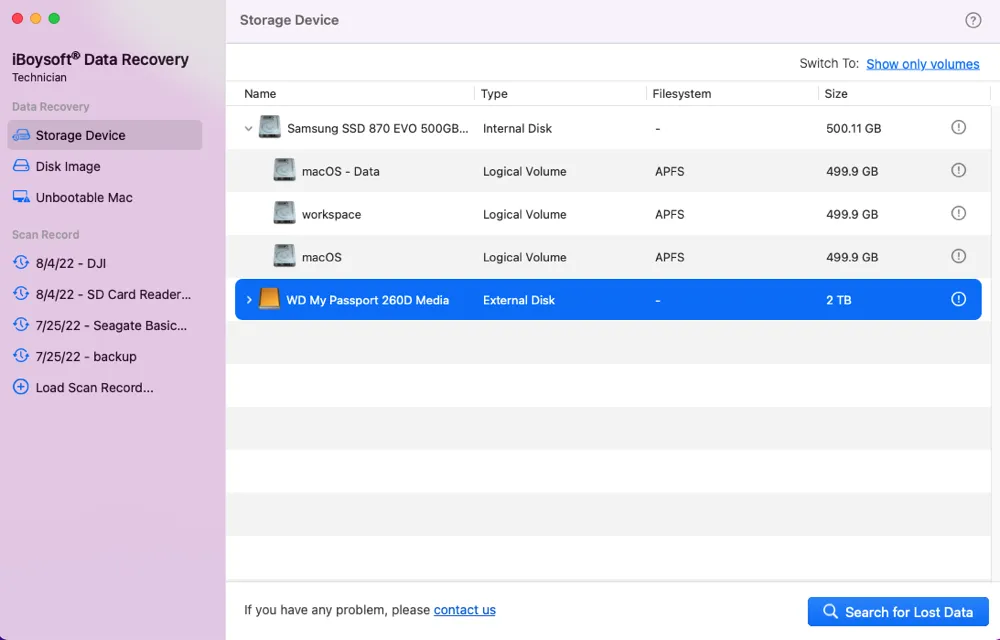
- スキャン後、結果をプレビューし、選択します。

- 「回復」をクリックして、それらをMacに保存します。
修正10:Macをアップデートする
この問題は、現在のmacOSのバグによるものかもしれません。利用可能なマイナーアップデートがあるかどうかを確認し、Macを最新のマイナーバージョンにアップデートしてください。
Macから外部ハードドライブにファイルをコピーする際に外部ハードドライブがフリーズするのはなぜですか?
実際には、Macからファイルをコピーする際に外部ハードドライブがフリーズする原因は複数あります。ここでは、深い分析を通じて共通の理由をまとめました。
- 一度に多くのファイルをコピーする。
- 外部ハードドライブがNTFSでフォーマットされている。NTFSはMac上で読み取り専用です。
- 単一のファイルサイズが外部ハードドライブの制限を超えています。
- Macと外部ハードドライブ間の通信に一時的なエラーがあります。
- 外部ハードドライブが特定のプログラムによってロックされ、現在書き込むことができません。
- 外部ハードドライブがTime Machineのバックアップディスクとして設定されています。
- コピーされるデータに十分な空き容量がありません。
- 外部ハードドライブが破損しています。
Macでファイルをコピーする際に外部ハードドライブの凍結を解除するためのこの投稿の解決策を承認された場合は、他の方々とこのチュートリアルを共有してください。
Macからファイルをコピーする際に外部ハードドライブが凍結するFAQ
- QMacから外部ハードディスクにファイルをコピーする方法
-
A
ファイルを選択し、右クリックしてコピーし、次に外部ハードディスク上の空白エリアで右クリックし、貼り付けることができます。また、ターゲットのファイルを選択し、CommandキーとCキーを押してから外部ハードディスク上でCommandキーとVキーを押すこともできます。
- Q外部ハードディスクへのコピーを高速化する方法
-
A
USBポートに合うUSBケーブルを使用し、Macで作業する場合はドライブの形式としてAPFSを使用し、Windowsを使用している場合はNTFSを使用し、クロスプラットフォームの使用の場合はexFATをファイルフォーマットとして使用し、外部ディスクに十分な空き容量があることを確認してください。
- QMacから外部ハードディスクにファイルを移動する方法(コピーしない)
-
A
外部ハードディスクに移動したいファイルをドラッグアンドドロップすることができます。
