Transferir archivos entre un Mac y un disco duro externo es una tarea fácil en el trabajo diario. Sin embargo, esta vez, tu disco duro externo se congela al copiar archivos desde tu Mac, ya sea que los copies a través de los atajos Command - C/V, arrastrándolos directamente o mediante el menú clic derecho.
El proceso de transferencia de datos se ha quedado atascado durante horas y te vuelve loco. Por favor, mantén la calma. Esta publicación te ayudará a analizar las razones y te dará todas las formas viables de resolver el problema de que el disco duro externo se congela durante el proceso de copiar archivos en tu Mac.
10 formas de solucionar el problema de que el disco duro externo se congela al copiar archivos desde Mac:
- Espera y no copies demasiados archivos al mismo tiempo
- Verifica el sistema de archivos del disco duro externo
- Expulsa el disco duro externo y luego reconéctalo
- Reinicia Finder
- Verifica si alguna aplicación está bloqueada en el disco para otro uso
- Verifica si el disco duro externo es el disco de respaldo de Time Machine
- Libera más espacio en el disco duro externo
- Ejecuta la utilidad de Disco de Mac para verificar el disco duro externo
- Reformatea el disco duro externo
- Actualiza tu Mac
Si aprecias estas formas y realmente funcionan para este problema, compártelas con más personas.
El disco duro externo se congela al copiar archivos desde Mac, ¿cómo solucionarlo?
Si tu disco duro externo se congela al copiar archivos desde tu Mac, no te preocupes por ello. Esta parte contiene todas las formas de solucionar este problema. Puedes revisarlas una por una hasta encontrar la solución que sea adecuada para tu caso y que funcione para ti.
Antes de seguir las soluciones a continuación, la solución más recomendada es cambiar la forma en que copias los archivos. Puedes cambiar de la opción de arrastrar y soltar rápida a hacer clic derecho para seleccionar Copiar y Pegar o presionar Command - C y Command - V.
Solución 1: Espera y no copies demasiados archivos al mismo tiempo
Si copias demasiados archivos de tu MacBook al disco duro externo de una vez, por favor, dale más tiempo para completar la transferencia de datos.
Si el proceso de transferencia de archivos continúa durante horas y parece interminable, puedes expulsar de forma segura el disco duro externo para detener el proceso. Luego, vuelve a conectar el disco duro externo a tu Mac y vuelve a copiar archivos en él. Asegúrate de no copiar demasiados archivos al mismo tiempo y dejar a macOS demasiado ocupado para finalizar esta tarea.
Solución 2: Verifica el sistema de archivos del disco duro externo
Cuando no puedes copiar archivos de tu Mac a un disco duro externo, no olvides verificar la compatibilidad del sistema de archivos. Puedes ir a Utilidad de Discos (Launchpad > Otros) para ver qué sistema de archivos utiliza el disco duro externo.
Si el disco duro externo está formateado con NTFS, ese es el motivo por el cual no puedes copiar archivos en él. NTFS fue lanzado por Microsoft Windows y tiene soporte solo de lectura en macOS.
Para copiar archivos en el disco externo NTFS en un Mac, necesitas utilizar un controlador NTFS como iBoysoft NTFS para Mac. Esta herramienta montará automáticamente las unidades NTFS en modo de lectura y escritura completa en tu Mac. Entonces, puedes copiar rápidamente archivos de tu Mac al disco NTFS.
Además, si el disco duro externo está formateado en formato FAT32, verifica si hay algún archivo único más grande de 4GB entre los archivos que estás copiando. Esto se debe a que el tamaño máximo de archivo compatible con FAT32 es de 4GB. Si el tamaño del archivo supera los 4GB, te quedarás atascado al copiar archivos en el disco duro externo en tu Mac.
Comparte este montador de NTFS para Mac con otros que también trabajan con unidades NTFS en un Mac.
Solución 3: Expulsa el disco duro externo y luego conéctalo de nuevo
Tal vez existan algunos errores temporales en la comunicación entre tu disco duro externo y tu Mac, lo que provoca que tu disco externo se congela al transferir datos. Para deshacerte de estos pequeños errores, puedes expulsar tu unidad externa y luego volver a conectarla a tu Mac.
Reparación 4: Reiniciar Finder
Además, los errores en Finder también pueden interferir con su funcionamiento normal y hacer que tu Mac sea lenta al copiar archivos en el disco duro externo.
Para verificar eso, puedes reiniciar Finder. Haz clic en el menú de Apple > Forzar salida. Luego, selecciona Finder y haz clic en Reiniciar. Luego, intenta copiar archivos en tu disco duro externo y verifica si el proceso se congela nuevamente.
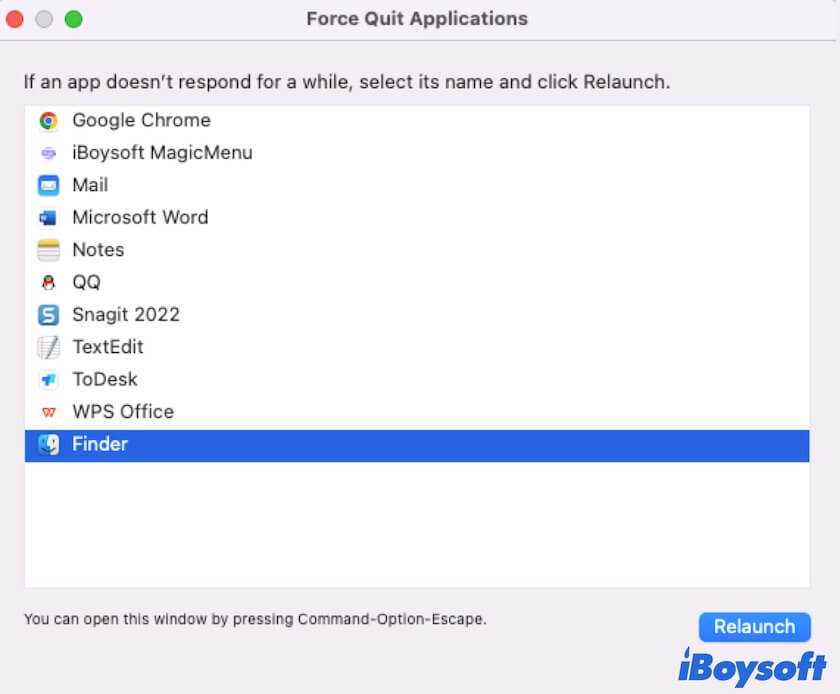
Reparación 5: Verifica si alguna aplicación está bloqueada en la unidad para otro uso
La interferencia de otros programas también puede desencadenar que el disco duro externo se congela al copiar archivos en tu Mac.
Algunas aplicaciones, especialmente las de terceros, pueden considerar este disco duro externo como objetivo y bloquearlo para realizar ciertas tareas. Por lo tanto, no puedes escribir en el disco externo bloqueado.
Puedes cerrar cualquier aplicación inútil o ir al menú de Apple > Forzar salida para verificar cuántos programas se están ejecutando actualmente y forzar su cierre. Luego, intenta mover archivos a tu disco duro externo nuevamente.
Reparación 6: Verifica si el disco duro externo es el disco de respaldo de Time Machine
¿Has configurado el disco duro externo como disco de respaldo de Time Machine? Si es así, es por eso que el disco duro externo se congela al copiar desde tu Mac.
El disco de respaldo de Time Machine que solo contiene un volumen solo se puede utilizar para almacenar copias de seguridad. Si deseas utilizar el disco de Time Machine tanto para almacenamiento de archivos como para copias de seguridad, debes agregar un volumen a él.
- Abre Utilidad de Discos y haz clic en el botón Ver > Mostrar todos los dispositivos.
- Selecciona el volumen de respaldo de Time Machine y luego haz clic en el botón agregar volumen (+ Volumen) en la barra de herramientas.
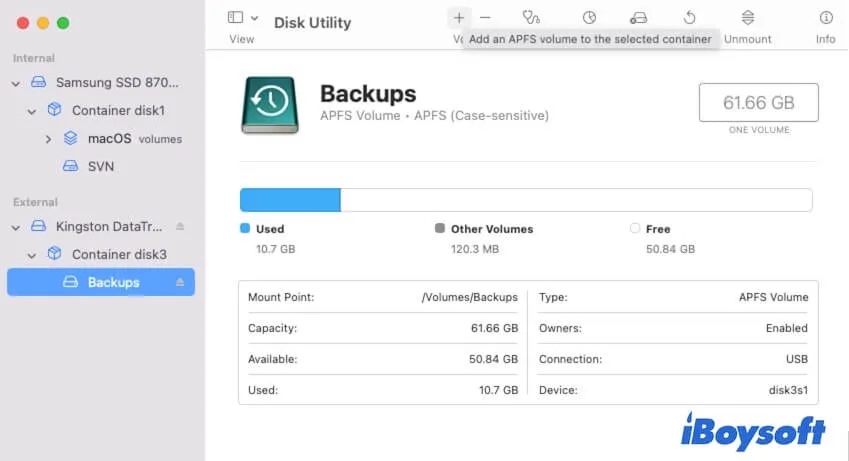
- Ingresa el nombre para el nuevo volumen y selecciona un formato.
- Haz clic en Agregar.
Ahora puedes copiar archivos en el volumen agregado en el disco duro externo.
Reparación 7: Libera más espacio en el disco duro externo
El espacio de almacenamiento disponible en tu disco duro externo es mucho menor que el espacio requerido por los archivos que deseas copiar. Por lo tanto, la copia de archivos en el disco duro externo es lenta.
Puedes ordenar y liberar espacio en tu disco duro externo eliminando archivos inútiles, obsoletos y duplicados. Además, puedes comprimir los archivos en el disco duro externo para aprovechar al máximo el espacio disponible.
Reparación 8: Ejecuta el Asistente de Primeros auxilios para verificar el disco duro externo
Tal vez, el disco externo tenga ciertos errores que hacen que tu Mac se ralentice o se congele al copiar archivos en él.
Puedes ejecutar la Utilidad de Disco para verificar y reparar el disco externo:
- Inicia la Utilidad de Disco.
- Selecciona el disco duro externo en la barra lateral.
- Haz clic en Primeros auxilios > Ejecutar para verificar y reparar el disco.
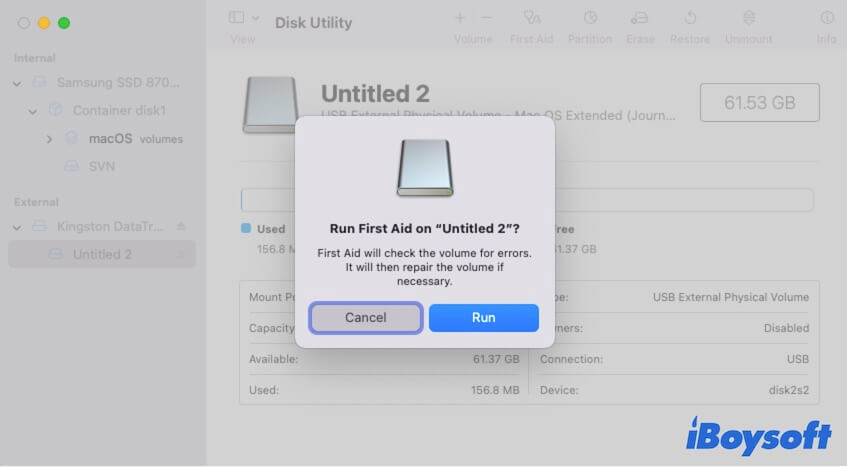
Corrección 9: Reformatear el disco duro externo
Si las formas anteriores no pueden arreglar el disco duro externo problemático, es probable que el disco esté corrupto. Necesitarás reformatearlo. Sin embargo, formatear un disco borrará todo su contenido.
Verifica si puedes mover archivos desde el disco externo a tu Mac. Si puedes, haz una copia de seguridad del disco antes de reformatearlo. Si no puedes, puedes usar iBoysoft Data Recovery for Mac para escanear los archivos en tu unidad externa y guardarlos en tu Mac.
- Simplemente descarga, instala y abre iBoysoft Data Recovery for Mac.
- Selecciona el disco duro externo y haz clic en Buscar datos perdidos.
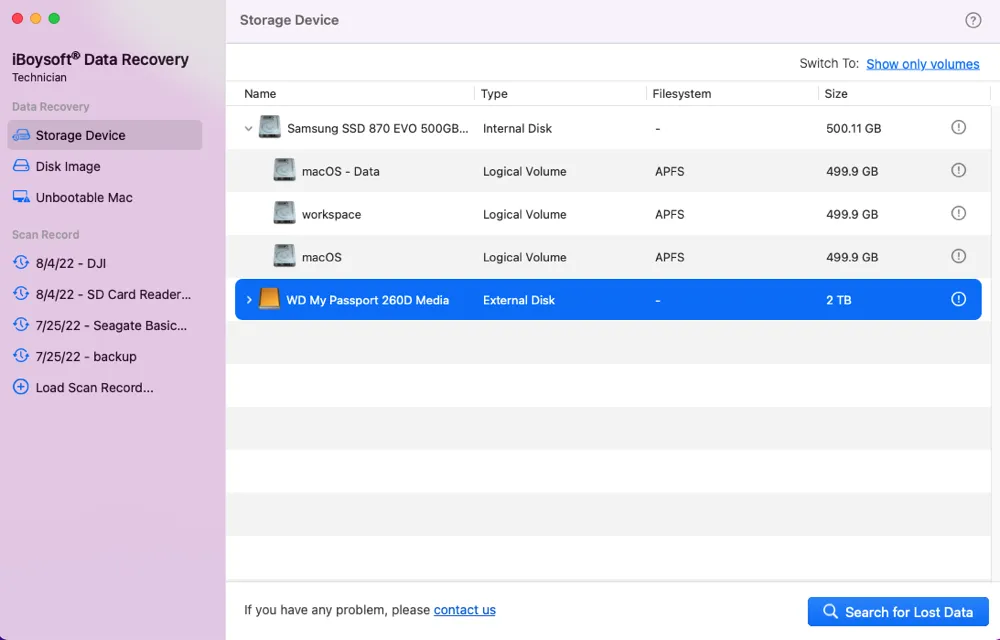
- Después de escanear, previsualiza los resultados y selecciónalos.

- Haz clic en Recuperar para guardarlos en tu Mac.
Corrección 10: Actualiza tu Mac
Este problema puede ser causado por errores en la versión actual de macOS. Puedes verificar si hay una actualización menor disponible y actualizar tu Mac a la última versión menor.
¿Por qué el disco duro externo se congela al copiar archivos desde tu Mac?
En realidad, hay múltiples causas que pueden provocar que tu disco duro externo se congele al copiar archivos desde tu Mac. Aquí hemos resumido y enumerado las razones comunes después de un análisis exhaustivo.
- Copiar demasiados archivos al mismo tiempo.
- El disco duro externo está formateado con NTFS. NTFS es de solo lectura en Mac.
- El tamaño del archivo individual supera la capacidad del disco duro externo.
- Errores temporales en la comunicación entre Mac y el disco duro externo.
- El disco duro externo está bloqueado por ciertos programas y actualmente no se puede escribir en él.
- El disco duro externo se ha configurado como disco de copia de seguridad de Time Machine.
- No hay suficiente espacio libre en el disco externo para los datos copiados.
- El disco duro externo está corrupto.
Si apruebas las soluciones de esta publicación para descongelar el disco duro externo al copiar archivos en Mac, comparte este tutorial con otros.
Preguntas frecuentes sobre los bloqueos del disco duro externo al copiar archivos desde Mac
- Q¿Cómo copiar archivos de Mac a disco duro externo?
-
A
Puede arrastrar los archivos y luego soltarlos en el disco duro externo. O bien, puede seleccionar los archivos que desea copiar, hacer clic derecho sobre ellos y seleccionar Copiar. A continuación, haga clic derecho en un área en blanco del disco duro externo y elija Pegar. Además, puede seleccionar los archivos de destino y presionar Comando - C; luego, en el disco duro externo, presione Comando - V.
- Q¿Cómo puedo acelerar la copia en mi disco duro externo?
-
A
Debe utilizar el cable USB que coincida con el puerto USB, utilizar APFS como formato para el disco si trabaja con una Mac, utilizar NTFS si tiene un Windows, usar exFAT como formato de archivo para uso multiplataforma, asegurarse de que el disco externo tenga suficiente espacio libre, etc.
- Q¿Cómo mover archivos de Mac a disco duro externo sin copiar?
-
A
Puede arrastrar los archivos que desea y soltarlos en el disco duro externo.
