Das Übertragen von Dateien zwischen einem Mac und externen Festplatten ist eine einfache Aufgabe im täglichen Arbeitsverlauf. Jedoch friert Ihre externe Festplatte ein, wenn Sie Dateien von Ihrem Mac kopieren, egal ob Sie sie über die Tastenkombination Command - C/V, direkt per Drag & Drop oder über das Rechtsklick-Menü kopieren.
Der Datentransferprozess friert seit Stunden ein und treibt Sie in den Wahnsinn. Bitte bleiben Sie ruhig. In diesem Beitrag werden Ihnen die Gründe analysiert und alle möglichen Lösungswege zur Behebung der eingefrorenen externen Festplatte während des Kopiervorgangs auf Ihrem Mac aufgezeigt.
10 Möglichkeiten, um die externe Festplatte zu reparieren, die beim Kopieren von Dateien vom Mac einfriert:
- Warten Sie ab und kopieren Sie nicht zu viele Dateien gleichzeitig.
- Überprüfen Sie das Dateisystem der externen Festplatte.
- Trennen Sie die externe Festplatte und verbinden Sie sie erneut.
- Starten Sie den Finder neu.
- Überprüfen Sie, ob eine App die Festplatte für andere Zwecke gesperrt hat.
- Überprüfen Sie, ob die externe Festplatte die Time Machine-Backup-Festplatte ist.
- Schaffen Sie mehr Speicherplatz auf der externen Festplatte frei.
- Führen Sie die Erste Hilfe durch, um die externe Festplatte zu überprüfen.
- Formatieren Sie die externe Festplatte neu.
- Aktualisieren Sie Ihren Mac.
Wenn Ihnen diese Lösungswege gefallen und sie für dieses Problem tatsächlich funktionieren, teilen Sie sie mit mehr Menschen.
Externe Festplatte friert ein beim Kopieren von Dateien vom Mac, wie beheben?
Wenn Ihre externe Festplatte beim Kopieren von Dateien vom Mac einfriert, machen Sie sich keine Sorgen. Dieser Teil enthält alle Lösungen für dieses Problem. Sie können sie nacheinander überprüfen, bis Sie die für Ihren Fall geeignete und funktionierende Lösung finden.
Bevor Sie die unten aufgeführten Lösungen anwenden, ist die erste Lösung, Ihre Art des Dateikopierens zu ändern. Sie können von einem schnellen Drag & Drop zu einem Rechtsklick zum Auswählen von Kopieren und Einfügen oder Drücken von Befehl - C und Befehl - V wechseln.
Lösung 1: Warten Sie ab und kopieren Sie nicht mehrere Dateien auf einmal
Wenn Sie zu viele Dateien von Ihrem MacBook auf die externe Festplatte kopieren, geben Sie ihm bitte mehr Zeit, um den Datentransfer abzuschließen.
Wenn der Dateiübertragungsprozess stundenlang weiterläuft und endlos erscheint, können Sie die externe Festplatte sicher auswerfen, um den Vorgang zu stoppen. Anschließend verbinden Sie die externe Festplatte erneut mit Ihrem Mac und starten Sie den Kopiervorgang erneut. Stellen Sie sicher, dass Sie nicht zu viele Dateien auf einmal kopieren und macOS zu beschäftigt lassen, um diese Aufgabe zu beenden.
Lösung 2: Überprüfen Sie das Dateisystem der externen Festplatte
Wenn Sie keine Dateien von Ihrem Mac auf eine externe Festplatte kopieren können, vergessen Sie nicht, die Dateisystemkompatibilität zu überprüfen. Sie können das Dienstprogramm "Festplatten-Dienstprogramm" (Launchpad > Andere) aufrufen, um zu sehen, welches Dateisystem die externe Festplatte verwendet.
Wenn die externe Festplatte mit NTFS formatiert ist, ist das der Grund, warum Sie keine Dateien darauf kopieren können. NTFS wurde von Microsoft Windows veröffentlicht und hat nur Lese-Unterstützung unter macOS.
Um Dateien auf die NTFS-externe Festplatte auf einem Mac zu kopieren, müssen Sie einen NTFS-Treiber wie iBoysoft NTFS for Mac verwenden. Dieses Tool mountet automatisch NTFS-Laufwerke im Vollzugriffsmodus auf Ihrem Mac. Anschließend können Sie Dateien schnell von Ihrem Mac auf das NTFS-Laufwerk kopieren.
Zudem, wenn die externe Festplatte im FAT32-Format formatiert ist, überprüfen Sie, ob eine einzelne Datei größer als 4GB ist, die Sie kopieren möchten. Das liegt daran, dass FAT32 eine maximale Dateigröße von 4GB unterstützt. Wenn die Dateigröße über 4GB liegt, bleiben Sie beim Kopieren von Dateien auf der externen Festplatte auf Ihrem Mac stecken.
Teilen Sie diesen NTFS-Mounter für Mac mit anderen, die ebenfalls mit NTFS-Laufwerken auf einem Mac arbeiten.
Lösung 3: Werfen Sie die externe Festplatte aus und verbinden Sie sie erneut
Vielleicht treten vorübergehende Fehler in der Kommunikation zwischen Ihrer externen Festplatte und Ihrem Mac auf, die dazu führen, dass Ihre externe Festplatte beim Datenübertragung einfriert. Um diese kleinen Fehler loszuwerden, können Sie Ihre externe Festplatte auswerfen und dann erneut mit Ihrem Mac verbinden.
Fix 4: Finder neu starten
Zudem können Fehler im Finder seine normale Funktion stören und dazu führen, dass Ihr Mac langsam wird, wenn Sie Dateien auf die externe Festplatte kopieren.
Um das zu überprüfen, können Sie den Finder neu starten. Klicken Sie auf das Apple-Menü > Erzwungener Abbruch. Wählen Sie dann den Finder aus und klicken Sie auf "Neu starten". Versuchen Sie anschließend erneut, Dateien auf Ihre externe Festplatte zu kopieren und prüfen Sie, ob der Vorgang erneut einfriert.
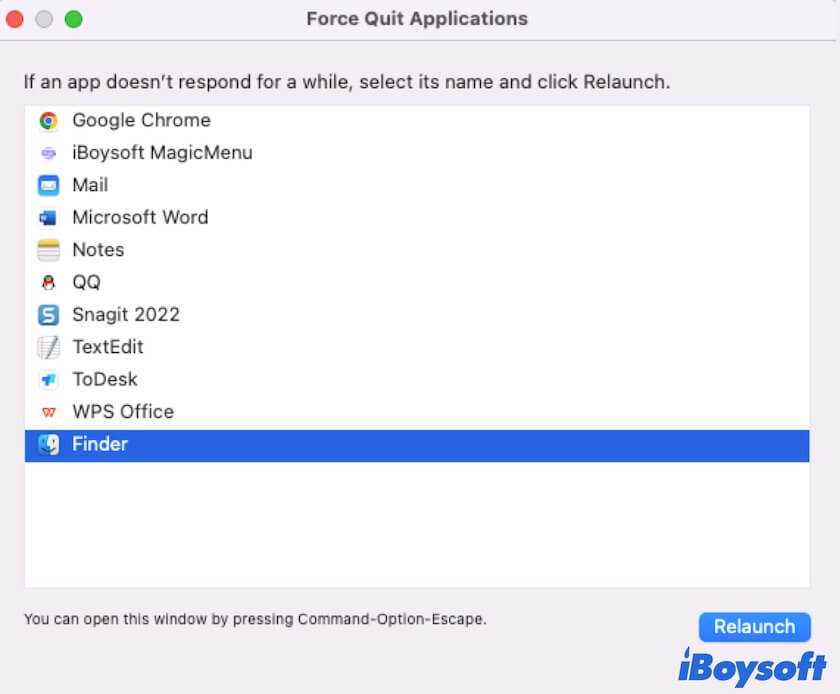
Fix 5: Überprüfen Sie, ob eine App auf der Festplatte gesperrt ist
Die Interferenz von anderen Programmen kann auch dazu führen, dass die externe Festplatte einfriert, wenn Sie Dateien auf Ihrem Mac kopieren.
Einige Apps, insbesondere Apps von Drittanbietern, können diese externe Festplatte als Ziel verwenden und sie für bestimmte Aufgaben sperren. Daher können Sie keine Daten auf die gesperrte externe Festplatte schreiben.
Schließen Sie unnötige Apps oder gehen Sie zum Apple-Menü > Erzwungener Abbruch, um zu überprüfen, wie viele Programme gerade ausgeführt werden, und beenden Sie sie erzwungenermaßen. Versuchen Sie dann erneut, Dateien auf Ihre externe Festplatte zu verschieben.
Fix 6: Überprüfen Sie, ob die externe Festplatte die Time Machine Backup-Festplatte ist
Haben Sie die externe Festplatte als Time Machine Backup-Festplatte festgelegt? Wenn ja, ist das der Grund dafür, dass die externe Festplatte beim Kopieren von Ihrem Mac einfriert.
Die Time Machine Backup-Festplatte, die nur ein Volume enthält, kann nur zur Speicherung von Backups verwendet werden. Wenn Sie die Time Machine-Festplatte sowohl zur Dateispeicherung als auch für Backups verwenden möchten, müssen Sie ein Volume hinzufügen.
- Öffnen Sie das Festplatten-Dienstprogramm und klicken Sie auf die Schaltfläche "Ansicht" > "Alle Geräte anzeigen".
- Wählen Sie das Time Machine Backup-Volume aus und klicken Sie dann auf die Schaltfläche "Volume hinzufügen" (+ Volume) in der Symbolleiste.
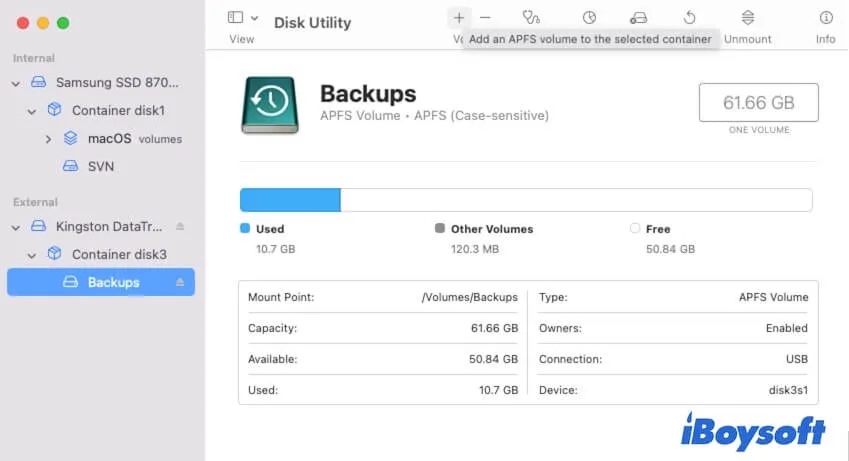
- Geben Sie den Namen für das neue Volume ein und wählen Sie ein Format aus.
- Klicken Sie auf "Hinzufügen".
Jetzt können Sie Dateien auf das hinzugefügte Volume auf der externen Festplatte kopieren.
Fix 7: Schaffen Sie mehr Platz auf der externen Festplatte
Der verfügbare Speicherplatz auf Ihrer externen Festplatte ist weit geringer als der Platz, den die zu kopierenden Dateien benötigen. Daher dauert es lange, wenn Sie Dateien auf die externe Festplatte kopieren.
Sie können Ihren externen Festplatte aufräumen und Platz schaffen, indem Sie nutzlose, veraltete und doppelte Dateien entfernen. Außerdem können Sie die Dateien auf der externen Festplatte komprimieren, um den Speicherplatz optimal zu nutzen.
Fix 8: Führen Sie die Festplatten-Dienstprogramm-Überprüfung durch, um die externe Festplatte zu prüfen
Möglicherweise sind auf der externen Festplatte Fehler vorhanden, die dazu führen, dass Ihr Mac beim Kopieren von Dateien darauf langsam wird oder einfriert.
Sie können das Dienstprogramm "Festplattendienstprogramm" ausführen, um die externe Festplatte zu überprüfen und zu reparieren:
- Starten Sie das Festplattendienstprogramm.
- Wählen Sie die externe Festplatte in der Seitenleiste aus.
- Klicken Sie auf "Erste Hilfe" > "Überprüfen und Reparieren" um die Festplatte zu prüfen und zu reparieren.
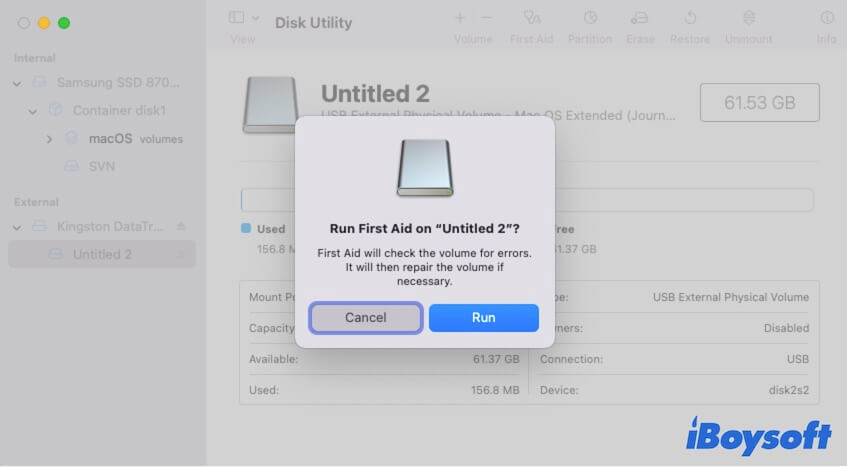
Fehlerbehebung 9: Formatieren Sie die externe Festplatte neu
Wenn die oben genannten Methoden das Problem mit der externen Festplatte nicht beheben können, ist die Festplatte wahrscheinlich beschädigt. Sie müssen sie neu formatieren. Bitte beachten Sie jedoch, dass das Formatieren einer Festplatte alle Inhalte darauf löscht.
Überprüfen Sie, ob Sie Dateien von der externen Festplatte auf Ihren Mac verschieben können. Wenn dies möglich ist, erstellen Sie vor dem Formatieren eine Sicherungskopie der Daten. Wenn nicht, können Sie iBoysoft Data Recovery für Mac verwenden, um Dateien auf Ihrer externen Festplatte zu scannen und auf Ihrem Mac zu speichern.
- Laden Sie iBoysoft Data Recovery für Mac herunter, installieren Sie es und öffnen Sie es.
- Wählen Sie die externe Festplatte aus und klicken Sie auf "Nach verlorenen Daten suchen".
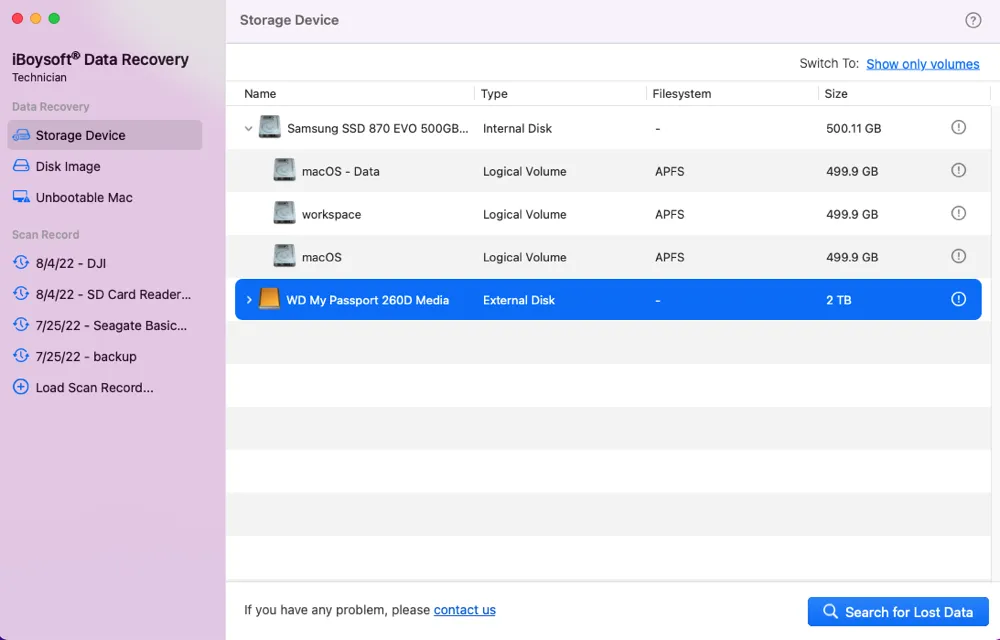
- Nach dem Scannen können Sie die Ergebnisse anzeigen und auswählen.

- Klicken Sie auf "Wiederherstellen", um sie auf Ihrem Mac zu speichern.
Fehlerbehebung 10: Aktualisieren Sie Ihren Mac
Dieses Problem kann auf Fehler im aktuellen macOS zurückzuführen sein. Überprüfen Sie, ob ein kleines Update verfügbar ist und aktualisieren Sie Ihren Mac auf die neueste Version.
Warum friert Ihre externe Festplatte ein, wenn Sie Dateien von Ihrem Mac kopieren?
Eigentlich können mehrere Gründe dazu führen, dass Ihre externe Festplatte beim Kopieren von Dateien von Ihrem Mac einfriert. Hier haben wir die häufigsten Gründe anhand einer gründlichen Analyse zusammengefasst und aufgelistet.
- Zu viele Dateien auf einmal kopieren.
- Die externe Festplatte ist mit NTFS formatiert. NTFS ist auf Mac nur lesbar.
- Die Größe einer einzelnen Datei überschreitet die Kapazität der externen Festplatte.
- Vorübergehende Fehler in der Kommunikation zwischen dem Mac und der externen Festplatte.
- Die externe Festplatte ist durch bestimmte Programme gesperrt und kann derzeit nicht beschrieben werden.
- Die externe Festplatte wurde als Time Machine-Backup-Disk festgelegt.
- Nicht genügend freier Speicherplatz auf der externen Festplatte für die kopierten Daten.
- Die externe Festplatte ist beschädigt.
Wenn Sie die Lösungen in diesem Beitrag zur Entsperrung der externen Festplatte beim Kopieren von Dateien auf dem Mac genehmigen, teilen Sie dieses Tutorial mit anderen.
Häufig gestellte Fragen zur externen Festplatte, die beim Kopieren von Dateien vom Mac einfriert.
- QHow to copy files from Mac to external hard drive?
-
A
You can drop the files and then drop them to the external hard drive. Or, you can select the files you want to copy, right-click on them, and then select Copy. Next, right-click the blank area on the external hard drive and choose Paste. Besides, you can select the target files and press Command - C; then on the external hard drive, press Command - V.
- QHow can I speed up copying to my external hard drive?
-
A
You need to use the USB cable that matches the USB port, use APFS as the format for the drive if you work with a Mac, use NTFS if you have a Windows, use exFAT as the file format if for cross-platform use, ensure the external disk having enough free space, etc.
- QHow to move files from Mac to external hard drive not copy?
-
A
You can drag the files you want and drop them to the external hard drive.
