Time Machineのバックアップドライブを他のデータの保存に使いたい場合、大容量を最大限に活用したいと考えることがあるかもしれません。残念ながら、Time Machineドライブにファイルをコピーできないと気づくことがあります。
あまり心配する必要はありません。この投稿では、Time Machine ドライブを他のファイルとバックアップの両方に使用するか、他のデータのみに使用するかを説明します。
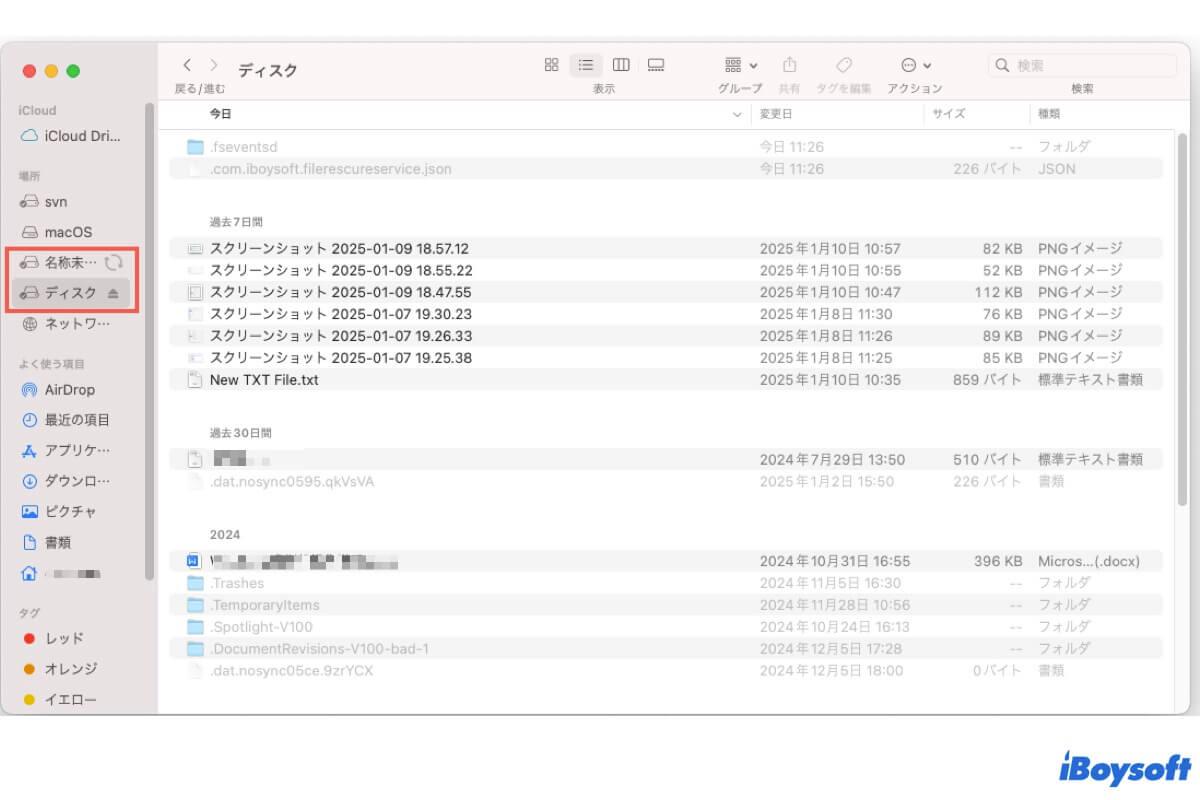
Time Machineドライブを他のファイルとバックアップの両方に使う方法
Time Machine ハード ドライブに他のデータを保存できない主な理由は、ドライブにバックアップを保存するためのボリュームしかないためです。他のデータは、同じディスク内の別のボリュームやパーティションに保存する必要があります。
したがって、ファイル保存とバックアップの両方にTime Machineドライブを使用するには、単にボリュームやパーティションを追加するだけです。
方法1:Time Machineドライブにボリュームを追加する
MacでTime Machineハードドライブをファイル保存にのみ使用したい場合は、ボリュームを追加するだけです。ディスク上のバックアップボリュームは新しいボリュームとストレージスペースを共有し、新しいボリュームはAPFSとしてのみフォーマットできます。
以下が手順です:
- Launchpad > その他からディスクユーティリティを開きます。
- ツールバーの表示ボタンをクリックして、すべてのデバイスを表示します。
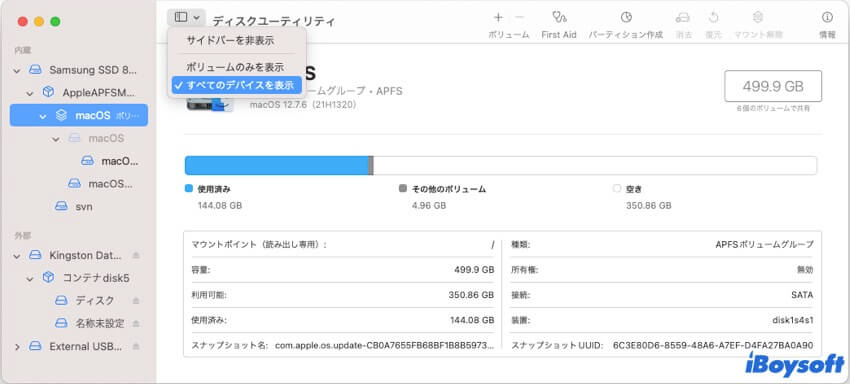
- サイドバーからバックアップボリュームを選択し、ツールバーの追加ボリュームボタン(+ ボリューム)をクリックします。
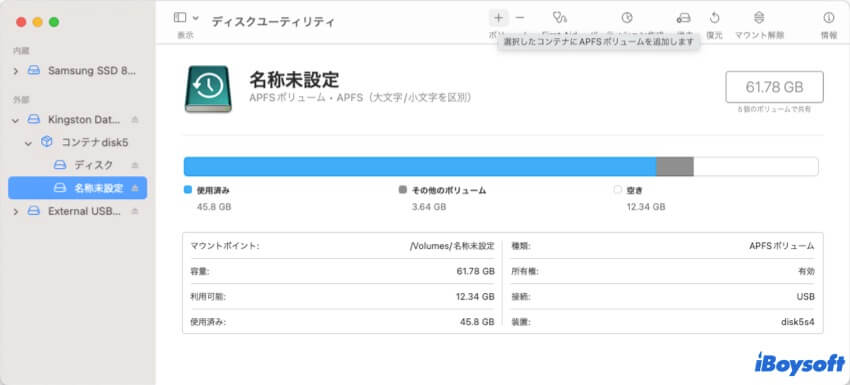
- ポップアップウィンドウに新しいボリュームの名前を入力し、フォーマットを選択してから追加をクリックします。
- プロセスの完了を待ちます。
次に、Finderまたはデスクトップから新しいボリュームを開き、必要なファイルをそこに移動します。
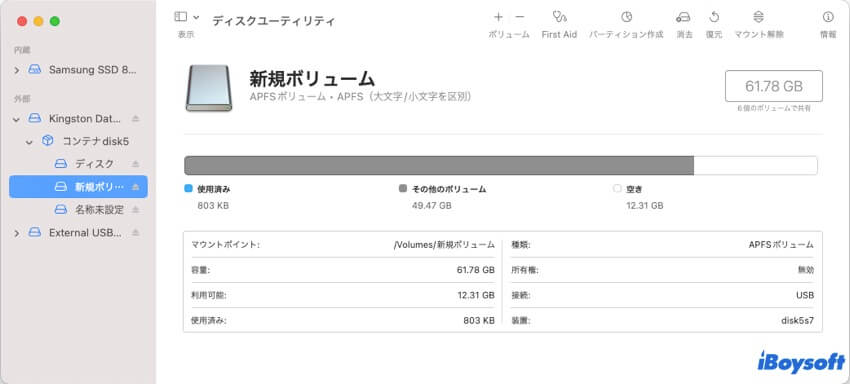
方法2:Time Machine ドライブをパーティション分割する
Time Machine外付けハードドライブをクロスプラットフォームで使用するために他のファイルを保存したい場合、それをパーティション分割する必要があります。WindowsとmacOSの両方と互換性のあるexFATファイルシステムは、バックアップディスクの別のパーティションにのみ割り当てることができます。
- Mac でディスクユーティリティに移動します。
- ツールバーの表示ボタンをクリックし、すべてのデバイスを表示します。
- 物理的な Time Machine 外部ディスク全体を選択し、その後パーティション作成をクリックします。
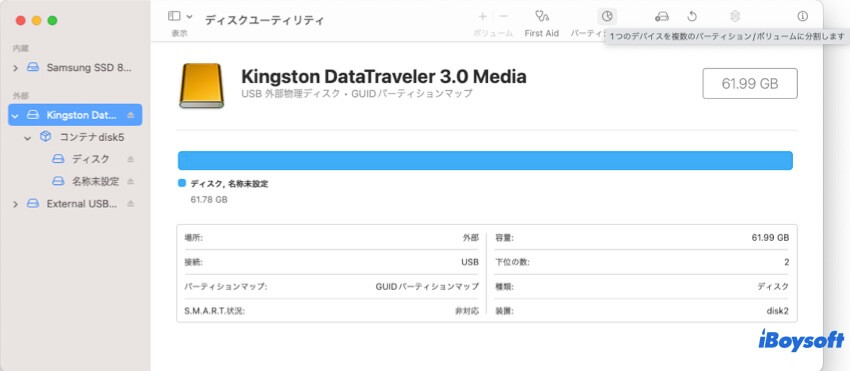
- 追加ボタン(+)をクリックし、ポップアップ ウィンドウで [パーティションを追加] を選択します。
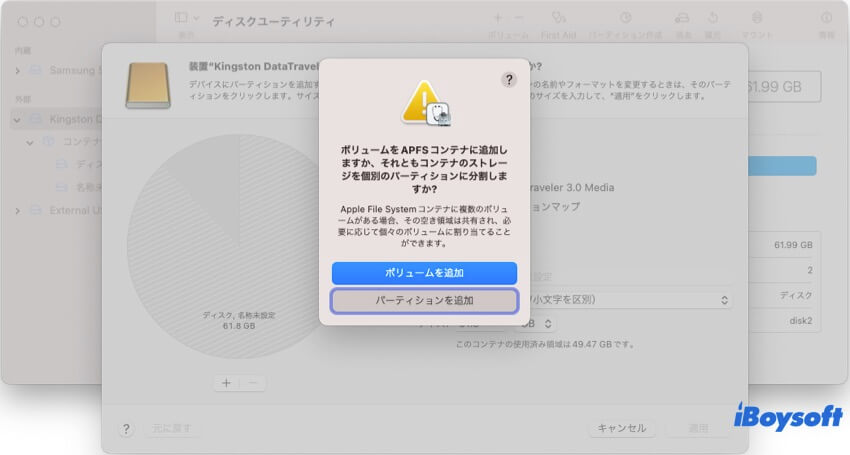
- 名前、フォーマット(exFAT を選択)、サイズなどパーティション情報を編集します。
- [適用] > [パーティション作成] をクリックしてパーティションを追加します。
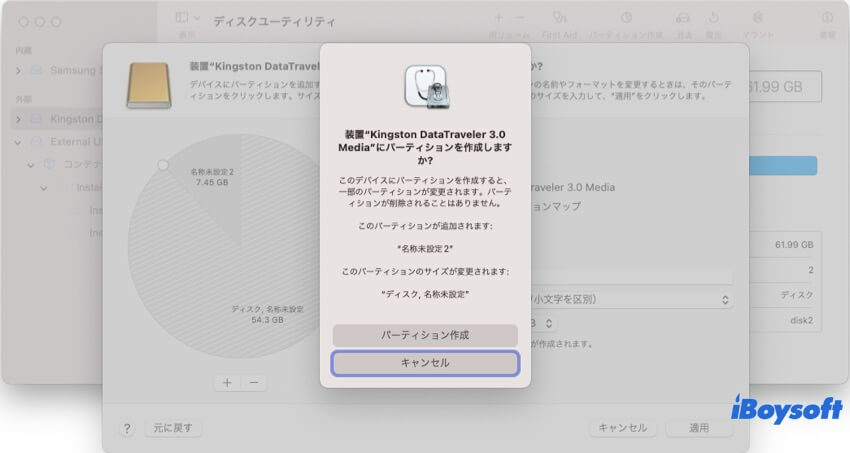
ハードドライブのパーティション作成には比較的長い時間がかかります。パーティション分割が確実に完了するように、プロセスを中断しないでください。
その後、クロスプラットフォーム転送用に新しいパーティションにファイルを保存できます。
Time Machine ドライブを他のファイル専用に使用するには?
Time Machine ハードディスクをバックアップに使用せず、他のファイルを保存するだけにしたい場合、最も簡単な方法はTime Machine 環境設定で Time Machine バックアップを終了することです。
- メニューバーの Time Machine アイコンをクリックし、Time Machine の設定を開きます。
- [ディスクを選択] をクリックし、バックアップ ディスクを選択して、[ディスクを削除] をクリックします。
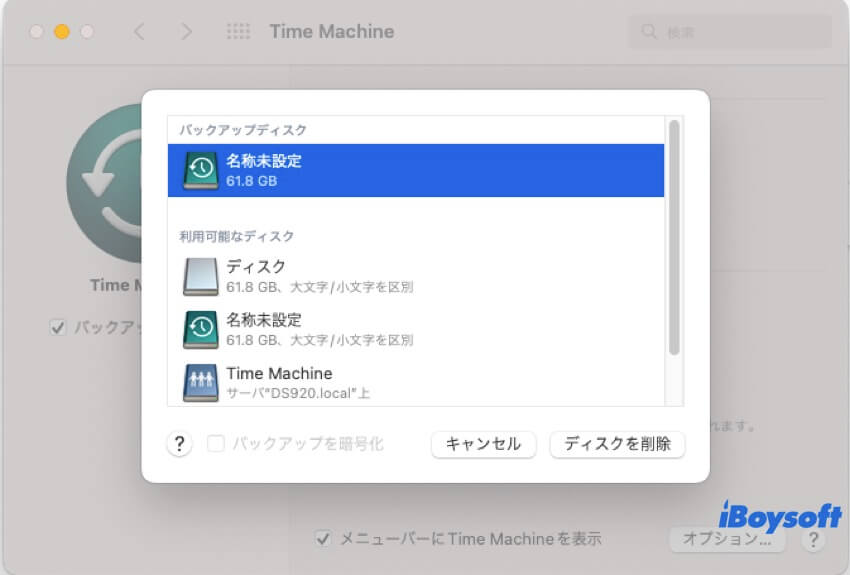
その後、ディスクに他のデータを保存できます。
Time Machine ドライブを Windows と macOS の両方でファイルストレージに使用する場合は、Time Machine ドライブを exFATやFAT に再フォーマットするだけです。
- ディスクユーティリティを起動します。
- Time Machine バックアップディスク全体を選択し、消去をクリックします。
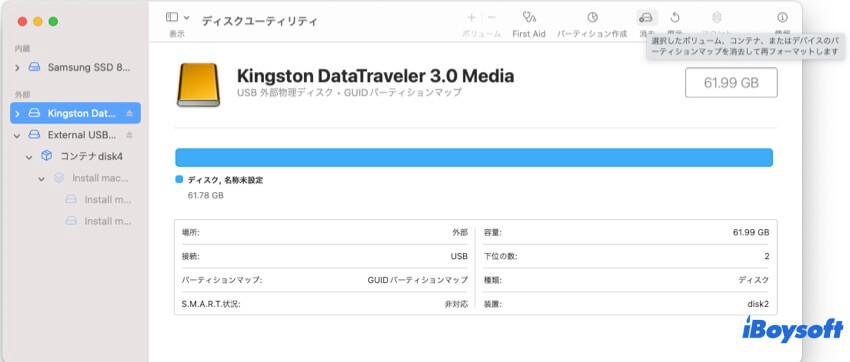
- ディスクに名前を付け、フォーマット(exFAT または FAT)を選択し、方式としてGUIDパーティションマップを選択して、「消去」をクリックします。
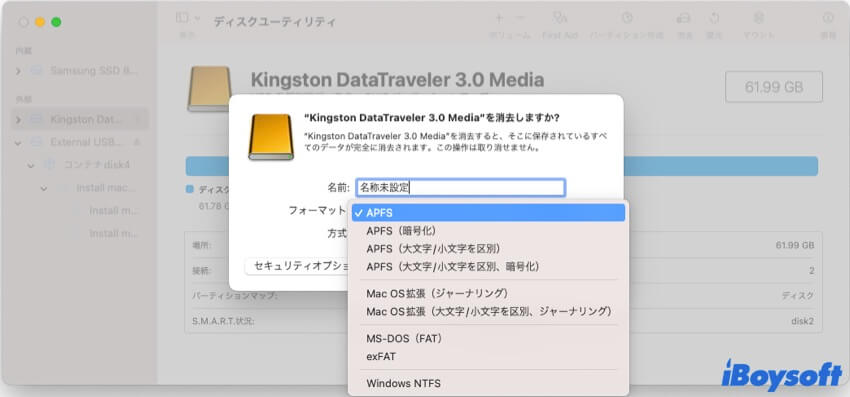
他のファイルにTime Machineドライブを使用する際のFAQ
- Qタイムマシンとストレージの両方にドライブを使用できますか?
-
A
はい、タイムマシンバックアップと他のファイルの保存にドライブを使用できます。ディスクユーティリティを開き、タイムマシンバックアップボリュームを選択し、上部ツールバーの追加ボリュームボタン(+ボリューム)をクリックするだけです。その後、ボリュームに名前を付け、フォーマットを選択して、追加をクリックします。手続きが完了すると、他のファイルを格納できるボリュームが得られます。
- Qなぜファイルをタイムマシンドライブにコピーできないのですか?
-
A
なぜなら、あなたのタイムマシンドライブにはバックアップ用のボリュームしかないからです。タイムマシンバックアップ用に設定されたボリュームには他のファイルを保存することはできません。タイムマシンバックアップドライブにボリュームまたはパーティションを追加することができます。